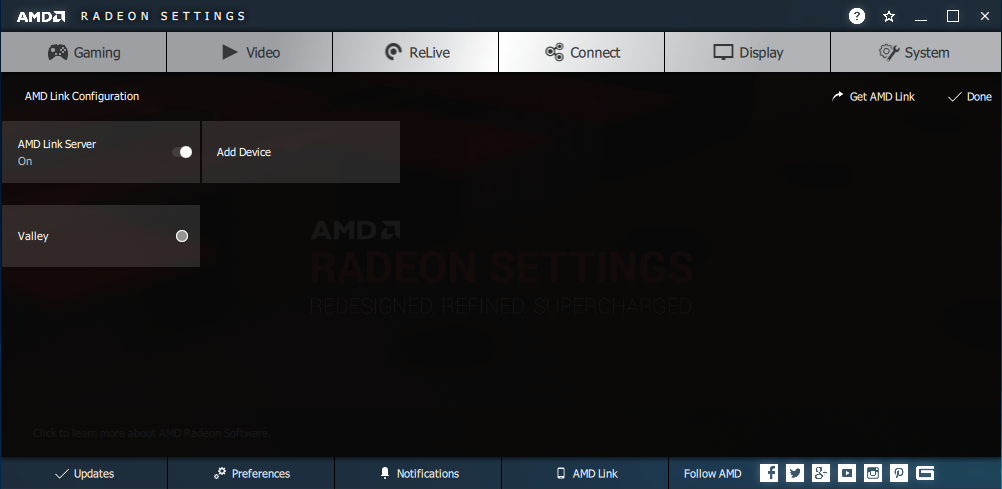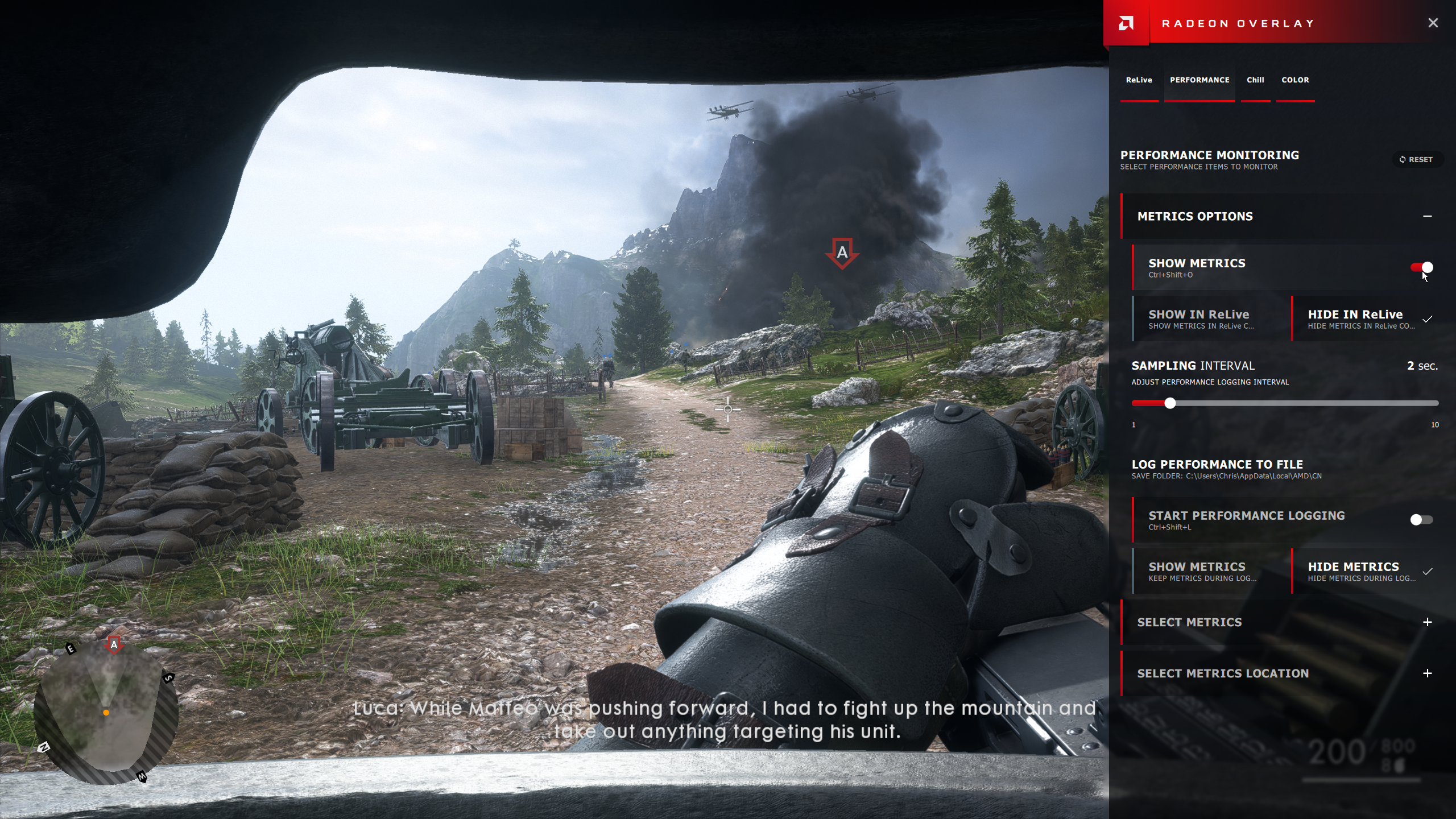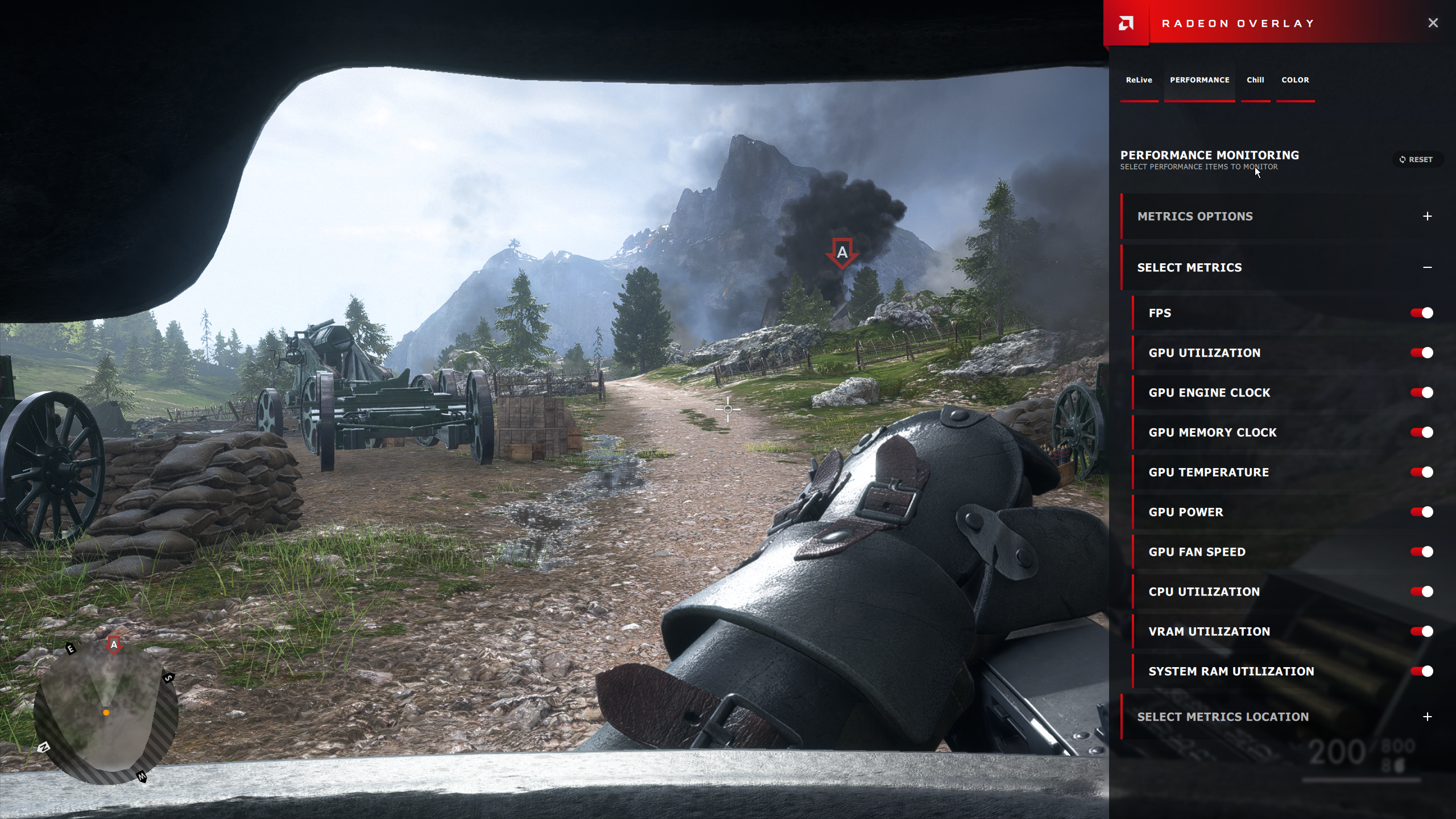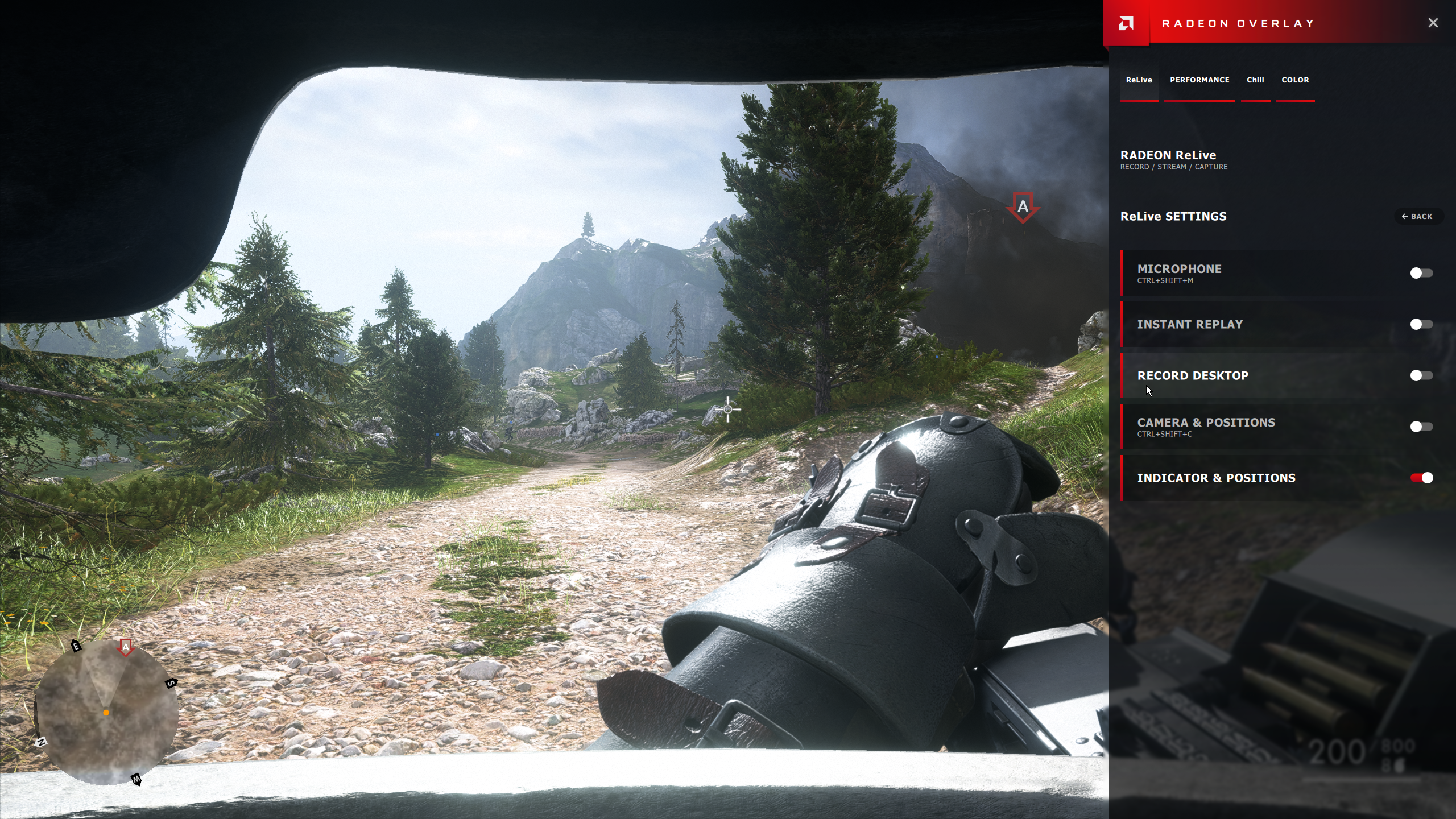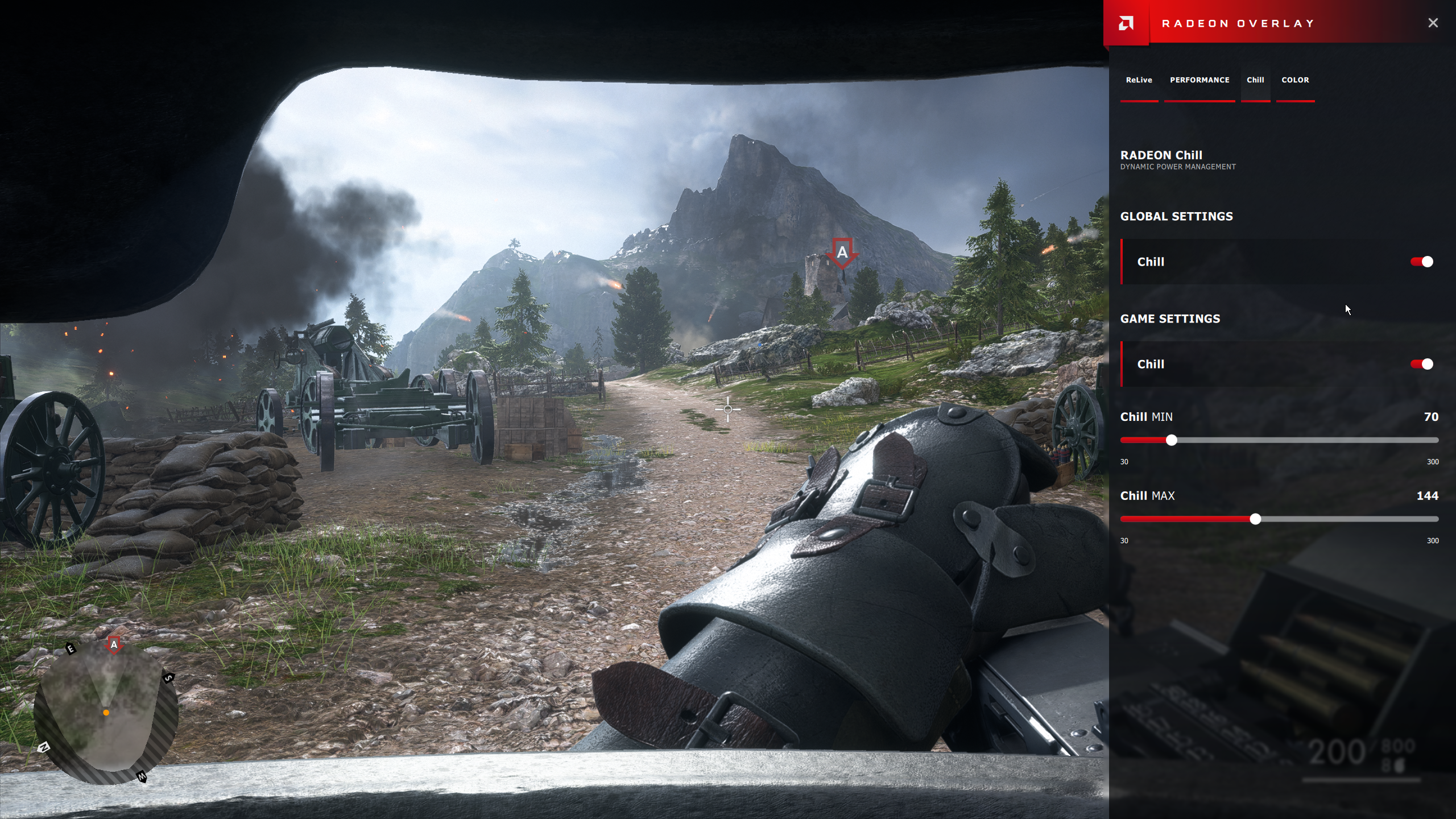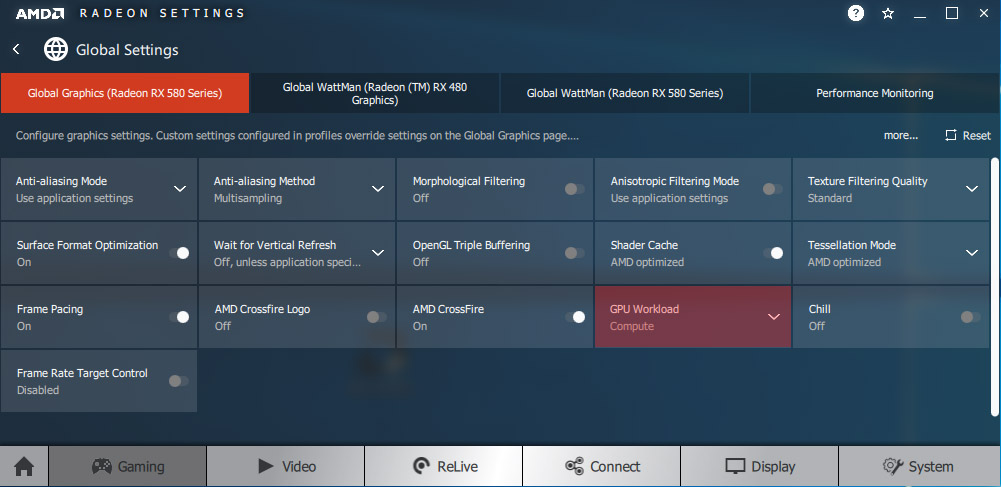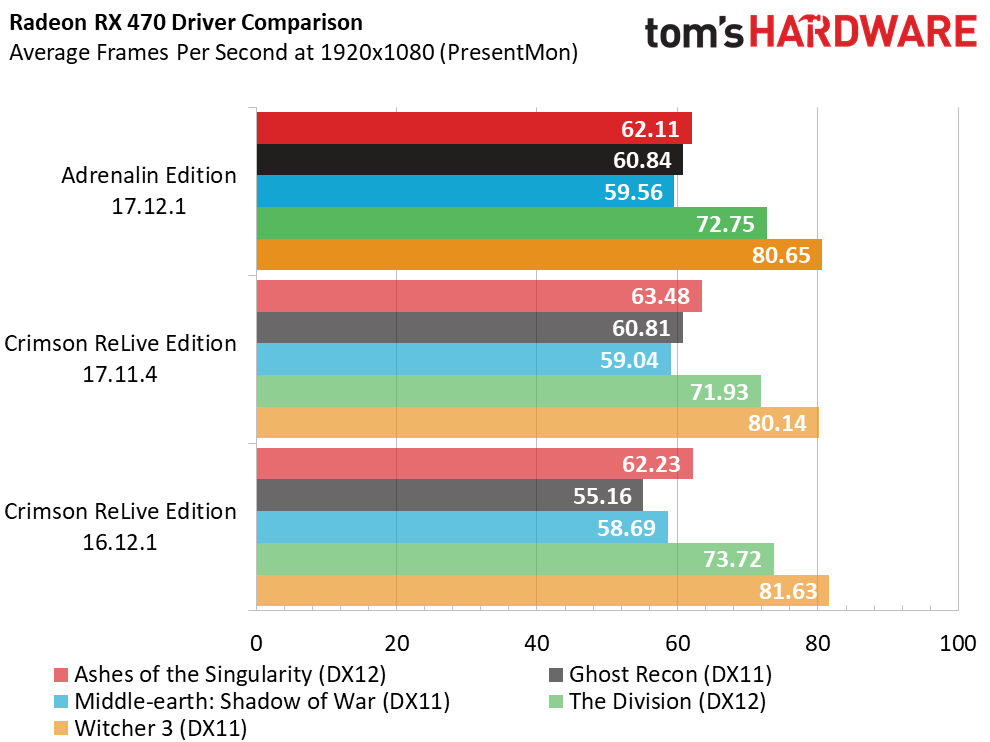Meet AMD's Radeon Software Adrenalin Edition Driver Update
First, there was the Catalyst Omega driver. A year later, in 2015, AMD released its Radeon Software Crimson Edition driver. Then, in 2016, the company rolled out Radeon Software Crimson ReLive Edition. With just a couple of weeks to spare, 2017 sees the introduction of Radeon Software Adrenalin Edition, AMD’s big annual release.
While incremental driver updates throughout the year add official support for new hardware, iron out issues with the latest games, and slowly nudge performance up by virtue of continuous optimization, these annual launches are what AMD typically uses to roll out fresh functionality and improve existing features.
Named for a specific dark-red hybrid tea rose, Radeon Software Adrenalin Edition principally adds or augments six components in AMD’s software ecosystem: WattMan (improved), Chill (improved), ReLive (improved), Enhanced Sync (improved), Radeon Overlay (new), and AMD Link (new), though the company claims there are roughly 30 features touched by this driver.
AMD Link
Let’s start with Link, a mobile application for Android 5.0+ and iOS 10+ devices that facilitates performance monitoring, ReLive control, and social interaction over a local Wi-Fi connection.
Configuring Link is easy enough. Even if the process isn’t readily apparent through the Radeon Settings software interface, AMD’s Link app walks you through enabling the Link server on your machine and adding a PC to the mobile app.
Once you’re connected, you’ll see five icons on the app’s dashboard, starting with a home button that cycles through several hot-linked marketing logos. We could probably do without this screen altogether; accidentally selecting one of the logos pops you into a Web browser and onto AMD’s corresponding product pages.
To the home icon’s right, a ReLive panel facilitates recording, streaming, instant replay, screen capture, and access to a gallery of your media. You’ll have to configure ReLive before using any of that, but with the recording feature turned on, you can start a capture or stream in-game and post to social media without tabbing out on your desktop. Since Link communicates over Wi-Fi, we’d like the option to play recorded clips back through the mobile device’s ReLive Gallery before pushing them to Facebook or YouTube.
Get Tom's Hardware's best news and in-depth reviews, straight to your inbox.
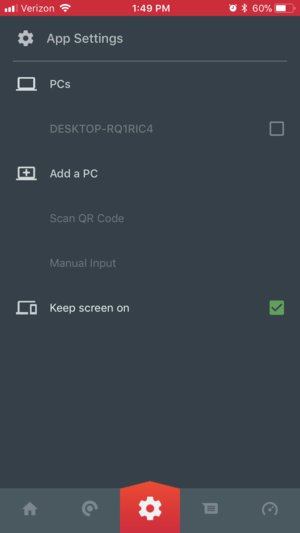

App Settings live to the right of Link’s ReLive panel. There, you’ll find connected PCs (one mobile device can be associated with many PCs), an option to add PCs via QR code or manually, a URL that shuttles you off to AMD’s User Experience Program page, and an option called “Keep screen on.” Naturally, if you’re monitoring performance, recording, or controlling a stream, you want Link to stay active. Just be aware than an always-on screen sucks down battery power more quickly. Should you disconnect from the network or close Link, this is where you’ll go to reconnect.
Next up, there’s a News Feed with curated Facebook, RSS, Instagram, Twitch, YouTube, and Twitter posts covering Radeon Pro, Ryzen, Radeon Instinct, and Radeon Graphics. Moving on...

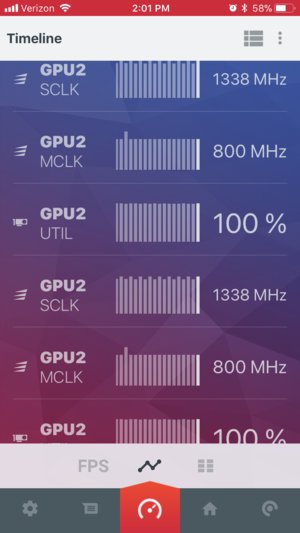
The last icon allows you to monitor performance through real-time snapshots of multiple metrics or a timeline view. It appears that the attributes you want to see reset each time Link is exited and restarted. Moreover, while the app detects more than one GPU, trying to monitor two cards at a time results in doubling up entries for a single card in the timeline pane. So, there are clearly bugs that need to be worked out. However, this is a great starting point for what could turn into a very useful tool. The timeline currently offers options for one and three minutes of history, and one- or three-second sampling intervals. We’ve already asked AMD to expand this. And naturally, a performance tab just begs for WattMan-like control someday.
Radeon Overlay
More practical, perhaps, is the Radeon Overlay, which facilitates in-game access to ReLive, performance monitoring, Chill settings, Frame Rate Target Control, FreeSync, and Color settings. By default, you can bring the overlay up by pressing Alt+R, though that’s configurable in Radeon Settings’ Preference menu.
We already do a lot of performance monitoring using tools like GPU-Z, AIDA64, and AMD’s own WattMan. But getting to relevant data often requires logging and charting in Excel. By adding a monitor to the Radeon Overlay, AMD makes it possible to pull up performance metrics in-game, as they’re being generated. Right now, there’s a selectable sampling interval between one and 10 seconds. We’d like to see sub-second options in the future.
After the neatness of controlling ReLive through AMD Link, access through the Radeon Overlay might not be as impactful. However, AMD does let you save instant replays, record, record a specific region, stream, stream a specific region, and capture screenshots without leaving your game.
Last year, we published Benchmarking AMD Radeon Chill: Pumping The Brakes On Wasted Power, describing how the technology works and its effect on performance/latency. Using the Radeon Overlay, you’re able to turn Chill on and off, then alter its minimums and maximums. Changes made to Chill in this driver update may make the technology more relevant to you if you weren’t already using it. More on that shortly.
FreeSync can similarly be toggled on and off in-game through AMD’s new overlay, if you own a compatible display. In the past, you’d enable FreeSync globally, or turn it off for all games. With AMD’s Radeon Software Adrenalin Edition, the variable refresh technology is available on a per-app basis.
Frame rate target control is accessible through the Radeon Overlay, too. Nothing about its behavior changes. However, putting the frame rate cap slider in reach makes it much easier to fine-tune the balance between performance and power. This driver update does extend FRTC’s functionality to include Vulkan-based games.
Color settings are fairly self-explanatory. AMD makes these adjustable on a per-display basis when multiple monitors are attached. Now that these sliders are also available in-game, it’d be great to see a split-screen view for comparing the display output before and after making adjustments.
ReLive
In-game recording/streaming via AMD’s ReLive functionality is not new, of course. But AMD has made a number of improvements.
For starters, the company claims lower frame rate overhead while recording than previous versions of ReLive and Nvidia’s ShadowPlay.
Next to the ReLive button, at the top of AMD’s Radeon Settings ribbon, is a Connect tab. Behind it, you’re able to view, trim, and share captured videos, connect to and manage accounts on eight different platforms, and check out AMD’s resource center.
Other additions include separate audio tracks while recording, in-game chat overlays for monitoring viewer reactions, support for recording in Vulkan-based games, borderless region capture support, the ability to record across multiple monitors via Eyefinity, and chroma key support.
More Additions
AMD introduced Enhanced Sync earlier this year, which it describes as a form of v-sync that seeks to combine the optimal display refresh sync behaviors, depending on the performance you’re seeing.
For instance, when a game’s frame rate exceeds your display’s refresh, Enhanced Sync lets the game run as fast as it can and only shows the most recently-completed frame at each display interval. This prevents the tearing artifacts commonly seen with v-sync enabled while maintaining low input lag. At the other end of the spectrum, when the frame rate falls too low, Enhanced Sync disables v-sync. This allows tearing, but helps circumvent the stuttering you’d experience if performance jumped between 60, 30, or 15 FPS. With the Radeon Software Adrenalin Edition, Enhanced Sync is supported on all GCN-based GPUs, in Vulkan-based games, AMD’s mobile graphics processors, multi-GPU configurations, and Eyefinity arrays.
We also mentioned that Radeon Chill is accessible through AMD’s new overlay, and that it might be something to experiment with if you haven’t already. That’s because Chill no longer requires a whitelist. So, if you’re interested in chipping away at power consumption/heat/noise by avoiding unnecessarily high frame rates, it’s easier than ever to at least give the technology a try.
The Adrenalin Edition release further adds custom profiles to WattMan, making it possible to save, reload, and share configurations that might be optimized for gaming, mining, power-saving, or noise.
It also enables borderless windowed multi-GPU support for GCN-based products in Windows 10 under DirectX 9, 10, and 11 games.
AMD is drawing attention to its compute mode too, although it already existed in the Radeon Software Crimson ReLive driver. At least on the desktop, this mostly affects cryptocurrency miners. Click the Gaming tab in Radeon Settings, navigate to Global Settings, find the GPU Workload toggle and switch between Graphics or Compute optimizations. Unfortunately, AMD won’t comment on the specific differences between its Graphics and Compute settings. We did see a big difference after switching over to compute mode on a mining machine with one Radeon RX 480 and one Radon RX 580: it jumped from a combined 39.2 MH/s reported rate to 49.5 MH/s.
Vega owners won't see the Graphics/Compute switch in AMD's driver. According to company representatives, all of the features that benefit compute workloads are already enabled by default in Vega's architecture, so the switch isn't necessary.
Performance
Along with its new and improved features, AMD claims that the Radeon Software Adrenalin Edition driver boosts performance, too. The company picked five different games and compared today’s frame rates with its Crimson ReLive Edition 16.12.1 from December 2016. Naturally, all of the examples saw relatively substantial speed-ups. It’s notable, though, that four of the five games it measured launched in 2017, and couldn’t have been optimized in December of last year. Plus, they’re all DX11 titles.
We picked five of our own games, Ashes of the Singularity: Escalation, Middle-earth, Shadow of War, The Witcher 3, Tom Clancy’s Ghost Recon Wildlands, and Tom Clancy’s The Division. Two of those are DX12 games and the others are DX11.
On our Radeon RX 470 at 1920x1080, we were able to replicate AMD’s findings in Ghost Recon Wildlands. However, the improvements aren’t attributable to Radeon Software Adrenalin Edition: they’re already baked in to the latest 17.11.4 release, and likely have more to do with optimizing for the game earlier this year when it launched.
Otherwise, there’s not much else to report on the performance front, at least in the sample of games we compared across AMD’s previous driver release and its last big annual release. Expect this update to do more for functionality, while the incremental versions that follow game launches iron out unexpected frame rate/frame time behavior.
In the end, then, Radeon Software Adrenalin Edition addresses the growing cadre of gamers broadcasting over social media to the folks content to watch as spectators. It also adds convenience via the Radeon Overlay, putting features like FreeSync, FRTC, and Chill within easy reach. By extending the support of existing features to cover more APIs, multi-GPU configurations, and multi-monitor arrays, AMD assures its efforts reach more of its customers. You’ll hear no complaints from us about that.
MORE: Best Graphics Cards
MORE: Desktop GPU Performance Hierarchy Table
MORE: All Graphics Content
-
Mark RM That's a large number of new features, some of which I can see being pretty useful. The last couple of years with AMD drivers has been a positive experience for the most part, glad to see this continuing to evolve.Reply -
redgarl Way better GUI than Nvidia and their abysmal Geforce experience... that require you to register... arghhhhhhhhh...Reply
Thanks to Microsoft W10 overlay, I can record some basic video for reporting issues in SFV. -
rodibarra85 My only real concern is game drivers update. That is something AMD has always lacking vs Nvidia. They need to create something easier and as automatic as possible to create a better gaming experience.Reply -
techy1966 Reply20475886 said:kinda strange suite of games to benchmark there, gameworks titles mostly.
Yea that and also on a card that was pretty much maxed out on the oldest drivers and really had nothing much more to give in the form of any extra performance.
-
techy1966 Thank You for the news coverage on this. Good to see AMD as always doing their Dec driver platform update. To bad there were no real updates for performance but I guess we also have to remember that with their new driver release's through out the year now that we have already seen most of those performance gains for most of the games released in that year.Reply
I do have to say that the last couple of driver releases in 2017 have really seemed to have added some extra performance to my Sapphire TR-X 390x card. The card seems to get higher FPS when you unlock Vsync and when Vsync is on it seems like it is 100% smooth so whatever they have been doing to their drivers I hope that in 2018 they keep up the great work. -
cangelini Reply20476708 said:20475886 said:kinda strange suite of games to benchmark there, gameworks titles mostly.
Yea that and also on a card that was pretty much maxed out on the oldest drivers and really had nothing much more to give in the form of any extra performance.
AMD's own data points were taken from an RX 480 in DX11 games. The company isn't trying to claim these are Vega-specific gains, nor are they in DX12/Vulkan games. -
Geo3 I've lost sound in Accuradio and Amazon Music after installing Adrenaline drivers. Other programs have sound. Has anyone else experienced this? I would appreciate help in fixing this. Thank you!Reply -
Honis Reply20478716 said:I've lost sound in Accuradio and Amazon Music after installing Adrenaline drivers. Other programs have sound. Has anyone else experienced this? I would appreciate help in fixing this. Thank you!
I've had issues with AMD defaulting the audio device to a connected monitor after installing AMD audio drivers (usually come with the display driver.) Check your list of audio devices to ensure the defaults are setup correctly.
Also, may seem silly, but check the volume on the player. If it was disconnected during the driver install (and then reconnected), the player may have muted its volume automatically.