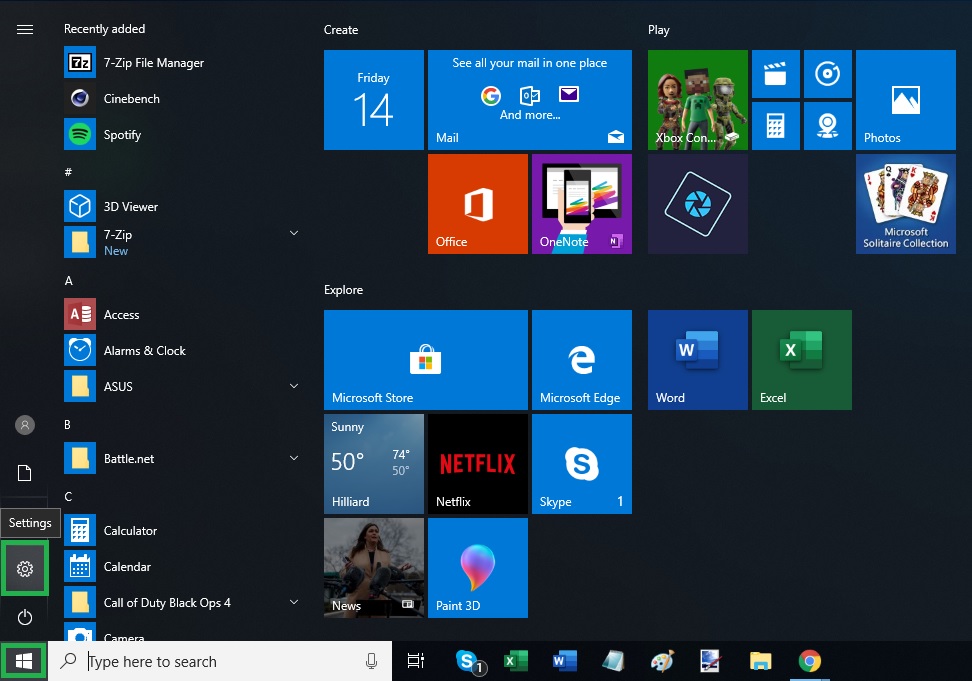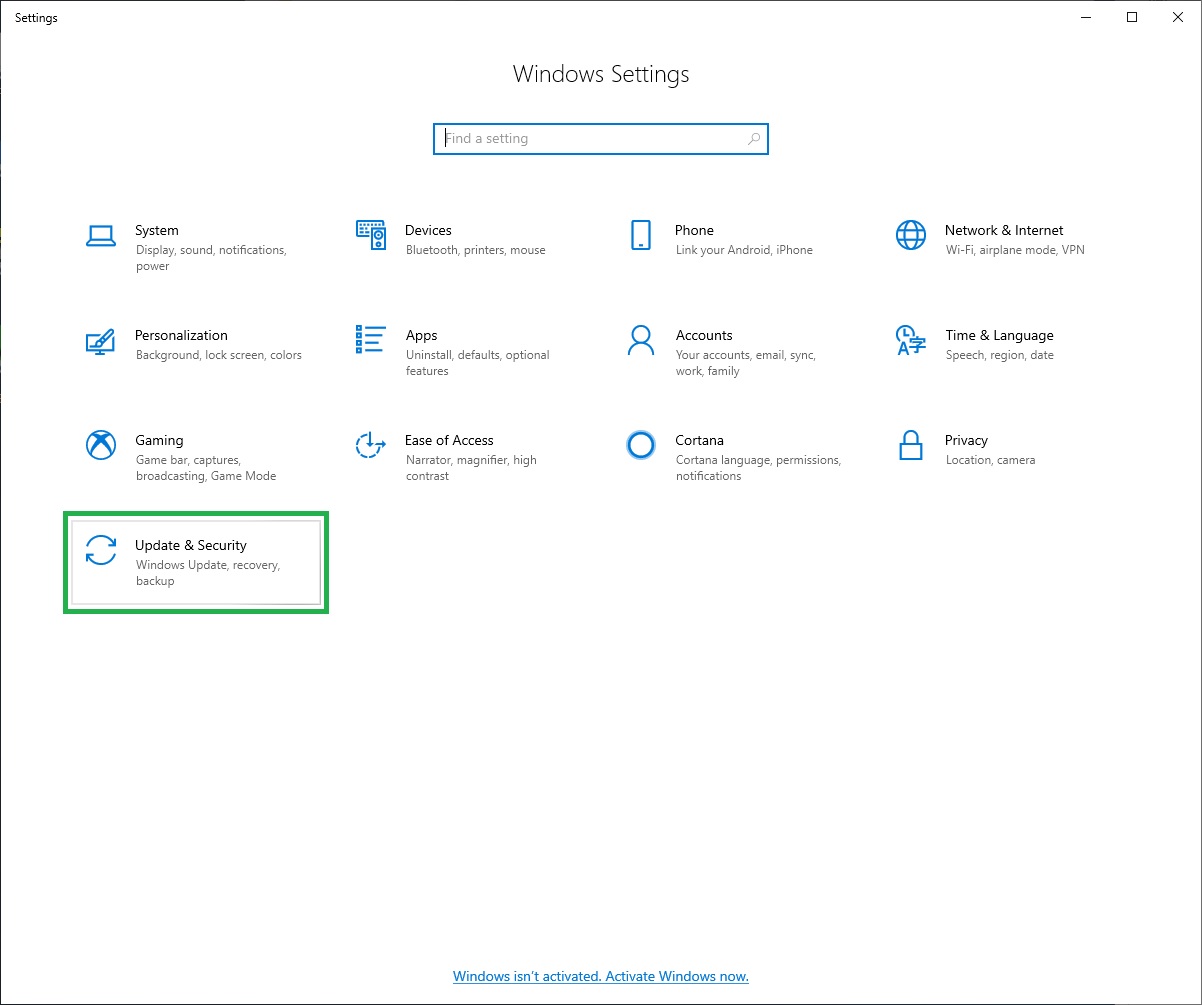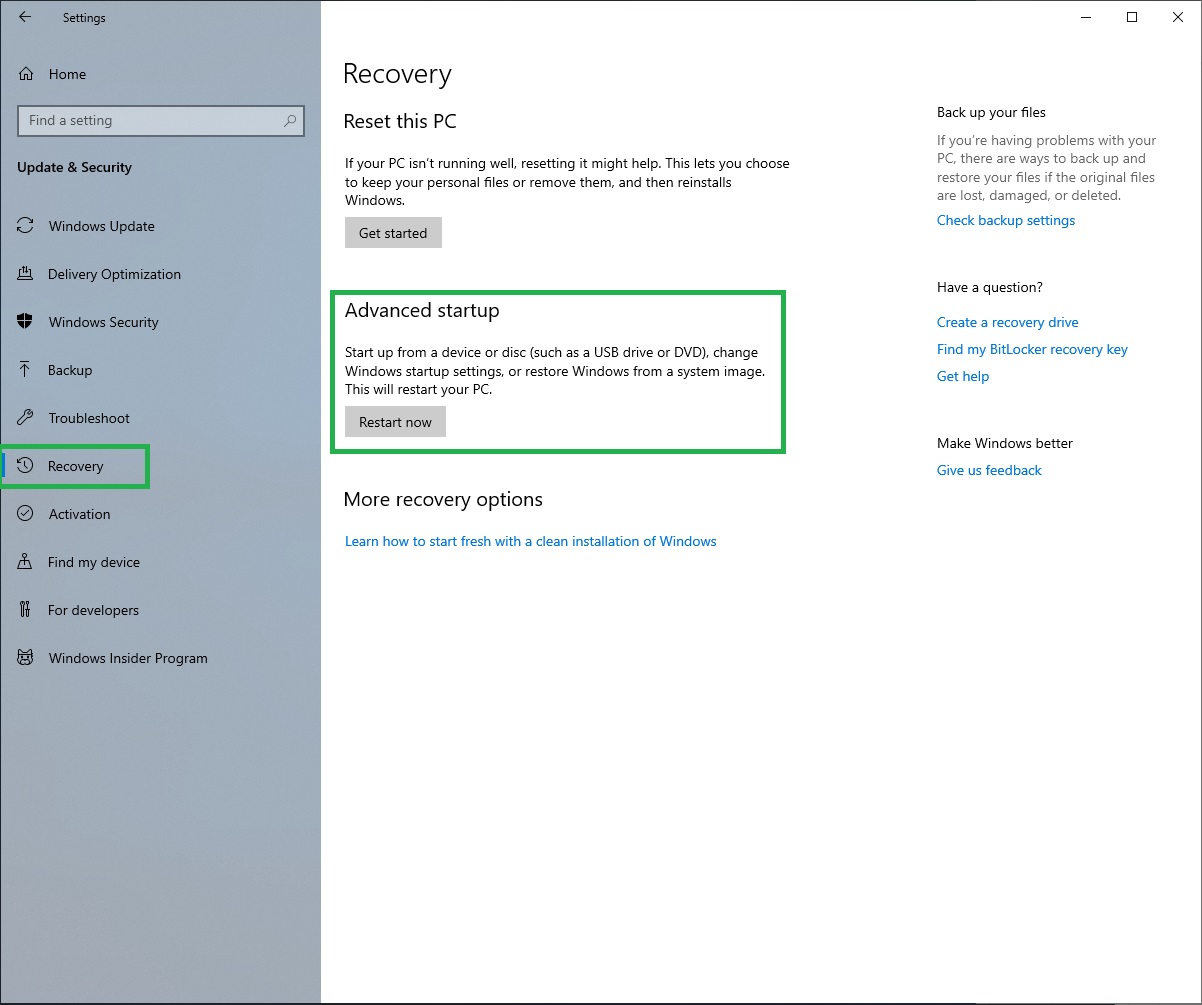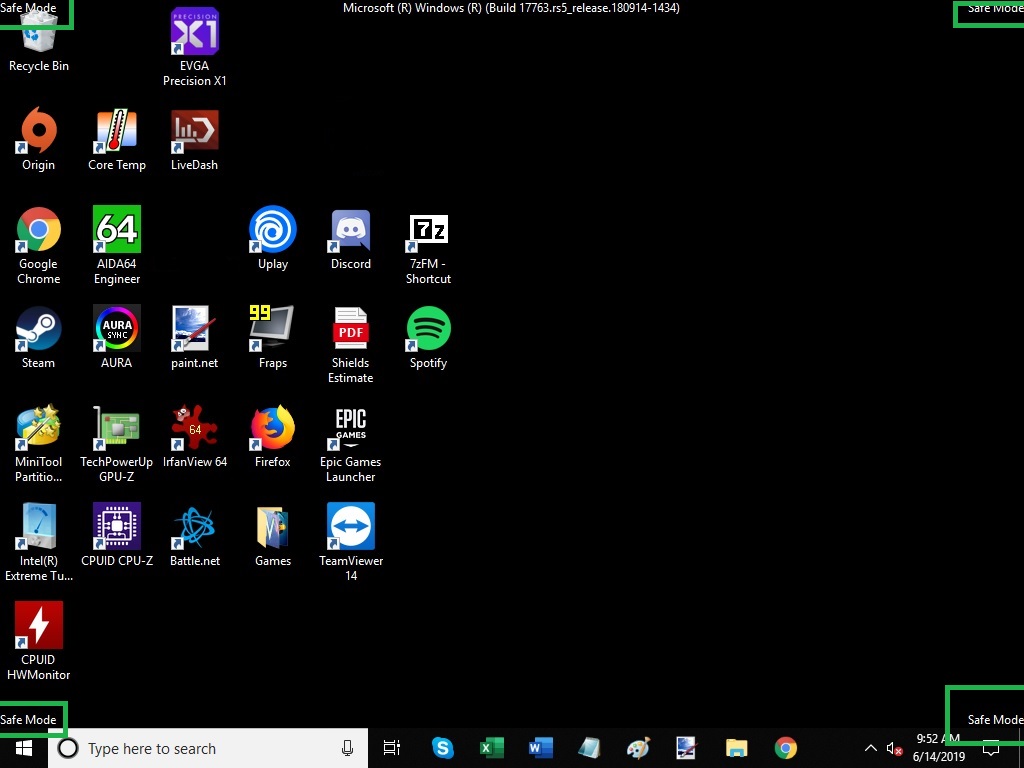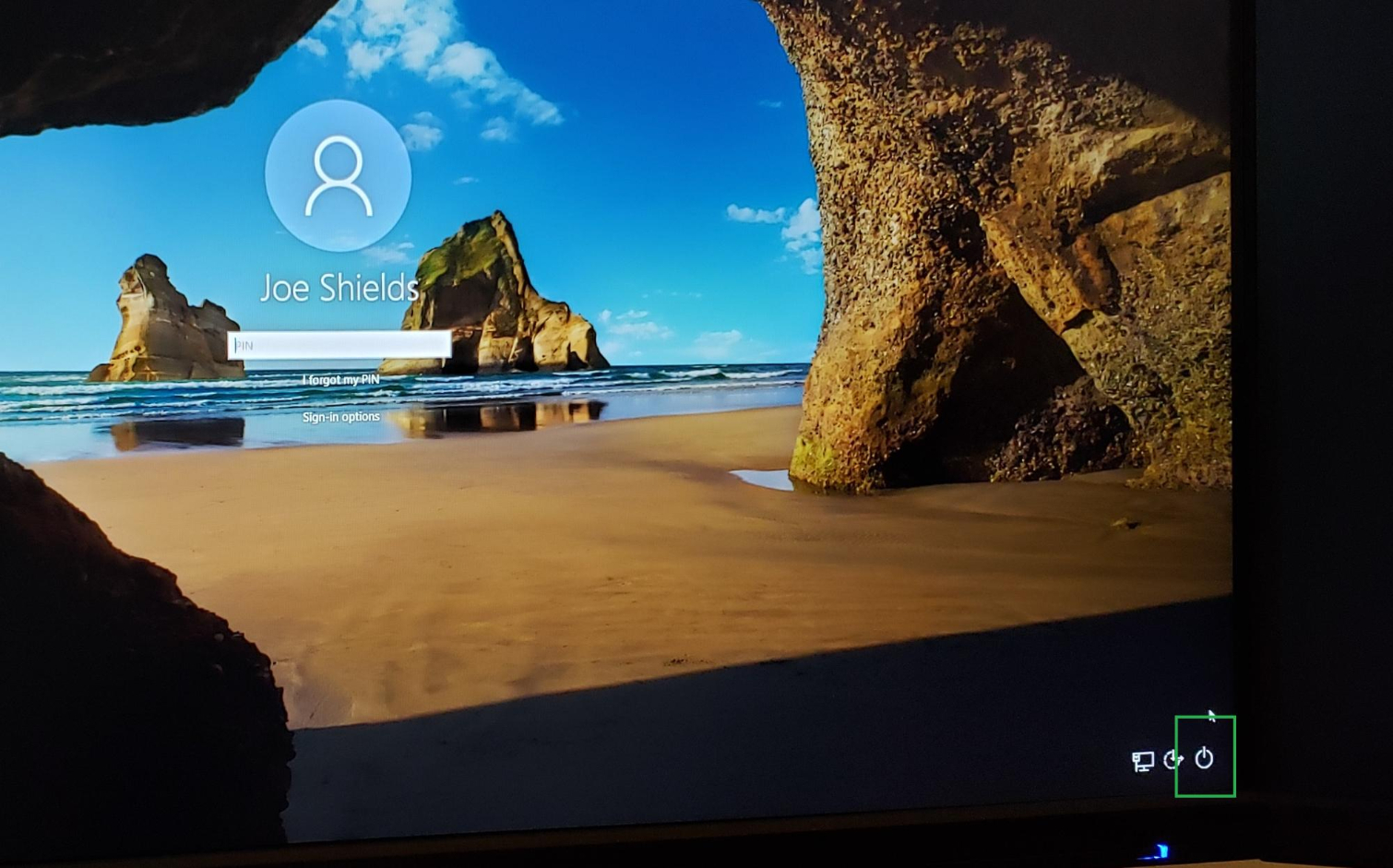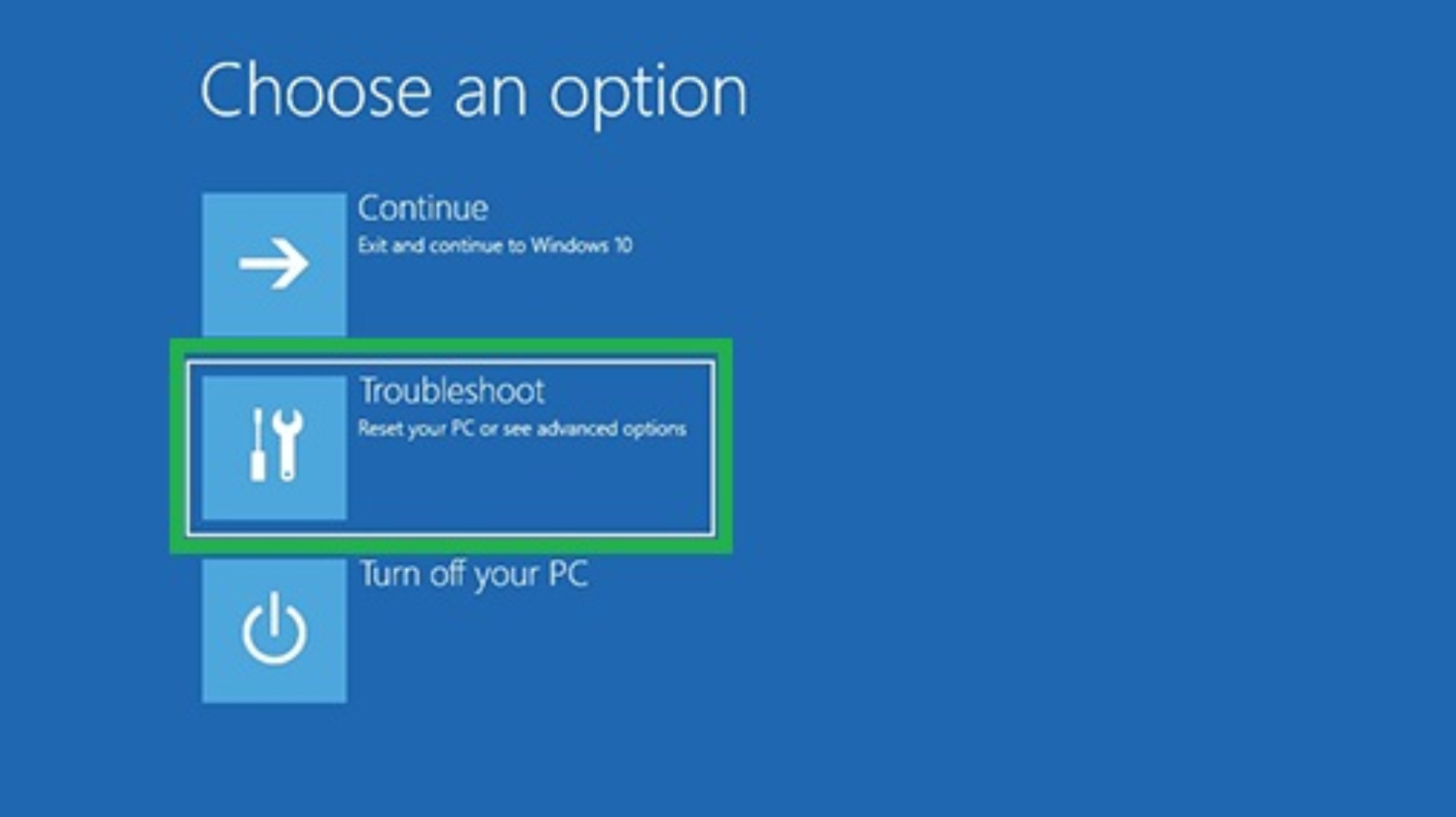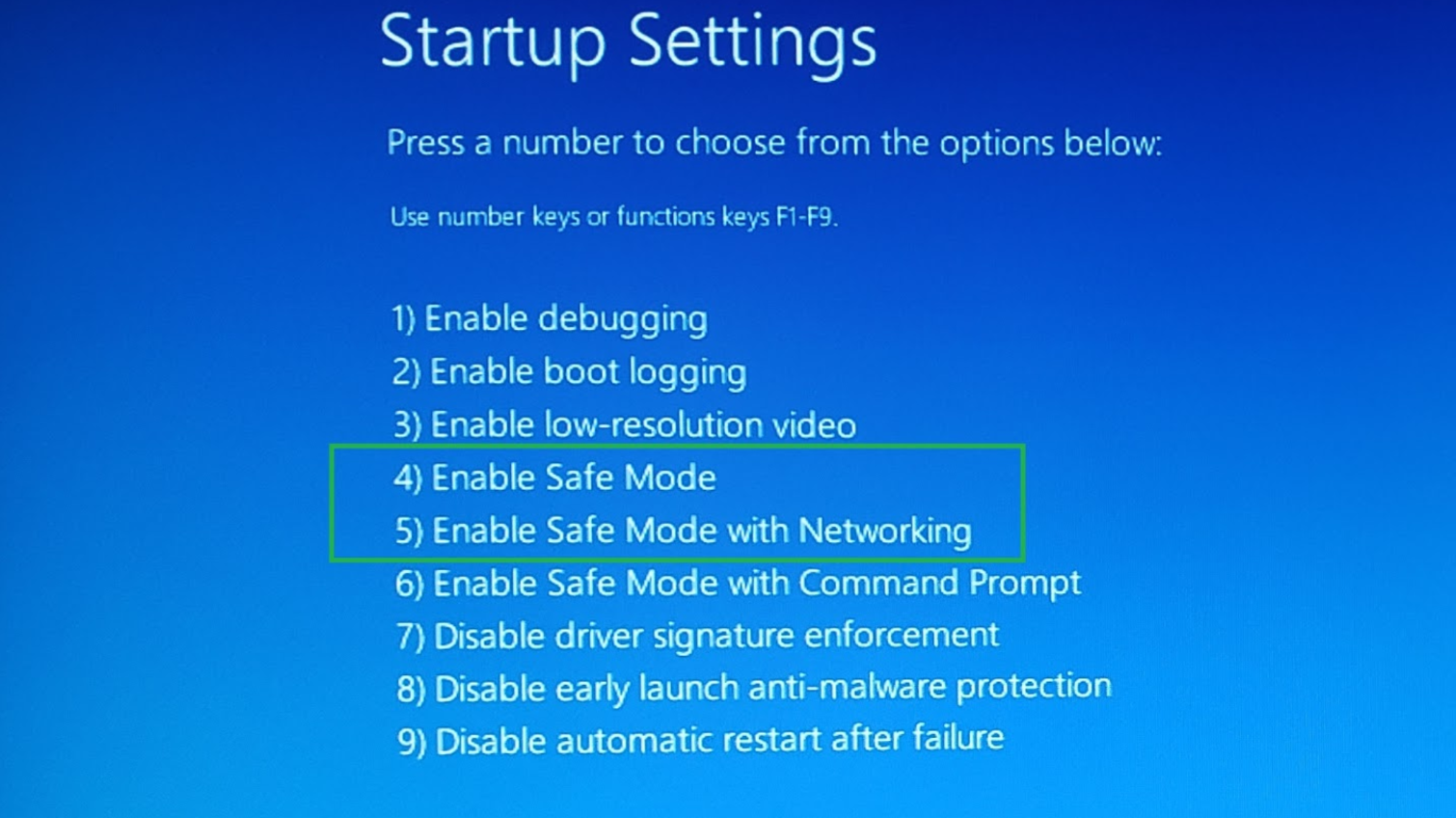How to Boot Windows 10 in Safe Mode
There comes a time in every Windows user’s life when you need to troubleshoot your PC. One of the key steps in narrowing down stability problems is booting your PC in Safe Mode. This starts Windows in a simple state, loading a limited set of drivers and background processes.
The thinking is that if a problem does not happen in safe mode, something other than the default settings and basic drivers are causing the issue. Knowing this lets you to narrow down the source of the problem.
Safe mode comes in two flavors: Safe Mode and Safe Mode with Networking. The latter simply adds the network drivers and services needed to access the Internet and other PCs on your network.
Below, we’ll share three different ways to get into start your PC in Windows 10‘s Safe Mode. We did our testing and screen captures using Windows 10 version 1809, build 17763.437. If you have a newer version of the operating system, things might look slightly different.
Boot to Safe Mode From With Windows
1. Navigate to settings. You can get there by clicking the Start button, then selecting settings, or by use the keyboard shortcut, Windows logo key + I.
2. Click Update & Security from the setting screen.
3. Click Recovery. Then click the Restart now button under Advanced startup.
Get Tom's Hardware's best news and in-depth reviews, straight to your inbox.
After the PC restarts, it will allow you to change Windows startup settings including the Troubleshoot function.
4. Select Troubleshoot, then Advanced options then Startup Settings. Finally, click Restart.
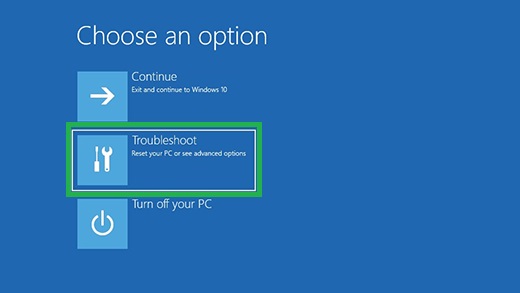
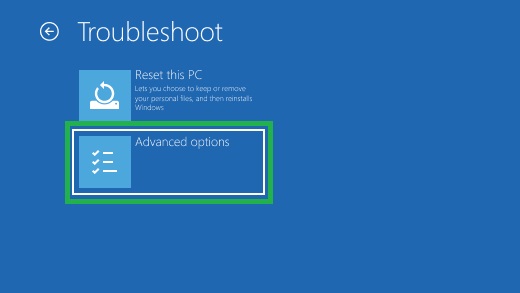
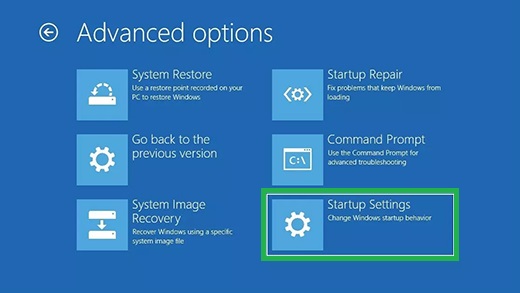
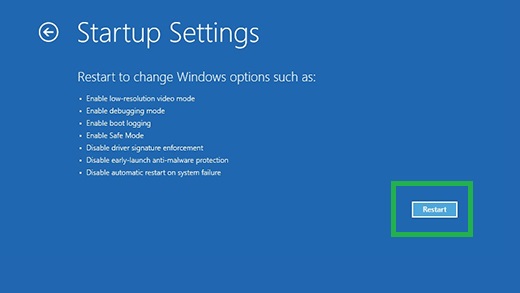
5. Select 4 or F4 from the menu to start your PC in Safe Mode. If you need networking capabilities, select 5 or F5.
The PC will reboot and should be in Safe mode. You’ll be able to tell by the low screen resolution and black background as well as the words “Safe Mode” displayed in the four corners of the screen.
Enter Safe Mode From the Sign-in Screen
If you are unable to open settings and navigate to safe mode that way, another option is to use the Microsoft sign-in screen.
1. Hold down the shift key and select the power button in the bottom right corner of the sign-in screen. Your PC should then restart and end up on the Choose an option screen.
After the PC restarts to the winRE environment and Choose an option screen,
2. Select Troubleshoot, then Advanced options, Startup Settings, and finally, click Restart.
3. Select 4 or F4 to start your PC in Safe Mode. If you need networking capabilities, select 5 or F5.
The PC will reboot and should now be in Safe mode. You can tell by the low resolution of the desktop and black background as well as the words “Safe Mode” in the four corners of the screen.
Enter Safe Mode if You Can't Boot Windows
If you are staring at a black screen at this point and unable to access Safe Mode from within Windows, you can still do so by entering the Windows Recovery Environment as we did above via repeatedly turning your PC off, then on.
1. Hold down the power button for 10 seconds to turn the PC off.
2. Press the power button to turn on the PC.
3. On the first hint that Windows started (you may see a manufacturers logo when restarting, for example) hold down the power for 10 seconds to turn the PC off.
4. Press the power button to turn on the PC again.
5. When Windows restarts, hold down the power button for 10 seconds to turn the PC off.
6. Press the power button for a third time to turn the PC on.
7. Allow the PC to fully restart this time and you should be in winRE at the Choose an option screen. Select Troubleshoot.
8. Select Advanced options, Startup Settings, and finally, click Restart.
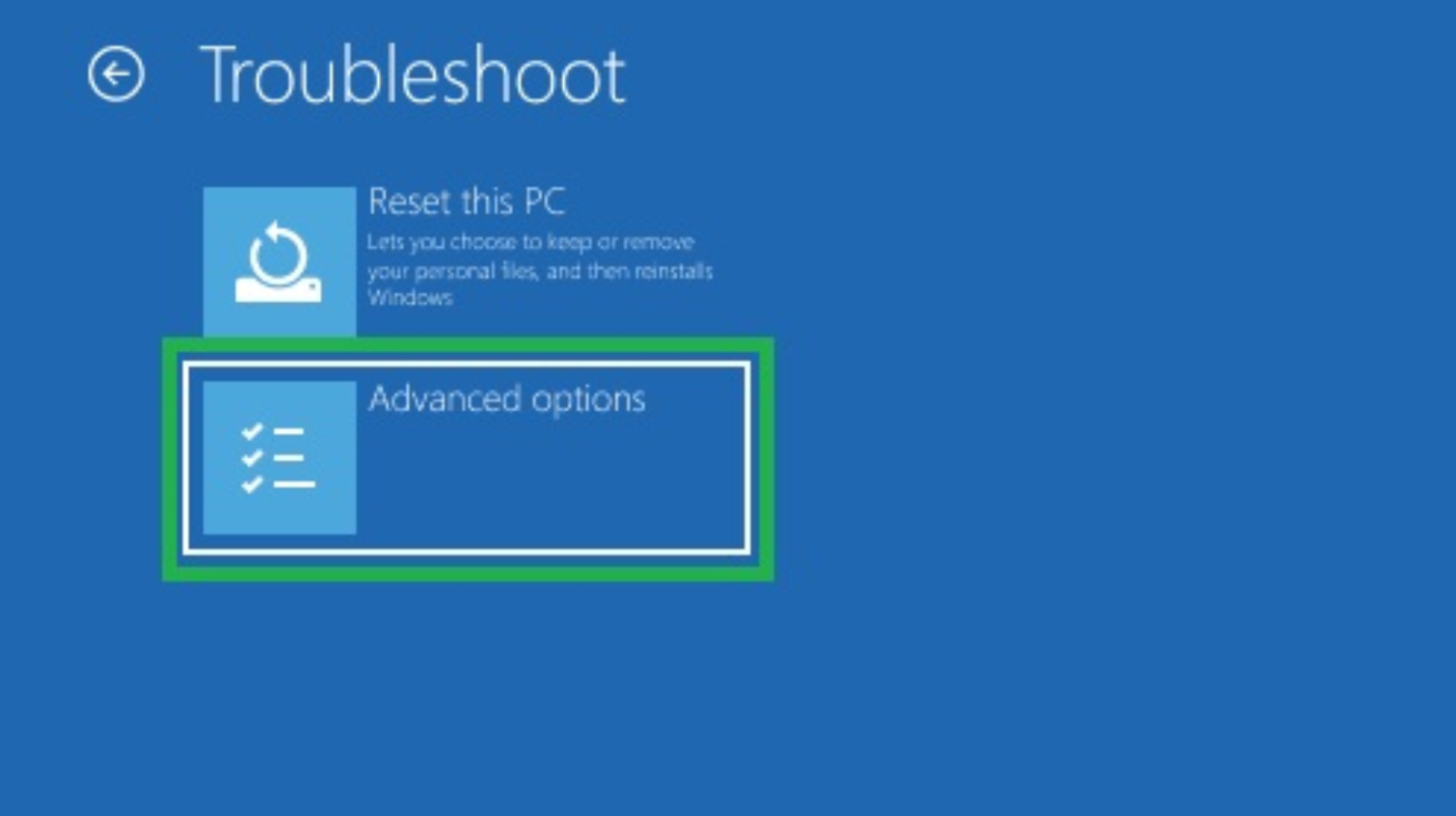
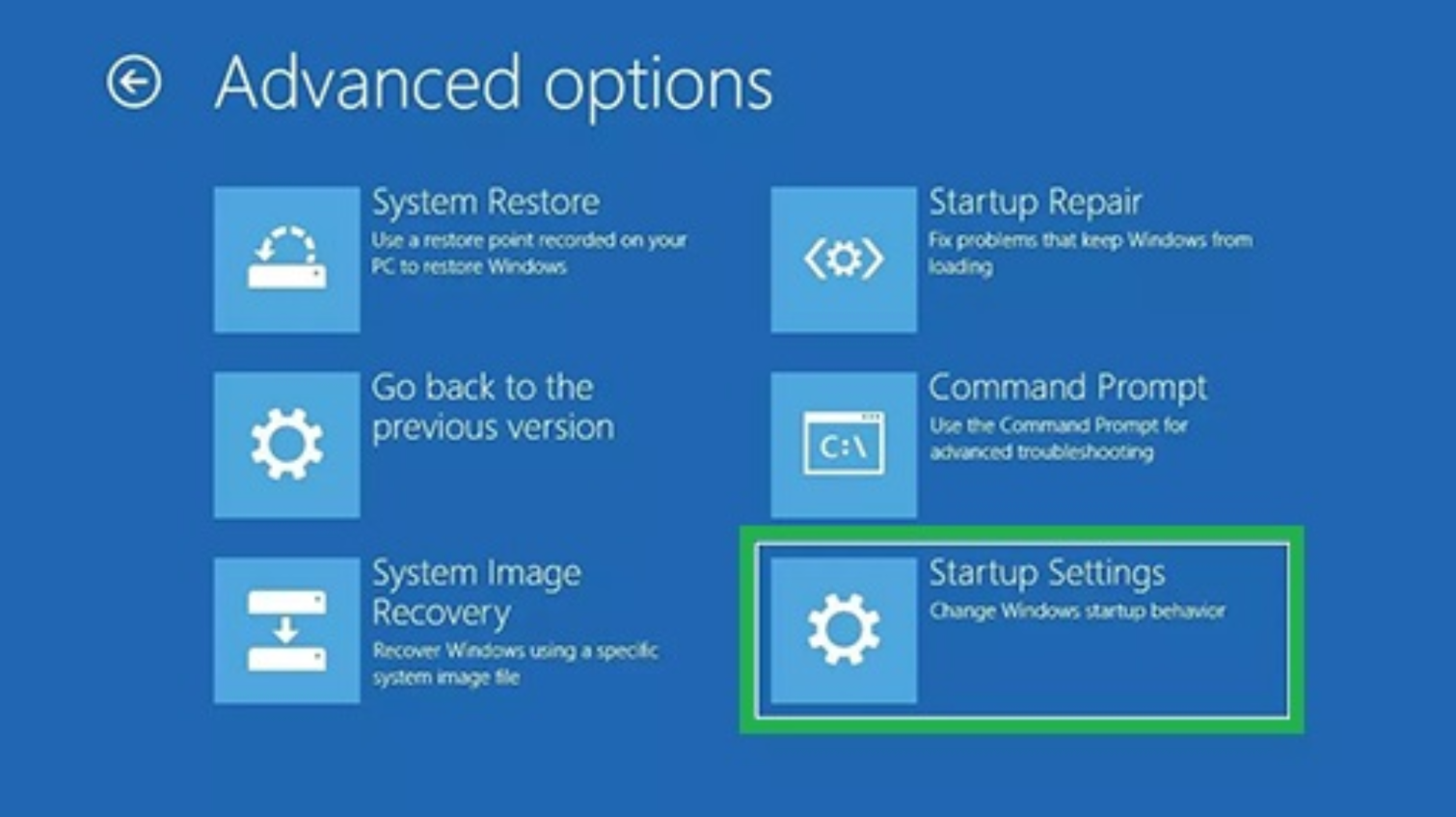
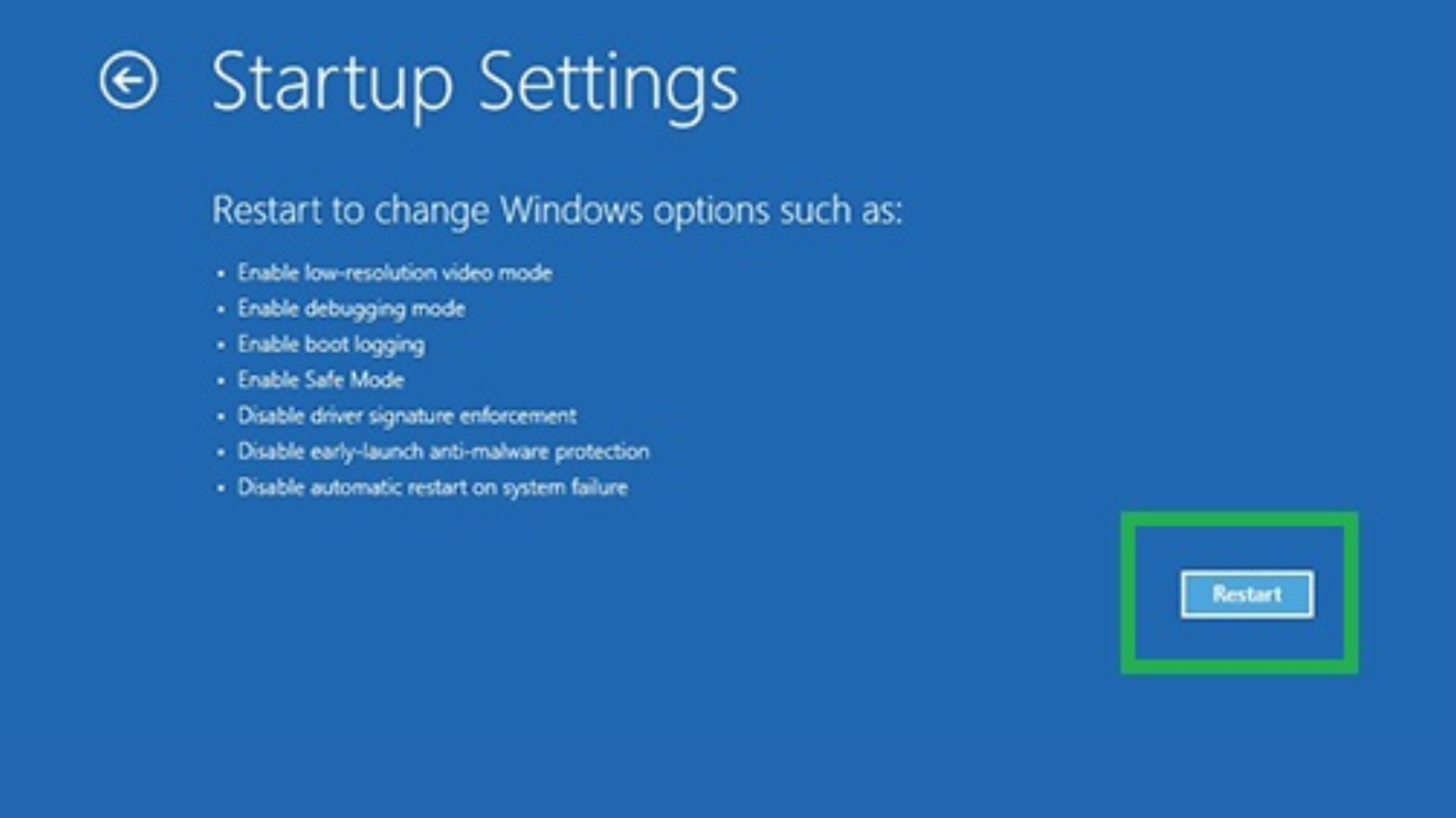
After the PC starts, you should see a list of options.
9. Select 4 or F4 to start your PC in Safe Mode. If you need networking capabilities, select 5 or F5.
The PC will reboot and should then be in Safe mode.
If you are unlucky enough to have to troubleshoot your PC and land in safe mode, you should now know three easy ways to access it. Knowing how to access Safe mode, especially from a black screen, is an invaluable item to stash in your toolbox to help you (hopefully) get quickly back to a fully functional PC.
Image Credits: Tom's Hardware

Joe Shields is a staff writer at Tom’s Hardware. He reviews motherboards and PC components.
-
AgentLozen Its a dark day when I have to look up how to boot into safe mode. It used to be so easy. I was really surprised a few years ago when I couldn't figure this out on my own. I think the new process for getting into safe mode is related to the way the Windows startup routine has changed . I would need to look up the details to be sure though.Reply -
daglesj Just give us back the simple F8 method.Reply
I love how most of the ways to use Safe Mode now are from within Windows. 99% of the time when you want Safe Mode is because you cant get to Windows.
After all in my experience all the new 'restore and recovery tools' in Windows 10 are junk. They do not work most of the time.
Windows 7 was just "Oh it won't boot! Boot up in Safe Mode! Reboot and away!" Not that I want to use Windows 7 anymore but that was a happy time.
Now when I see "Automatic Repair..." I know its probably copy the data off and rebuild time. -
josephbrowning fastest easiest way from within windows is hold shift click start/power/restartReply
you also forgot using msconfig from within windows