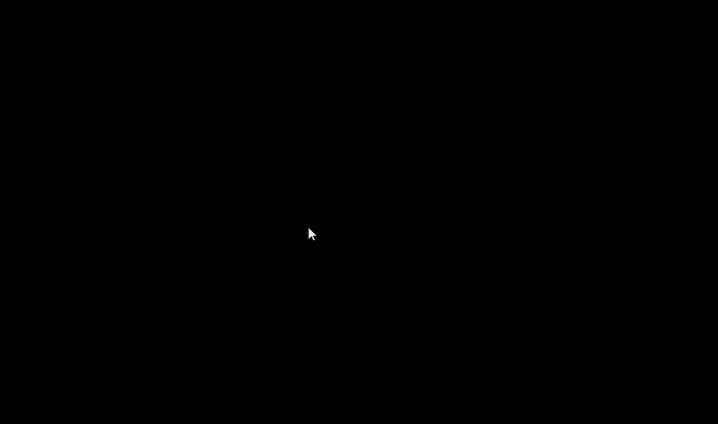
Every now and then, things might go sideways after applying an update or upgrade to Windows 10 or 11. Instead of booting into a login prompt (or the desktop) you’ll find yourself staring at a black screen. Some quick checks should tell you if it’s just a momentary hiccup, or something more serious. Depending on what’s up, you’ll either be off and running quickly, or have to find ways to undo what’s just been updated or upgraded.
What a Black Screen Means
Whether or not you see a cursor, a black screen in Windows means something is keeping the graphics subsystem from communicating much (if there’s a cursor visible) or anything (if there’s not) with the display(s) in use at the moment. A black screen with a cursor is less ominous than one without a cursor. That’s because it means that the mouse is still communicating cursor position to the display, and the display is still showing whatever cursor symbol is associated with that position. That’s good!
On the other hand, if no cursor is visible at all, there’s no visible evidence that the graphics subsystem is communicating in any way with the display. That’s less good. Either way, the first task is to see if graphics communications can be restored or if the system itself is inoperable behind the (missing) scenes.
Some Keyboard Shortcuts May Handle Blackscreens
A black screen indicates issues with the graphics subsystem – most typically, issues between graphics hardware elements (GPU or equivalent and display(s)) and associated drivers. Thus, the first thing to try with any black screen is the graphics adapter driver reset key combination.
Press and hold the following keys: Winkey+CTRL+Shift+B. This resets the graphics driver: the screen will either come to life (or not) after a one or two second delay. In my experience, this shortcut fixes most black screens when the OS and its runtime environment are still working even if the display isn’t showing much or anything at the moment.
If that doesn’t work, try the Windows attention shortcut next: CTRL+ALT+DEL may bring up the Windows login screen, even if the desktop is absent with a black screen taking its place. If so, you can try either the Switch user (if you have another account on the PC) or Task Manager entries. (If Task Manager starts up, you can try various commands or applications through its “Run new task” option).
If neither evokes a response, Sign out may be worth a try. The guiding impetus here is to interact with the PC in some visible form. Once you can see something on the display, and interact with it, you should be able to get things working.
Get Tom's Hardware's best news and in-depth reviews, straight to your inbox.
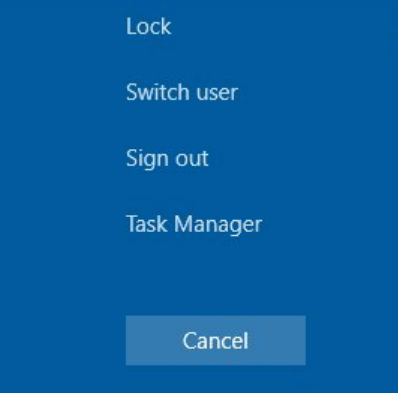
Nothing Doing Means More Work Is Needed
If none of this restores a visible desktop, try rebooting your PC. In that case, you’ll need to perform what’s called an “unexpected shutdown” in Windows terms. That means pressing and holding the power button until the PC turns itself off. Wait 10 seconds after that happens (on a laptop, all indicator light and devices will go dark; on a desktop, you’ll hear the fans stop spinning). Then give the power button a short press, and the PC should start booting afresh. Sometimes, graphics will come back to life after a cold restart like this one.
Try an alternate boot source next. If you have bootable Windows media, try booting the affected PC using it to get the system going. If that works, it’s pretty likely that you’ve got driver difficulties stopping your PC from running the display. Your best bet in such a case is to use the DISM command on the inoperative boot/system drive to remove the graphics driver(s) and replace with different versions (usually, one version back, or if a newer version is available, that one). See this November 2023 story “How to Re-enable drivers on a not-bootable Windows…” for more info (the story mentions Windows 10 but it works on 11 as well).
Some systems (laptops, mostly) have two graphics device chains: one for the graphics circuitry integrated into the CPU (e.g. Intel chipsets like Arc, Iris Xe, or HD graphics); another in the form of a discrete GPU adapter (e.g. a plethora of NVIDIA GeForce or AMD Radeon series). For systems with two graphics chains, if the first swap-out fails to fix things, switch to the second. On most PCs unless you’ve instructed the discrete GPU to remain “always-on,” you’ll only use that device for specific applications.
Warning: this technique can take several hours to work through. Be prepared! With luck, this will fix what ails the system. If it fails, that more or less rules out software issues. Thus hardware troubleshooting comes next!
The Graphics Device Chain
A series of elements goes into the PD device chain for graphics display. This includes the following:
1. Known, good, working monitor cables. If the cables don’t work, the display can’t work either. This is fine for PCs with external monitors; for laptops, not so much. But I’ve had a new cable bring graphics back to life several times since the mid-1980s.
2. A different monitor: if the display itself isn’t working, the graphics chain must also fail. As in the previous item, use a known, good, working display for testing.
3. Another graphics adapter: using a USB-attached graphics adapter, you can bypass all or part of the current graphics chain. Normally, I’ll do this when the monitor and cables show themselves working on other PCs but not on the black screen PC.
If the screen remains black after your earlier efforts, it’s now time to start troubleshooting the graphics device and driver chain. Software is easy but hardware is physical (and may be more difficult and expensive to replace). You’ll need to work through the elements of the hardware chain, trying each one separately to find what’s at fault. But first: an acid test (see next section).
Try Another Device Chain – or Another PC
You can short circuit element-by-element troubleshooting by trying a USB-attached graphics adapter connected to an external display on a PC. If this doesn’t work, the PC itself is somehow failing at a more fundamental level. While that PC goes into the shop (or gets junked), you can switch the WHOLE device chain from end-to-end: start working on another PC.
If the alternate device chain does work, that tells you conclusively that something in the existing graphics chain isn’t working. That’s where component level troubleshooting (try each of the items mentioned in the preceding section one at a time, using known, good, working replacements. If that means something brand-new, just out of the box, plug it into a working PC to make sure it really, truly works before using it to test the problem PC. Nothing is worse than compounding failure upon failure, especially when troubleshooting hardware.
The Benefits of Spares for Testing
Because I operate a small fleet of PCs including desktops and laptops, I keep a collection of spares around for troubleshooting. The items mentioned two sections back (“The Graphis Device Chain”) feature prominently in that collection, including two each cables (HDMI, DisplayPort and mini DisplayPort, and USB-C version 3 or 4), monitors, and USB graphics adapters (you can buy a serviceable USB A/C adapter for one or two monitors for under US$50 these days).. Thus, I am pretty sure to have spares on hand when graphics troubleshooting gets interesting. Otherwise, you’ll have to rely on your nearby computer store or overnight delivery to help you over such troubleshooting adventures as you’ll encounter. Your call!
Bye, Bye Blackscreen
Hopefully, you won’t have to explore the whole sorry sequence of discoveries that leads to replacing all or part of a desktop or laptop PC. In my 30-plus years of working with such equipment, I’ve only seen this happen a handful of times (and in 2 of those 5 cases, physical damage from lightning or fire made the diagnosis obvious, if still painful). Most of the time you won’t go below the driver level before the affected system is restored to working order.
The best things you can do to work through a troubleshooting process include the following:
1. Make a plan for what you will try, and the order in which you’ll try it.
2. Take notes as you work through individual phases.
3. Change or swap out only one item at a time (unless you’re testing by replacing the entire graphics chain).
4. Stay calm, be patient, and take frequent breaks.
Eventually, you’ll find a solution, or you’ll decide that replacement is the better part of repair. Ultimately, though, you’ll be able to bid goodbye to the black screen that’s causing you woe, and get on with the daily routine.
Related Tutorials
Ed Tittel is a long-time IT writer, researcher and consultant, and occasional contributor to Tom’s Hardware. A Windows Insider MVP since 2018, he likes to cover OS-related driver, troubleshooting, and security topics.
-
Colif I can't say I have ever seen a black screen after an update.Reply
Ctrl alt del and open explorer using task manager could help too. sometimes restarting explorer can show desktop - this works better if you can see cursor.
If you load to a blank desktop it can also mean hardware isn't responding to drivers... it doesn't necessarily have to be GPU drivers. It can be anything. I have had it caused by my speakers not answering at startup and making everything wait until it timed out.
restarting in safe mode could help. -
scout_03 It could a corrupted file in the update that why it is always safe to to create a restore point or a back up before the update .Reply -
Colif windows should create a restore point before all updates anyway. That is about main reason function still exists.Reply
That and I think it runs before driver updates as well.
