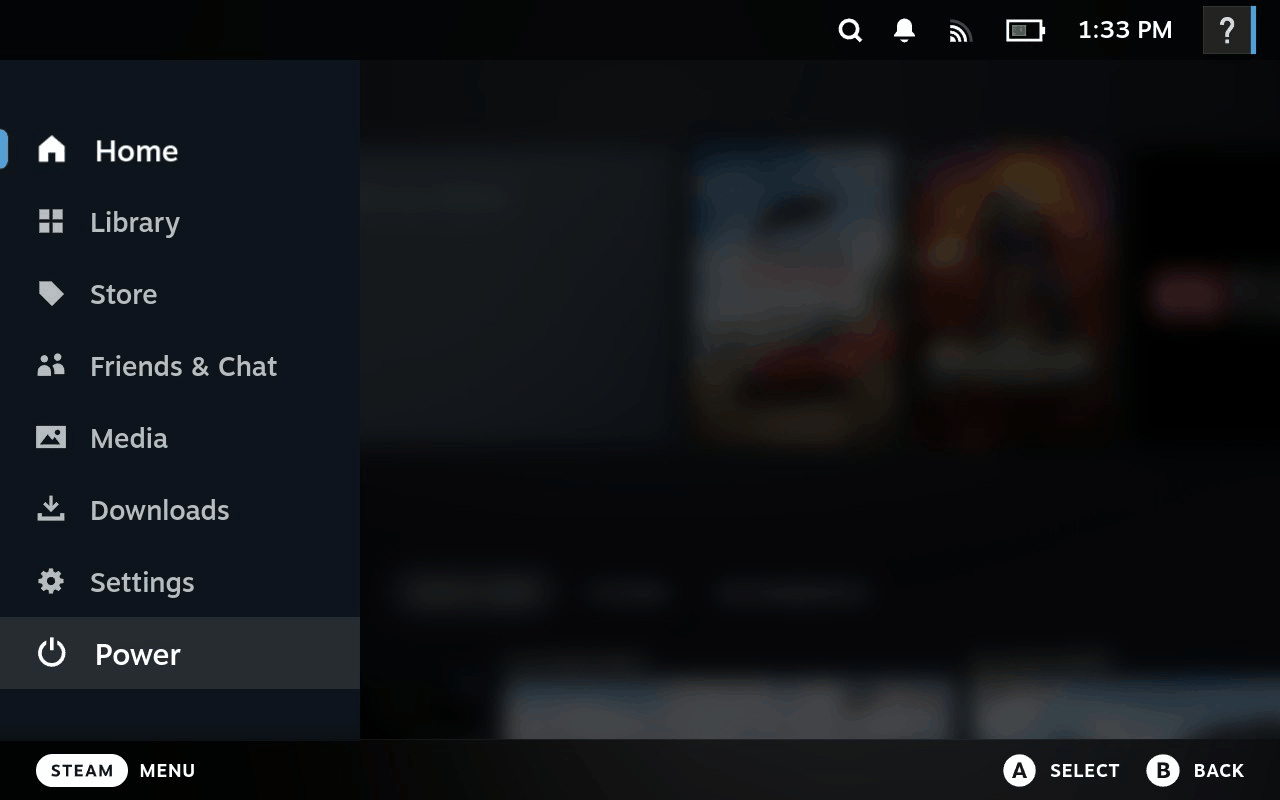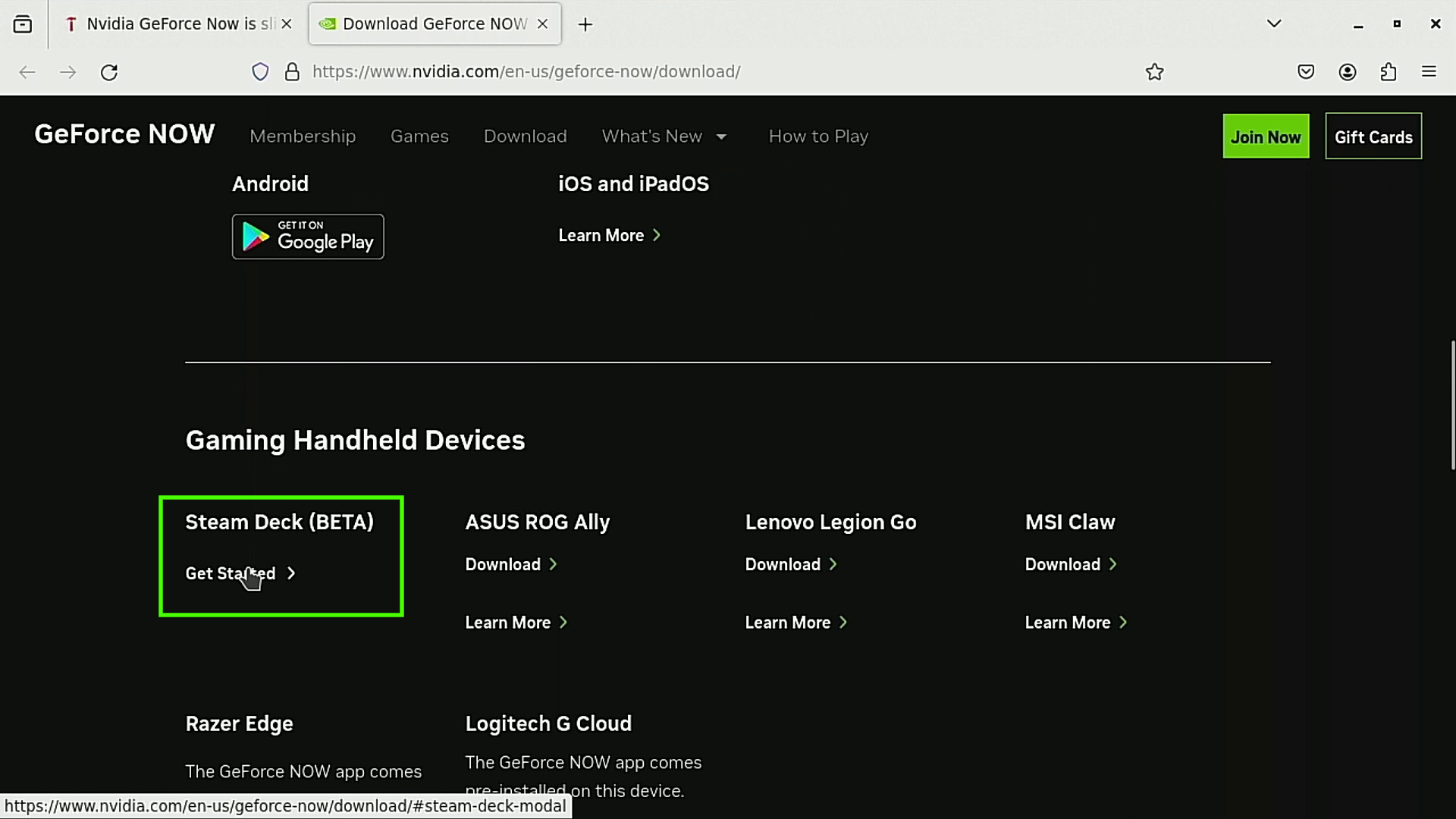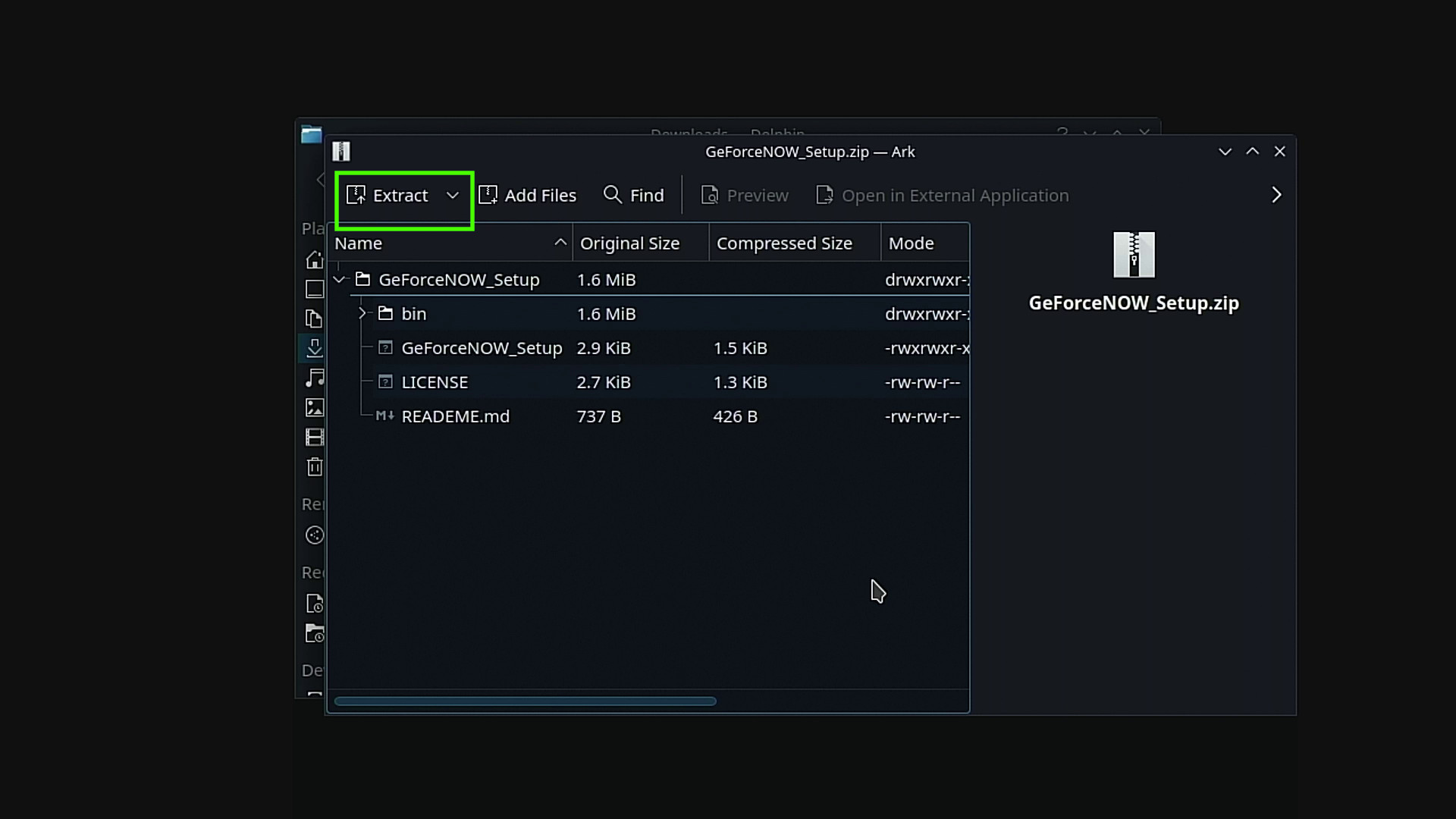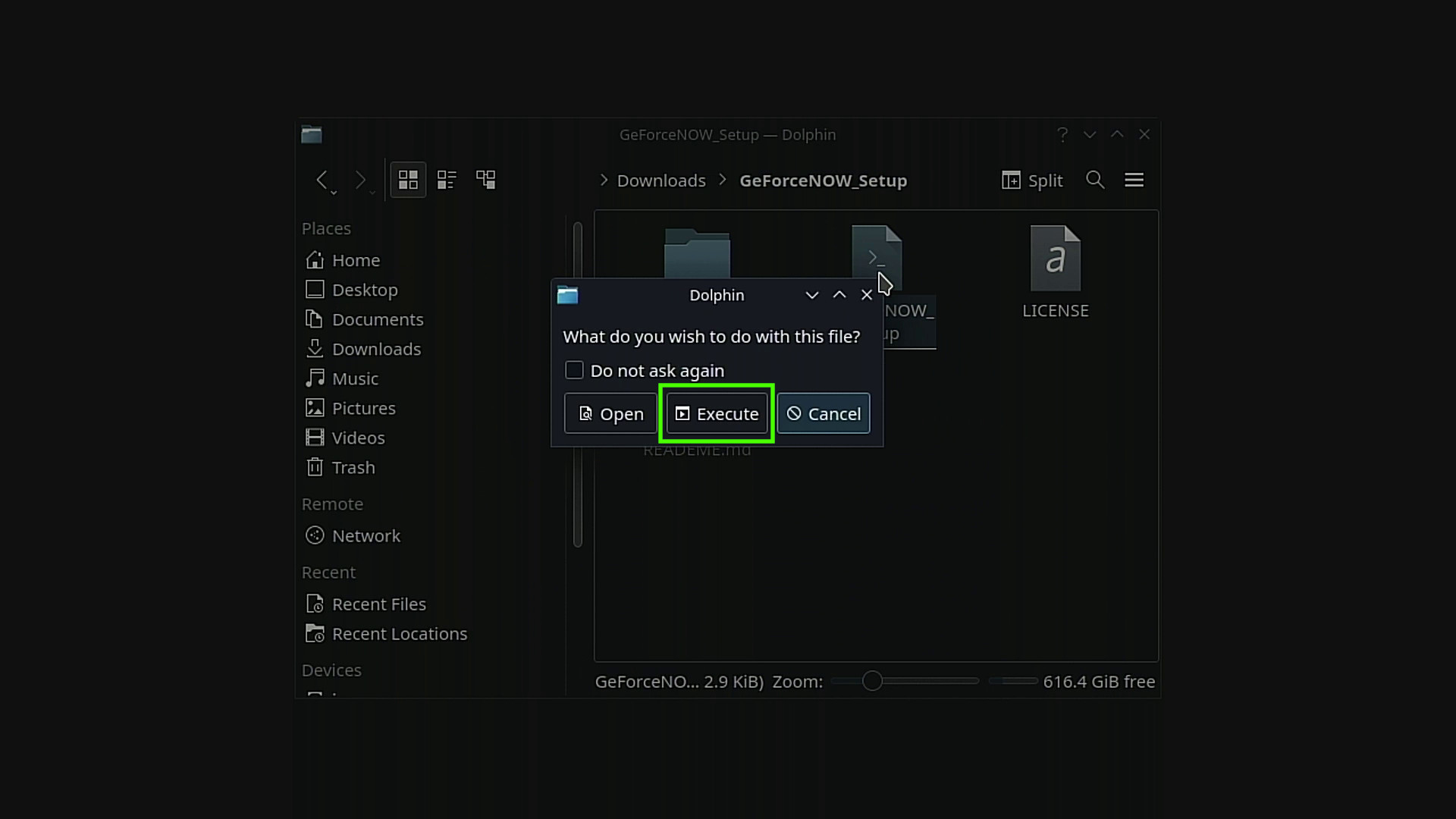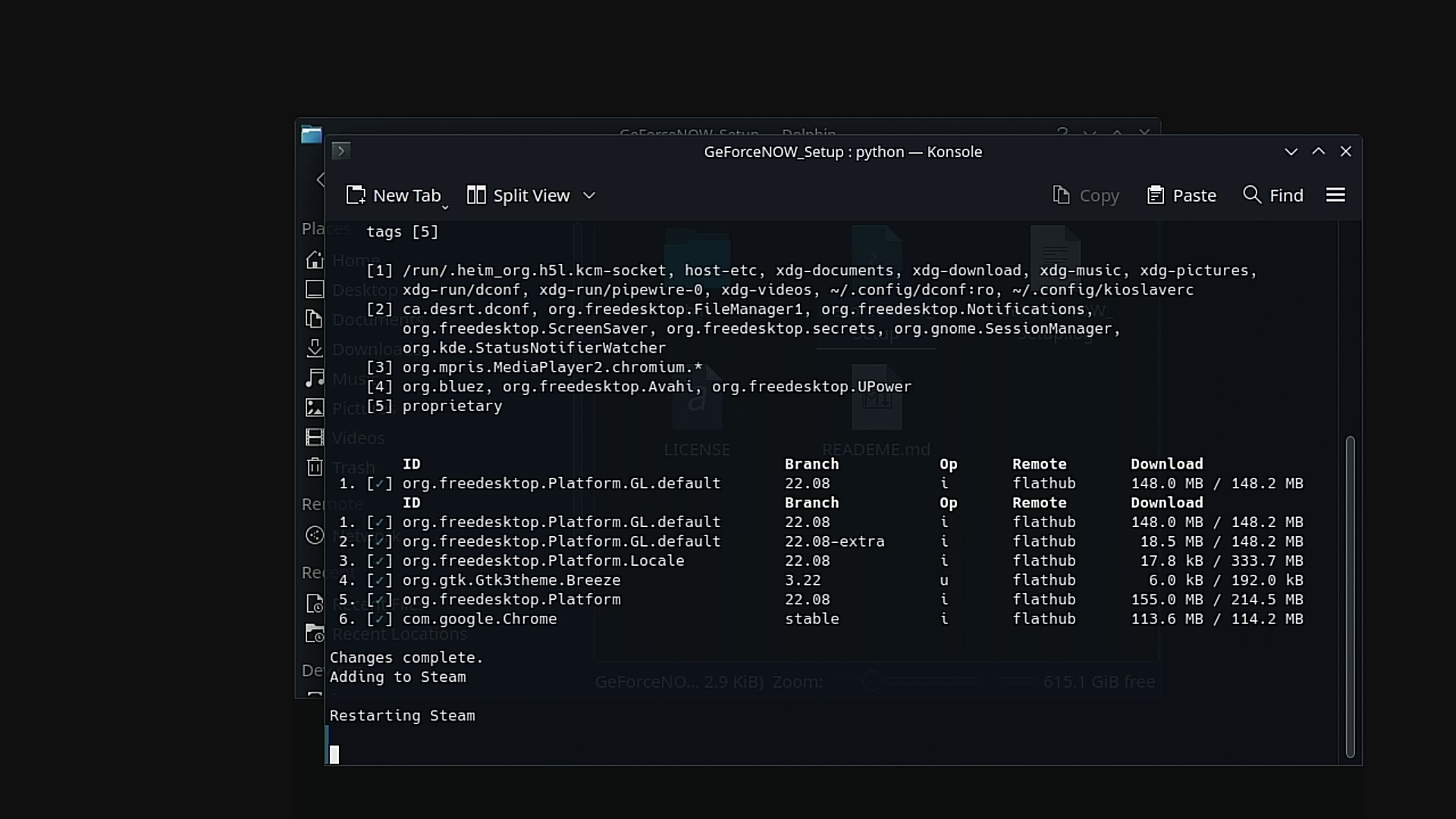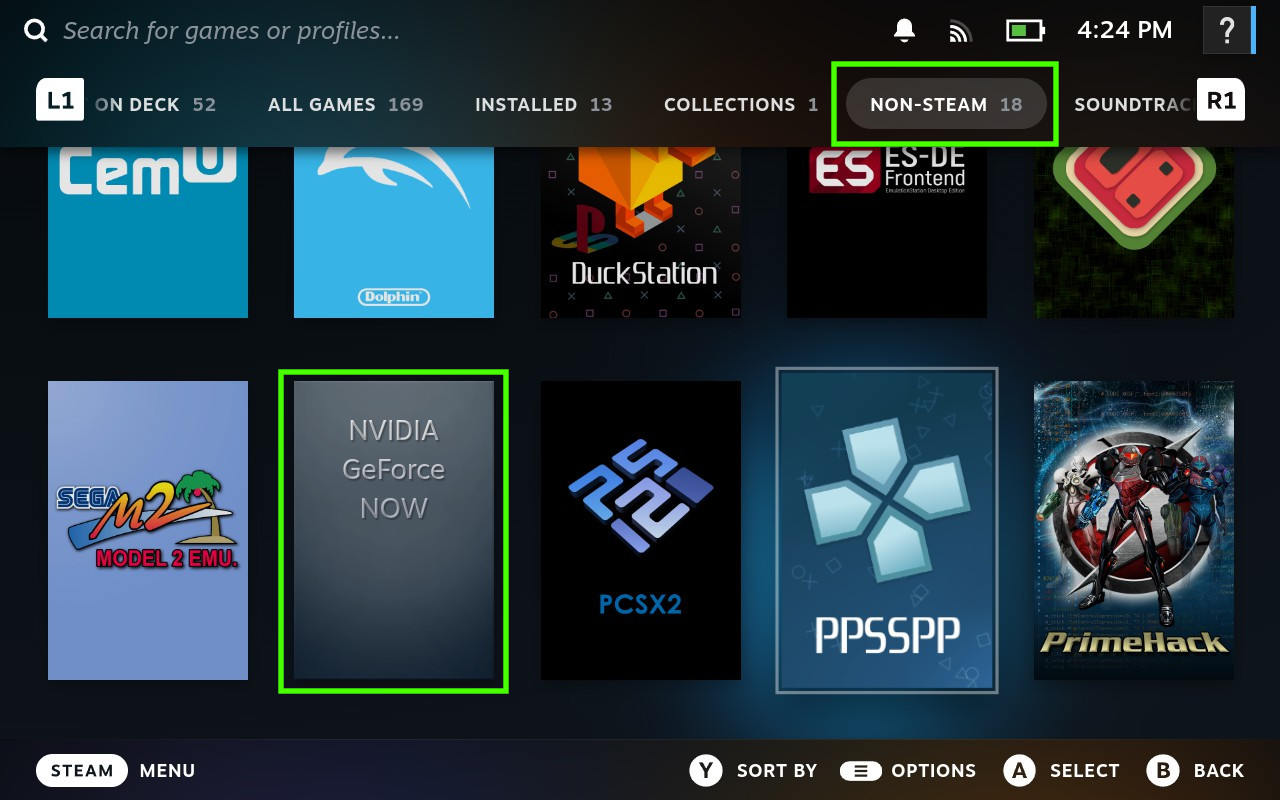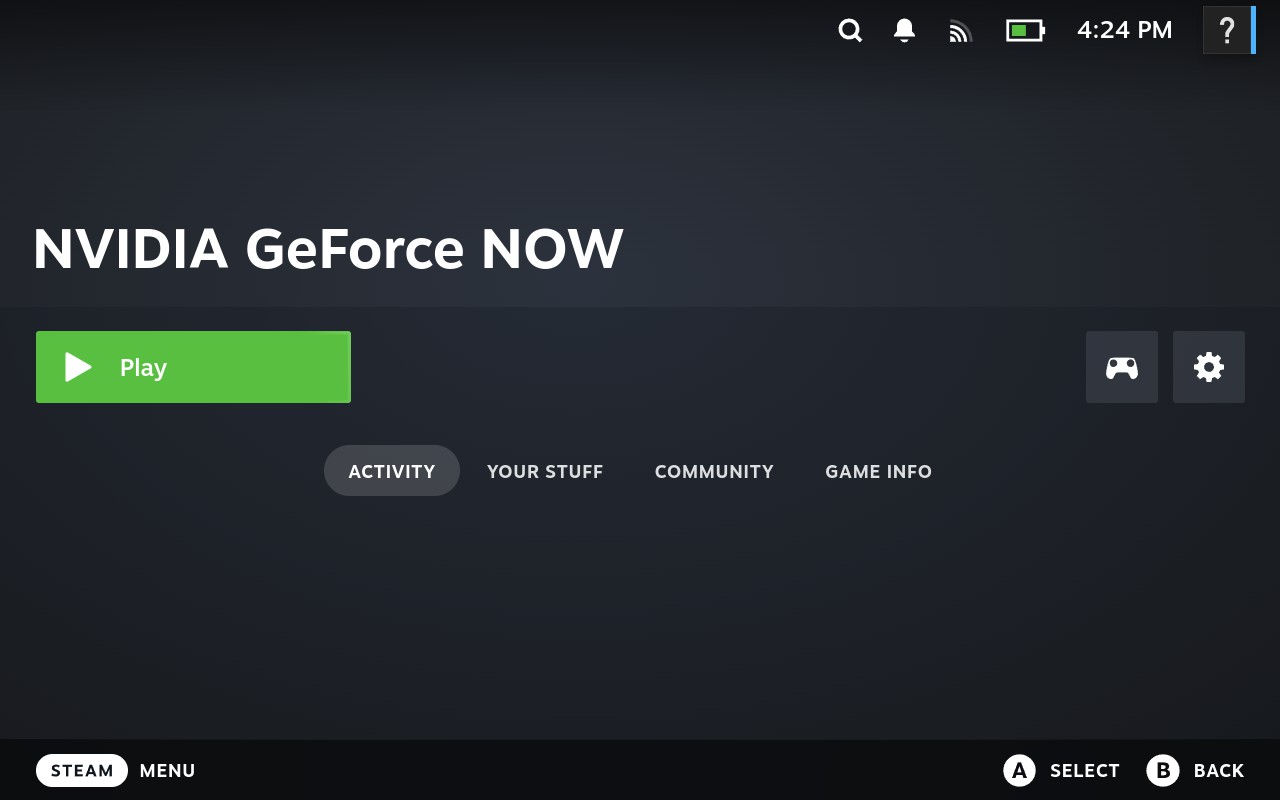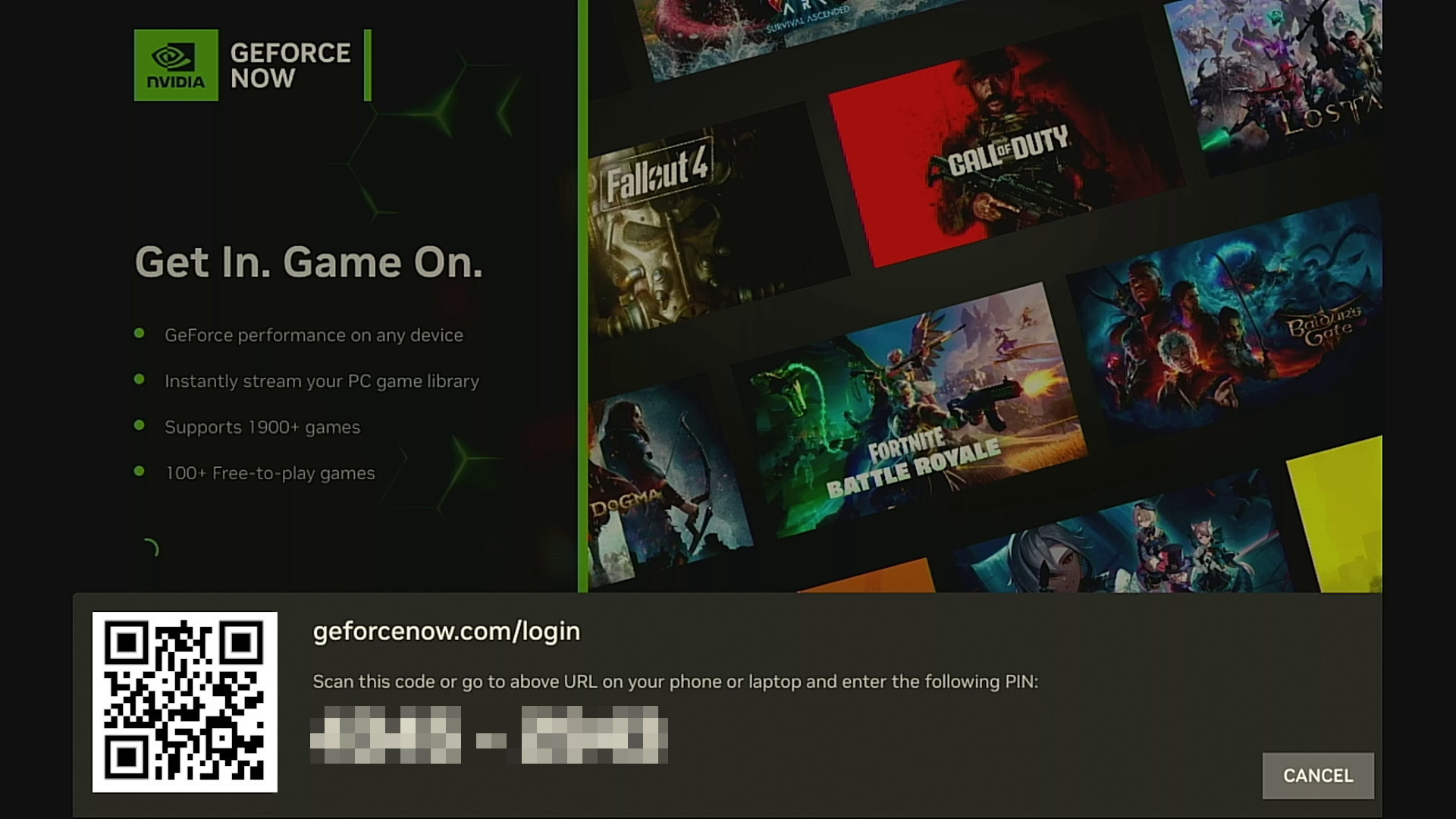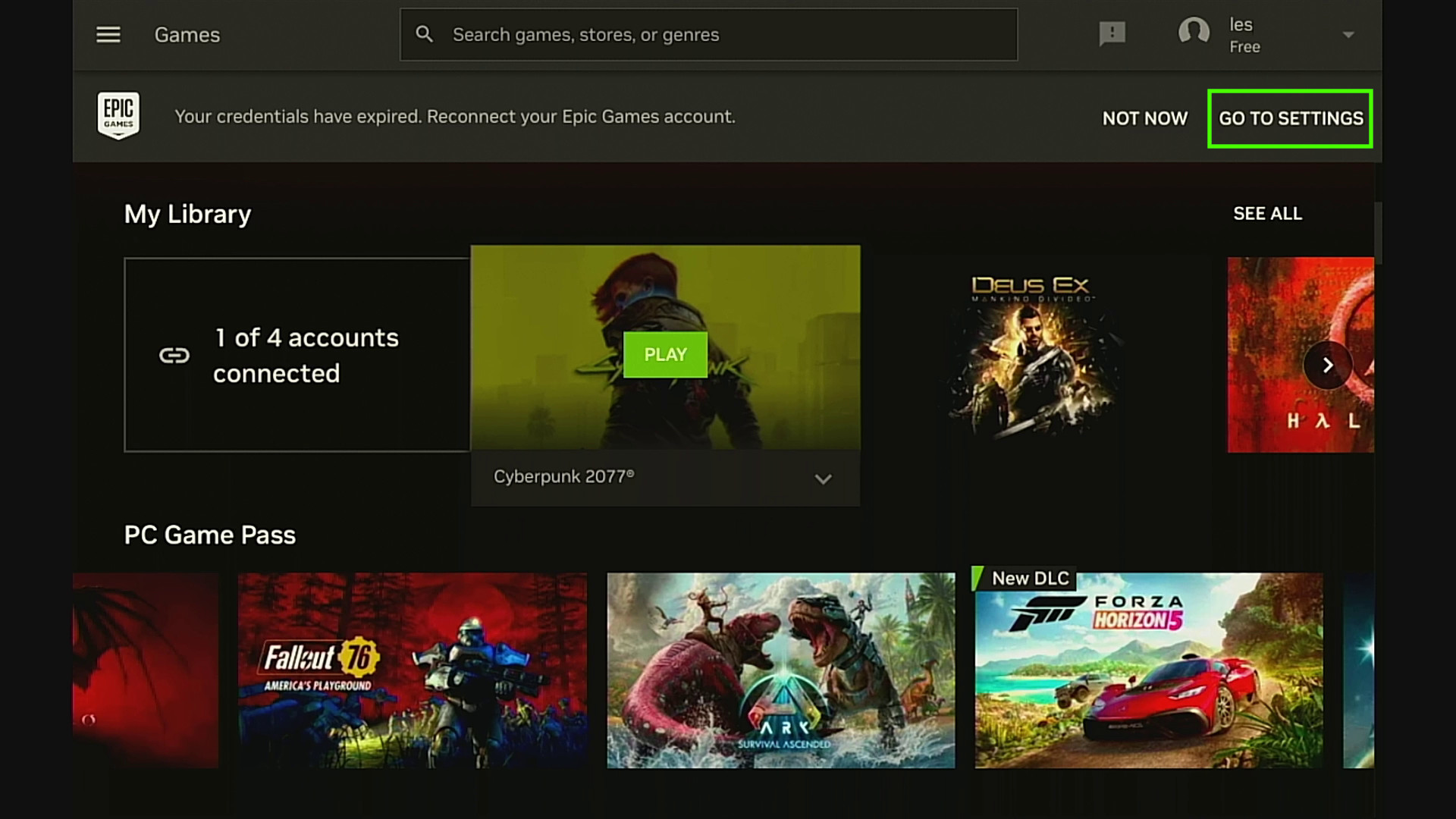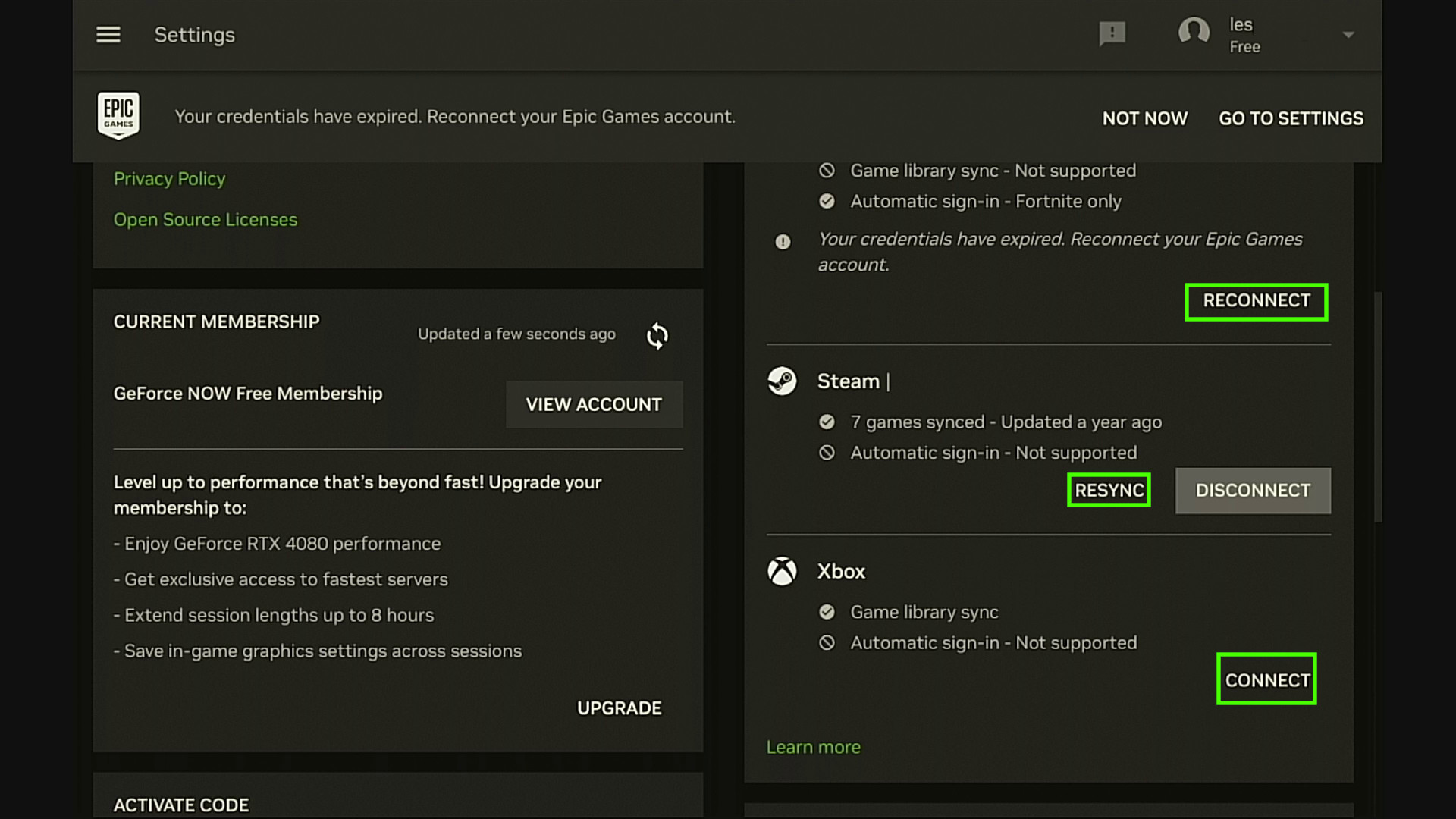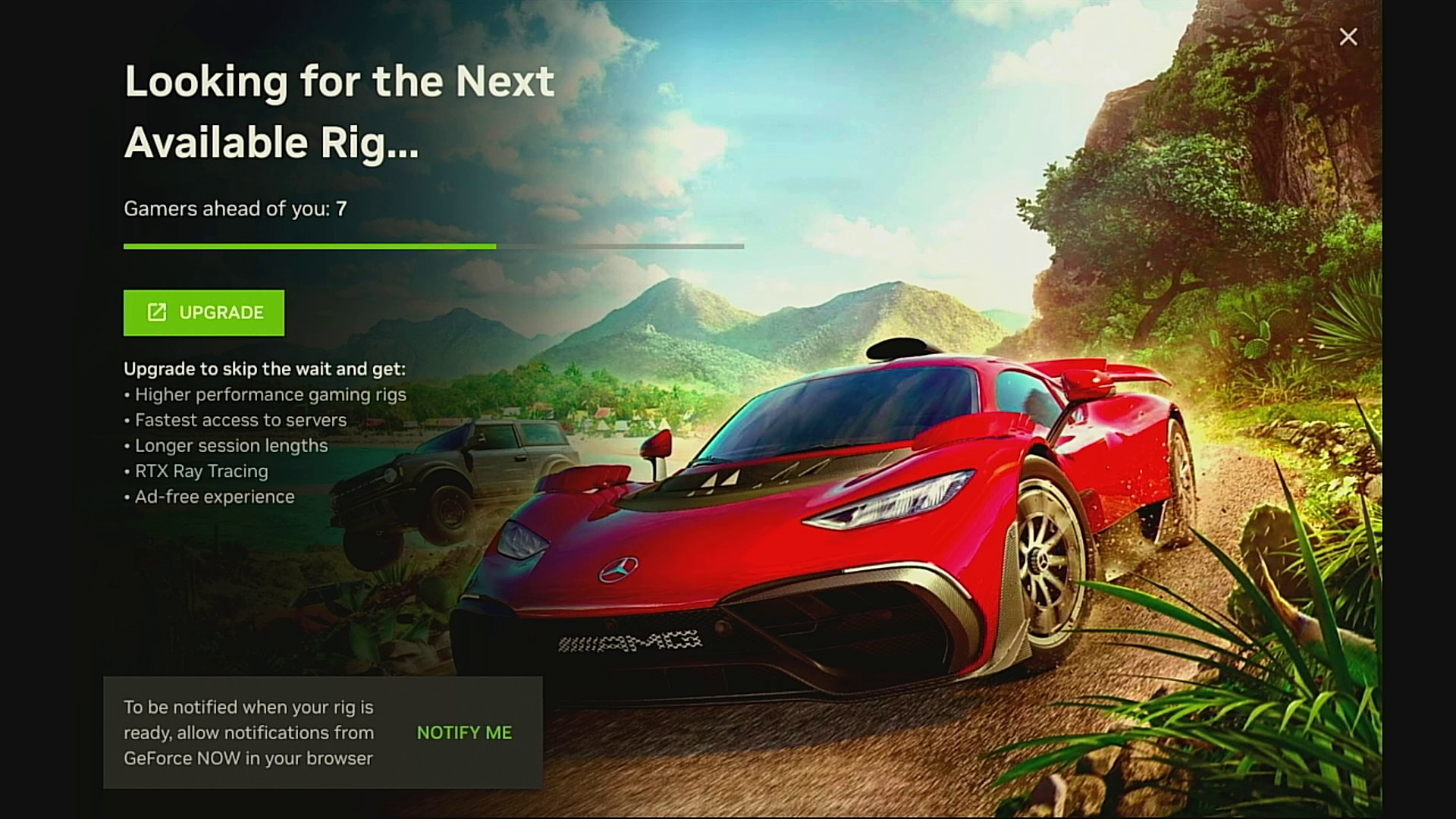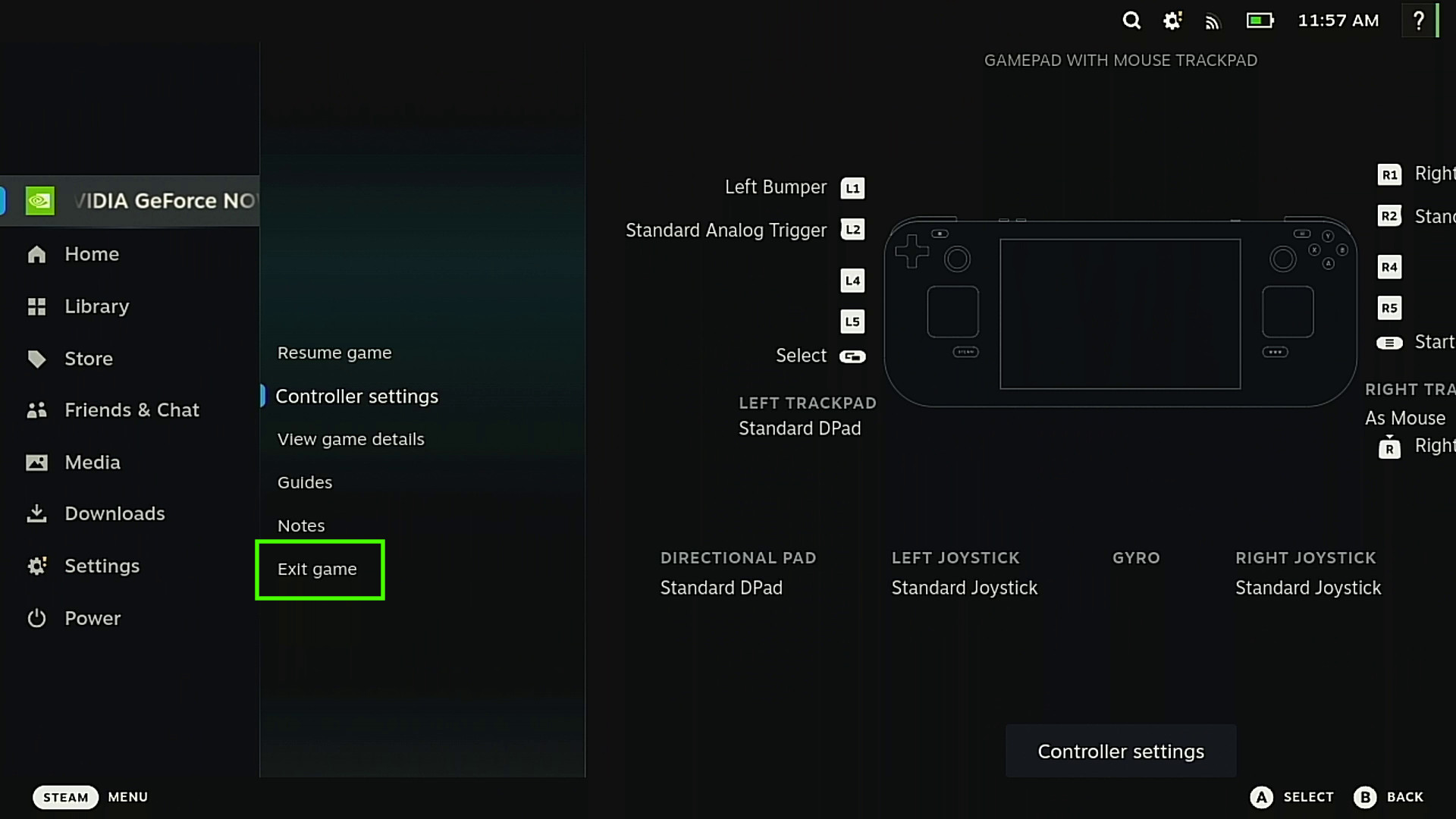How to play triple-A games on your Steam Deck using Nvidia GeForce Now
Save the galaxy, drive fast cars, explore dungeons from your sofa

Valve’s Steam Deck isn’t a gaming powerhouse. Its custom Zen 2 "Van Gogh," 4 cores, 8 threads, 2.4 - 3.5 GHz may seem a little dated now, as do the eight RDNA 2-based compute units. But that’s not the point. It's there for those “grab and go” moments of gaming, not the latest triple-A titles that demand the Best Graphics Cards for Gaming. I’ve had my Steam Deck for over a year and in that time I have used it to play many 2D metroidvania titles, Stray and driven countless miles in Forza Horizon 5.
Nvidia offers the GeForce Now cloud gaming service, and until now it has been a pain to install. Thankfully, Nvidia has released a downloadable installer which simplifies the process. Essentially it will install Google’s Chrome browser along with a few tweaks to integrate it into your Steam library.
In this how to we will install GeForce Now on to my own Steam Deck and show how to connect to a server and play a game using the cloud service.
1. Press the Steam button on your Steam Deck and under Power, click on Switch to Desktop. This will take us from the gaming mode, into a traditional Linux desktop. You can navigate using the touchpad and the shoulder buttons, but it is far easier to use a USB C hub with a keyboard and mouse.
2. Open Firefox and go to the GeForce Now page and click on Steam Deck (Beta) Get Started to download the ZIP archive.
3. Go to the Downloads folder and double click on the GeForceNOWSetup.zip archive and extract it to your Downloads folder.
4. Open the GeForceNOW_Setup directory and click on GeforceNOW_Setup file. This is a BASH script. When asked what do you want to do with the file, select Execute.
Get Tom's Hardware's best news and in-depth reviews, straight to your inbox.
5. A terminal will open and when asked, select 2) user and press Enter. This relates to the Flathub package manager which will install Google Chrome.
6. Wait for the installer to complete. The terminal window will auto close.
7. The Steam app will open. Click OK to acknowledge.
8. Return to Gaming Mode and navigate to the Non-Steam games section of your library. Select NVIDIA GeForce Now by pressing A on the controller.
9. Click Play to launch Google Chrome using the GeForce Now preset.
10. Make a note of the login details and code, press CTRL + T to open a new tab and visit geforcenow.com/login. This is a step which really benefits from a keyboard and mouse.
11. Complete the signup process to connect your GeForce Now account to the Steam Deck.
12. From the GeForce Now interface, click on Go To Settings.
13. Connect or sync your existing Games library accounts. These are all of your Game libraries, Steam, Xbox, Epic, Ubisoft etc. You will need to follow the specific security / verification steps for each service that you use.
14. Return to My Library and you will see all of the games which can be run on GeForce Now.
15. Select a game and wait for the servers to become available. We chose to play Forza Horizon 5 from our Steam library using a free server. We had to wait for 10 minutes before a server was available.
16. Play your game as normal.
17. Exit the game when done. This will return you to the Steam app.
18. To exit GeForce Now, press the Steam button and select Exit game. This will return you to the Steam Deck’s Steam app where you can play games directly on the Steam Deck.

Les Pounder is an associate editor at Tom's Hardware. He is a creative technologist and for seven years has created projects to educate and inspire minds both young and old. He has worked with the Raspberry Pi Foundation to write and deliver their teacher training program "Picademy".