How to Clean Boot Windows 10
Diagnose Windows problems by booting with no startup programs.
When you're trying to fix a BSOD (Blue Screen of Death) or resolve other critical Windows 10 errors, you want to follow a process of elimination. If you don't know exactly what's causing the error, one of your first steps should be performing a clean boot, which involves starting up without any applications or non-Microsoft services running.
How to Perform a Clean Boot in Windows 10
Setting up for a Windows 10 clean boot is easy if you follow these simple steps. Note that you must be using an account that has admin rights to your PC.
1. Launch the System Configuration utility. You can do that by entering msconfig into the search box and clicking the top result or hitting Windows + R and entering msconfig as the command to run.
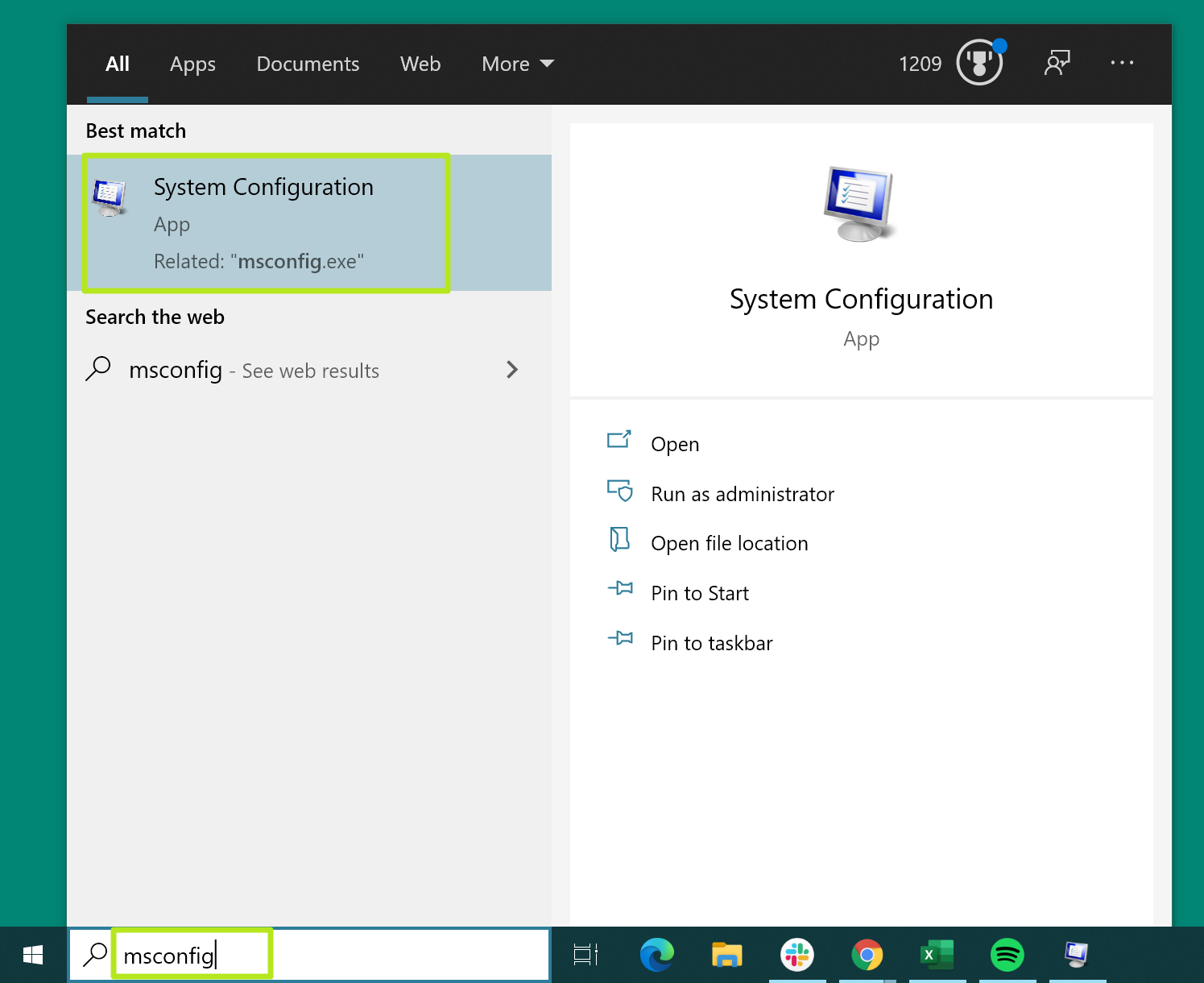
2. Select "Selective Startup" and toggle and "Load startup items" to off on the General tab while leaving "Load system services" checked.
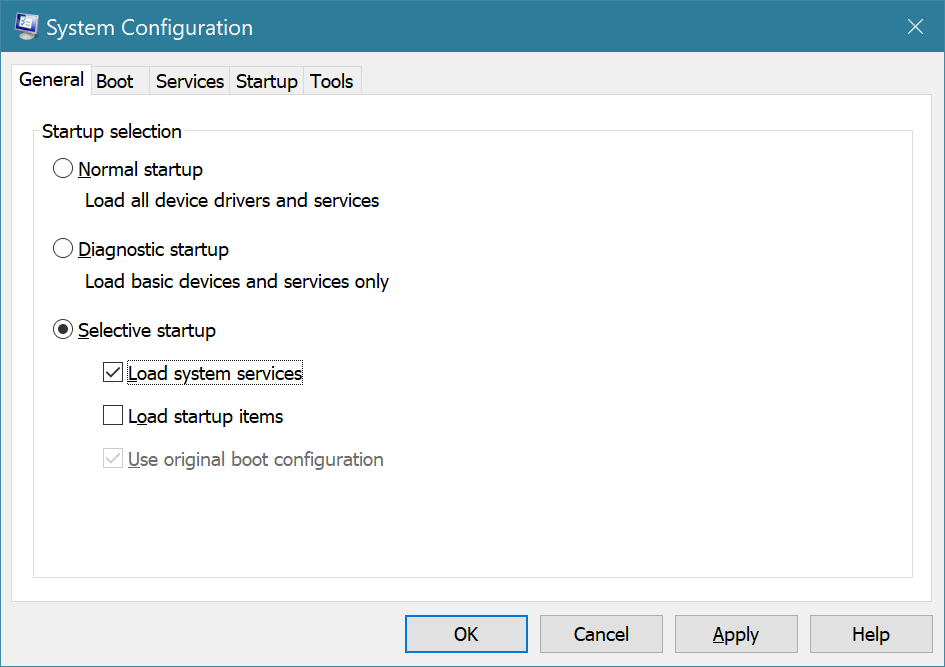
3. Toggle Hide all Microsoft services to on from the Services tab. This will make sure you don't disable any of Microsoft's built-in services.
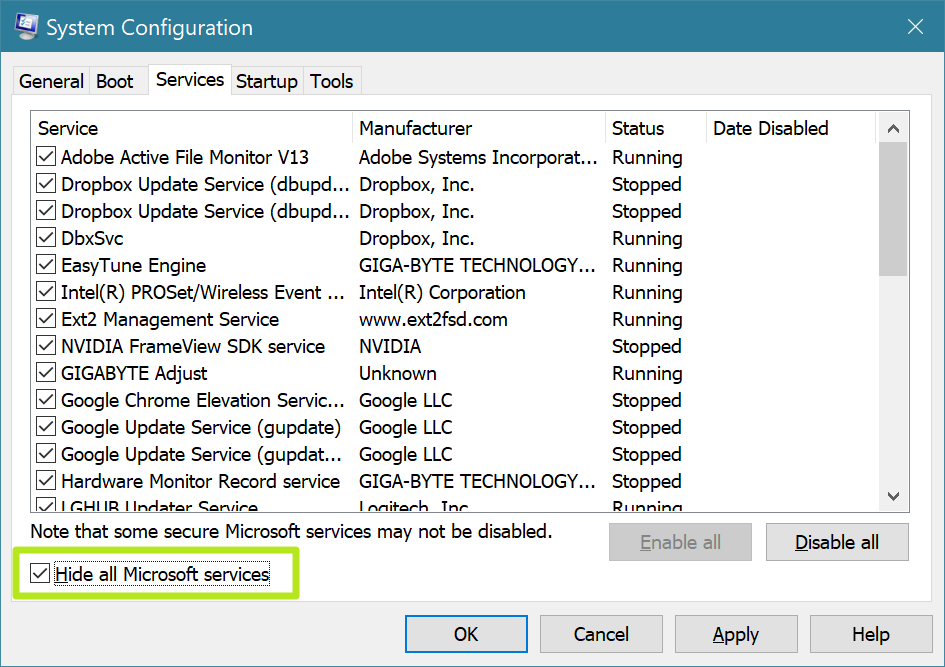
4. Click Disable all. All of the services will be unchecked.

5. Click Open Task Manager from the Startup tab.
Get Tom's Hardware's best news and in-depth reviews, straight to your inbox.
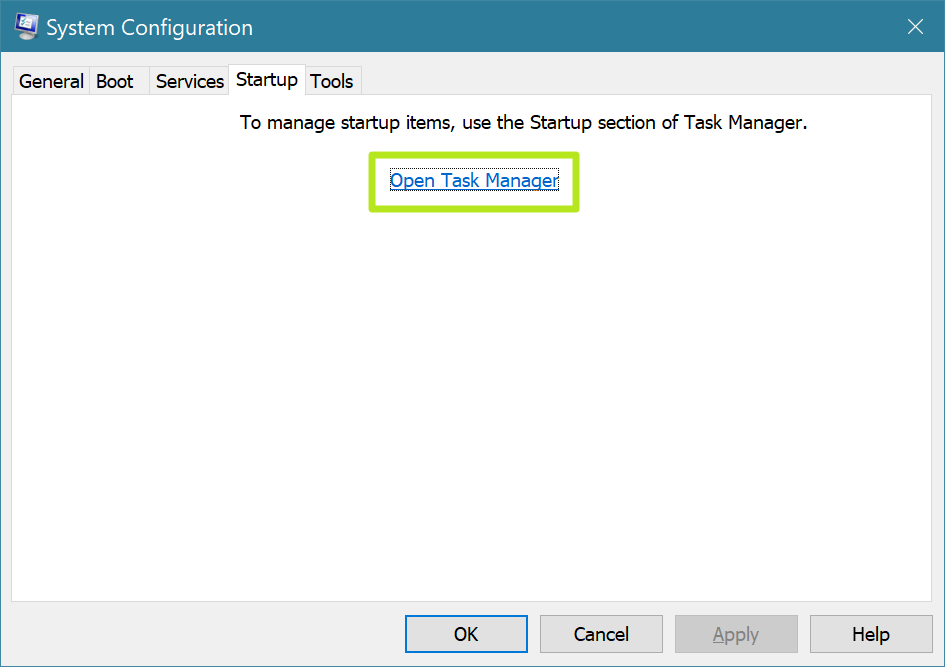
6. Click to sort by Status so that all the Enabled apps are next to each other.
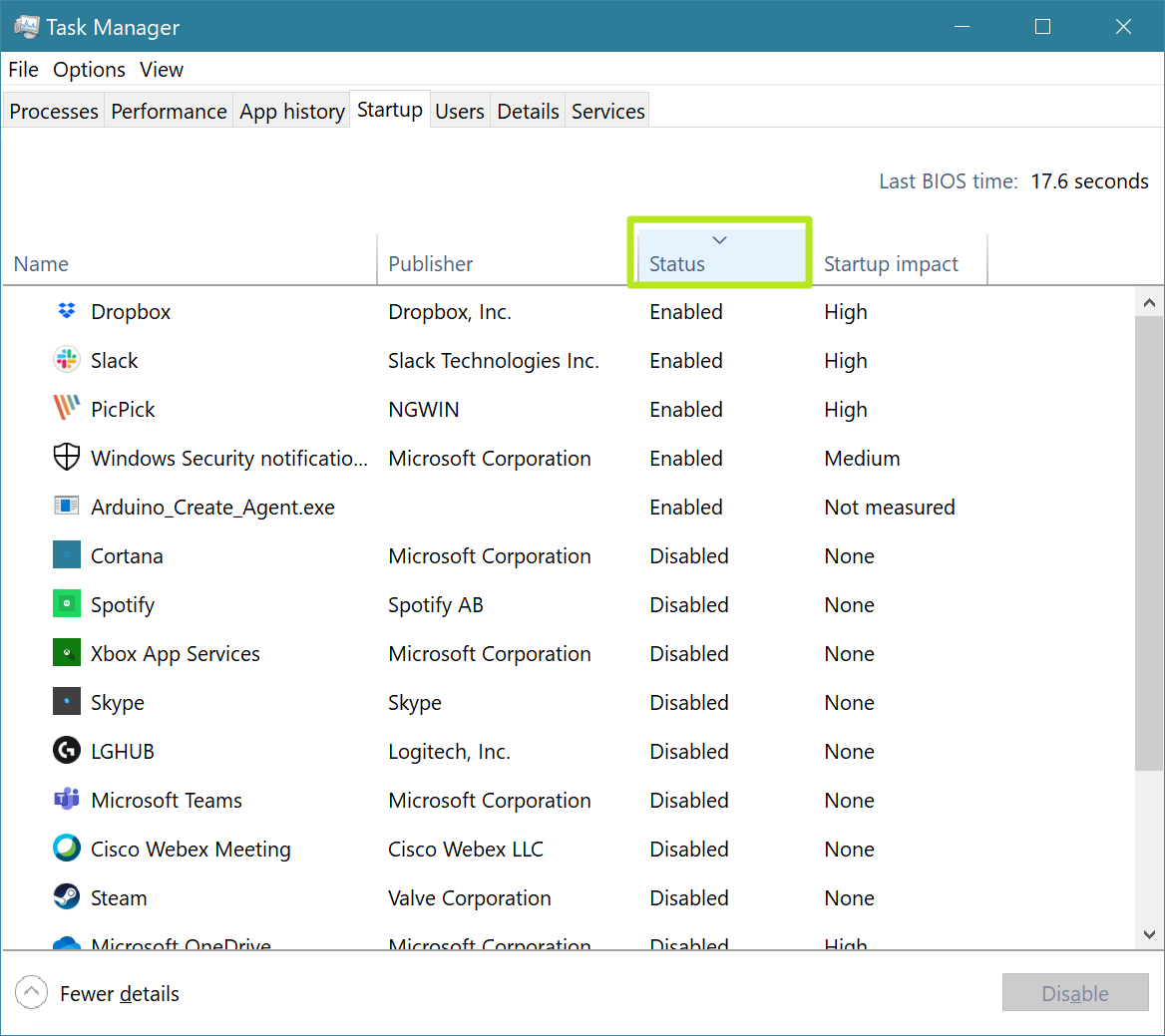
7. Highlight and disable all enabled apps. Take note of what they were so you can re-enable them later.
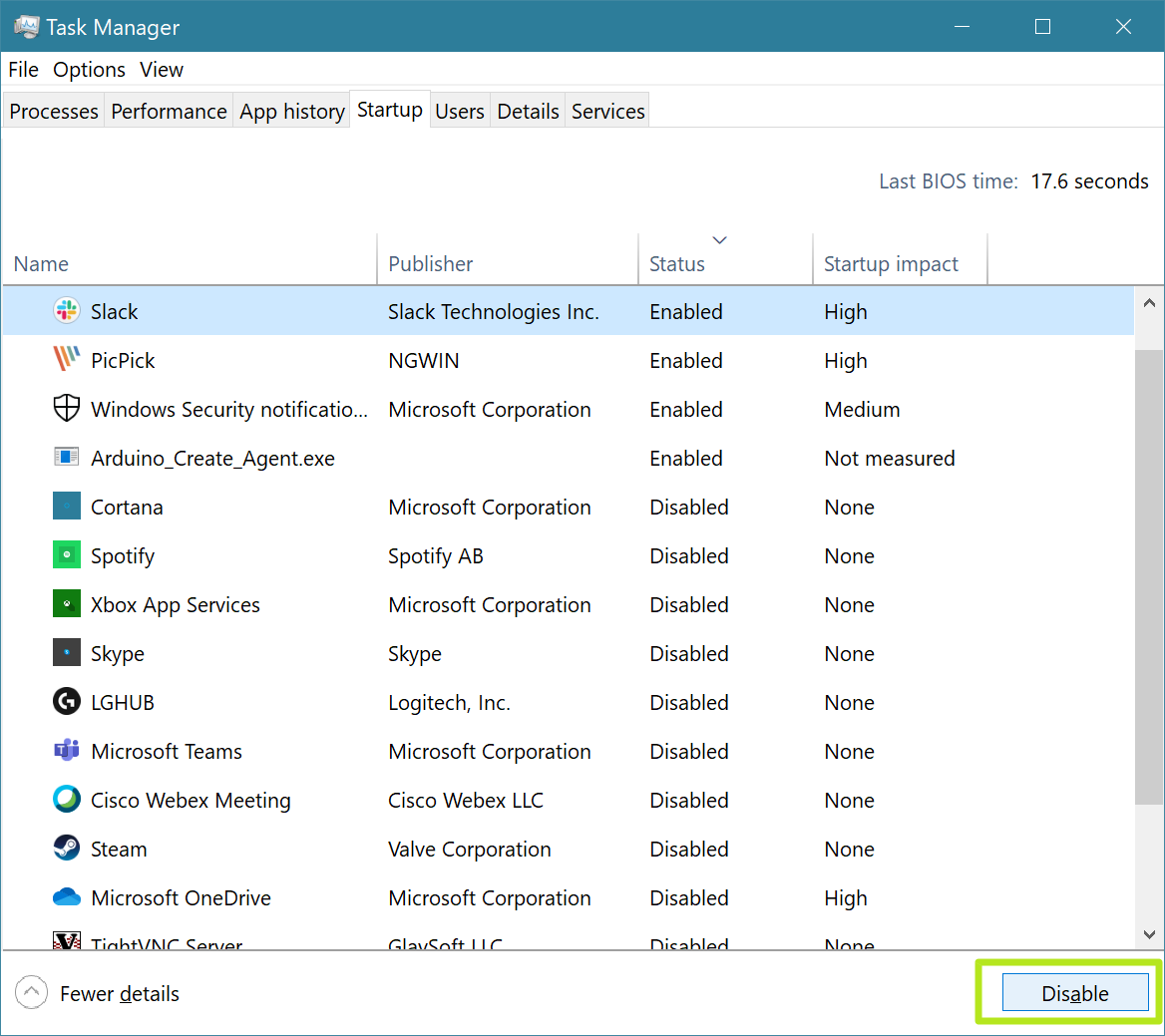
8. Reboot your PC.
If you see that your problems are solved, you need to figure out which services or apps caused them. The best way to do this is by process of elimination. Turn suspicious services or apps back on, reboot again and see if you get the error or crash again. If you do, you know those services are the cause and that you need to stop using them or get different versions of them.
Avram Piltch is Managing Editor: Special Projects. When he's not playing with the latest gadgets at work or putting on VR helmets at trade shows, you'll find him rooting his phone, taking apart his PC, or coding plugins. With his technical knowledge and passion for testing, Avram developed many real-world benchmarks, including our laptop battery test.
-
Colif note: clean boot doesn't equal clean install.Reply
It might be in there, I just thought I point out they aren't the same. Clean boot doesn't destroy anything.
