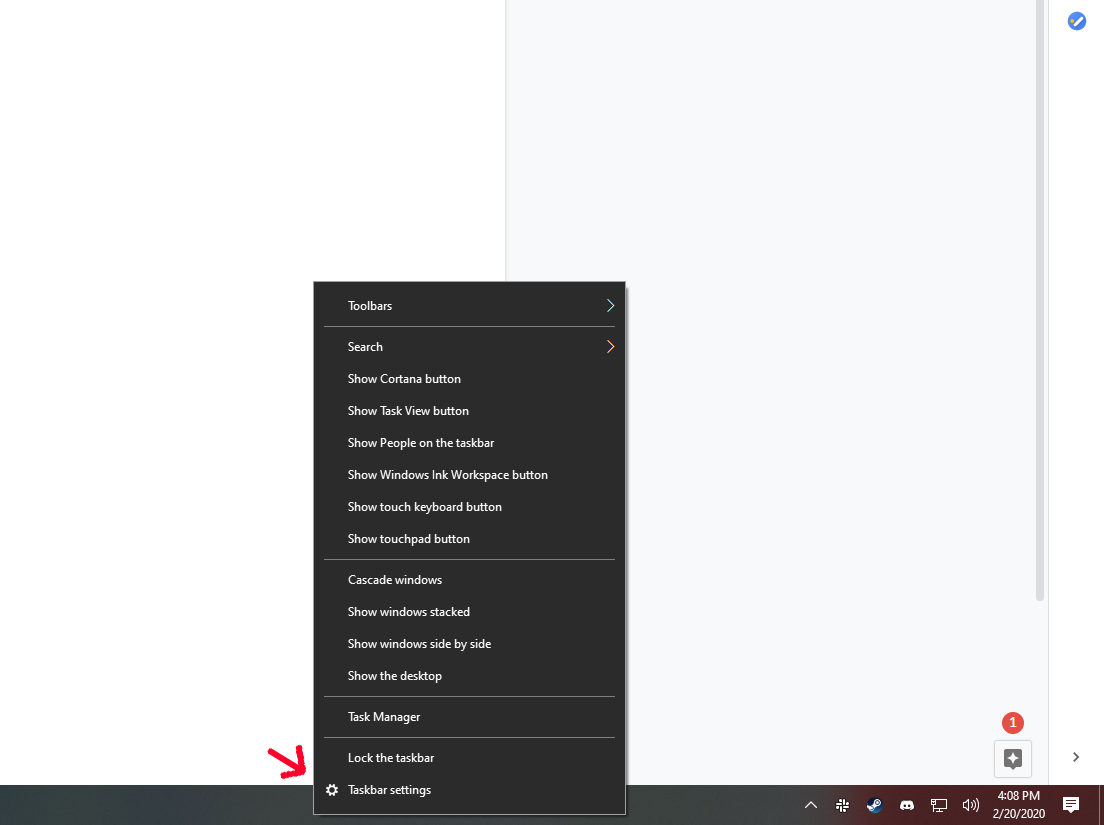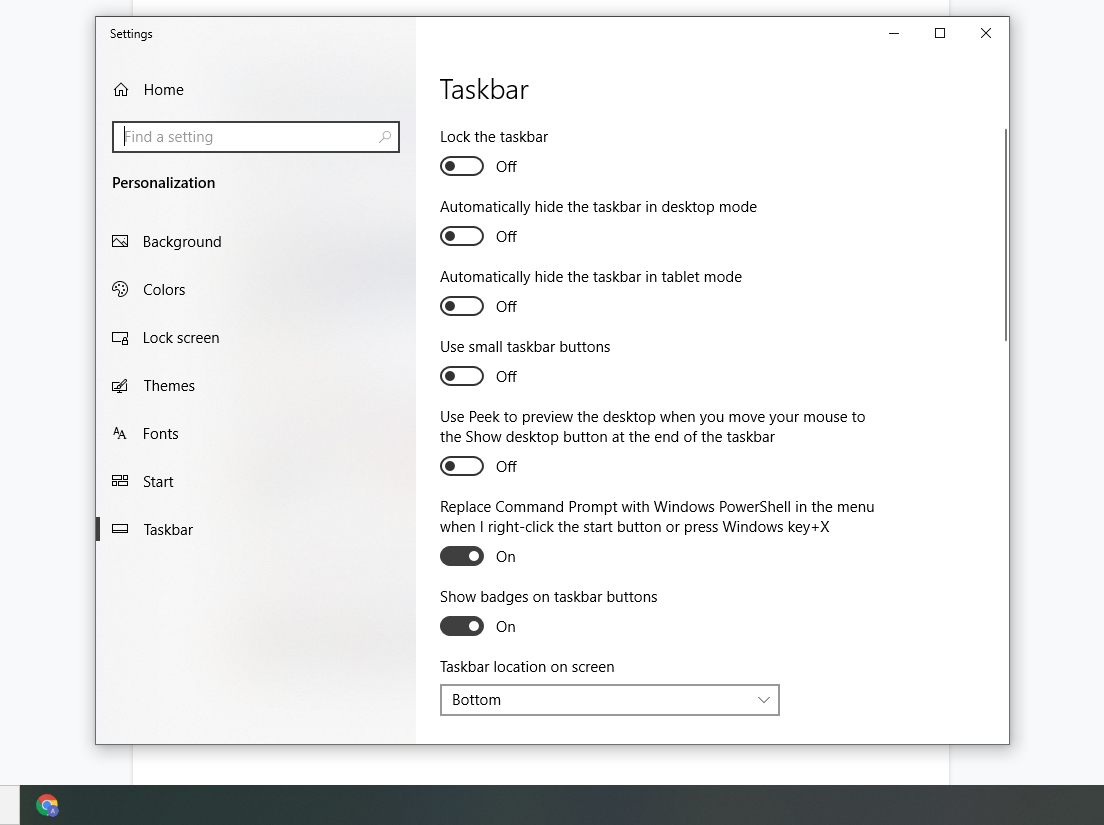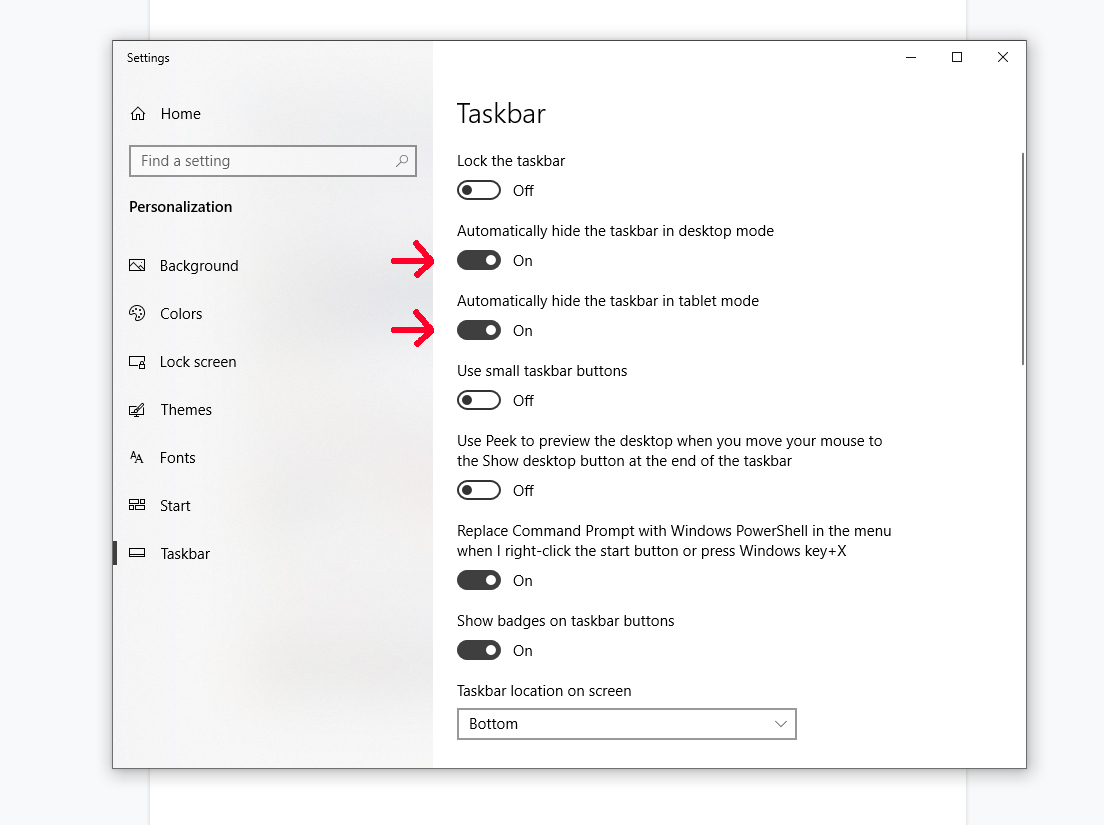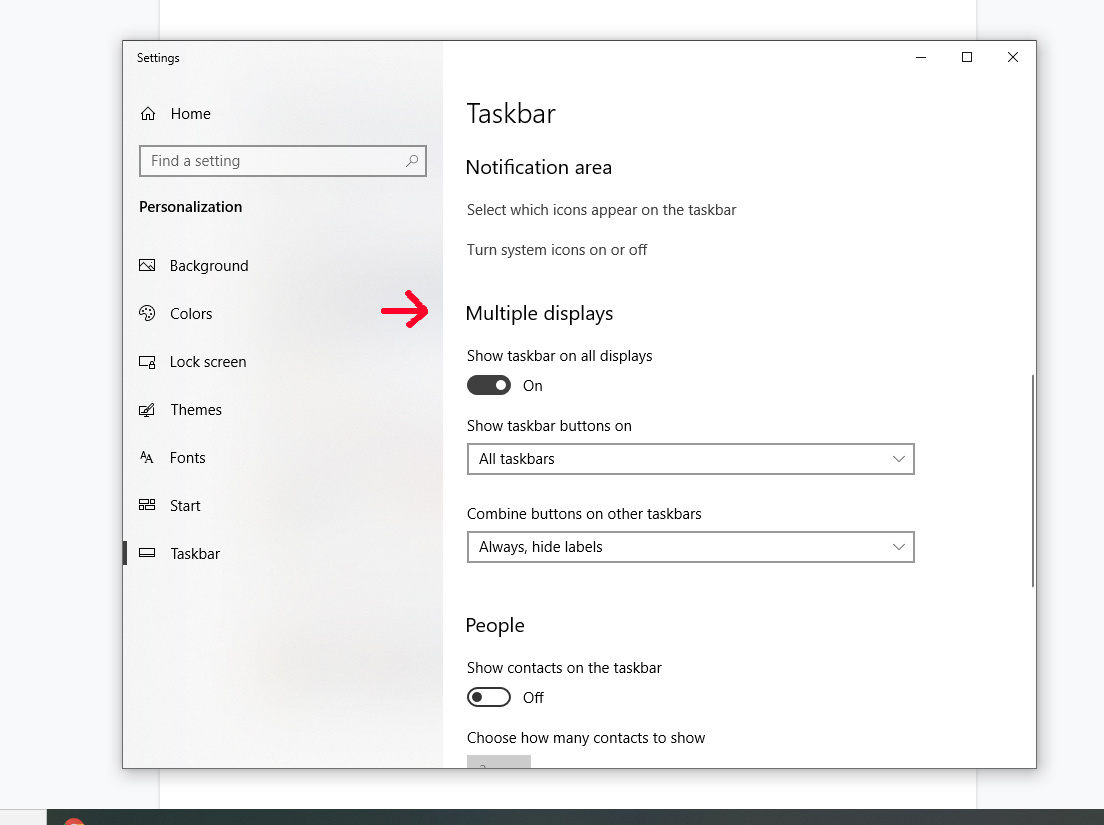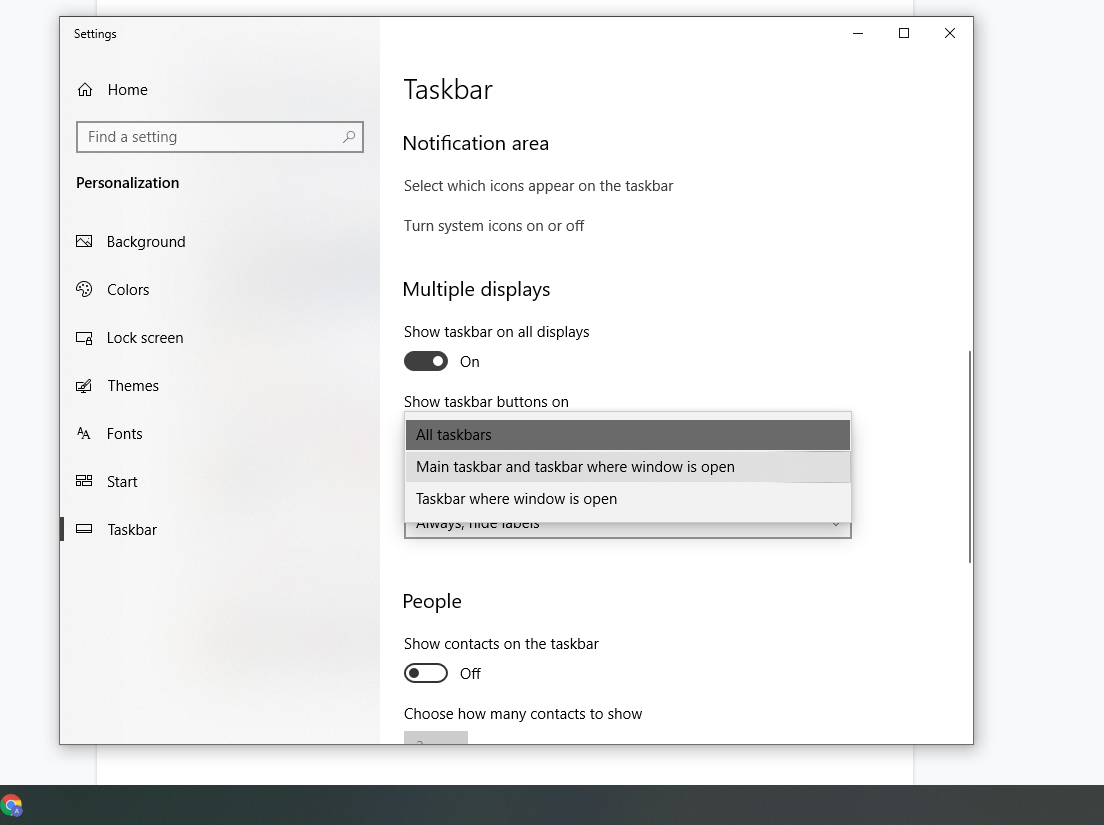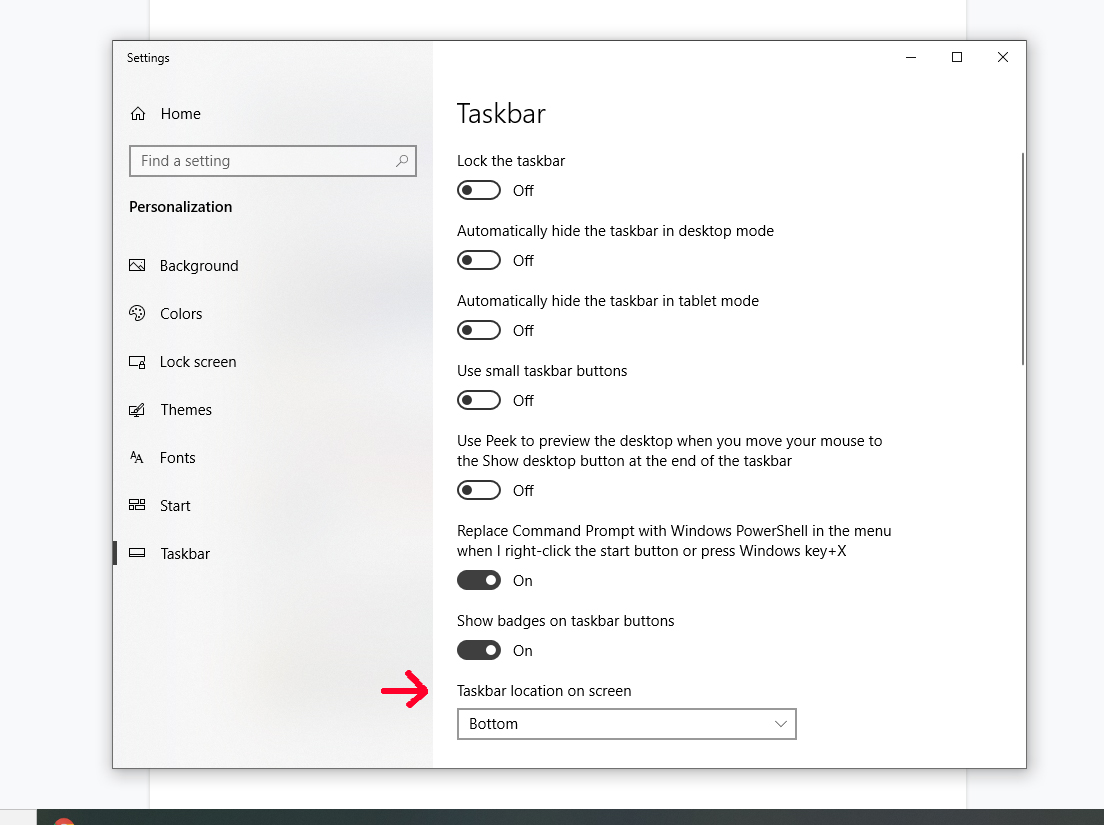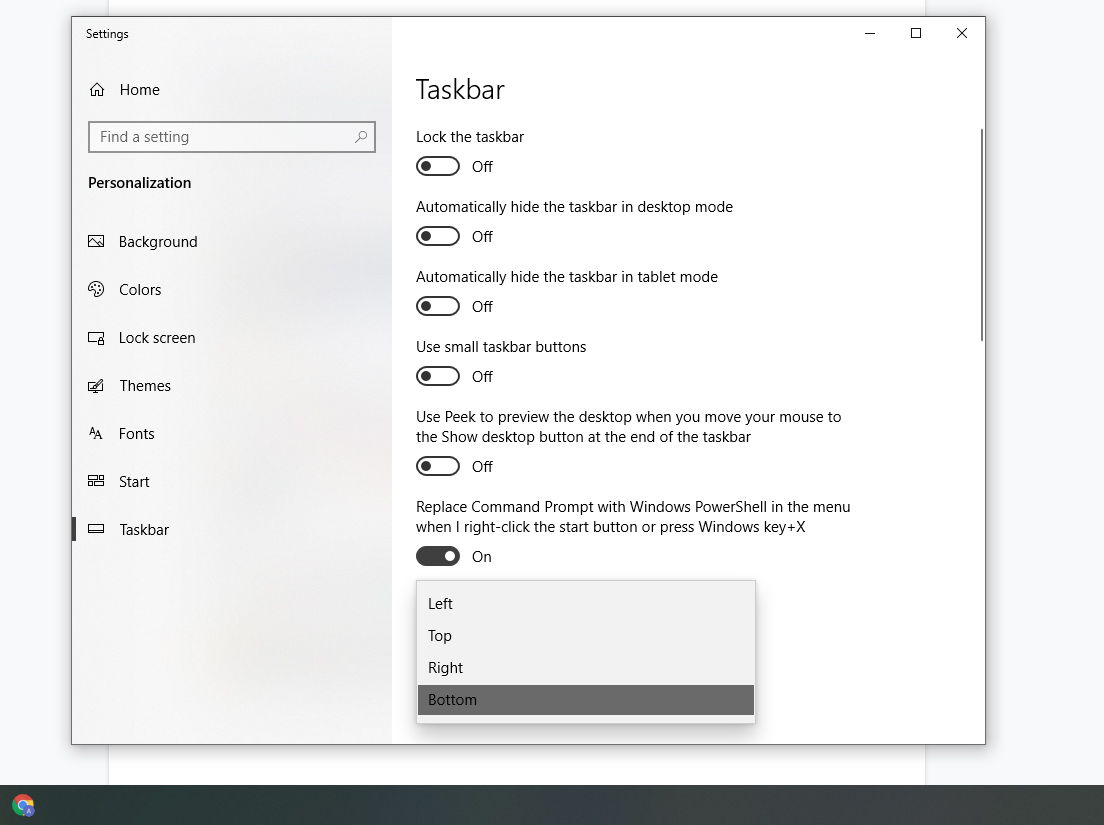The taskbar in Windows 10 is extremely flexible. You can move it around, combine windows into one icon, and autohide it from your screen entirely. This is particularly useful if you use full-screen applications and want to hide the taskbar when it's not in use.
How to Hide the Taskbar in Windows 10
1. Right-click an empty spot on the taskbar. This will open a menu of options.
2. Choose Taskbar settings from the menu. This will open a new window.
3. Toggle on "Automatically hide the taskbar in desktop mode" or "Automatically hide the taskbar in tablet mode" depending on the configuration of your PC.
Hide the Taskbar on Some Screens, But Not Others
If you use multiple monitors, you can opt to show the taskbar on just one or across both displays. This is adjusted from the same Taskbar settings menu.
1. Toggle "Show taskbar on all displays" to On or Off, depending on your preference.
2. Select one or both monitors from the drop-down list to choose where the taskbar buttons will appear.
Get Tom's Hardware's best news and in-depth reviews, straight to your inbox.
Moving the Taskbar
If you don't like the location of the taskbar, you can move it to any side of the screen.
1. Look for a section called Taskbar location on screen.
2. Select an edge of the screen using the drop-down menu. The taskbar can appear on the top, left, right, or bottom of the screen.

Ash Hill is a contributing writer for Tom's Hardware with a wealth of experience in the hobby electronics, 3D printing and PCs. She manages the Pi projects of the month and much of our daily Raspberry Pi reporting while also finding the best coupons and deals on all tech.