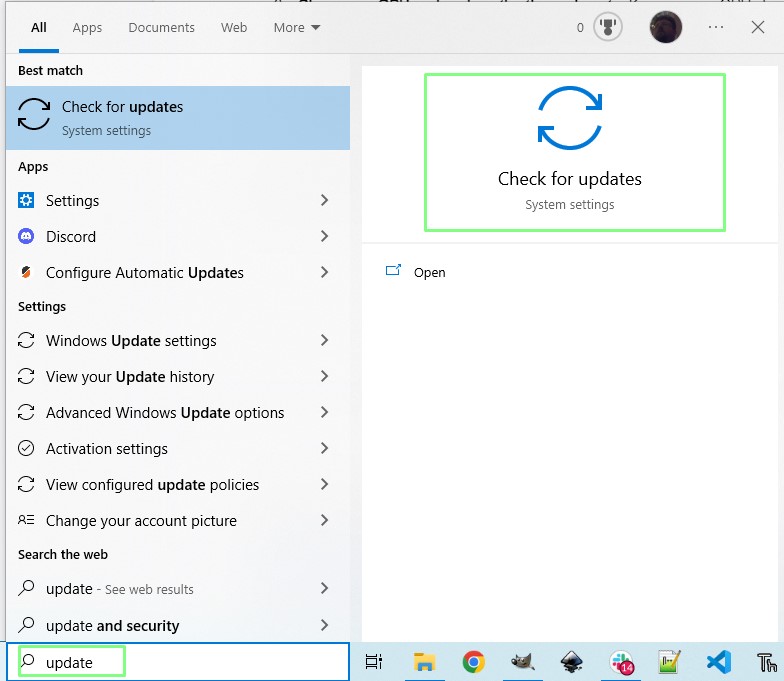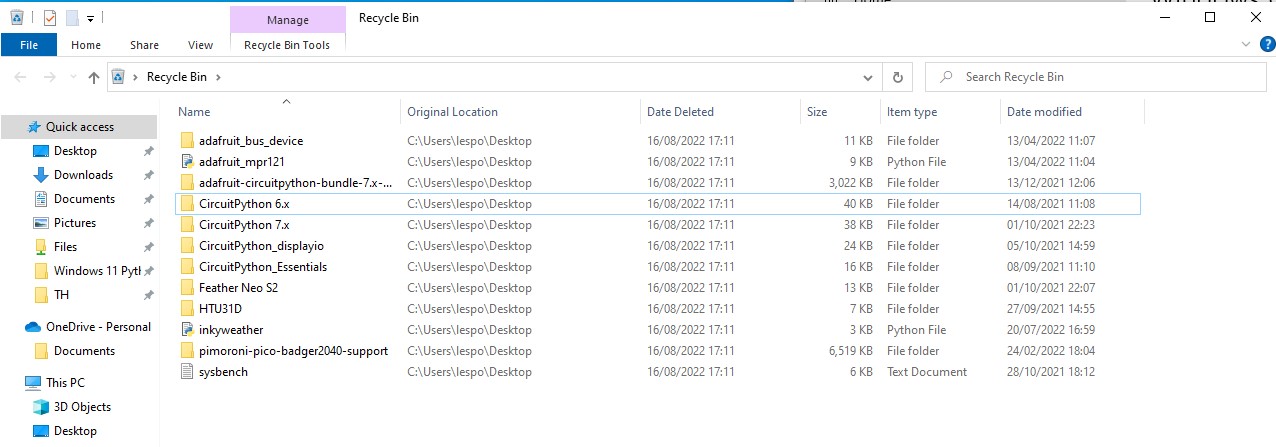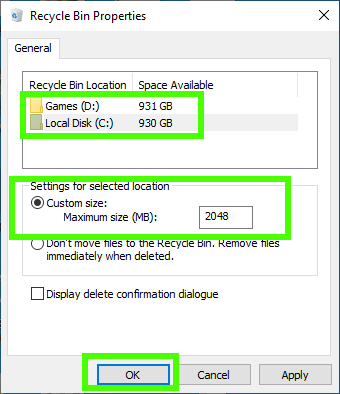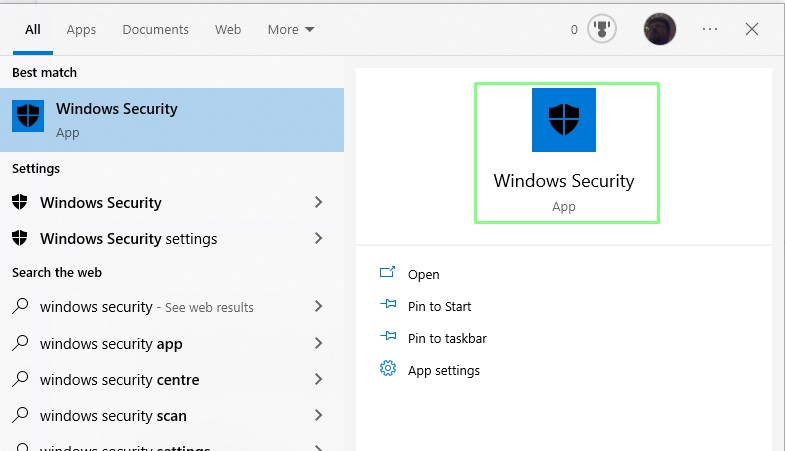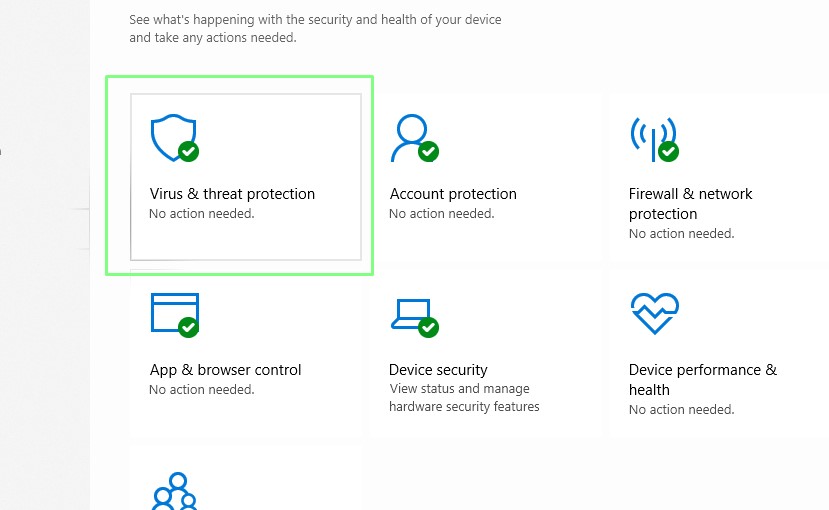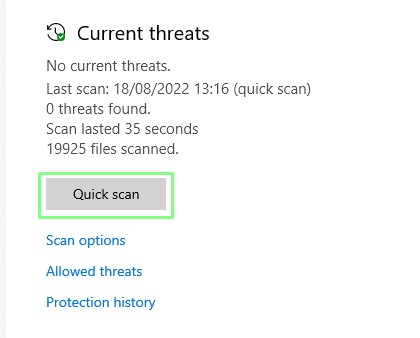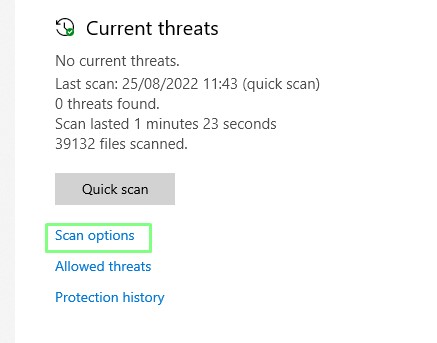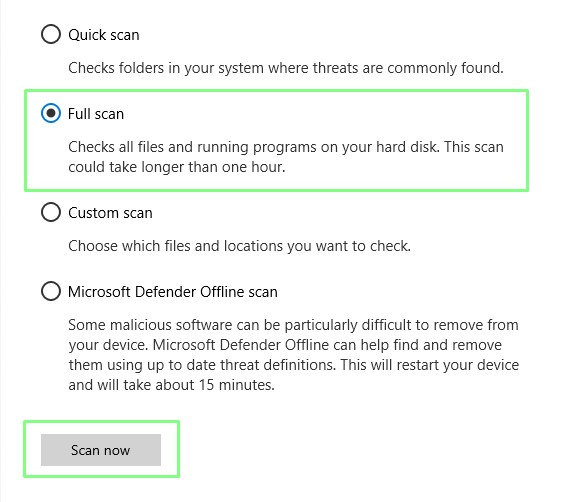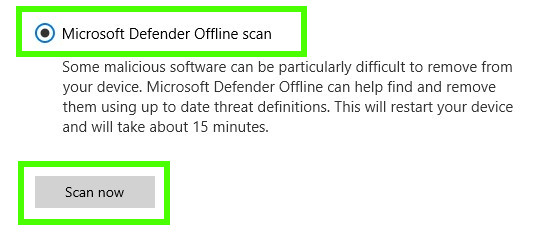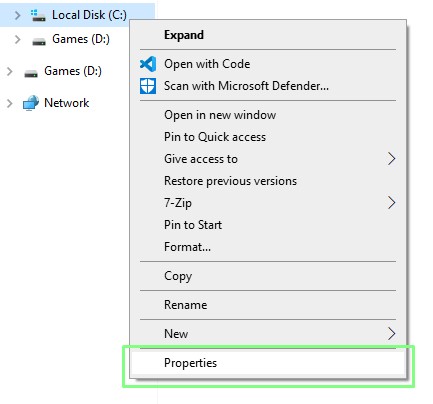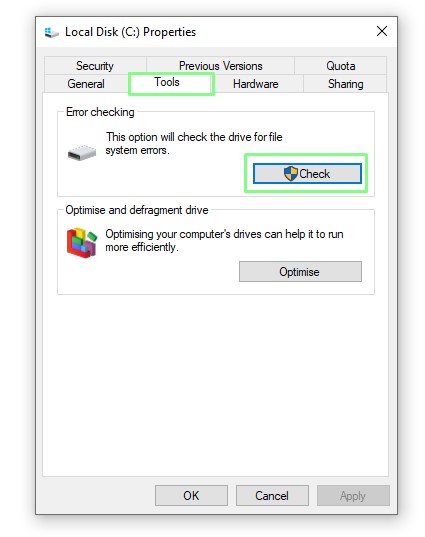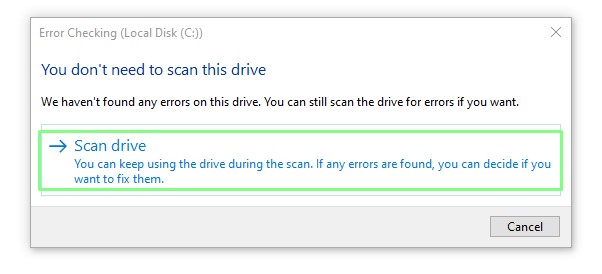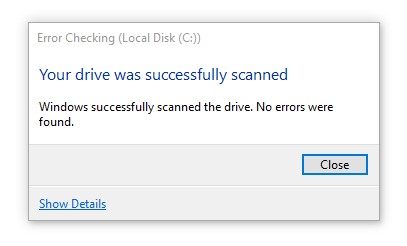How to Keep Windows Running Smoothly
Spend a little time keeping your rig running
You spend a lot of money on your computer. You buy the best graphics Card and best CPU for your budget and enjoy creating and gaming with your rig. Everything is running smoothly, until you notice your performance is suddenly lacking.
When did you last run Windows Update, empty the wastebasket or run a virus scan? Could it be a corrupt configuration file causing your grief?
We’ve put together a few tips and tricks to help keep your rig running smooth.
Keeping the PC Updated and Secure
Your PC runs better when it has the latest updates. These updates can fix issues and bugs, often introducing improved drivers and software for your components.
1. Check for the latest OS updates. Search for Update via the Start menu and click on Check for updates.
2. Click on Check for updates.
3. If any updates are required, download and install. These can also be scheduled to take place when you are not using your computer.
Get Tom's Hardware's best news and in-depth reviews, straight to your inbox.
4. Move unused files from the Desktop into folders. Find your files faster, use a system to keep your important files ready for use. Old downloads, updates, videos etc can be stored on an external drive.
5. Empty your trash! The recycle bin can store Gigabytes of data, data that we had thought was long since deleted.
6. Reduce how much trash you can recycle. Right click on your Recycle Bin and select Properties.
7. Set the maximum size to a few gigabytes for your drives, click OK to save. Note that each drive has to be selected, and the custom size set individually.
Running A Virus Scan
Malware and viruses can bring misery to any user. Removing them is often time consuming, and can be expensive. The adage that “prevention is better than cure” applies here. To keep yourself and your system protected you should run regular scans.
1. Click on the Start menu and search for Windows Security. Click on the icon to load.
2. Select Virus and threat protection.
3. Click on Quick scan to perform a scan of your main drive. The process can take some time to complete.
4. Click on Scan options.
5. Select Full scan and then click Scan now to run a full deep scan of your system. This process can take approximately one hour to complete.
Running a Scan for Malware
To remove malware we need to perform a full scan with the system offline.
1. Click on the Start menu and search for Windows Security. Click on the icon to load.
2. Select Virus and threat protection.
3. Click on Scan options.
4. Select Microsoft Defender Offline scan, and then click scan now. Note that this will restart your computer and perform an automated scan that will prevent you from using the computer.
Repairing Files
Configuration files can sometimes become corrupt and cause issues. Broken configuration files can introduce bugs / issues that cause your system to work harder. Scanning for issues should be a routine task, but we often leave this until we encounter an issue.
To scan your drive for issues.
1. Open Windows Explorer and right click on C: drive. Select Properties.
2. Under Tools, look for Error checking and click check.
3. Select Scan drive and wait for the task to complete.
4. If prompted, take action to correct any issues. If there are none, click Close.
Staying on top
We’ve taken the steps to keep our PC running, but remember that we need to keep on top of our systems. To keep them ticking over, and to prevent issues from ruining our day. As we said earlier, this is by far the most exciting task, but it is an essential one.
Les Pounder is an associate editor at Tom's Hardware. He is a creative technologist and for seven years has created projects to educate and inspire minds both young and old. He has worked with the Raspberry Pi Foundation to write and deliver their teacher training program "Picademy".
-
A good reminder to people to take care of their systems. Neglecting it is the root of so many problems.Reply
I'd add an optimizer as well. It's good to do a registry scan once in a while. There are free options out there if one doesn't want to pay.
Second, don't install whatever. There is always something left and sometimes it's hard to find the cause of a problem. Usually it's best to do a reinstall then. Fixing the problem doesn't mean the system will return to normal.
It's always good to have a friend who knows his/her way around the computers. They can do a proper clean of the system. I don't recommend going further than what's in the article for those not in the know. It's very easy to break Windows and sometimes loose all the data. -
KenEverett I question the wisdom of simply 'running all Windows (10\11) updates to make your system run better'.Reply
Microsoft has a terrible history of breaking things with their updates!
All too often they provide a 'fix' for a previously reported problem, which when applied, breaks any number of other Windows, Microsoft or 3rd party programs!
A case in point is KB5012170 which when applied to Windows 11 locks (some) users out of their PCs, demanding the user to input the dreaded Bitlocker key!
I have been trying for many years to make PCs run faster by clearing disk space, defragmenting hard drives, compacting the registry, running virus scans, etc and I'm afraid none of these (or all of them combined) could not match the blistering performance gain of upgrading to a PCiE hard drive.
I have adopted the practice of completely disabling ALL Windows updates until I have identified one which is really needed, has been fully tested by Microsoft AND their test team (i.e. the world) and proven to be stable and safe.
Only then do I run one of the user-driven mini update tools, select the one\s I want to install and ignore the rest.
If one has an (active) antivirus program installed then a system virus-scan seems like a redundant exercise. -
emike09 Reply
Honestly, I've pretty much never run into any problems from Windows Updates on all my systems and servers. Maybe a couple of times, ever, but it's better to keep your system up to date instead of delaying due to fears of update problems. I even run the beta insider build on my home systems with no issues. If you truly fear updates, delay them by 7 days in your update settings so MS has an opportunity to patch something before it's deployed to your system.tommo1982 said:A good reminder to people to take care of their systems. Neglecting it is the root of so many problems.
I'd add an optimizer as well. It's good to do a registry scan once in a while. There are free options out there if one doesn't want to pay.
Second, don't install whatever. There is always something left and sometimes it's hard to find the cause of a problem. Usually it's best to do a reinstall then. Fixing the problem doesn't mean the system will return to normal.
It's always good to have a friend who knows his/her way around the computers. They can do a proper clean of the system. I don't recommend going further than what's in the article for those not in the know. It's very easy to break Windows and sometimes loose all the data. -
pasgener Replyeichwana said:I’d have added running sfc /scannow
Agree 100%, and also DISM /online /cleanup-Image /ScanHealth and /RestoreHealth
Then in-place upgrade prior to full nuclear clean reinstall -
kquinn9999 Excellent advice but misses one thing that IMO is critical. Many times updates to hardware/drivers/firmware/BIOS are necessary for proper operation, secure operation, and performance. These are not often available in a timely matter if at all from Windows Update. I advise users to seek out manufacturer recommended updates, at least critical ones, from www.PCOEM.com where "PCOEM" is the manufacturer of your PC. Many PC ship with utilities for the same but the online support is often more up to date. See https://us.targus.com/blogs/discover-targus/troubleshooting-guide-for-targus-docks-and-devices .Reply -
Soulrider I know this will sound silly but ** never assume ** what Microserf said on release date for minimum memory to apply even 3 months down the road. If your system is running like a pig on stilts and drive usage never stops you are below usable memory. This has been the case since windows 3.*, 95/97/ME and still continues to this day. Windows will force you into eternal swapping rather than reduce memory buffer usage based on 'performance'. Take any minimum memory statement from Windows with the following formula x2 for 6 months x3 for a year and x4 for 2 years. After that you are at the whim of a new generation of poorly written but well supported new OS and drivers.Reply