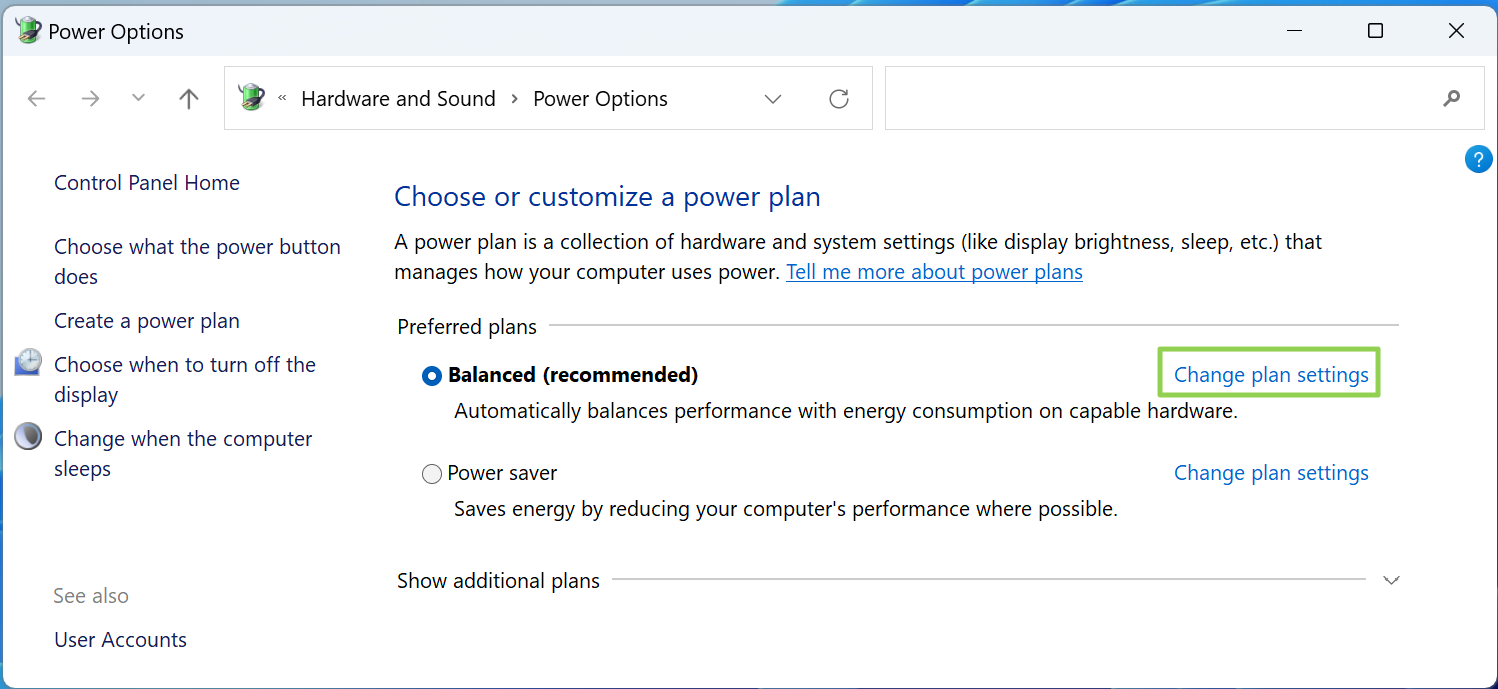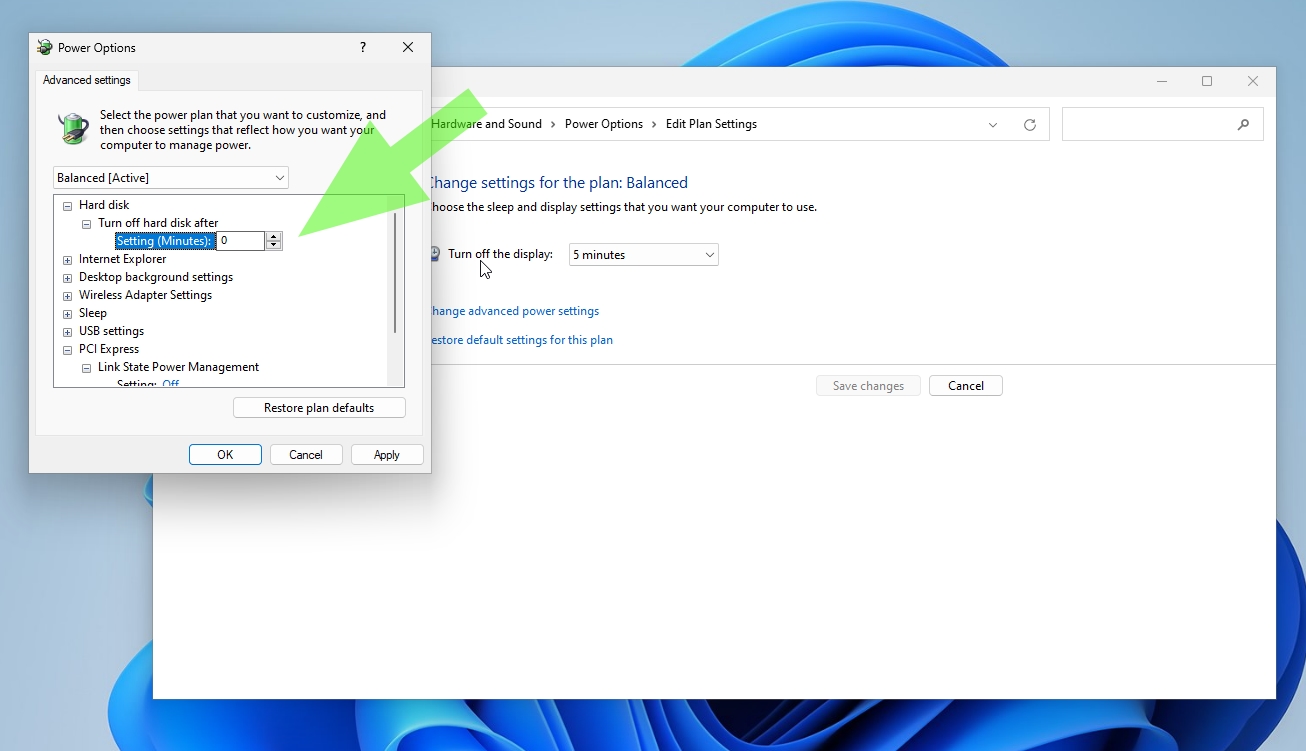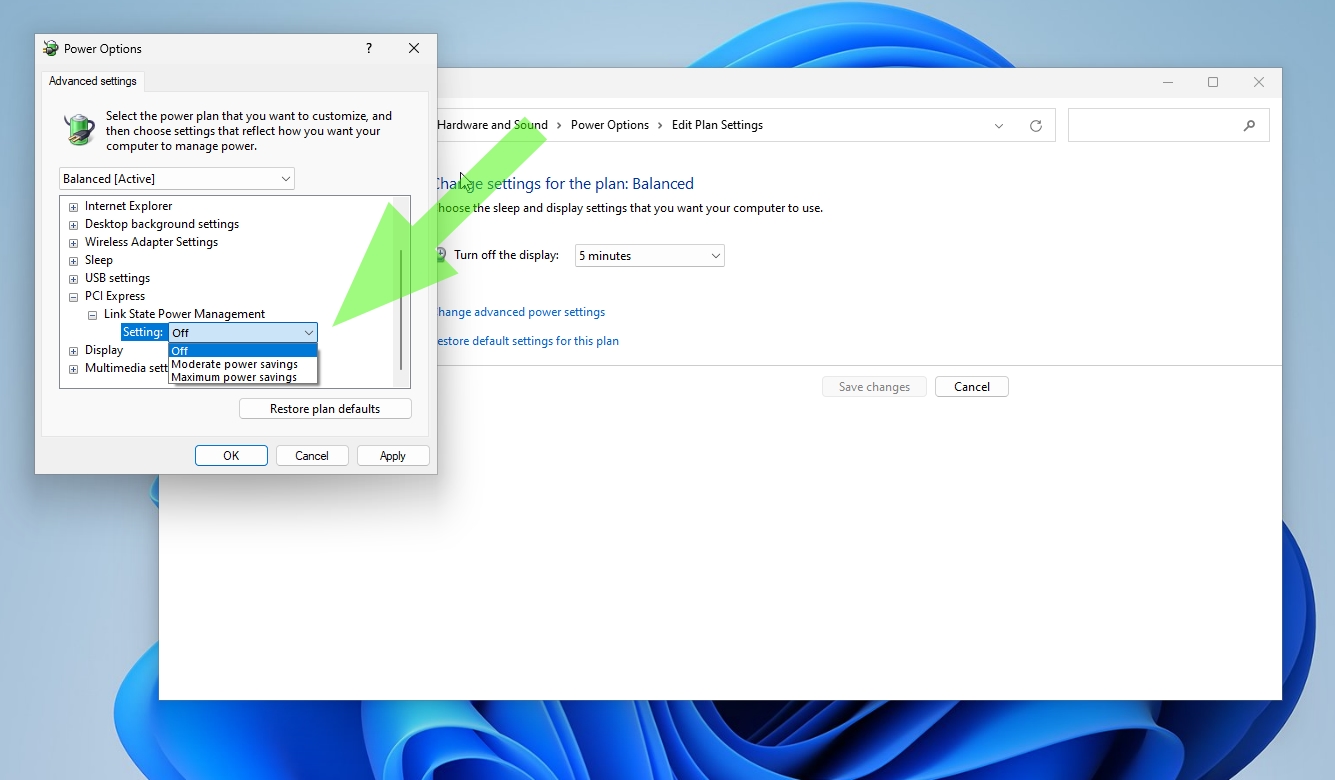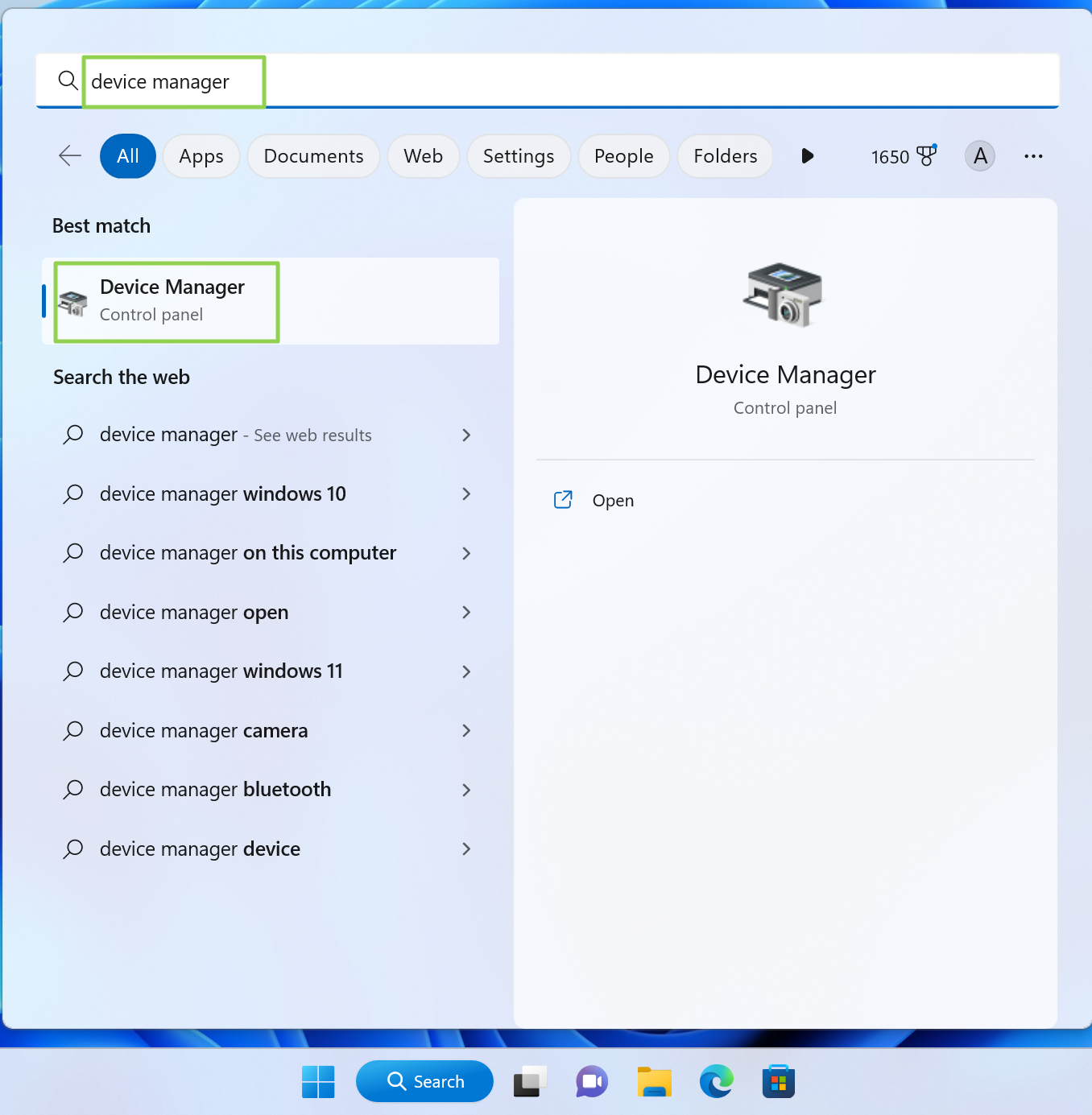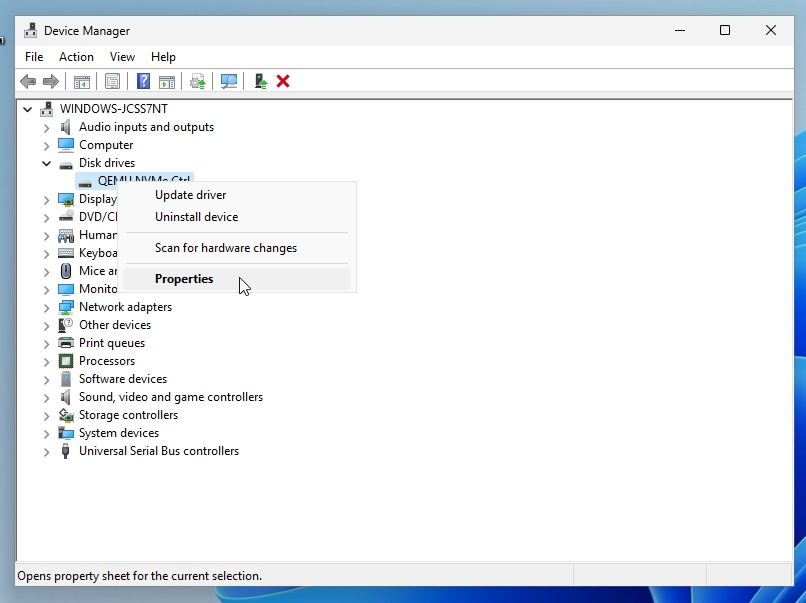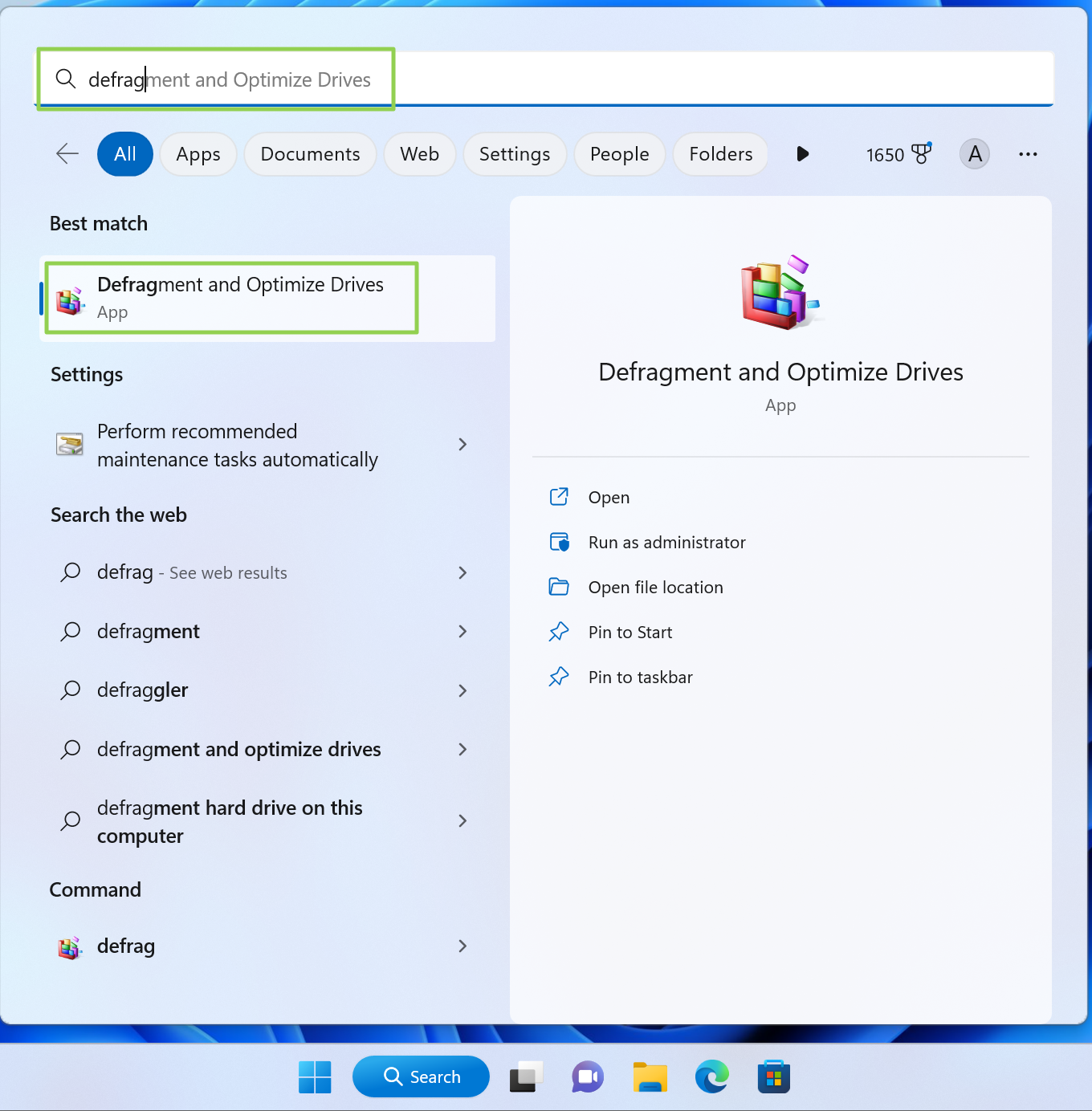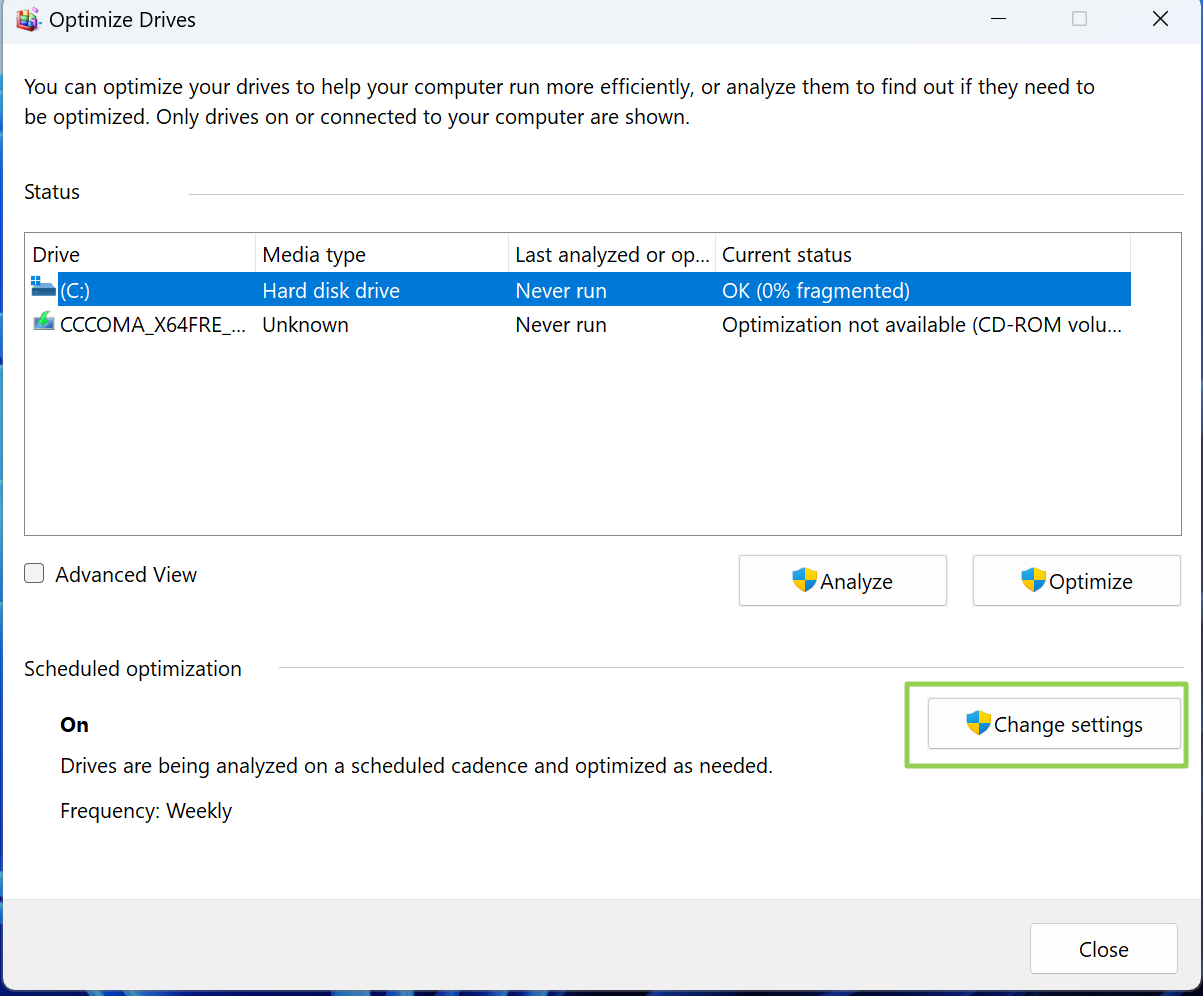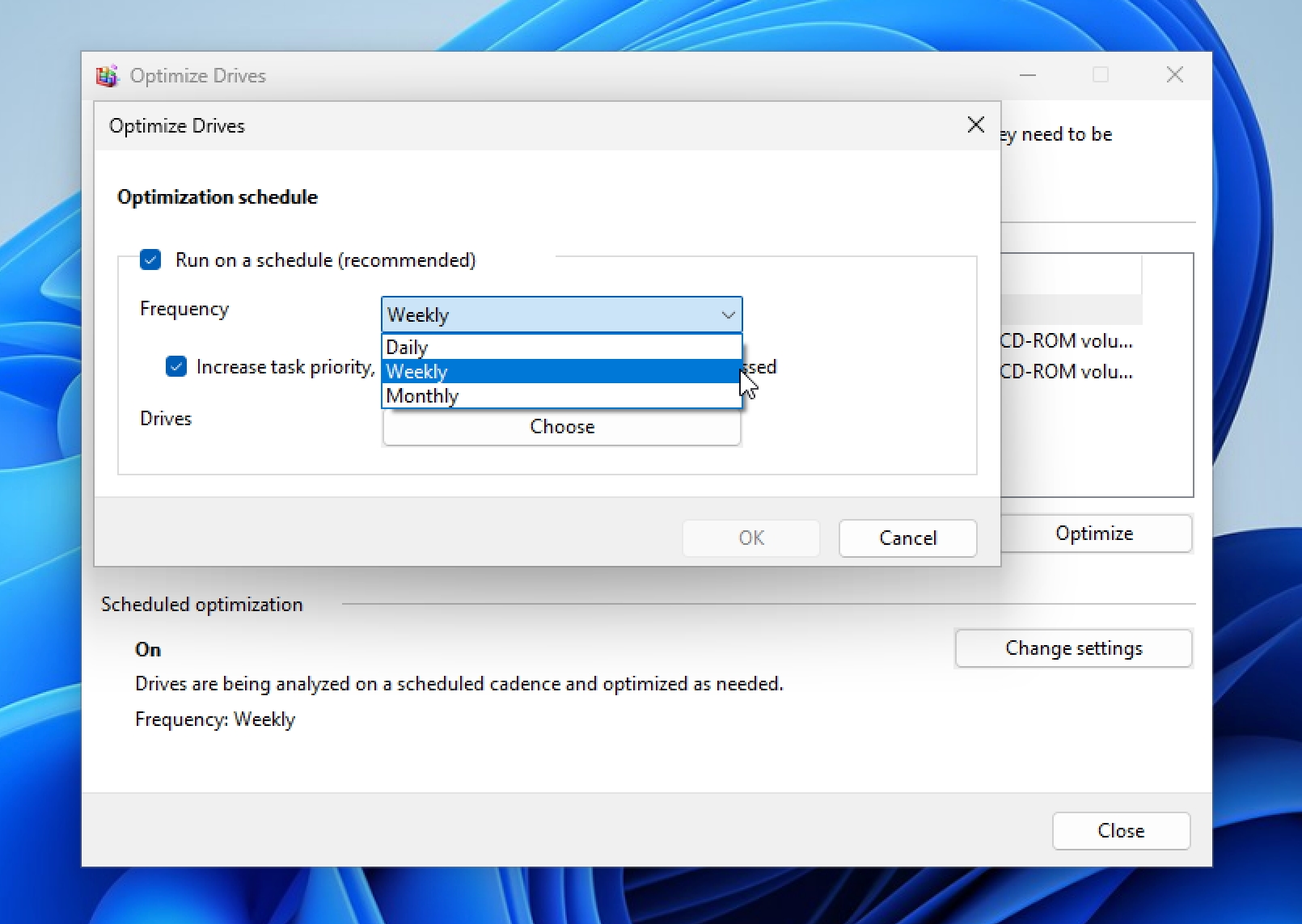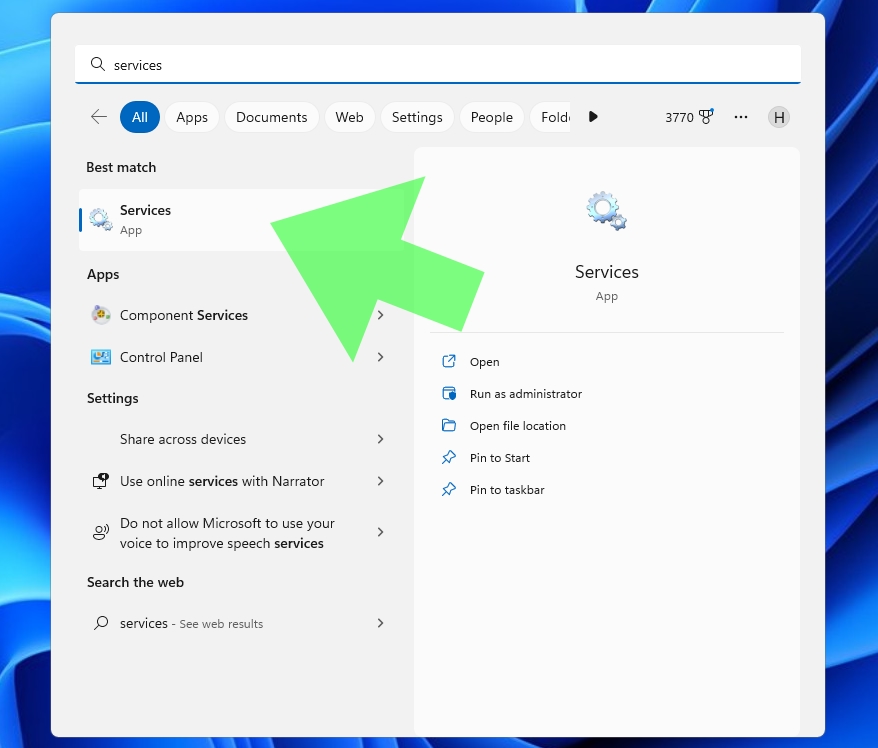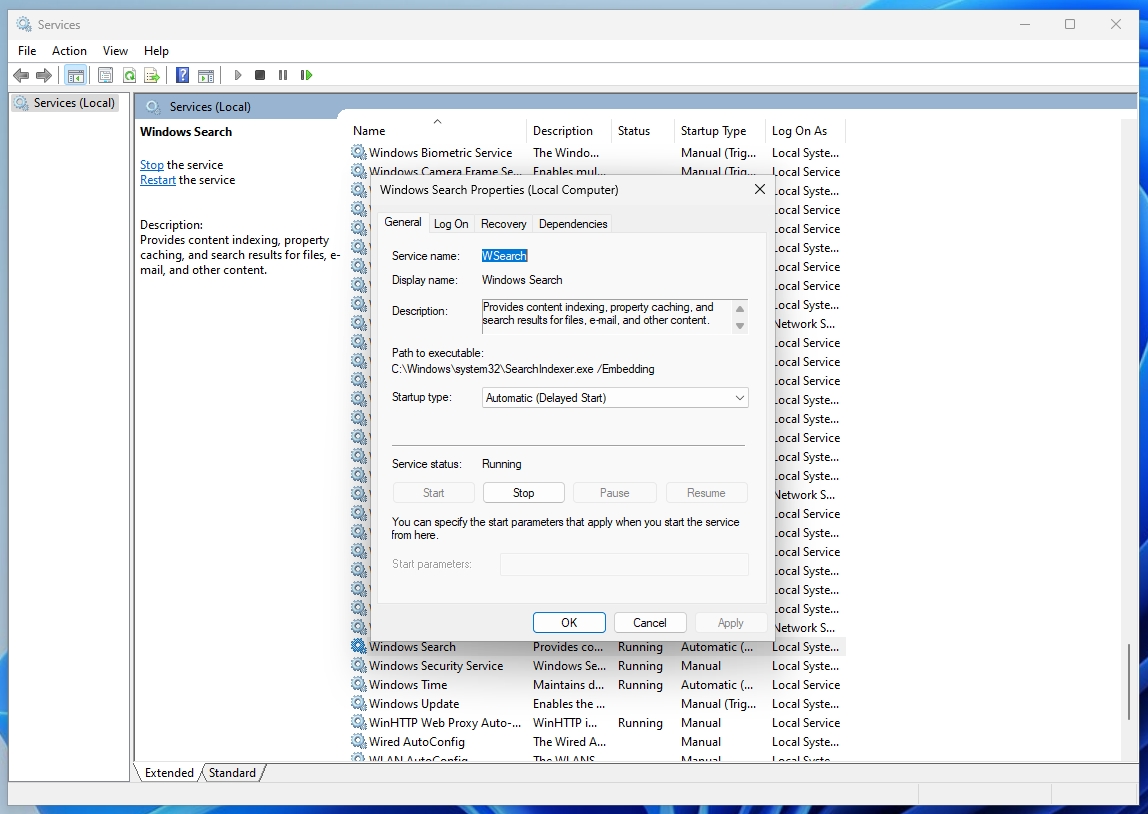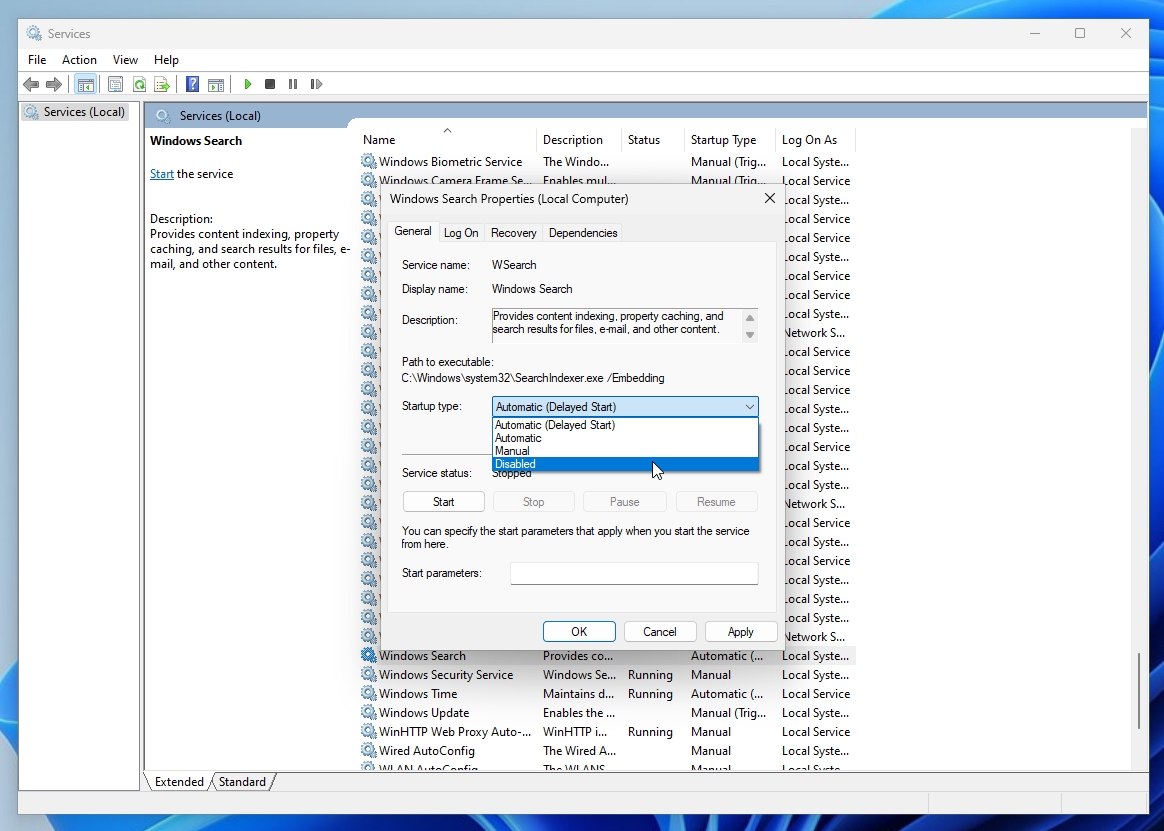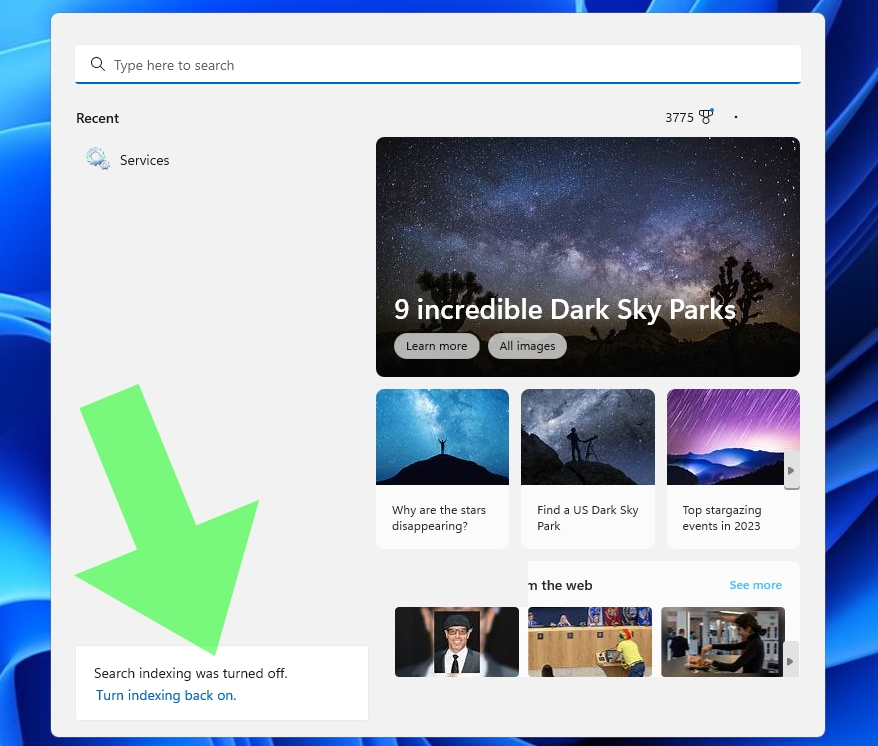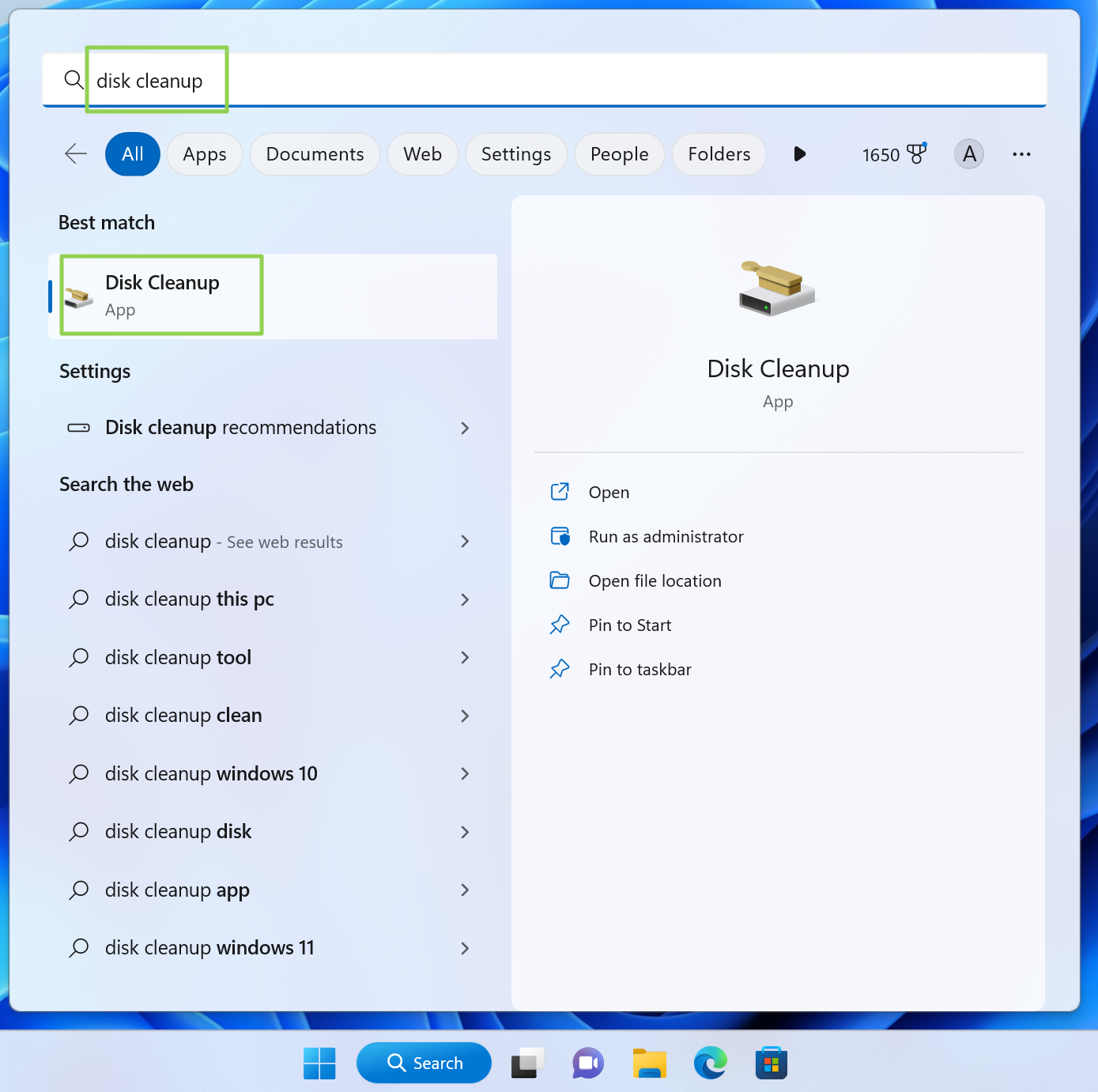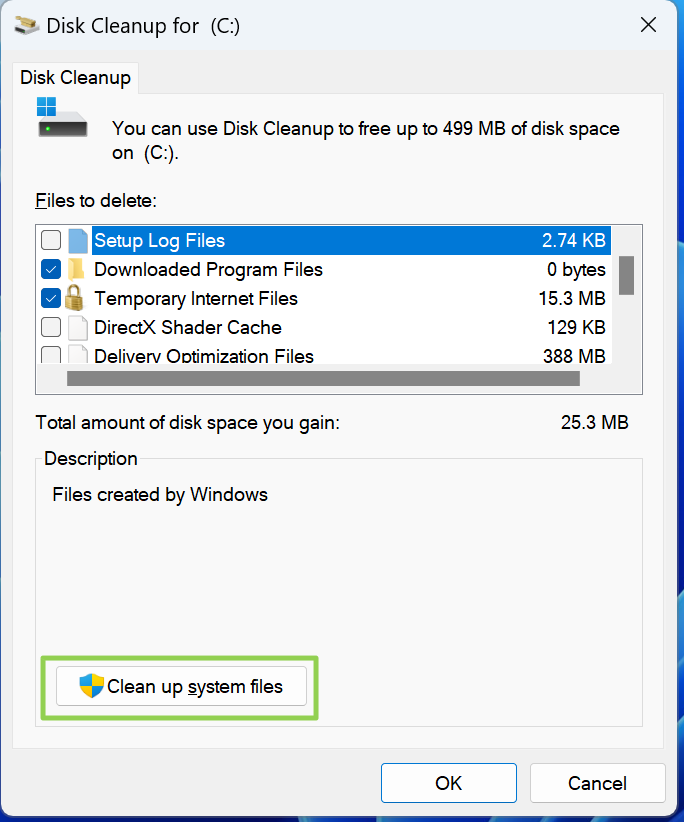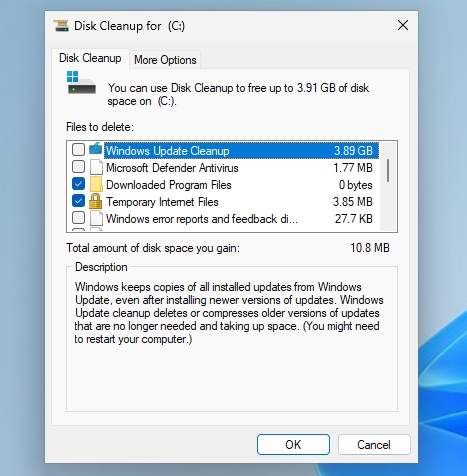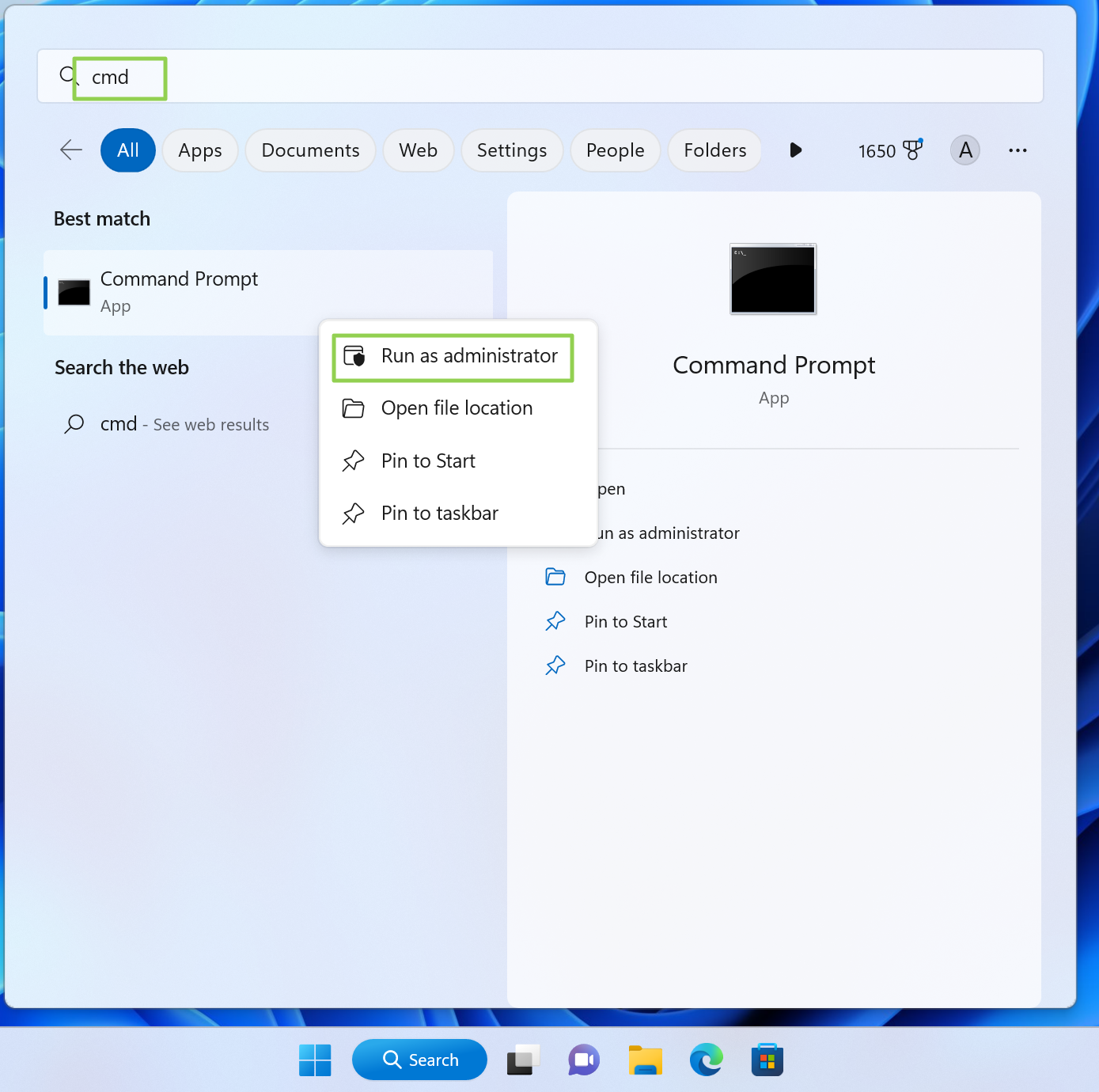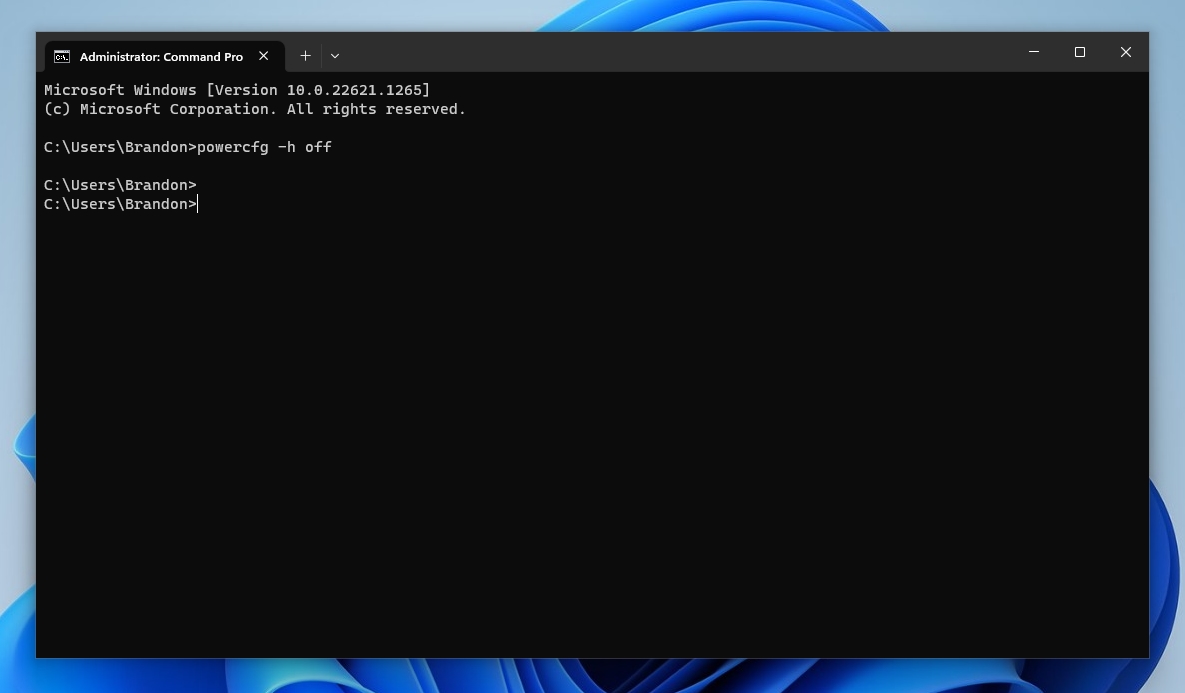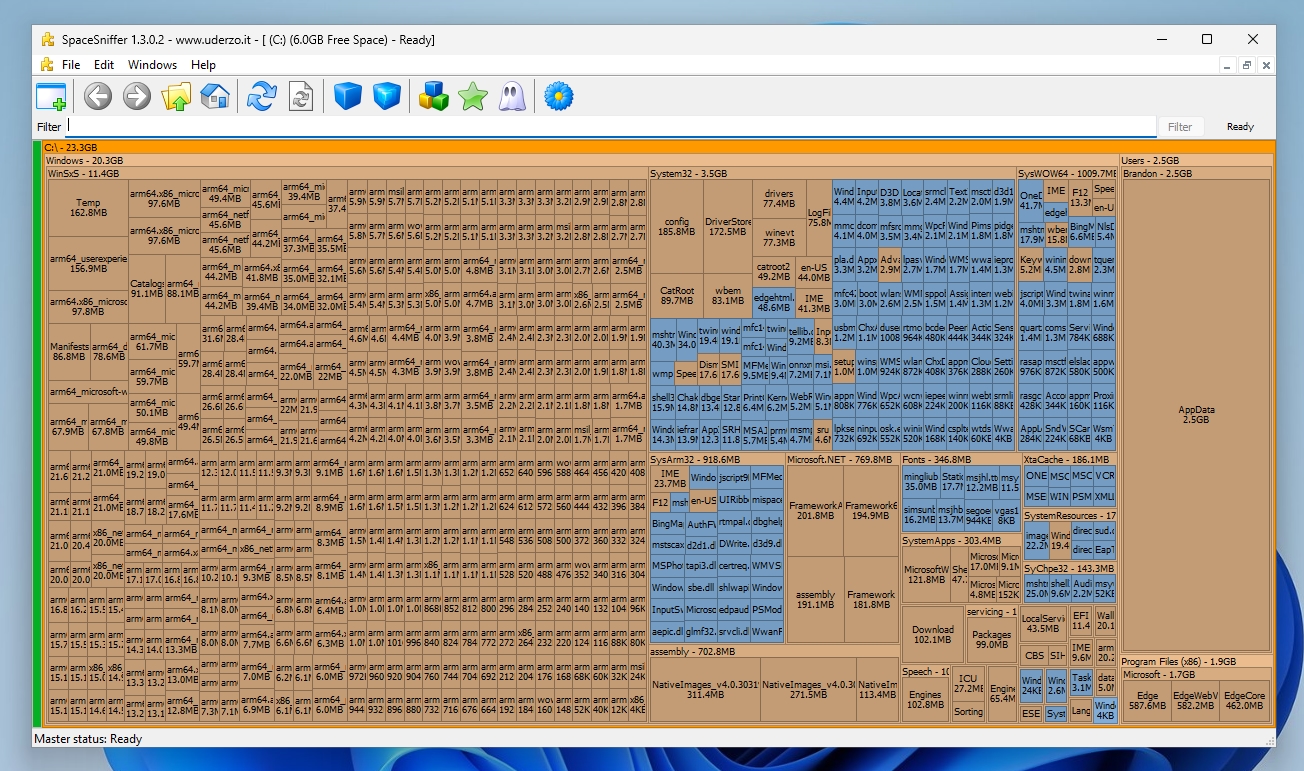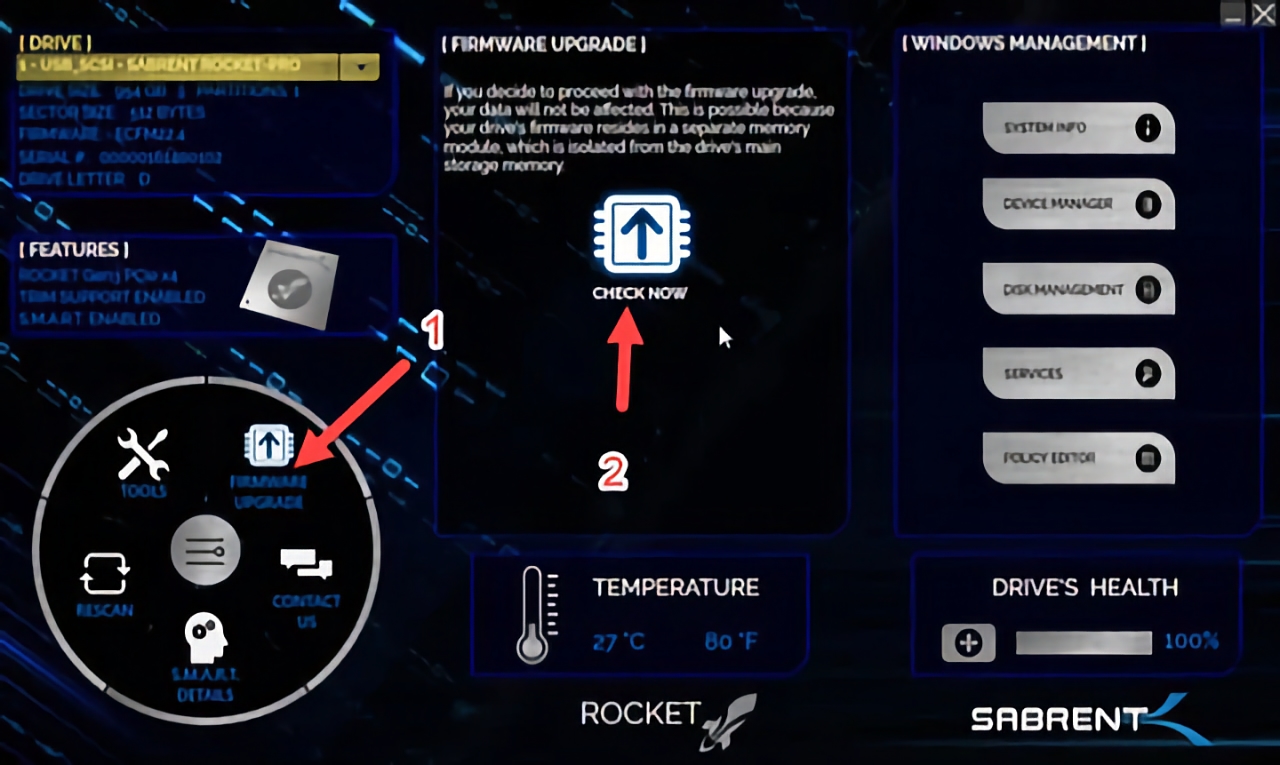How to Optimize SSD Performance in Windows 10 or 11

When solid-state drives (SSDs) first went mainstream in the PC market, they offered a significant improvement in performance over legacy hard disk drives (HDDs). Over the years, they have become the default choice for primary storage on consumer laptops and desktops, so we all enjoy the benefits of fast transfer speeds and silent operation.
However, as with nearly all the major components inside our computers, there are ways to ensure you’re getting optimal SSD performance and the fastest load speeds overall. Here are our favorites.
Adjust Your Power Plan
1. Type "Choose a power plan" into the search box and click the top result.
2. Click "Change plan settings" beside your chosen power plan.
3. Click "Change advanced power settings"
4. Set "Turn hard disk after" to zero.
This setting prevents your SSD from going to sleep, which saves you from having to wait an extra second or two for it to wake up.
Get Tom's Hardware's best news and in-depth reviews, straight to your inbox.
5. Change the setting from "Maximum power savings to "Off" under PCI Express and Link State Power Management.
This setting will prevent the PCIe bus from downclocking, which robs a bit of performance from your SSD. The PC consumes more power when the setting is off but it minimizes latency. If you're a desktop PC user, you're probably safe turning this setting off and reaping the performance benefits. The "Moderate" setting is likely a good balance between power savings and performance for laptop users.
Enable Write Caching
1. Type "Device Manager" into the search box and launch the utility
2. Scroll down to Disk drives, right-click on your SSD, and select Properties.
3. Select the "Policies" tab and make sure that write caching is enabled.
Windows warns that enabling this feature could result in data loss during a power outage, but the speed at which SSDs operate makes this possibility extremely remote. In addition, this warning mainly applies to older, slower HDDs. However, proceed with caution if you are uncomfortable with enabling this feature.
Optimize Your SSD on a Schedule
SSDs operate differently than HDDs, as their outright speed makes traditional defragging an unnecessary operation. However, when files are deleted from an SSD, a trim function is necessary to mark those blocks for future use. That’s where the Defragment and Optimize utility comes into play.
1. Search for “Defrag” and click Defragment and Optimize.
2. Click the Change settings button
3. Set how often you want Windows 11 to optimize your SSD. By default, Windows 11 chooses “Weekly,” but you can set the utility to optimize daily or (not recommended
When Windows “optimizes” an SSD, it retrims the blocks, informing the drive which areas should be considered empty and ready to write new data to. An SSD that contains many untrimmed blocks can lead to reduced overall performance, making such weekly (or daily) maintenance regimens a good idea.
Disable the Windows Search Indexer
Windows 11 includes the Search Indexer using a process called SearchIndexer.exe running in the background. The Search Indexer is constantly analyzing files and media on your computer so that the results are available nearly instantaneously when you perform a search. However, this process also consumes CPU and RAM cycles, which is unnecessary when your SSD is fast enough to find the files without an index.
1. Search for “services” to bring up the Services app.
2. Double click on the Windows Search service to open it.
3. The Service status will likely show as Running, so you can click the Stop button to end it immediately.
4. Select Disabled Under Startup type and click Apply to prevent it from running on each subsequent boot into Windows.
You’ll now notice that when you perform a search, a little warning message in the bottom left corner of the window stating, “Search indexing was turned off,” and it gives you the option to turn it back on.
Run the Disk Cleanup Tool
The Disk Cleanup tool scans your system to uncover unnecessary files that can be safely deleted. SSDs tend to slow down in performance as they fill up, so ensuring that you “take out the trash” is an excellent way to maintain your drive’s health.
1. Search for “disk cleanup” to open the utility
2. Click Clean up system files. The system will include all the types of data you can clean up after a brief scan.
3. Choose data types to delete, including Windows Update files, Temporary Internet Files, device driver packages, and your Recycle Bin. The screenshot above shows that I have nearly 4GB that can be recovered by performing a Windows Update Cleanup.
Disable Hibernation (on desktop PCs)
Hibernation is beneficial for laptops, as it saves your current computer state without consuming power. While this is great for a laptop running on battery power, desktop PCs are always plugged in and don’t necessarily require this feature.
The hibernation file consumes a significant chunk of SSD space (40 percent of your installed RAM by default). Unless you have a ton of free space on your SSD, you can disable the hibernation file and get back several GB.
1. Open the Windows Command Prompt as an Administrator. You can do it by searching for “cmd,” right clicking and selecting “Run as administrator.”
2. Type "powercfg -h off" without the quotes and press Enter.
This will disable the hibernation file if it is currently enabled on your system.
Use SpaceSniffer to free up space
SSDs tend to lose performance as they fill up with large amounts of data. One way to keep your SSD in tip-top shape is to remove large, unnecessary files from the drive.
Apps like SpaceSniffer will scan your SSD and give you an easy-to-decipher map that shows which files are taking up the most space. You can get detailed information on the files, find their exact file path and even delete them right from the app if you desire.
Install the Latest Firmware Update for Your SSD
Although SSD firmware updates don’t typically arrive regularly like graphics card drivers, they can sometimes provide performance updates or squash existing bugs. One notable example is the 5B2QGXA7 firmware for Samsung 980 Pro SSDs. The 5B2QGXA7 firmware resolves an issue where a 980 Pro’s health status could rapidly deteriorate, eventually leading to an SSD that reverts to read-only mode (rendering the SSD unusable).
Some companies like Samsung and Western Digital provide easy-to-use utilities that allow you to update the firmware on the SSD. For Samsung SSDs, you can download the Samsung Magician app, while Western Digital has the Western Digital Dashboard. Another example is the Sabrent Rocket Panel for that manufacturer’s SSDs. If your SSD maker doesn’t provide an all-encompassing GUI, you can go to their support page to download and apply firmware updates manually.

Brandon Hill is a senior editor at Tom's Hardware. He has written about PC and Mac tech since the late 1990s with bylines at AnandTech, DailyTech, and Hot Hardware. When he is not consuming copious amounts of tech news, he can be found enjoying the NC mountains or the beach with his wife and two sons.
-
punkncat I would warn that if you work with a lot of files you have to locate/move/edit and so forth turning off your Indexing can make things much less automated in a you have to go find it knowing where exactly it is kind of way. Where I could get away with turning this off for my gaming/surfing machine, when this "breaks" on the work machine it is a major issue for days.Reply -
AgentBirdnest Awesome article! Covers lots of different optimizations and has concise explanations for what you are doing. A before/after benchmark of speed would have been interesting.Reply
I was actually looking for a list like this just a few hours ago, as I'm about to reinstall Windows and don't remember what tweaks like these I made. And some of these I never knew about. Thanks. : )