How to Make a Minecraft Server on Raspberry Pi
Invite your friends to play on a server that lives in your home.
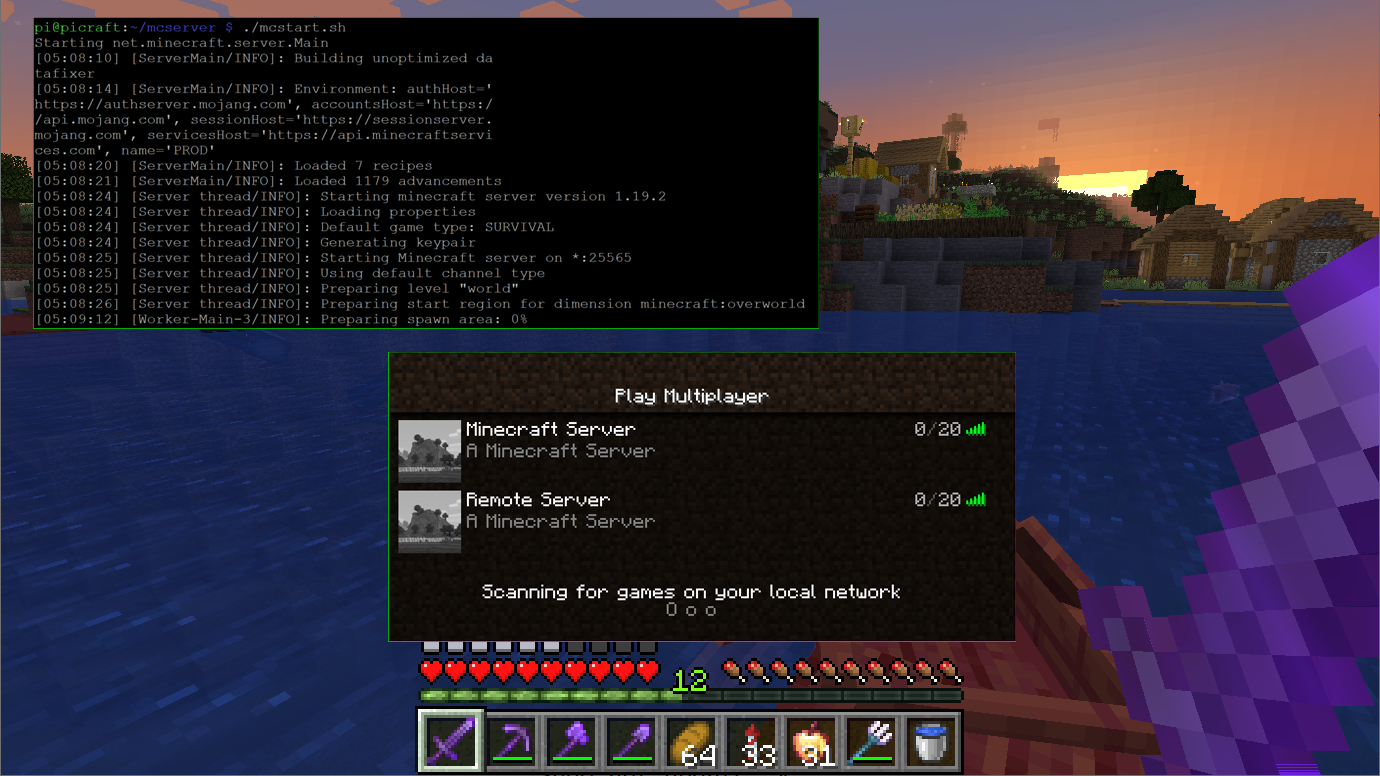
If you want to create a private Minecraft world that you can share with your friends online, you need a place to host that experience. You can pay a hefty $7.99 per month for Minecraft Realms, which is easy to use but doesn't have all the customization options or you can rent a Minecraft server from a paid hosting service such as Shockbyte. Or you can set up your very own Minecraft server on a Raspberry Pi and have it hosted right from your living room for free.
Note that you'll need either a Raspberry Pi 3 or 4, preferably a 4 with at least 2GB of RAM. And all the traffic on the server will be going in and out via your home internet service so, if you're planning to have a ton of users on all the time, it may take up some bandwidth. But if you're just planning to play with a few friends, creating a Raspberry Pi Minecraft server is easy, cheap and fun.
Below, we'll show you how to set up a Minecraft server on your Raspberry Pi, make sure that server starts at boot and that it allows connections from outside your local network. We'll also explain how to log into that server from Minecraft Java Edition. Note that we're using a plain, vanilla Minecraft server and Java Edition, without mods. However, once you've got the hang of these instructions, you can install server-side mods or different versions of the server.
How to Set Up a Raspberry Pi Minecraft Server
1. Set up a Raspberry Pi if you don't have one already. See our stories on how to set up a Raspberry Pi or how to set up a headless Raspberry Pi (if you want to control it remotely).
2. Open a terminal window on the Pi or an SSH connection to the Raspberry Pi.
3. Make sure your Raspberry Pi is up to date, by running the latest update commands.
sudo apt update
sudo apt upgrade -y4. Install JDK and git. The Java Development Kit (JDK) is the foundation for Minecraft Java Edition. Without the JDK Minecraft would not work.
Get Tom's Hardware's best news and in-depth reviews, straight to your inbox.
sudo apt install default-jdk5. Create a directory to store the files and enter that directory. We'll call ours mcserver.
mkdir mcserver
cd mcserver6. On your PC, navigate to the Minecraft.net server download page and copy the address of the latest server jar file.
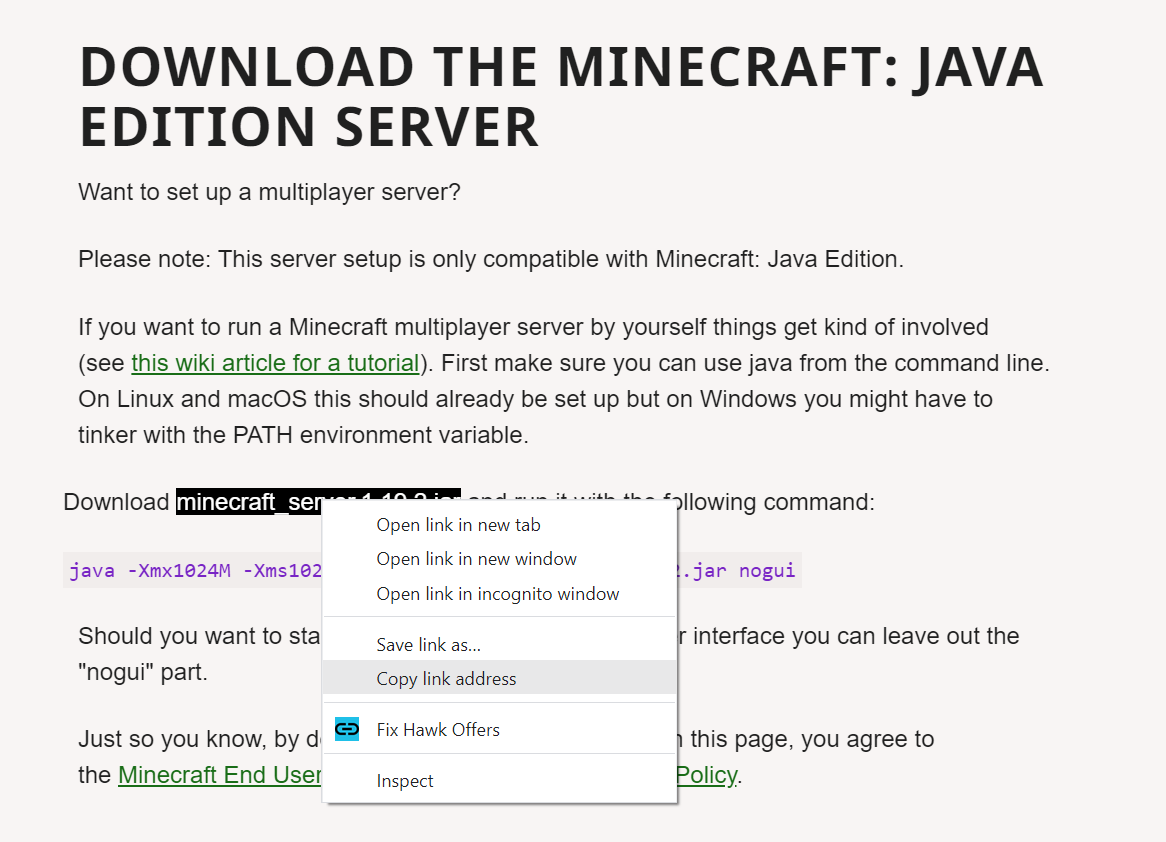
7. Enter wget <URL> at the command prompt where <URL> is the URL of the jar file you copied. For example, ours was:
wget https://piston-data.mojang.com/v1/objects/f69c284232d7c7580bd89a5a4931c3581eae1378/server.jar8. Launch the server using the following command. This will allocate 1GB of RAM to the server and then run the downloaded .jar file.
java -Xmx1024M -Xms1024M -jar server.jarAdd nogui to the end if you want to launch without an interface. You will get an error message saying that you need to agree to the EULA.

9. Open eula.txt for editing. It's easiest to use nano.
nano eula.txt10. Change eula=false to eula=true in the file and hit CTRL + X then press Y and Enter to save and exit.

11. Launch the server again.
java -Xmx1024M -Xms1024M -jar server.jarIt will take several minutes to start up as it generates a world and prepares a spawn area. You will see a percentage as it goes.
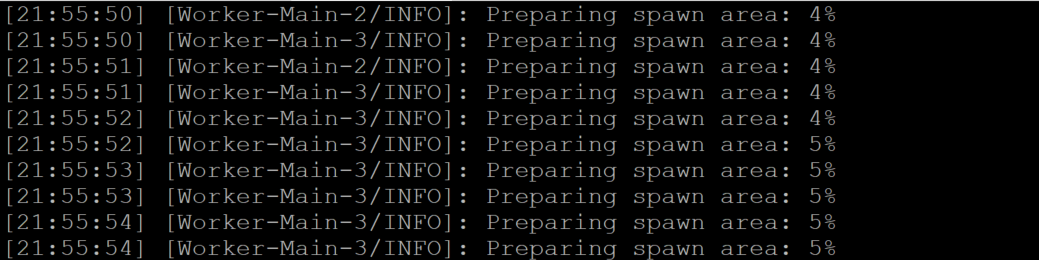
Now your server should be running and you can log into it. However, if you ran the server from an SSH window, it will close the moment that you close the window (unless you put "nohup" before the server load command). And, even if you run it from a terminal window on the Pi (or via VNC), the server is not set to restart should you need to reboot the Raspberry Pi.
Below, we'll show you how to create a script that will start the Minecraft server every time you boot the Raspberry Pi and should also restart the Minecraft server if it crashes but the Pi itself does not.
How to Start the Raspberry Pi Minecraft Server at Boot
1. Create a new file called mcstart.sh in the same folder as the server files (in our case, mcserver). You can create and open the file with nano.
nano mcstart.sh2. Enter the following code to your bash script.
#!/bin/bash
cd ~/mcserver
while true
do
java -Xmx1024M -Xms1024M -jar server.jar
sleep 10
doneWhat we're doing here is changing to the directory where the server is and then running an endless loop that starts the server and then, if it ever stops, waits 10 seconds and starts it again. If the server never crashes, it will never get to the "sleep 10" part of the loop.
If the path to your Minecraft server is something other than /mcserver on your Raspberry Pi, make sure to change that part of the script.
3. Save and exit the file by hitting CTRL + X.
4. Set the mcstart.sh file to be executable by all users.
chmod a+x mcstart.shSo now you can just the mcstart command from the command line, but that won't do you much good unless the system runs it automatically at boot.
5. Open the crontab editor.
crontab -eIf this is the first time you've opened crontab on this Raspberry Pi, you'll be asked to select an editor. Select nano if given a choice.
6. Enter @reboot and the path to mcstart.sh at the bottom of the crontab file and save it by hitting CTRL + X. In our case, the line looked like this but yours may vary based on the path to your home directory and what you named your server directory.
@reboot /home/pi/mcserver/mcstart.sh7. Reboot your raspberry pi and see if it works.
How to Put Raspberry Minecraft Server on the Internet
If you've installed a Minecraft server on your Raspberry Pi and configured it to run every time you boot up, you and anyone on your local network can now log into it. However, unless everyone you want to play with is in your home, you'll want to make that server available on the Internet.
1. Configure the Raspberry Pi to use a static IP address. If you don't know how to do this, see our tutorial on how to make Raspberry Pi use a static IP address. A static IP benefits you, because you want to make sure that its local IP v4 number is the same even if you reboot it.
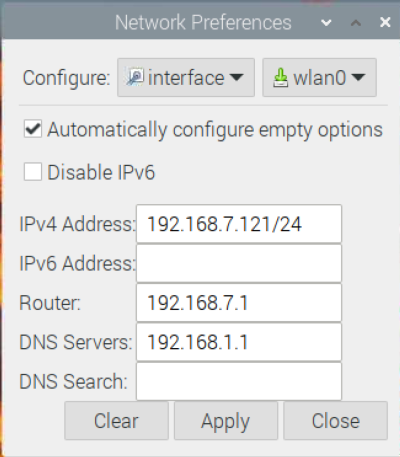
2. Set a port forwarding rule on your router that forwards port 25565 to your Raspberry Pi Minecraft server's internal IP address. The process will differ slightly on each router. You need to get into the admin panel, look for the port forwarding menu and then create a rule.
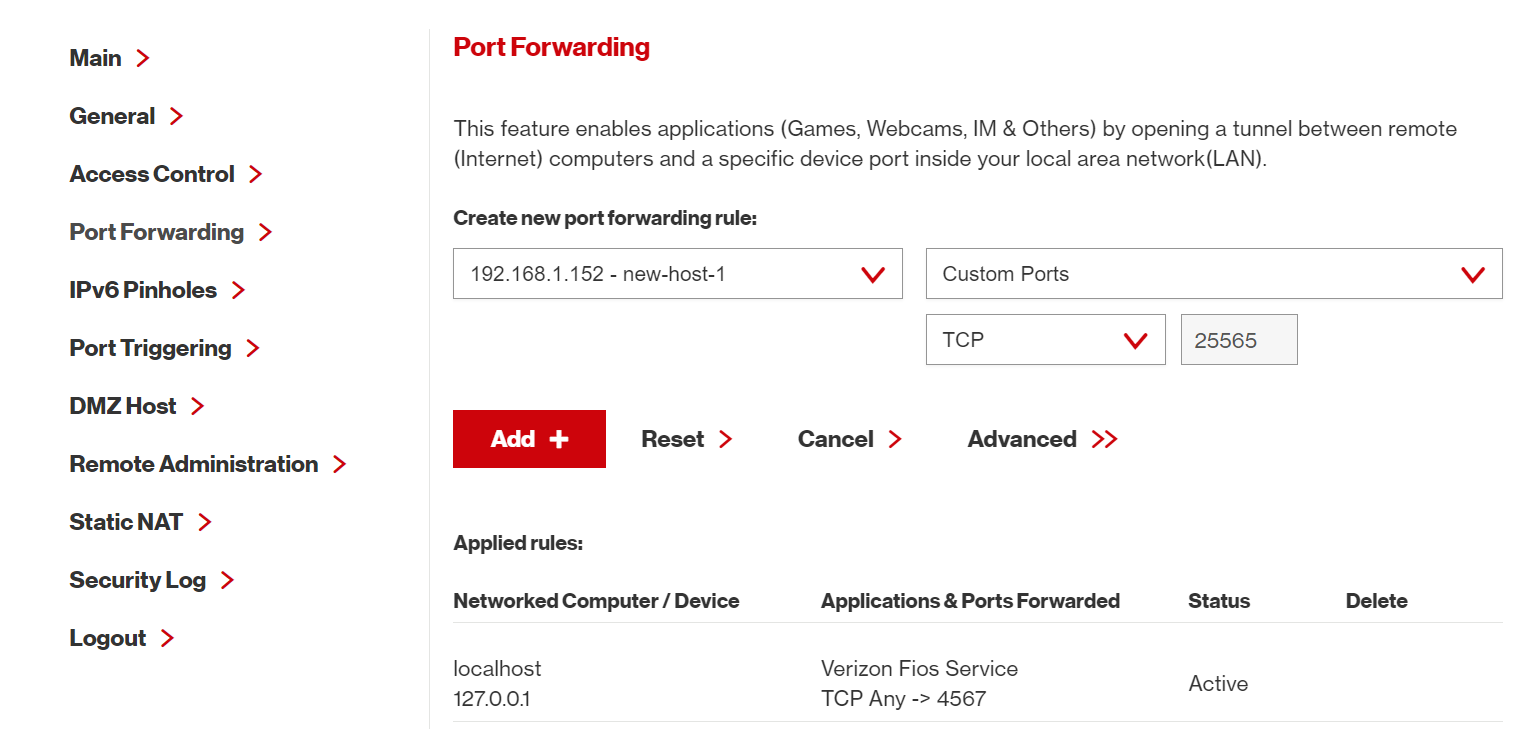
3. Determine your public IP v4 address. The easiest way is to navigate to whatismyipaddress.com. Googling "what is my ip address" usually works, but sometimes you just get the IP v6 address that way.
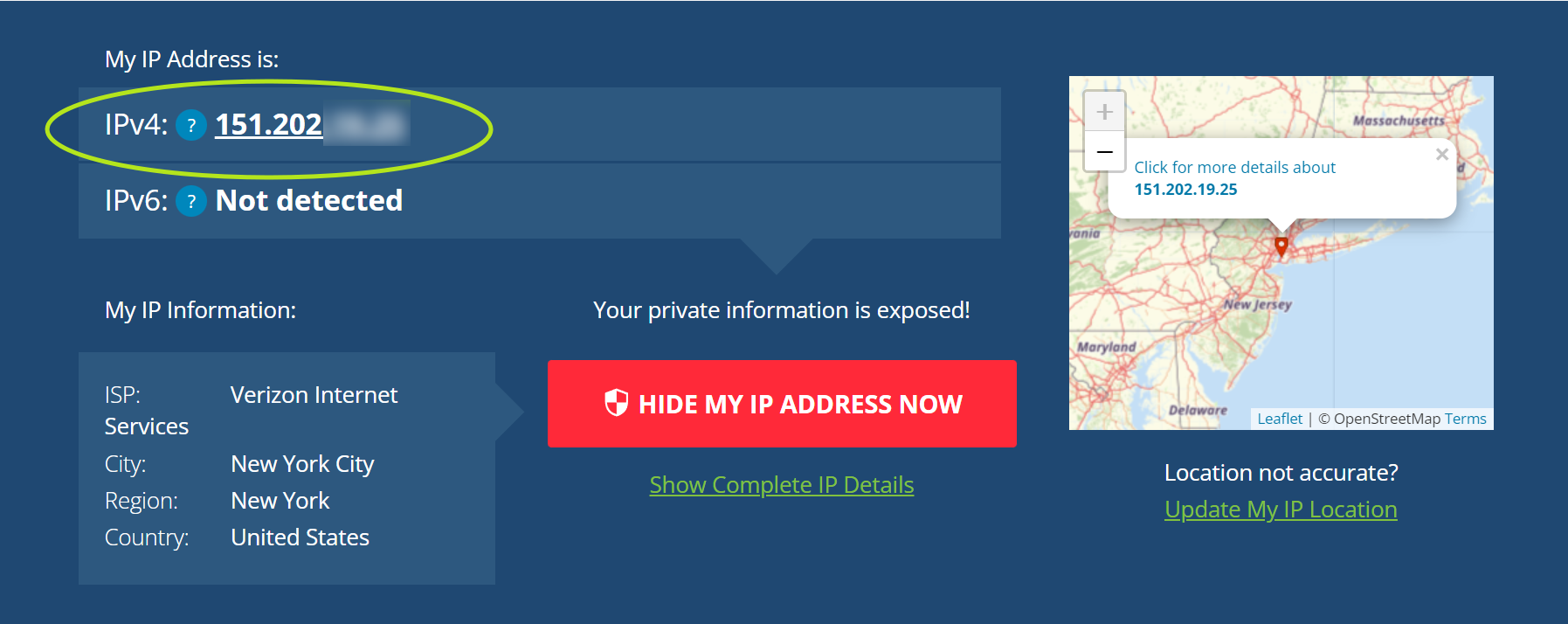
You can now give this address out to your friends and they can use it to log into your server. However, unless you are paying your ISP extra for a fixed IP address, you can't count on this IP address staying the same. If you unplug your modem, lose power temporarily or experience anything that takes your home offline, you may have a different IP when you come back on and have to look it up again.
If you are satisfied with giving out the IP address to your friends every time they want to log on, you can stop here. Otherwise, consider the next step.
4. Use No-IP, a dynamic DNS service, to create a hostname that directs traffic straight to whatever your current home IP address is. The service has a free tier you can sign up for on noip.com The company also has Instructions for installing the relevant software on your Pi .
Logging into a Raspberry Pi Minecraft Server
1. Launch Minecraft Java edition on the computer you wish to play from.
2. Select Multiplayer.
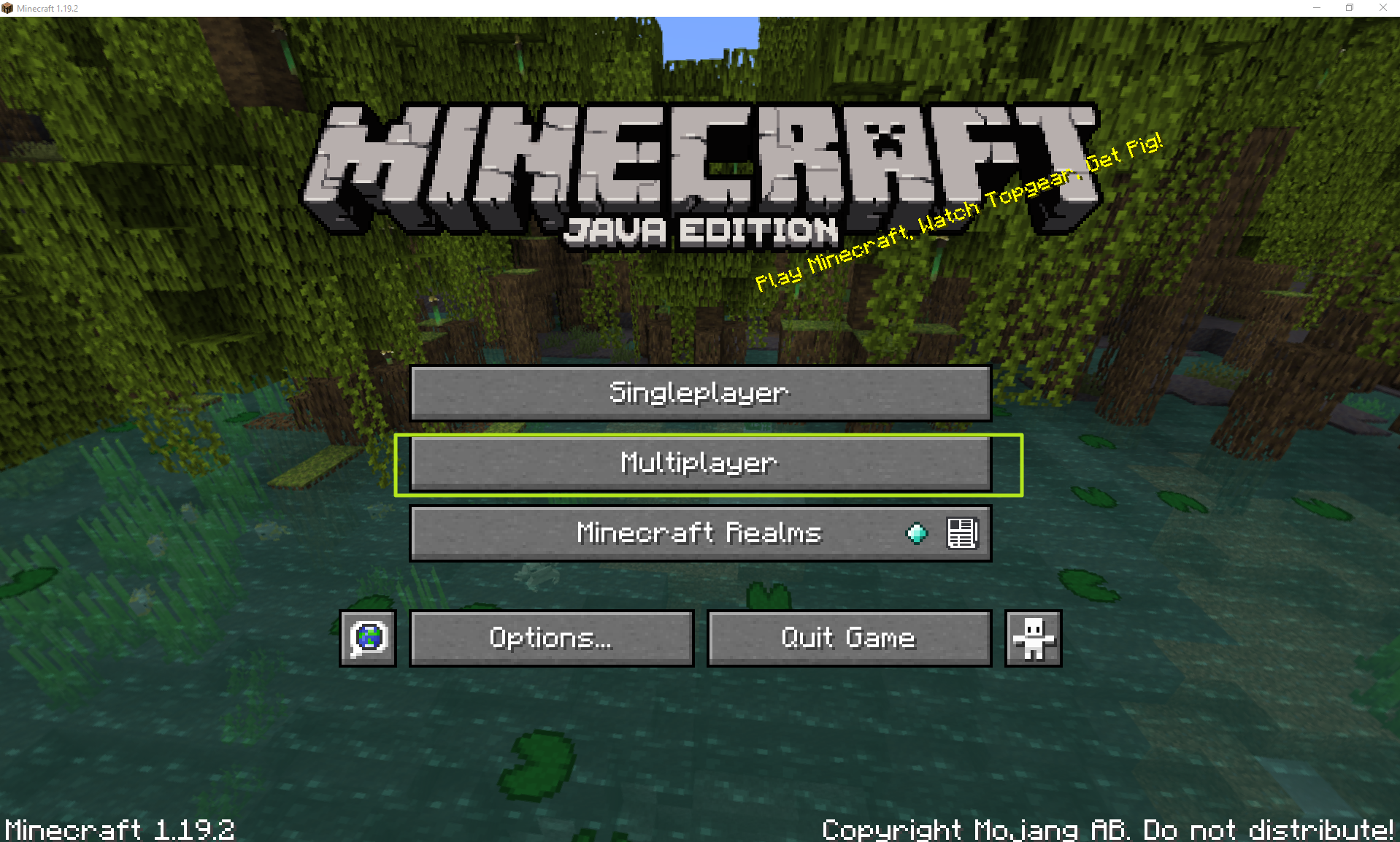
3. Click Add Server.
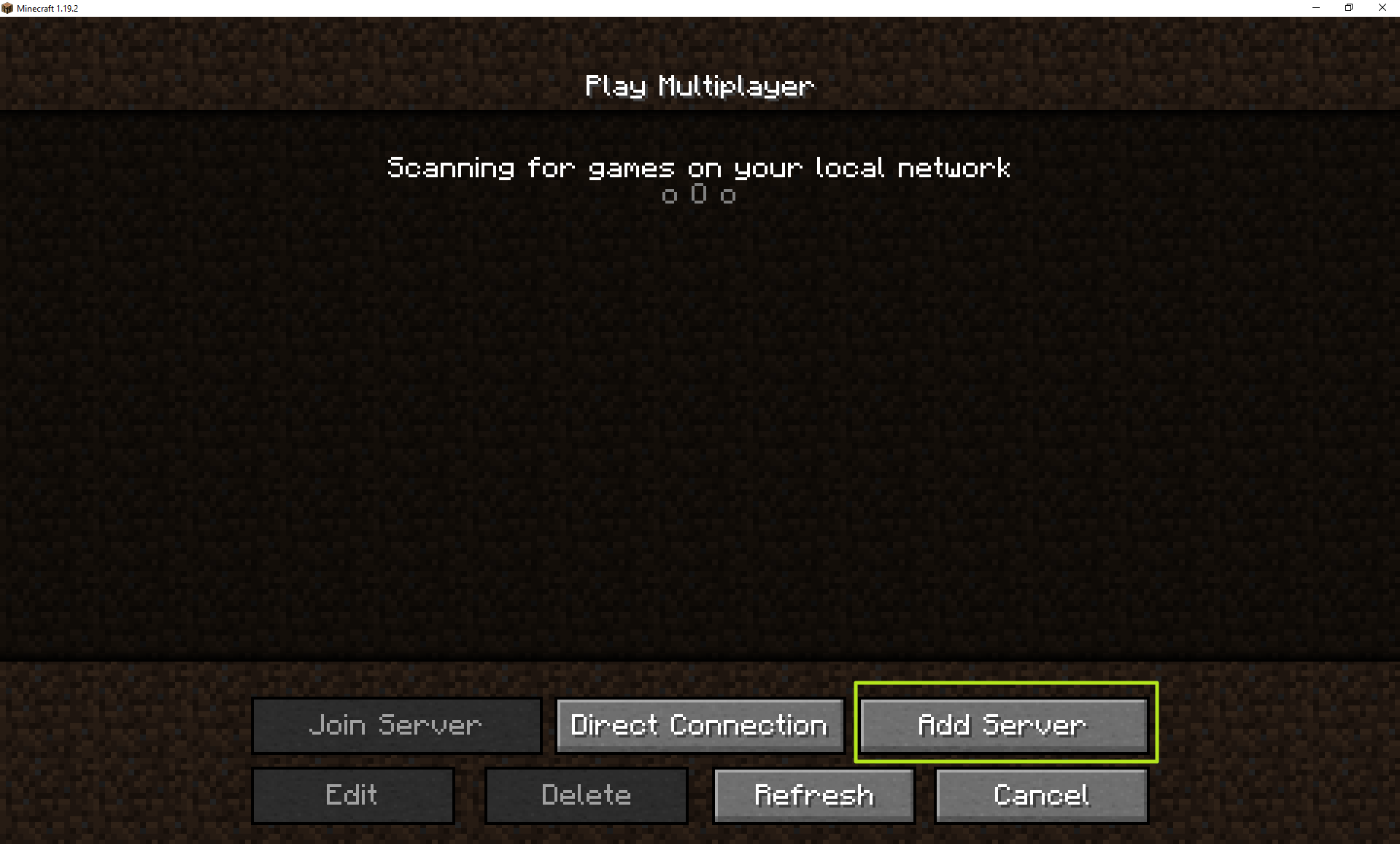
5. Enter the server's hostname or IP address and give it a name (or leave it as "A Minecraft Server." That name is just for your benefit. Click Done when done.
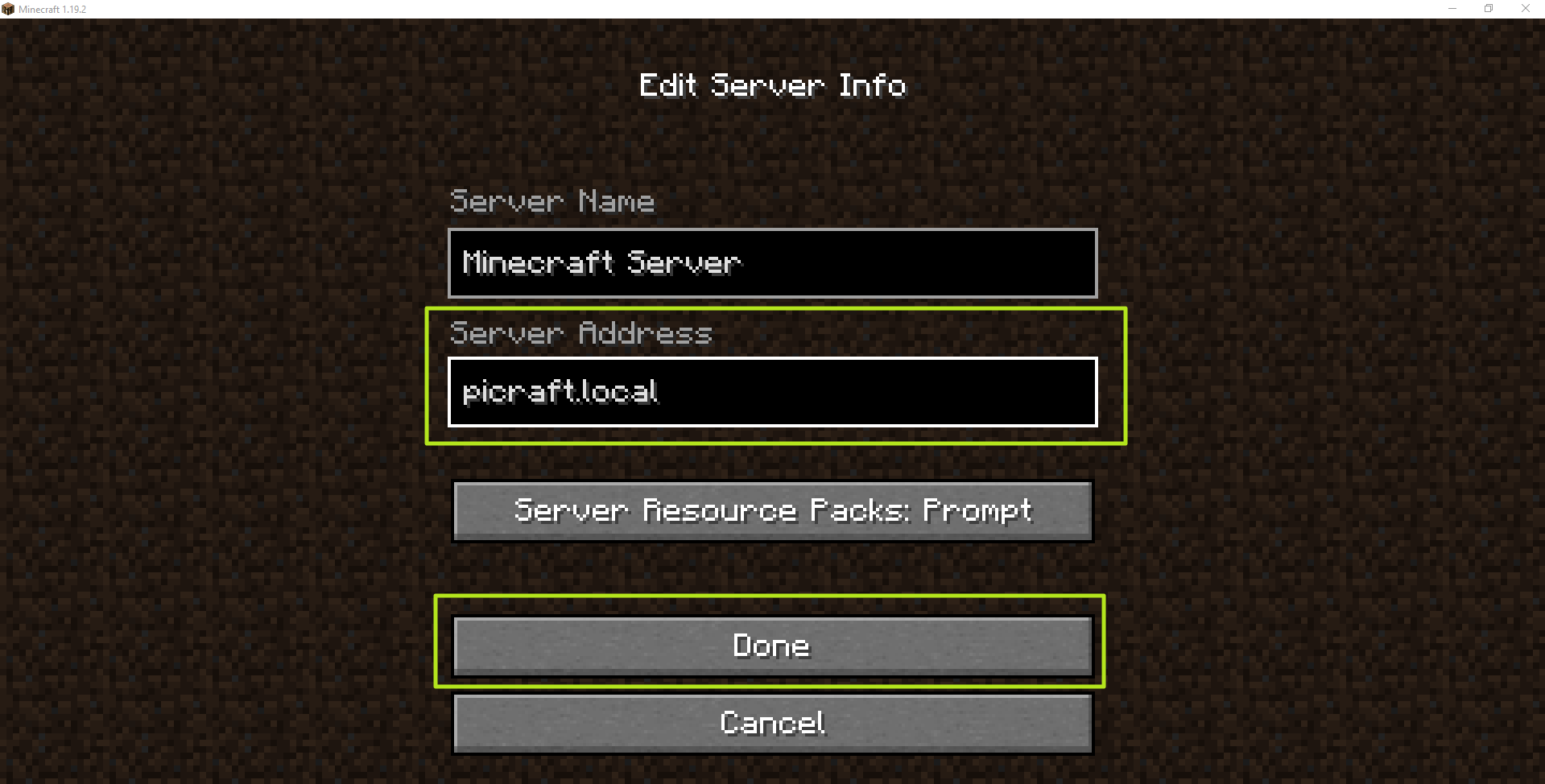
The server will appear on your list of servers.
6. Click the icon for the server to enter it.

And that should get you in and playing on your local Raspberry Pi Minecraft server.
Avram Piltch is Managing Editor: Special Projects. When he's not playing with the latest gadgets at work or putting on VR helmets at trade shows, you'll find him rooting his phone, taking apart his PC, or coding plugins. With his technical knowledge and passion for testing, Avram developed many real-world benchmarks, including our laptop battery test.
-
Stuck in the Loop Your readers should be aware that the ability to run a server on a home ISP account is becoming more rare. Many specifically ban running servers and more and more are converting to CGNAT where you share your incoming IP with other users. If you have free access to your server, using ngrok might get you past this.Reply -
Howardohyea Raspberry Pi OS is very light, it doesn't use more than a gig, so I'd recommend allocating all of your RAM except one gig to Minecraft. You need all the performance you can get on the Pi.Reply
Furthermore, also get Lithium on the Pi to optimize the server. It requires Fabric though.
Edit: If anyone's curious, I wrote my own setup guide here, which covered some workarounds for issues I encountered following the article, server configuration, and also installing mods. -
Howardohyea Reply
easiest way I can think of is simply copying the world save over to your Pi from your PC, it shouldn’t pose too much issues.EagleHunter said:Is there a way to use an already existing server and transfer it to your pi?
