How to Use and Sideload Android Apps in Windows 11
All Windows Insider builds can run Android apps.
One of the most highly-touted features of Windows 11 is its ability to run Android apps. As of this writing, the release version of Microsoft's operating system still doesn't run Android, but if you are a Windows Insider in the dev, beta or release channels, you can do it now.
There are a few caveats to running Android apps in Windows 11 and the biggest is that Microsoft only wants you to install apps from Amazon's store, which has a limited selection and none of the Google apps. Fortunately, there's a way to sideload apps, but you still can't use any that require Google services.
Below, we'll show you how to set up Android subsystem for Windows and install apps the official way via the Amazon store. Then we'll show how to sideload them.
Requirements for Running Android Apps in Windows 11
Before you begin running Android apps, you need to install and set up Android Subsystem for Windows, which makes the emulation happen. To do this, your PC must meet two requirements.
- Windows 11 Insider Build 22000.282 or higher. If you are not a Windows Insider, you'll need to sign up by navigating to Settings->Windows Update->Windows Insider.
- Virtualization enabled. To check if it's on, launch Task Manager and navigate to the Performance tab. There, in the lower right, will be a line that says "Virtualization: Enabled" (hopefully). If it is not enabled, you must enter your BIOS and enable it there.
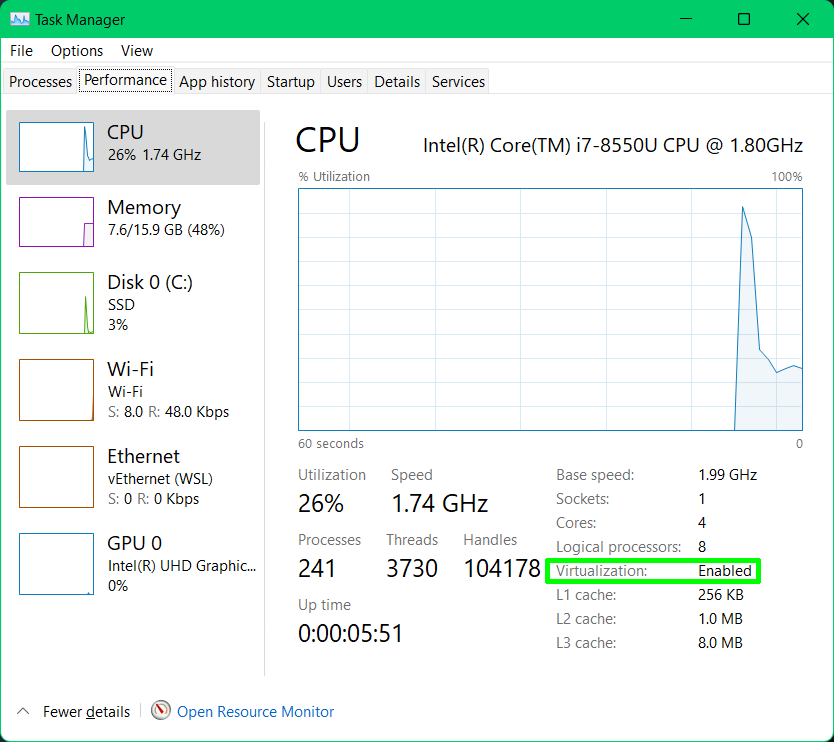
How to Run Android Apps in Windows 11
Provided that your PC has the correct build of Windows 11 and has virtualization enabled, you need to do just a couple of things to get Android Apps running.
1. Navigate to the Windows Subsystem for Android web page. In theory, you could also search the Microsoft Store for this app, but in our case, it didn't turn up in search.
2. Click the Get button, which is labled Install / open if you've installed it before. The menu for Windows Subsystem for Android will open in the Microsoft Store app.
Get Tom's Hardware's best news and in-depth reviews, straight to your inbox.
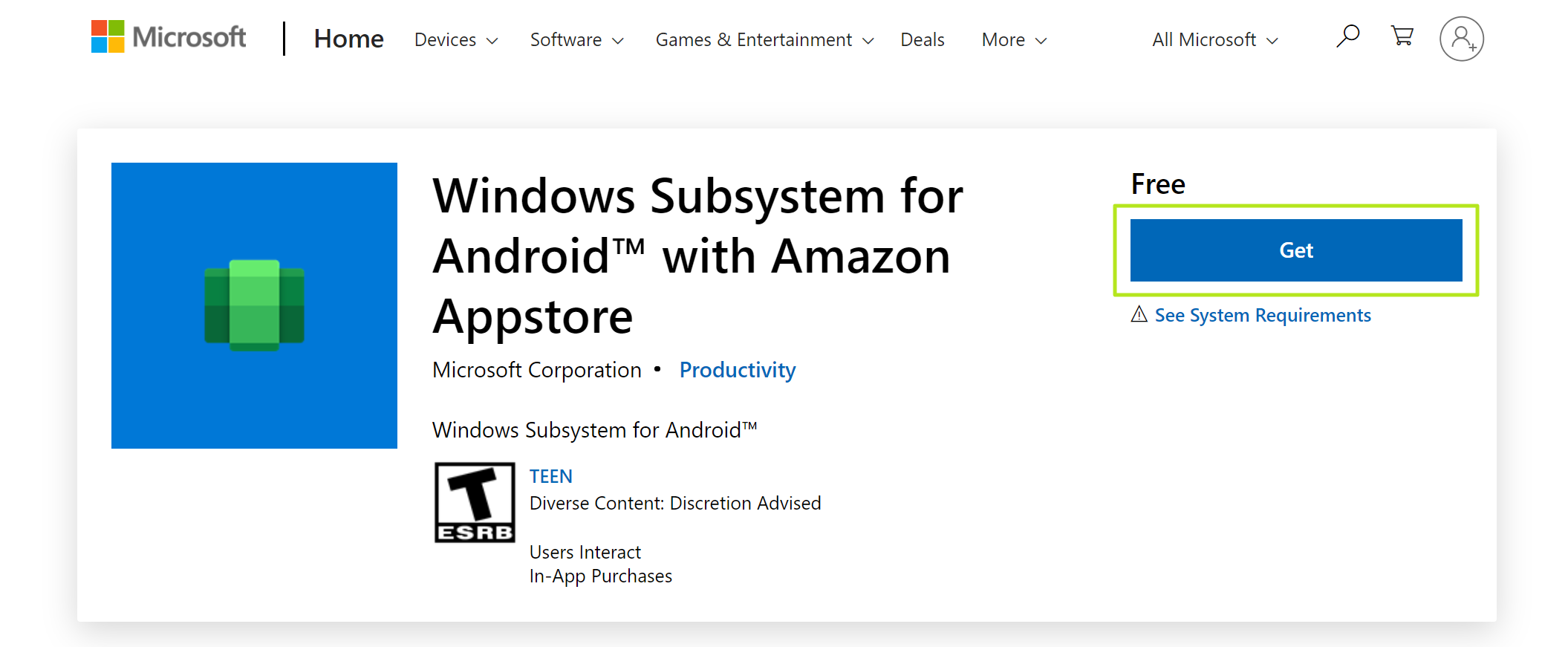
3. Click the Install button in the Microsoft Store app. An overlay menu appears with information about the Amazon app store.
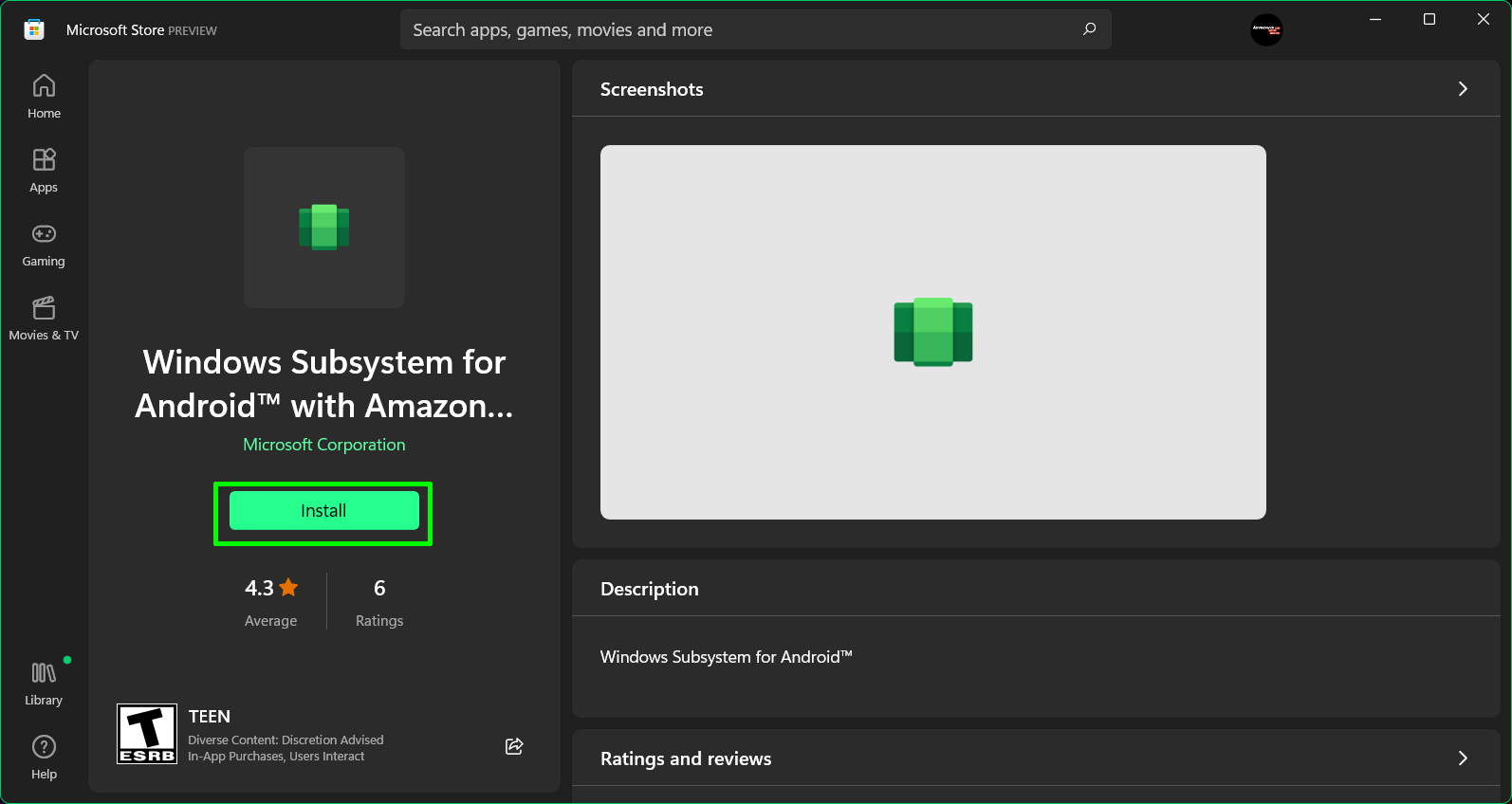
4. Click Next.
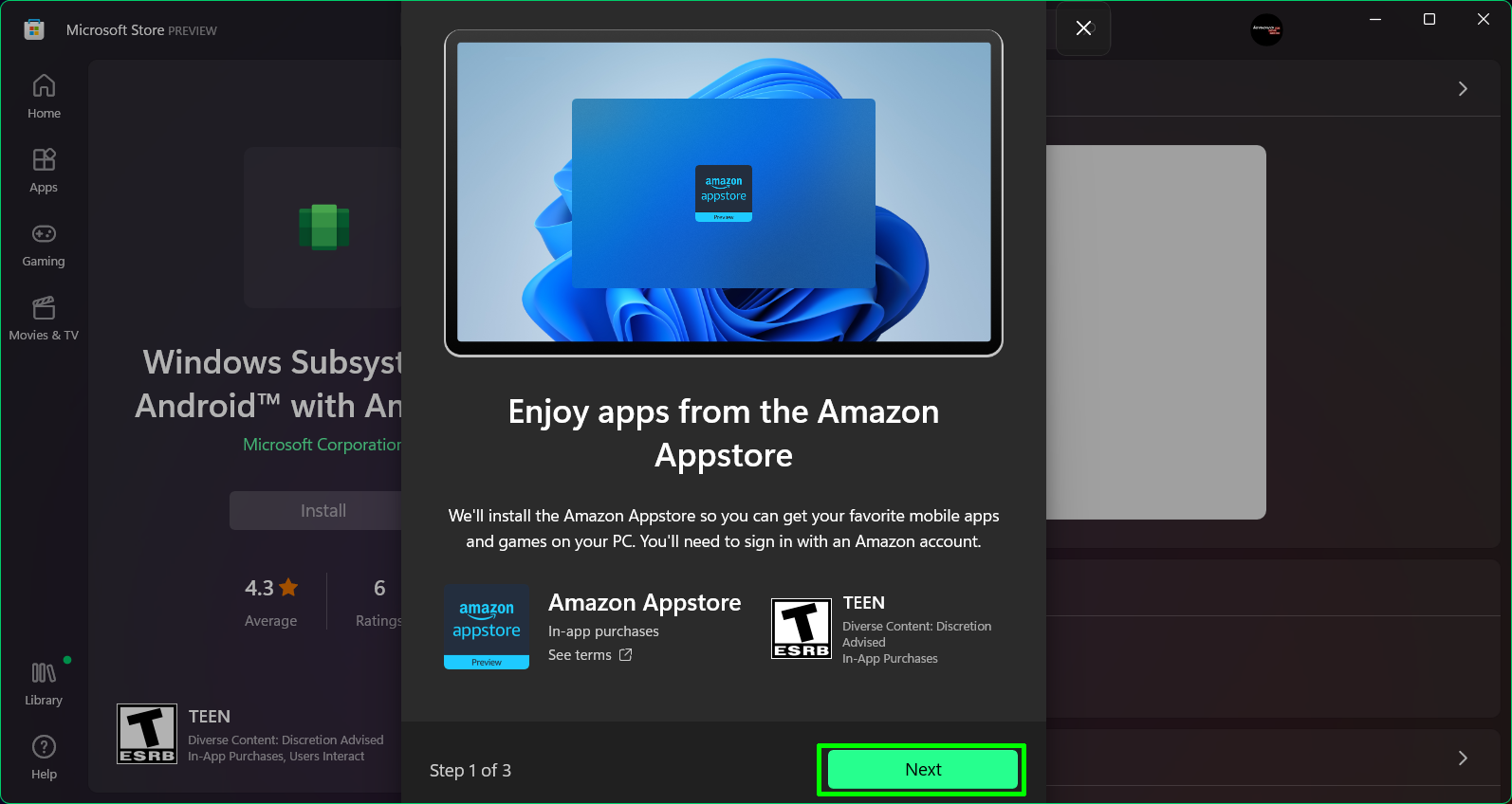
5. Click Download.
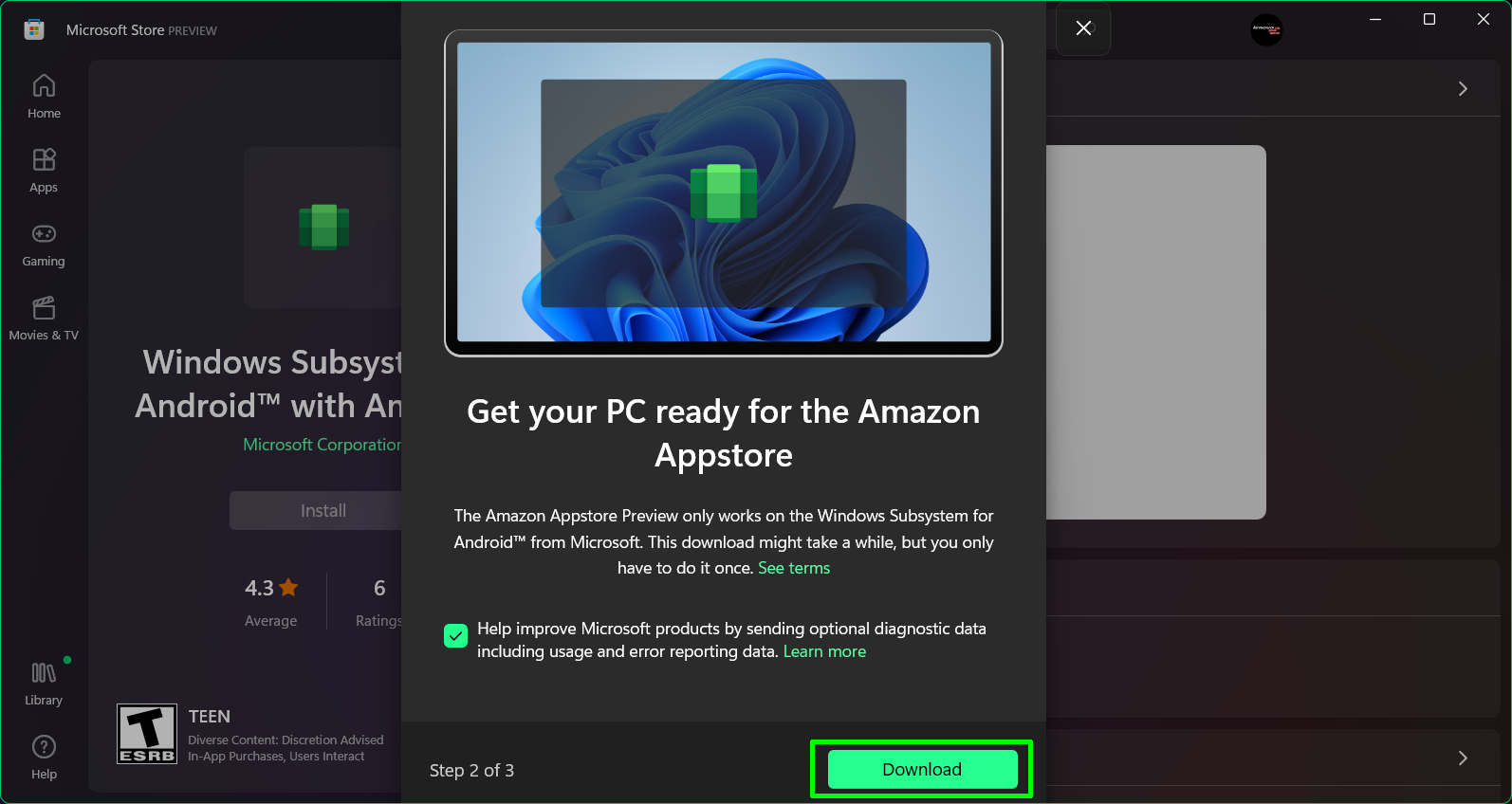
You'll have to wait a minute or two while the app downloads.
6. Click Open Amazon Appstore. A screen opens with an Amazon login prompt on it.
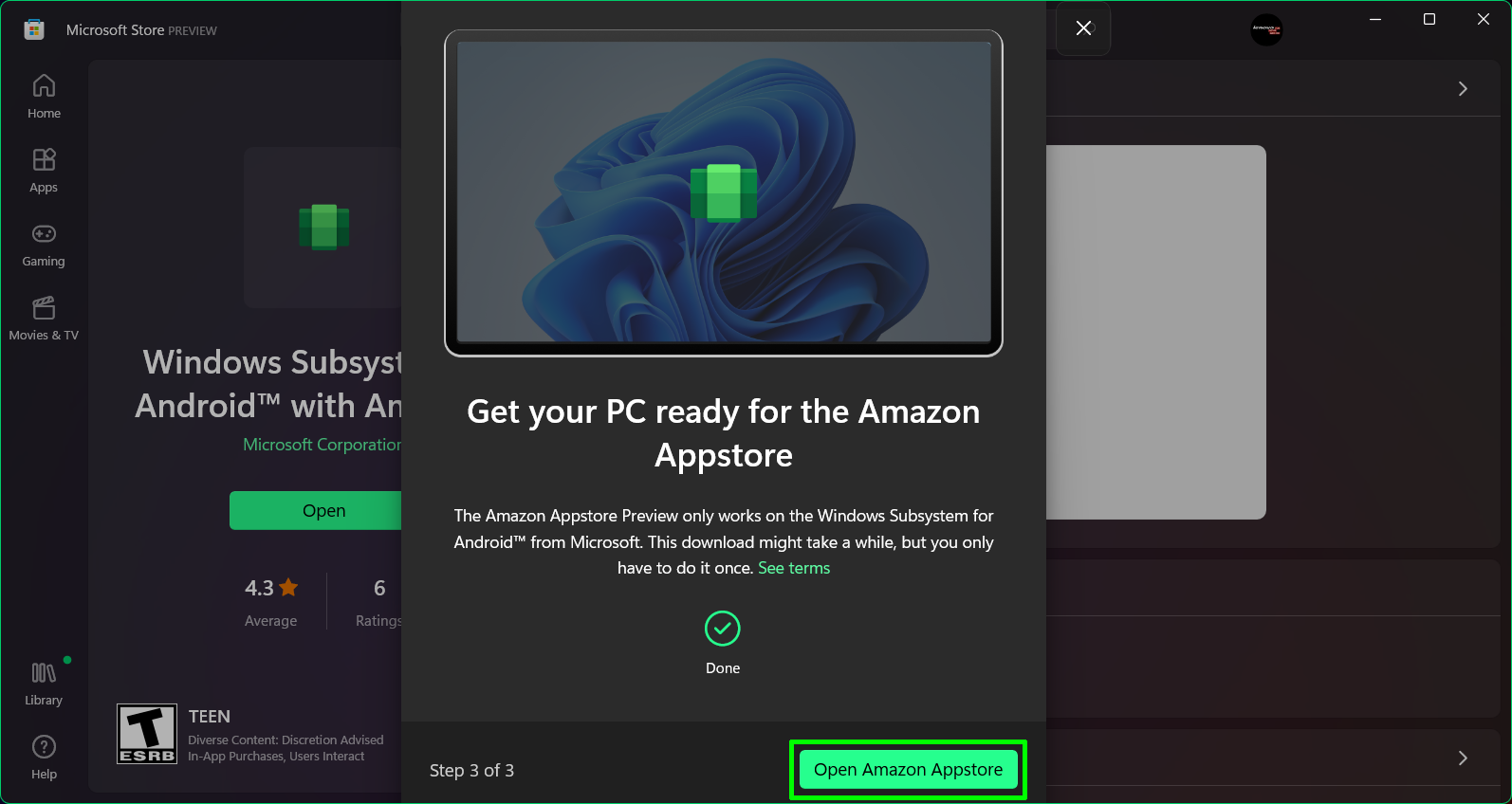
It may take a minute or two to open.
7. Click the "Sign in" or "Create a new Amazon" account buttons. If you have an Amazon account of any kind -- and most people do -- you can simply choose to sign in with that account. You will be prompted to sign in after clicking the button.
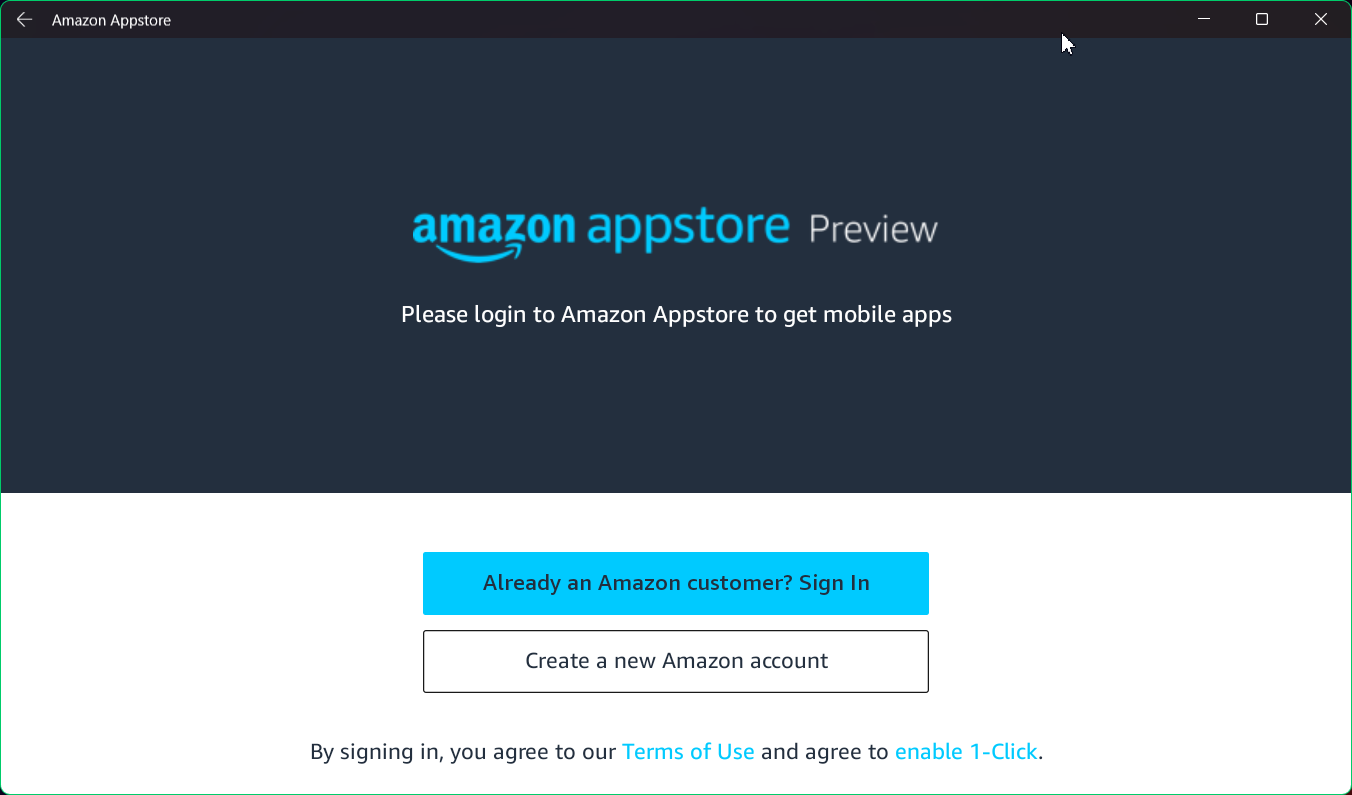
The Amazon Appstore screen will appear with a list of all the Android apps you can currently install in Windows 11.
8. Click "Get" for an app you wish to install. You may also click on the app's icon to read more about it before deciding whether to download it.
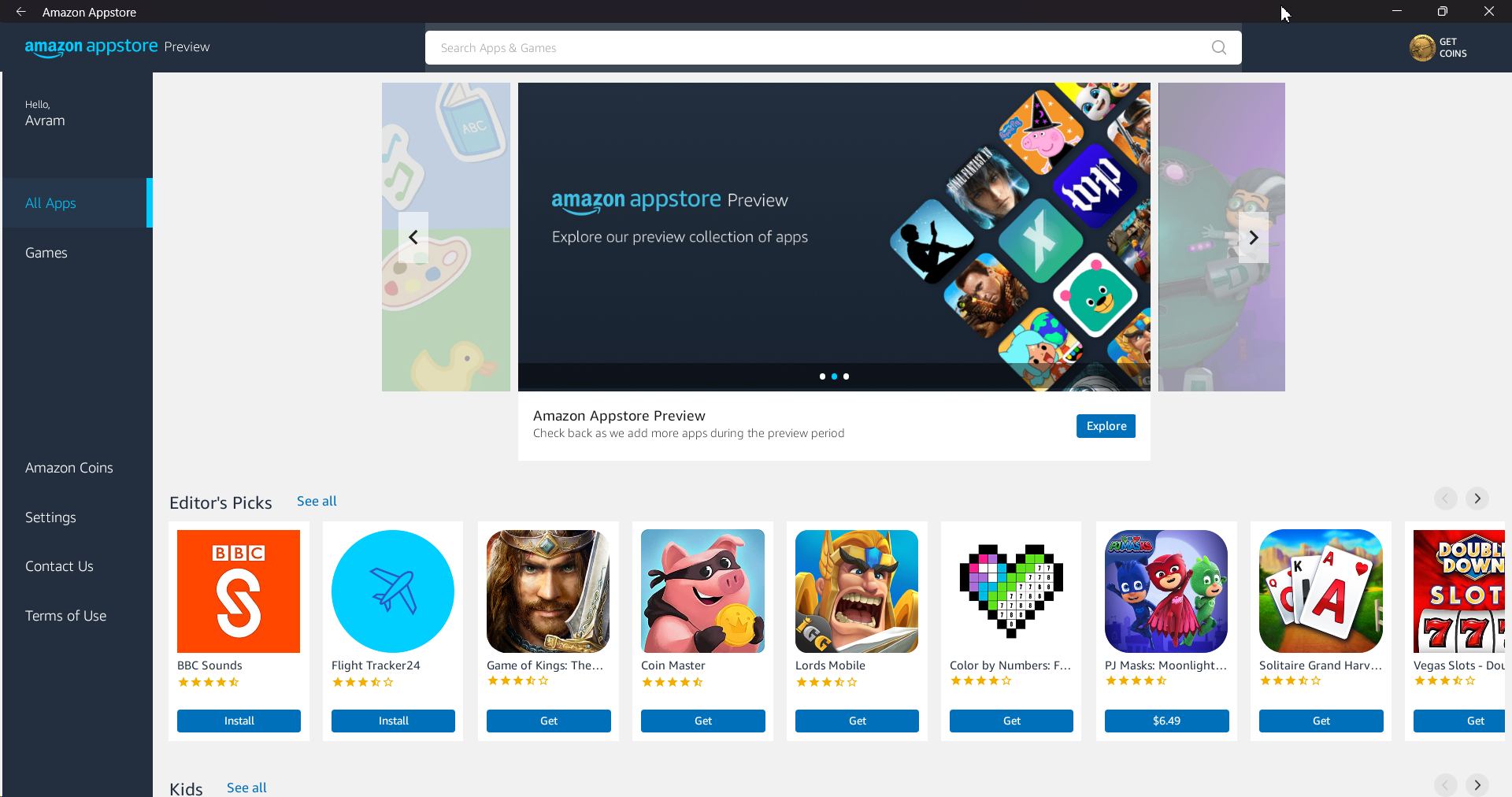
9. Click Install to confirm.

Any recent Android apps you install will be accessible, like all other apps, via the Start menu or Windows Search.
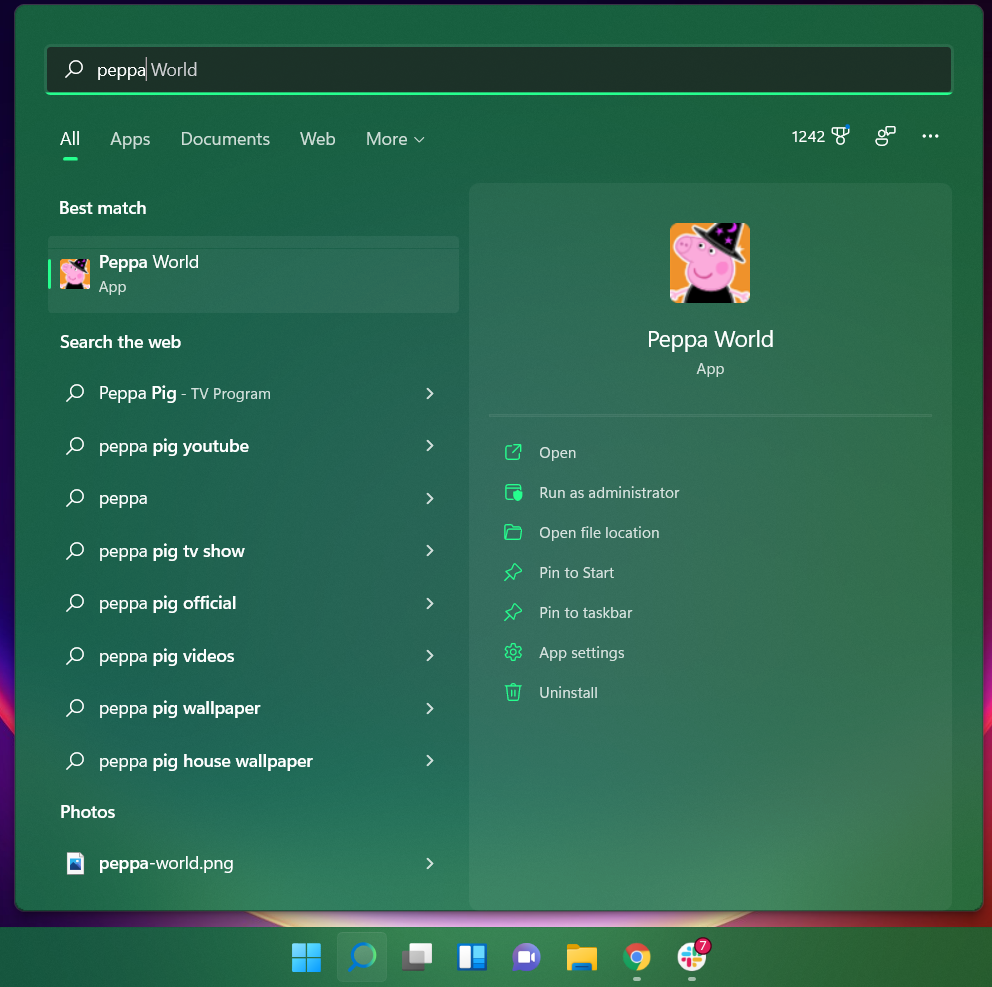
When you launch each app, if it is the first Android app you've opened in this session, it will launch the underlying Windows Subsystem for Android. This can take several seconds.
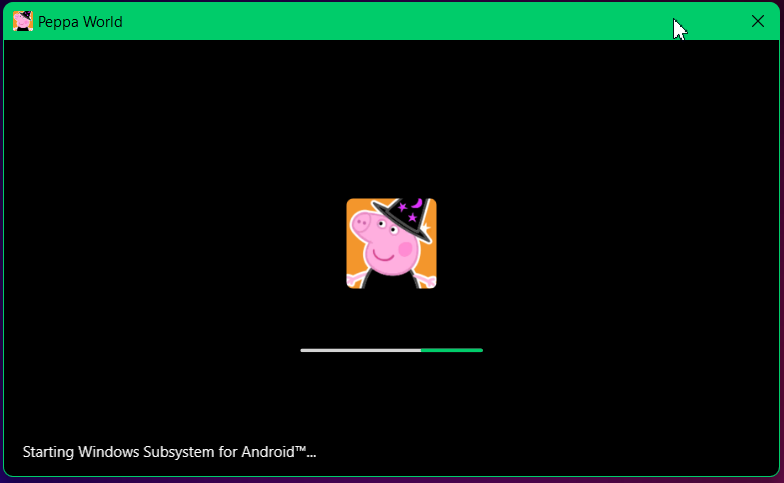
If you have closed the Amazon Appstore app, you will need to relaunch it if you wish to discover and install more Android apps.
How to Sideload Android Apps in Windows 11
Because the Amazon app store has such a limited selection of Android apps that can run in Windows, you'll want to try sideloading apps. On an Android device, sideloading apps is as simple as enabling sideloading in settings and then using a file manager app to locate and tap on the APK install file of the program you want.
However, in Windows Subsystem for Android, there are two ways to sideload an app. The easy method, which we'll cover below, involves installing an app called WSATools and using it to do the installation for you. The hard way is to install the Android Developer Bridge, a toolset for programmers, and use commands to push the APK file to Windows' Android environment. Since WSATools seems to work just fine and is much easier, we'll go with that.
1. Install WSATools from the Microsoft store. You can get there by visiting its store URL and clicking the Get button.
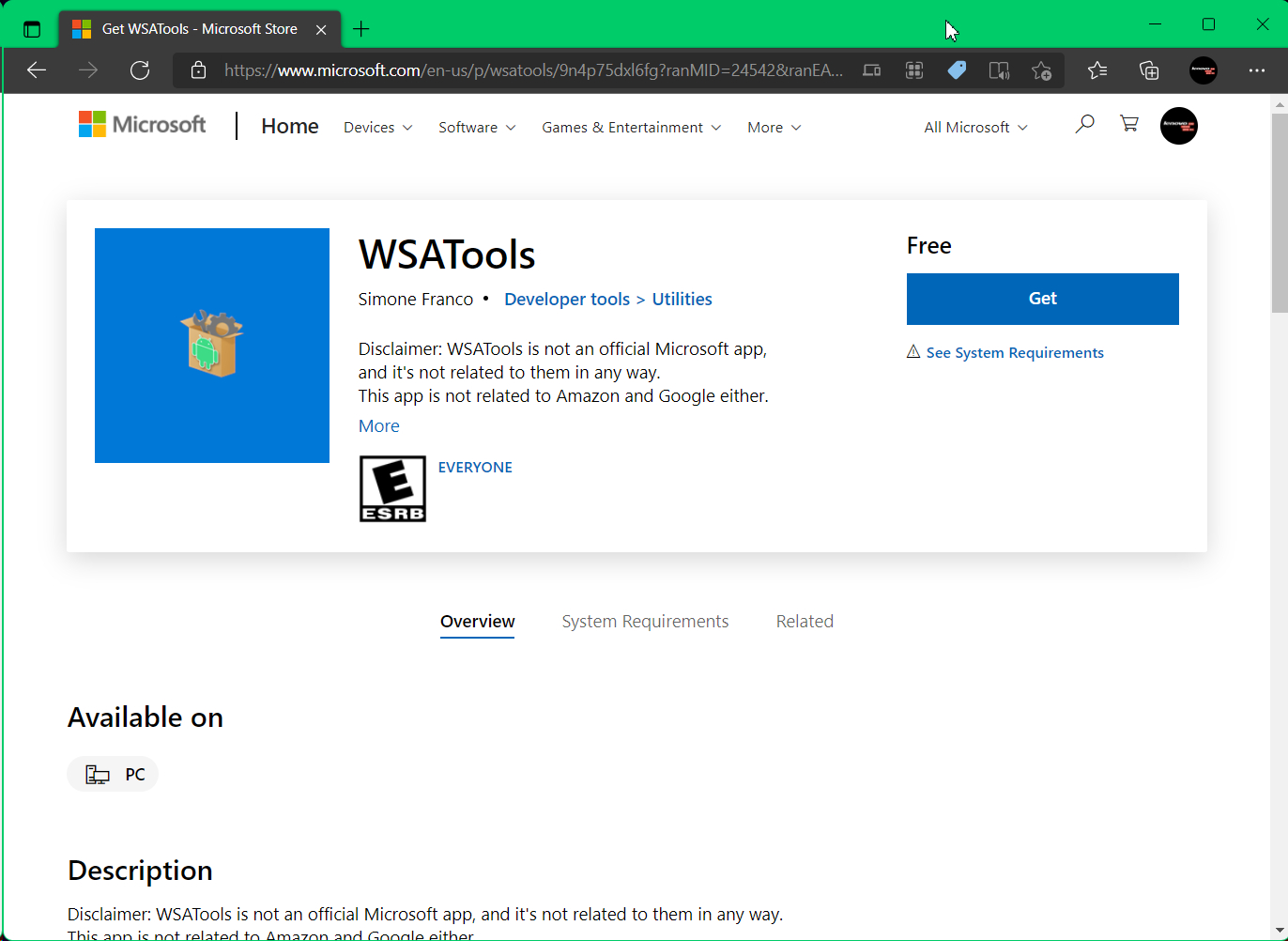
2. Download (or otherwise obtain) an APK file. The easiest way to get APKs is to visit a reputable site that hosts them such as APKMirror or APKPure.
In testing, we found that APKPure seems to have a much wider selection of apps, but many are stored in XAPK format which WSATools doesn't install. In order to install these XAPK files, you need to download APKPure's own app as an APK and install it using WSATools. Then you can run the APKPure app to search its library and install apps directly.
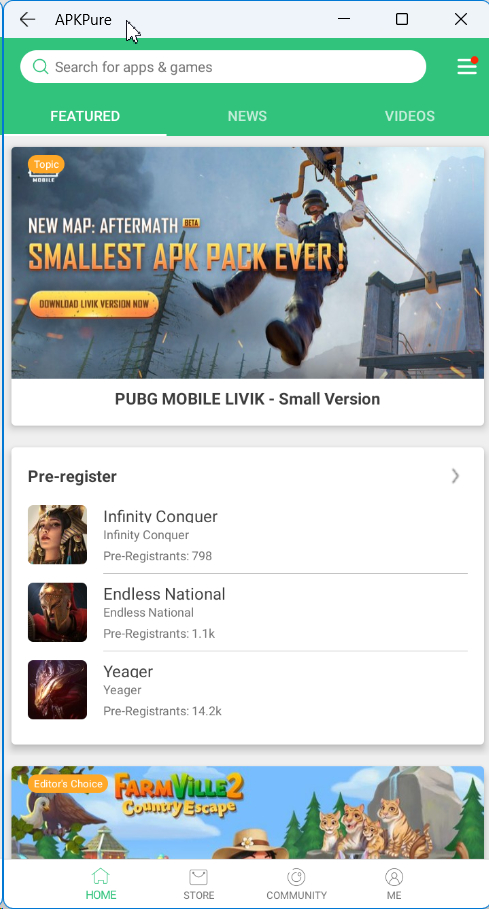
3. Launch WSATools on your PC.
4. Click Select an APK and choose one from your storage drive.

5. Click Install. It may take a minute or two for the app to install.
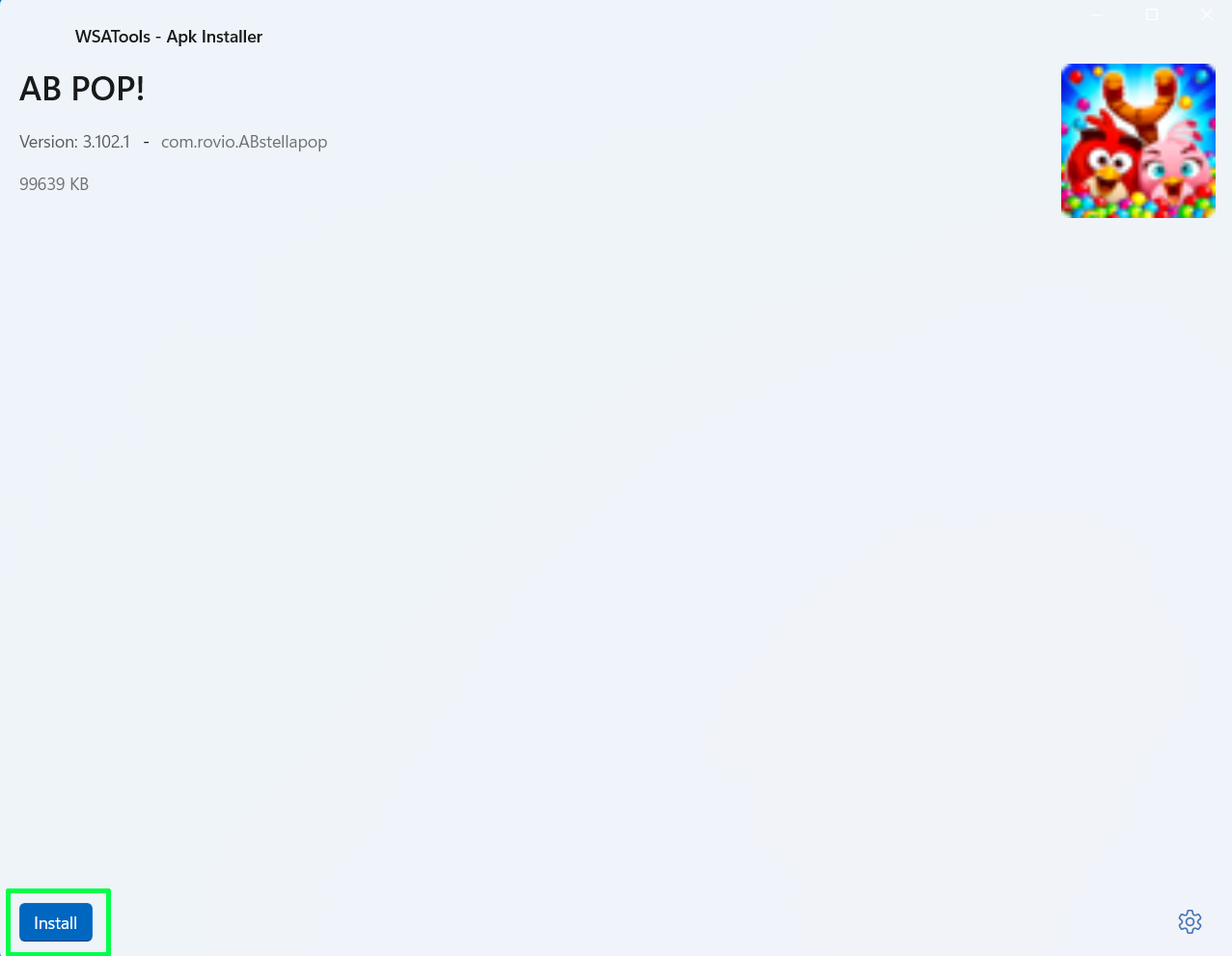
You can now choose to open the app or install another.
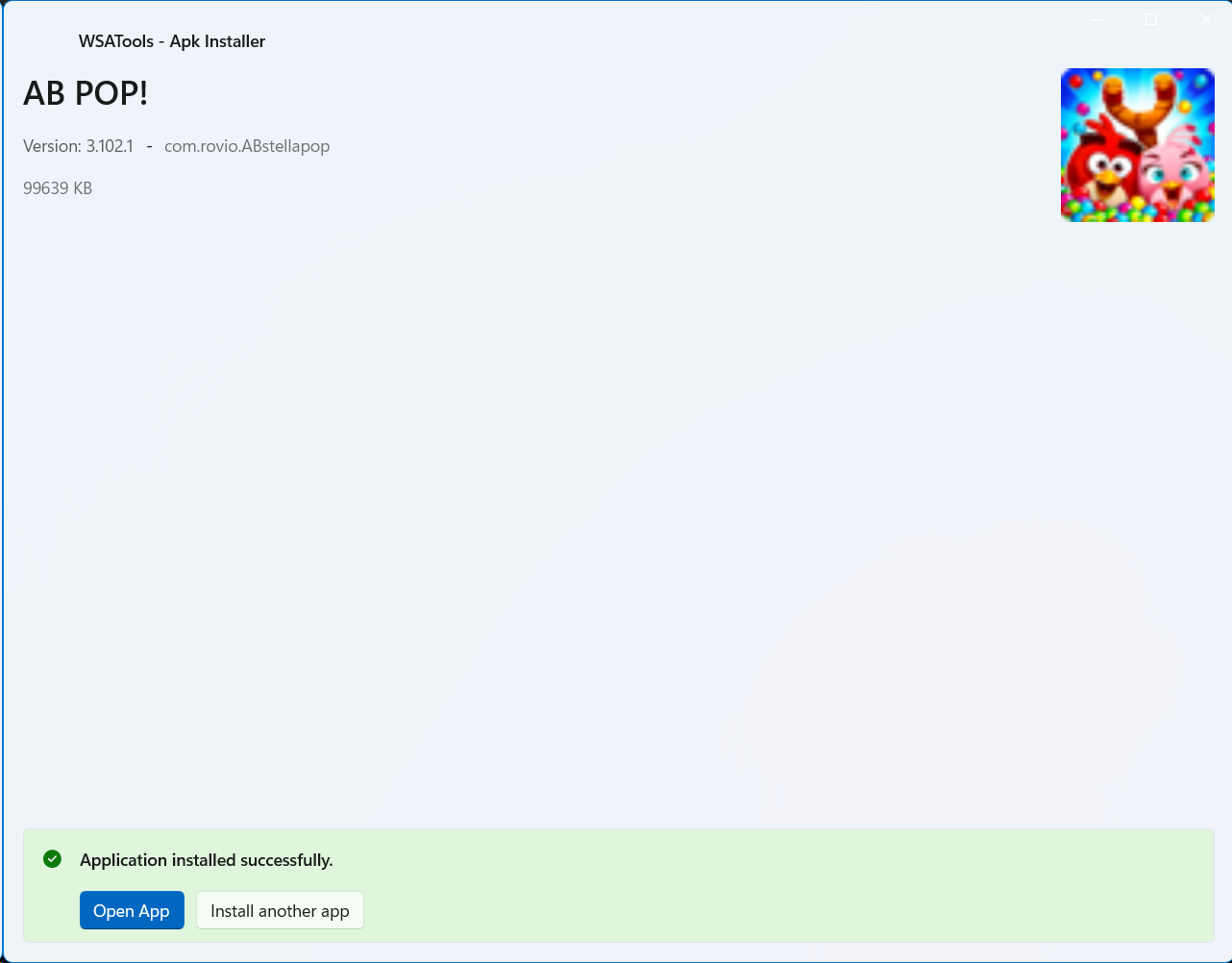
Whatever apps you sideload will be available from the Start menu so you can always find them the same way you do other Windows and Android apps.
Avram Piltch is Managing Editor: Special Projects. When he's not playing with the latest gadgets at work or putting on VR helmets at trade shows, you'll find him rooting his phone, taking apart his PC, or coding plugins. With his technical knowledge and passion for testing, Avram developed many real-world benchmarks, including our laptop battery test.
-
stop-eject There is one more installation requirement- SSD. The Subsystem for Android app refused to install on my recent, but low end Dell desktop with HDD.Reply -
mac_angel I went to the M$ Store to download the Windows Subsystem for Android and it won't let me install. It says "This app will not work on your device.", but all the things under it are checked; OS, architecture, memory, etc. Virtualization shows as on in Device Manager, too.Reply
edit: Just found out that it's because I live in Canada. How stupid.
