How to Take a Screenshot on a Mac
When you want to share something on your Mac with others, one of the best ways to do so is by taking a screenshot, which produces an image of what you see on screen. It’s also a way to save what you’re looking at to check out later.
Here is how to take a screenshot on a Mac:
Take a Mac Screenshot With Keyboard Shortcuts
If you learn a few keyboard shortcuts, it becomes easy to take screenshots almost instantly:
To screenshot the entire screen: Command (⌘) + Shift + 3
To screenshot a specific window or menu: Command (⌘) + Shift + 4 + spacebar. This will turn the mouse into a small camera, which you can use to click on a window, menu, the dock your wallpaper or other elements on screen.

To screenshot a custom portion of the screen: press Command (⌘) +Shift + 4, which will turn the pointer into a crosshair. Then click and drag to select the area to capture, and it will show the size in pixels next to the crosshair. Release to take the screenshot.
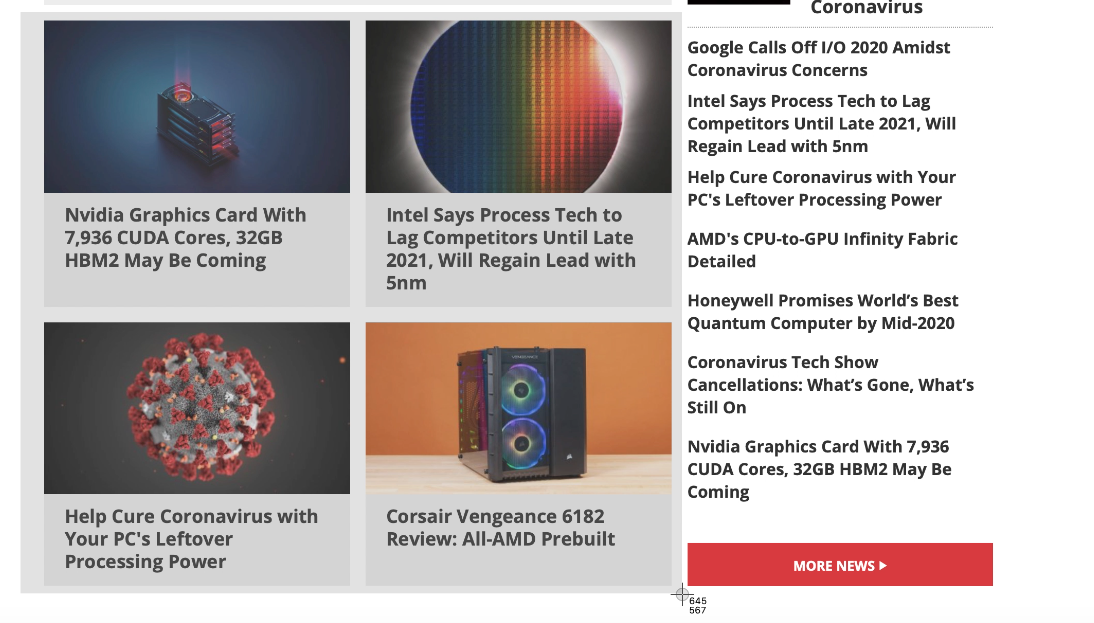
To screenshot the Touch Bar: Command (⌘), + Shift + 6.
All of these will save to your desktop by default. If you want them to save to your clipboard, press Control along with the rest of the keyboard shortcut.
Get Tom's Hardware's best news and in-depth reviews, straight to your inbox.
Using the Mac Screenshot app
For those who prefer an app to take screenshots, macOS has one built in (if you have macOS Mojave or later). You can find it by going to Applications > Utilities > Screenshot, searching for “Screenshot” in Spotlight search or pressing Command (⌘), Shift and 5.
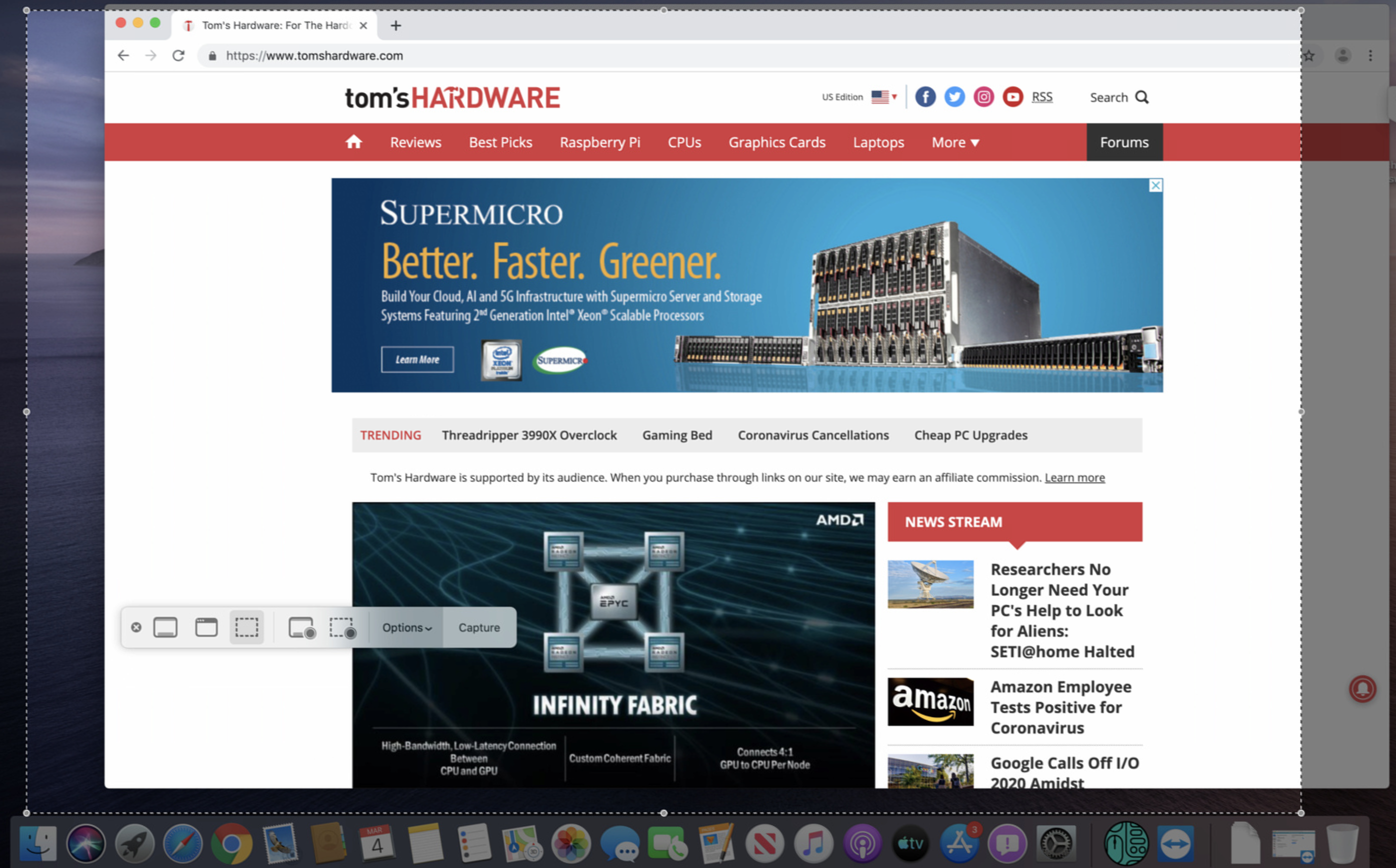
From there, a rectangle will appear on screen. You can drag the edges to select more of the screen. A menu pops up that allows you to choose between a selection, full screen or specific window, or to record video. Either way, press Capture when you’re done.
How to change where you save Mac screenshots
In the Mac Screenshot app, click on Options and choose a location from under "Save to." You can also use these settings


Andrew E. Freedman is a senior editor at Tom's Hardware focusing on laptops, desktops and gaming. He also keeps up with the latest news. A lover of all things gaming and tech, his previous work has shown up in Tom's Guide, Laptop Mag, Kotaku, PCMag and Complex, among others. Follow him on Threads @FreedmanAE and BlueSky @andrewfreedman.net. You can send him tips on Signal: andrewfreedman.01
-
Spaceghaze How about a how to google article?Reply
Ow yeah, because no one is googling how to google, but a lot of people google on how to take a screenshot on Mac.. i see what you did there..
Or is it really no better "news" then this?