How to Transfer a Windows 10 or 11 License to Another PC
Rebuilt your PC? You may not need to buy a new Windows key.
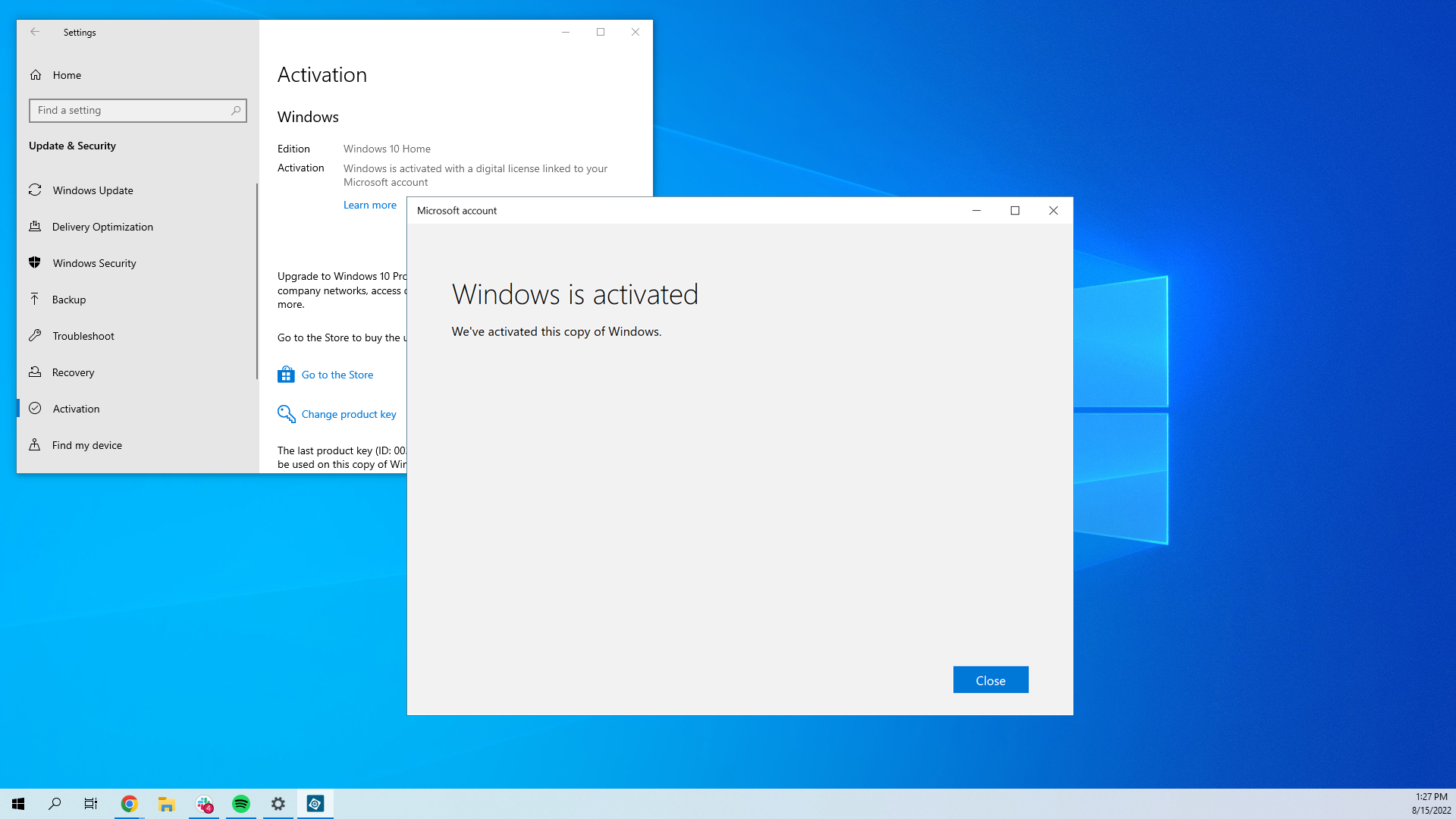
If you're building a new PC (perhaps one of the best PC builds) with Microsoft's operating system on it, you probably need a Windows product key. Yes, you can run Windows 10 or 11 without a key, but this "inactivated" version of Windows will have an annoying watermark in the lower right corner of the screen and will have some features -- the ability to change wallpaper, for example -- disabled.
So it really helps to have a Windows product key, but the good news is that, if you are replacing a computer that already has a valid Windows key, you may be able to transfer the key to your new PC. We say "may" because your ability to transfer a Windows license depends on what type of license you have, which we'll explain below. However, if you need a new key, check out our article on how to get Windows 11 for free or cheap.
If you have a transferrable product key, we'll show you how to move it from one computer to another. The method of transfer will vary based on whether you have a "digital" (tied to your Microsoft account) or traditional license (you move the ID key itself).
Is Your Windows Product Key Transferrable?
When it comes to transferability, there are two types of Windows key:
- OEM keys: Not supposed to be transferable. These are the keys that manufacturers use to install Windows on any prebuilt PC. They are also the keys you get at discount key vendors such as Kinguin. You can always try, however.
- Retail (aka "Full Packaged Product") keys: transferrable. These keys are usually the expensive ones people pay more than $100 for. But it's always possible your computer had one (from a prior upgrade) you don't know it.
If you don't know which type of Windows product key you have, you can find out when you unearth the key itself.
Finding Your Windows 10 or 11 Product Key
Unless you have it meticulously stored from the last time you installed Windows, you probably need to find your product key. To find out what type of Windows 10 or 11 product key you have and the key number, we recommend downloading and running Magical Jellybean KeyFinder.
The key itself will be listed as "CD key" and the version of license will likely be here too under the "Installed from" callout.
Get Tom's Hardware's best news and in-depth reviews, straight to your inbox.
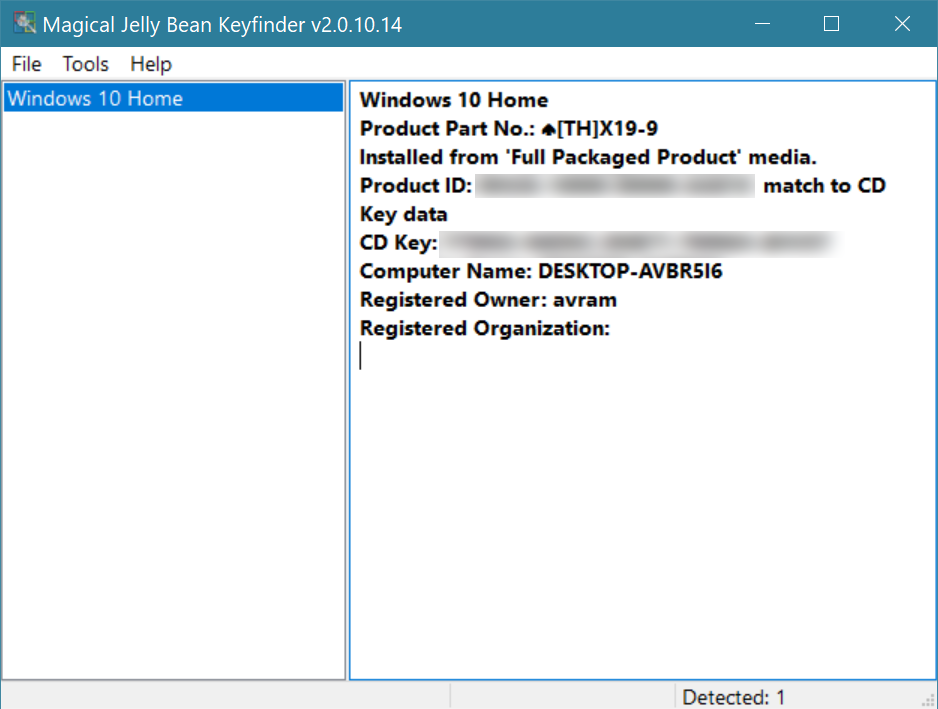
Determining if You Have a Digital License
If your key is transferrable and you want to transfer it, you now need to know whether you have a "digital license" or a regular one. With a regular license, you can transfer the product key from one computer to another by deactivating it on the old PC before entering it on the new one.
However, if you have a digital license, that means that the number is tied to your Microsoft account and, in order to transfer it, you need to follow a different procedure which involves deactivating the old PC via your Microsoft account's settings menu.
To find out if you have a digital license, you need to visit the activation settings page in Windows. You can get there by searching for "activation" in the search box and clicking the top result.
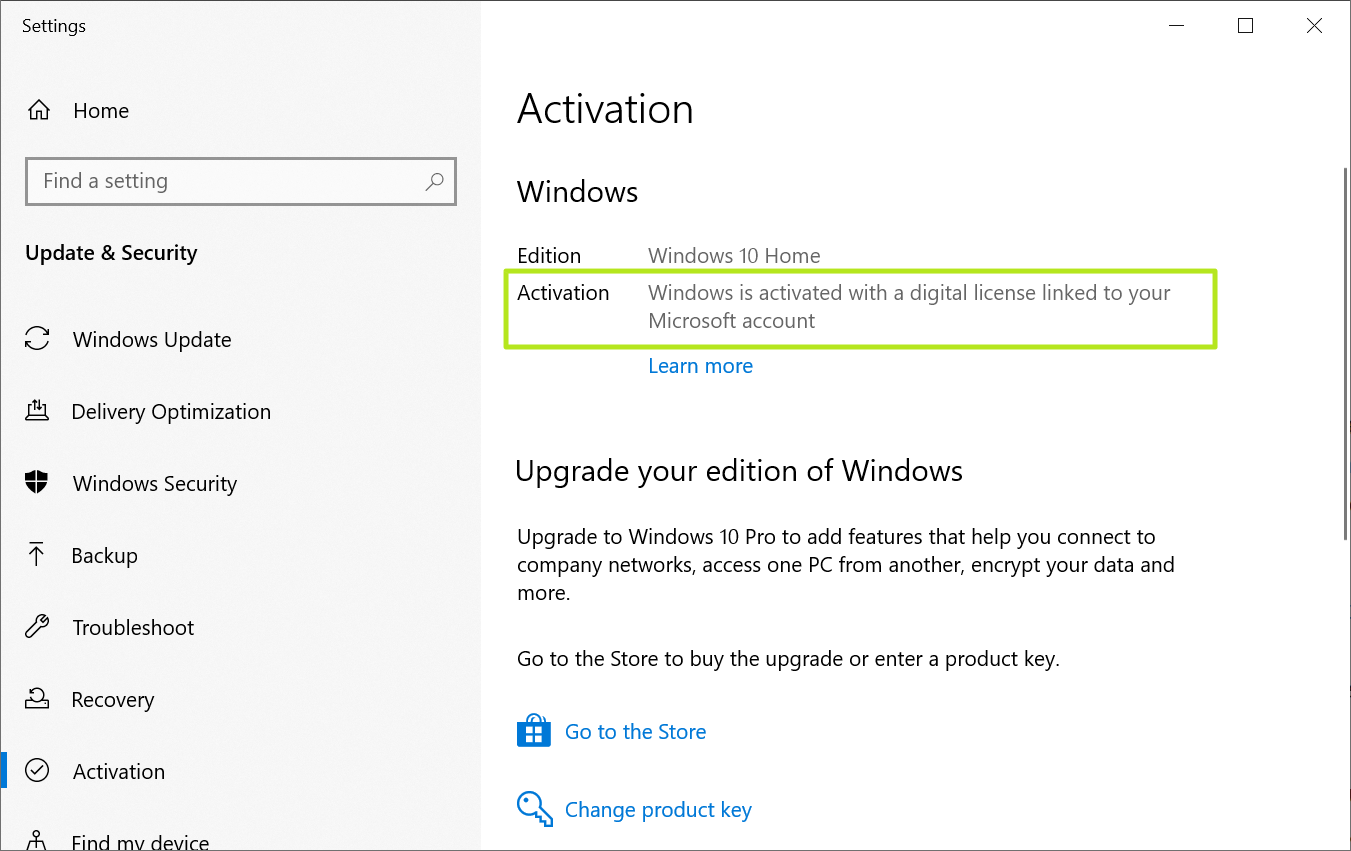
If the Activation screen says that you have a digital license, follow the instructions for transferring a digital license below. Otherwise, follow the instructions for transferring a non-digital Windows 10 or 11 product key, also below.
How to Transfer a Digital Windows License to a New PC
If your Windows license is "digital," which means that it's tied to your Microsoft account, entering the product key into a new PC will not work. The new computer won't activate. Instead, you must follow the steps below.
Note: We previously recommended that you remove the old PC from your Microsoft account before transferring your license and this worked for us in tests. However, we heard from some readers that they were unable to activate their new computers after this or to get the old PC back on license. So don't try to deactivate your old PC, at least until you have successfully deactivated the new one.
1. Reset Windows or completely erase the drive on your old PC. See our tutorial on how to reset Windows 10 or 11. If you don't do either of these things, the computer will still be seen as registered with Microsoft and could prevent you from being able to activate the same key on the new PC.
2. Install Windows 10 or 11 on the new PC, without entering a product code during the install process. When prompted, you just click "I don't have a key." During the install process, make sure you log in with the same Microsoft account you have on your old PC.
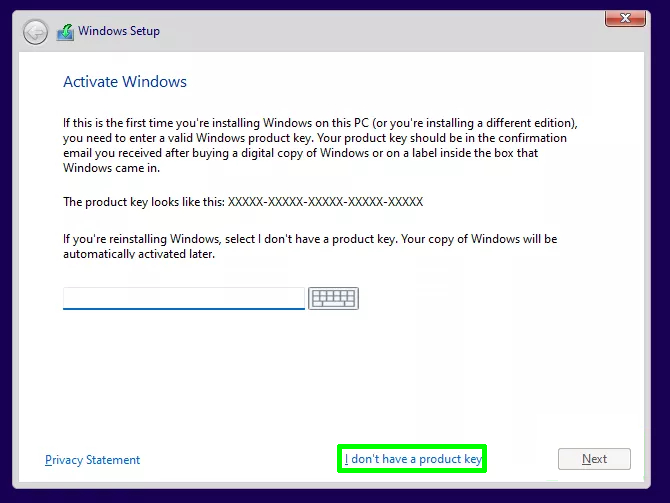
3. Launch the Activation Settings menu. You can get there by searching for "activation" in the search box.
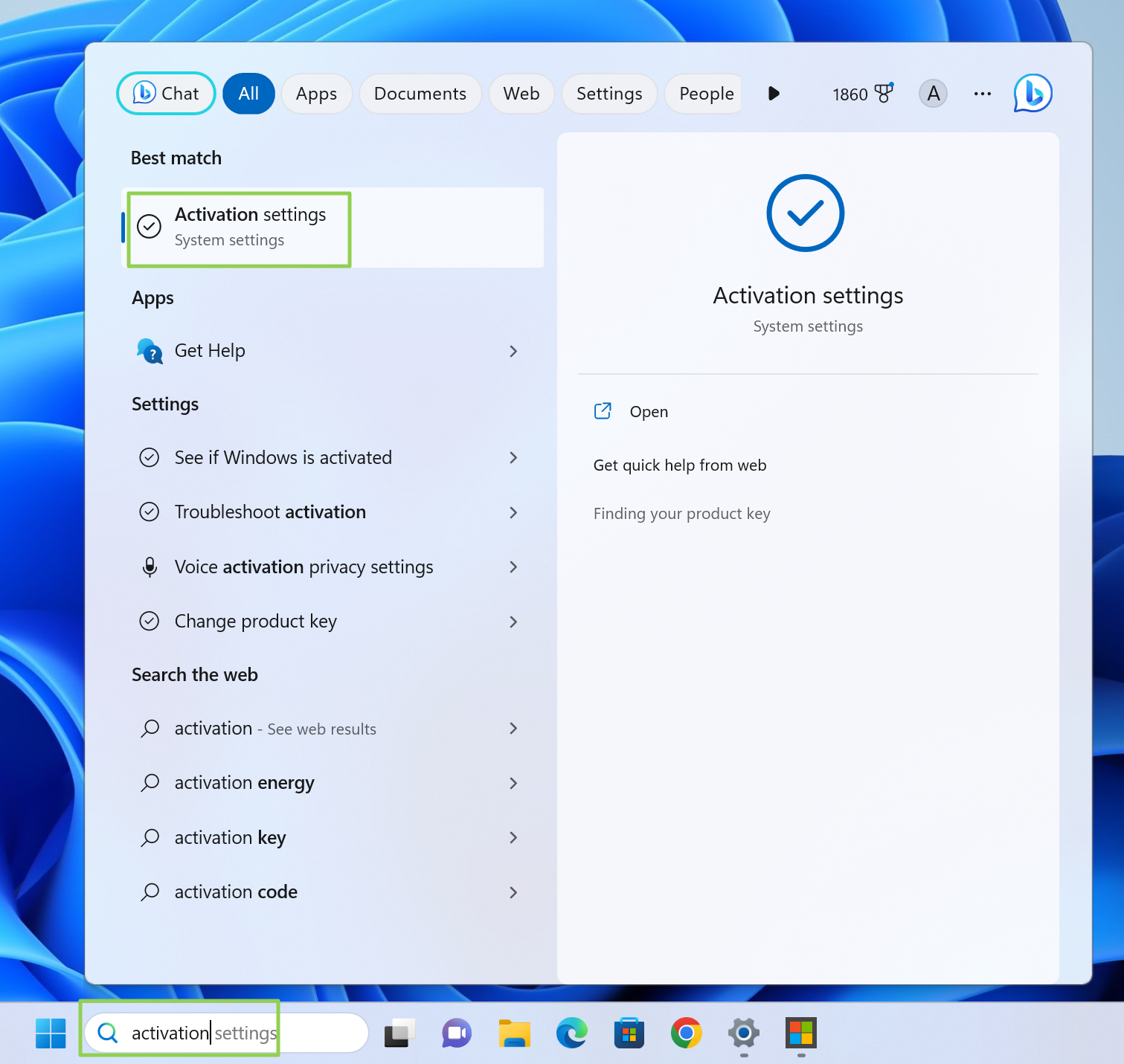
4. Click the Troubleshoot button.
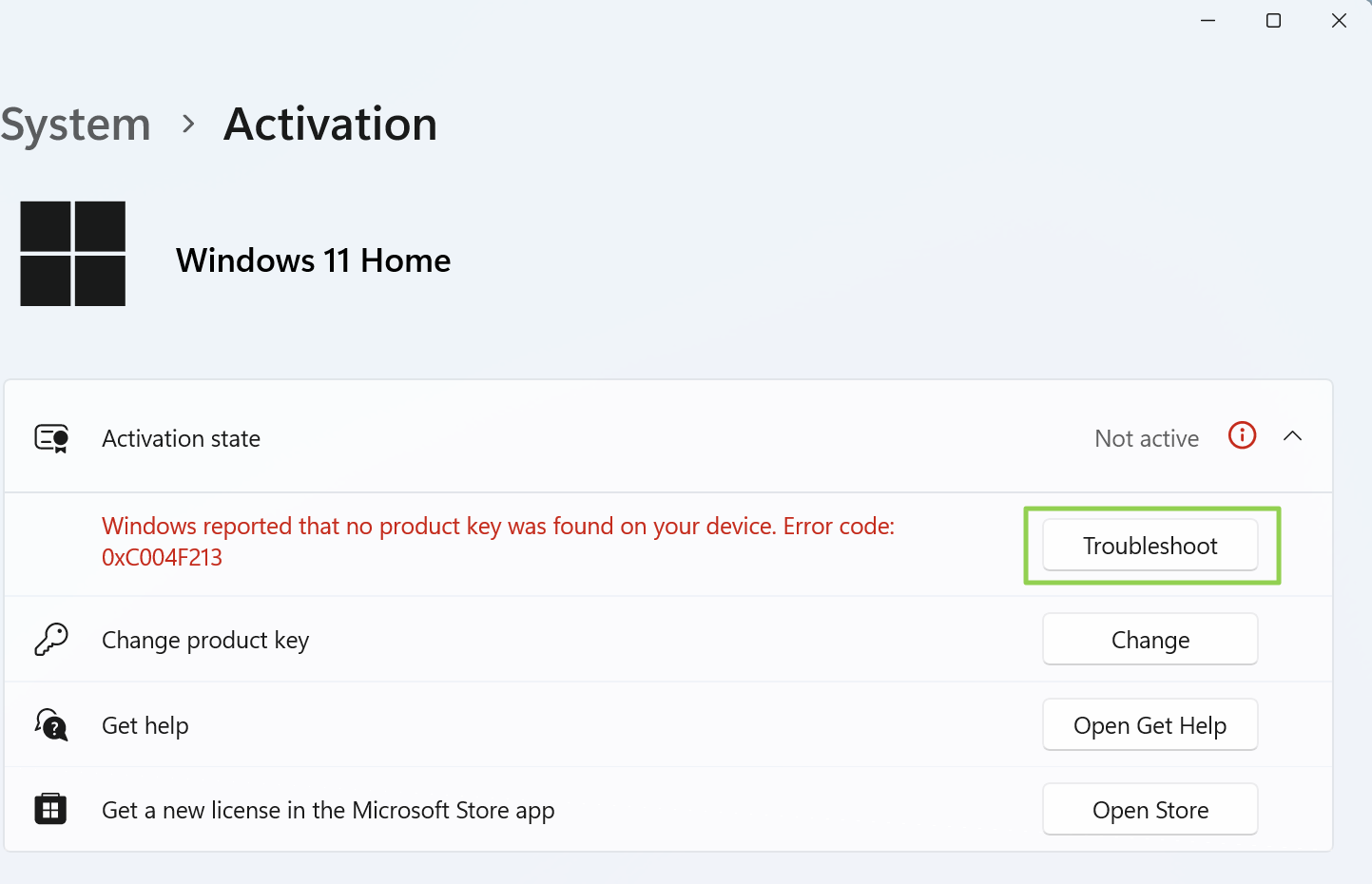
5. Click "I changed hardware on this device recently." Do this, even if you are using a completely new PC.
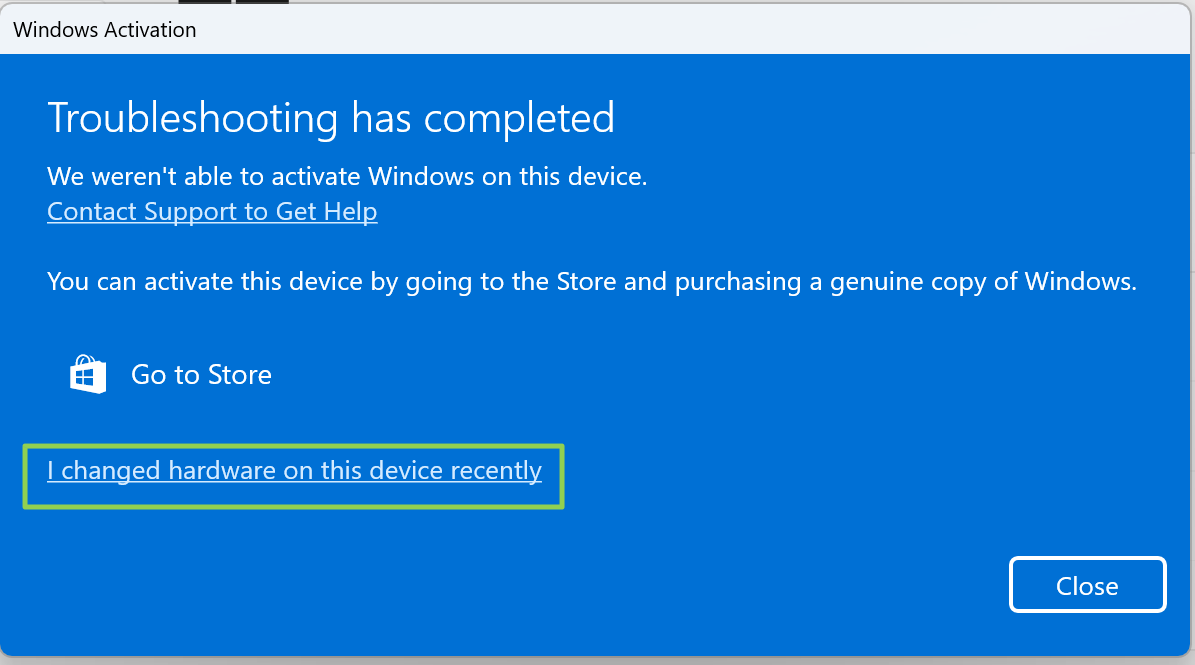
A window with a list of PCs you have signed into appears. If the current PC is not listed, make sure you are logged into it with the same Microsoft account as your old PC. If this still does not work, it's possible that the version you are on is not compatible with your digital license.
6. Locate the name of the new PC and click on it
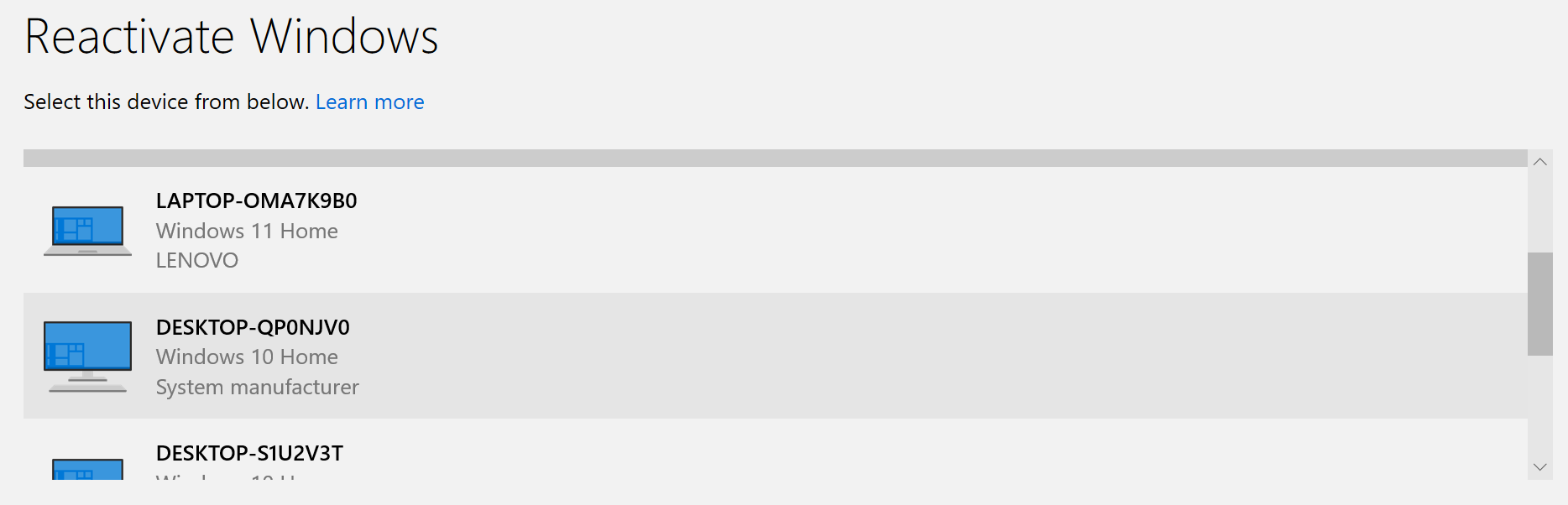
.
7. Check "This is the device I'm using right now" and click Activate.

After a few seconds, you should get a confirmation screen saying that "Windows is activated."
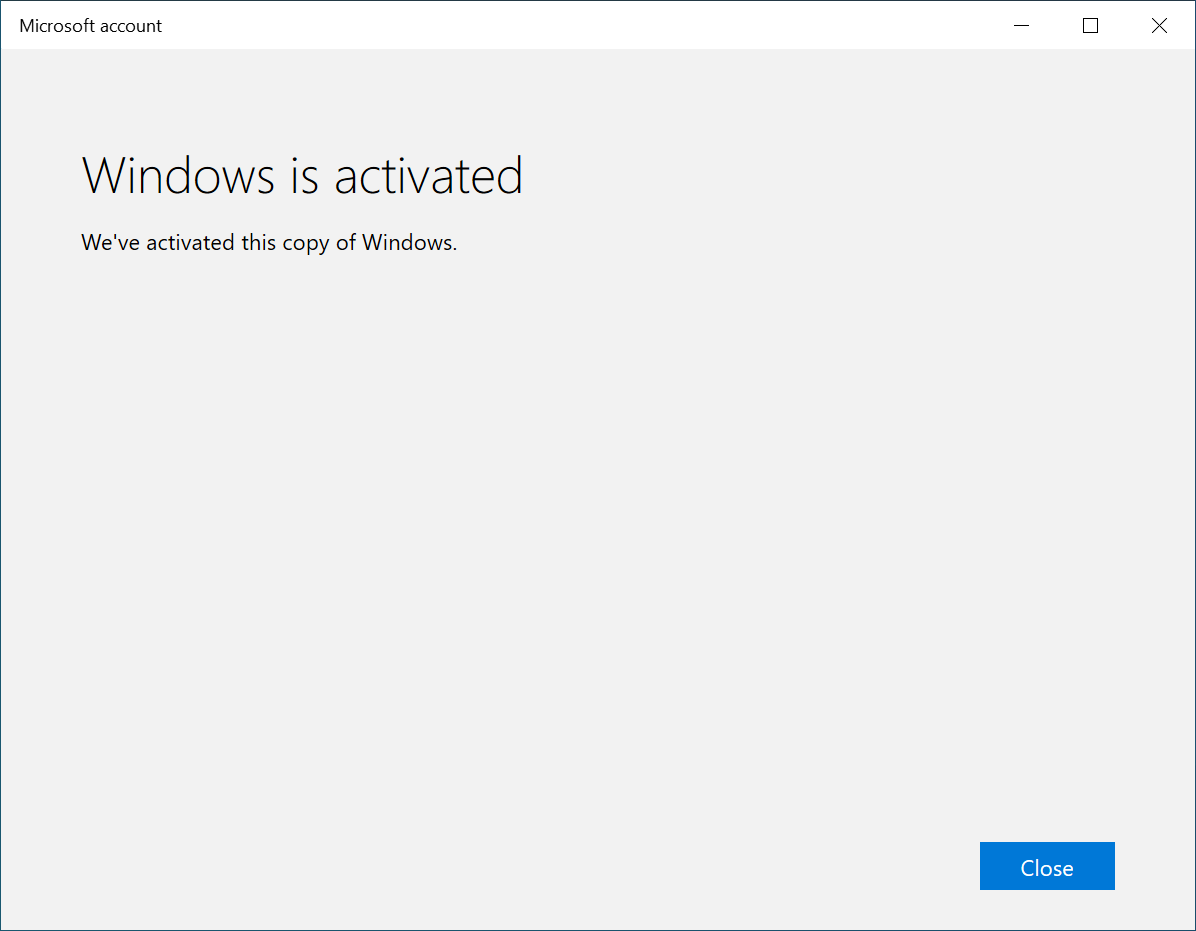
Your new PC should now be activated. If you log into the old PC again (or have it running while you do this), you could have issues if it tries to reactivate itself.
How to Transfer Your a Windows Product Key (Non-Digital License)
If you don't have a "digital license," for your Windows 10 or 11 product key, you will need to actually enter the alphanumeric key into the activation screen on the new PC. If you haven't already wiped the old PC, we recommend formally removing the product key, effectively "deactivating" it. This may help Microsoft get the impression that you are no longer using the key.
Here's how to deactivate Windows 10 or 11 and activate a new PC with the same key.
1. Launch a command prompt as administrator. You can get there by searching for cmd in the search menu and then right clicking the top result and selectin Run as administrator. Click Ok if prompted for permission by Windows' User Account control.
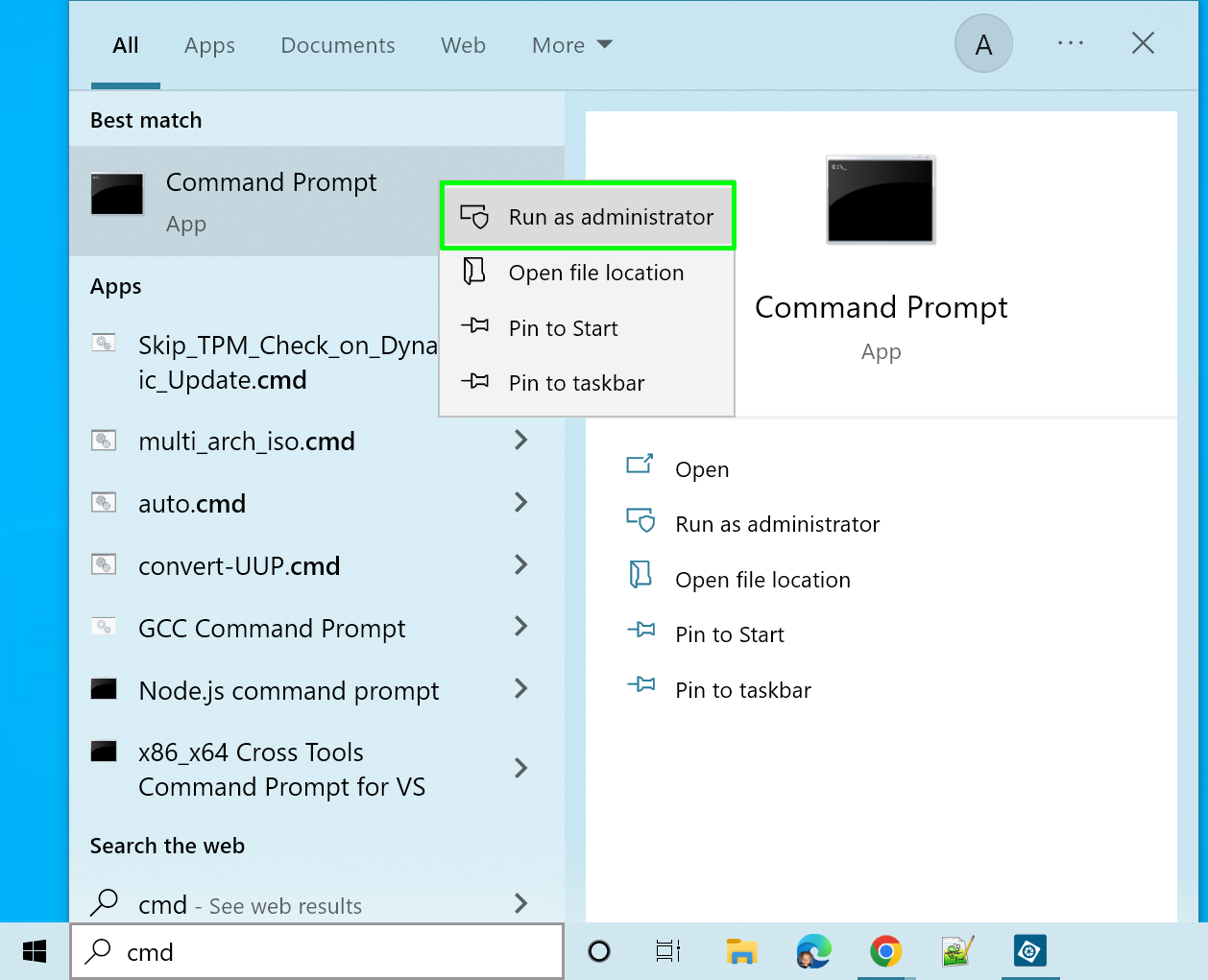
2. Enter slmgr /upk at the command prompt and hit Enter.
slmgr /upk You will see a window that says uninstalled product key successfully.
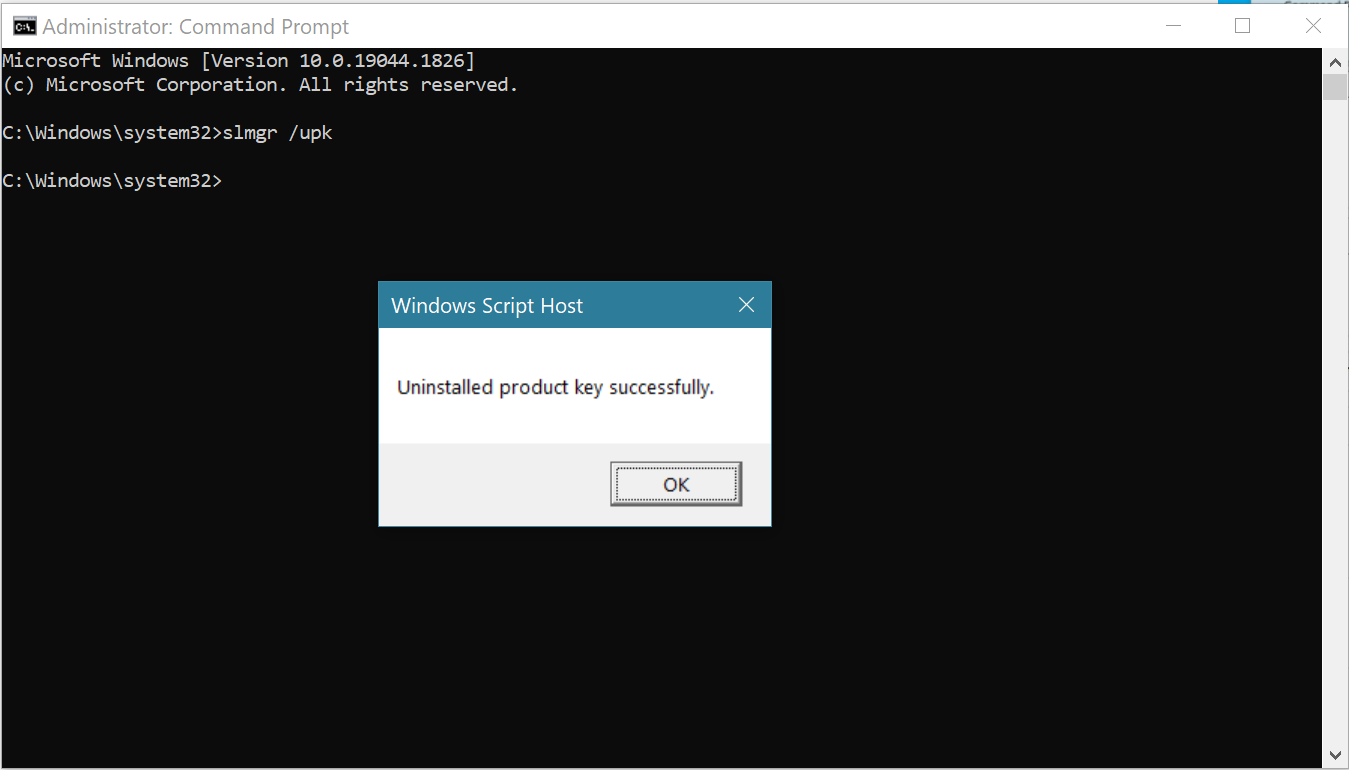
3. Enter slmgr.vbs /cpky at the command prompt
slmgr.vbs /cpkyThis will remove the product key from the registry itself, officially deactivating your PC. You will see a message saying. "Product key from registry cleared successfully."
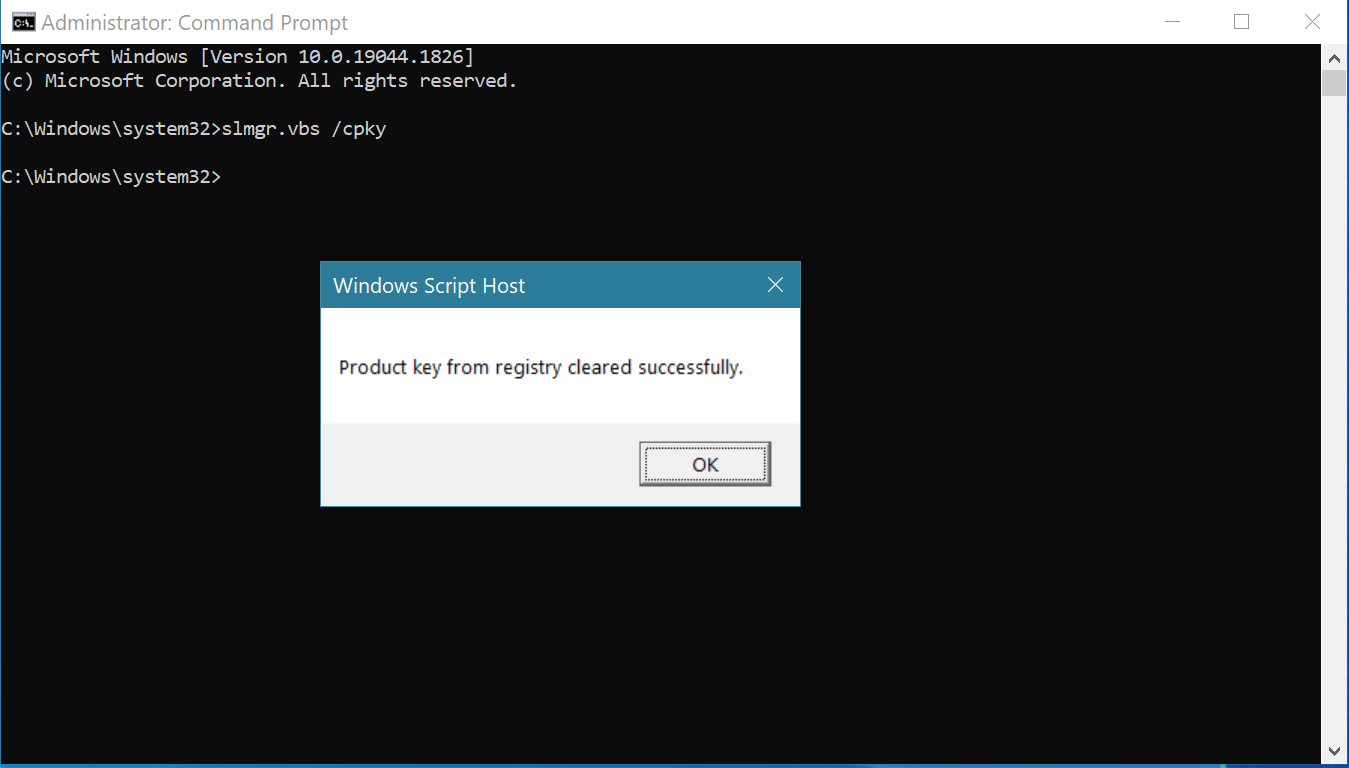
5. Enter slmbr.vbs /dli to confirm that the product key is actually removed.
slmgr.vbs /dliYou should see a message saying that there's no product key. That means it's gone.
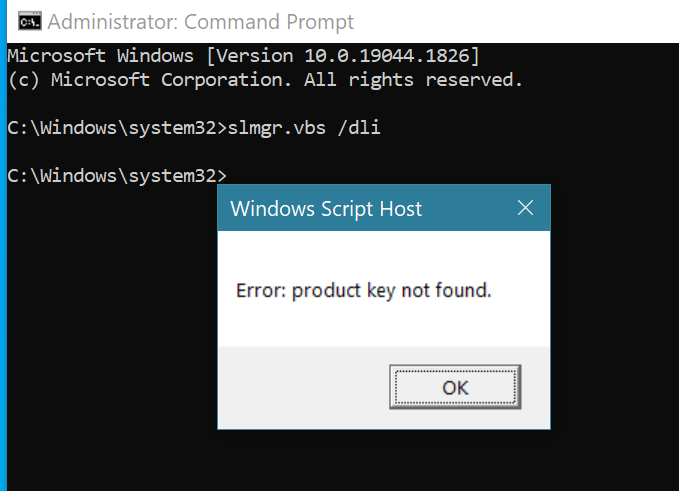
You will also see a red message on the Windows settings activation screen saying that your copy of Windows is not activated. But you don't need to check it.
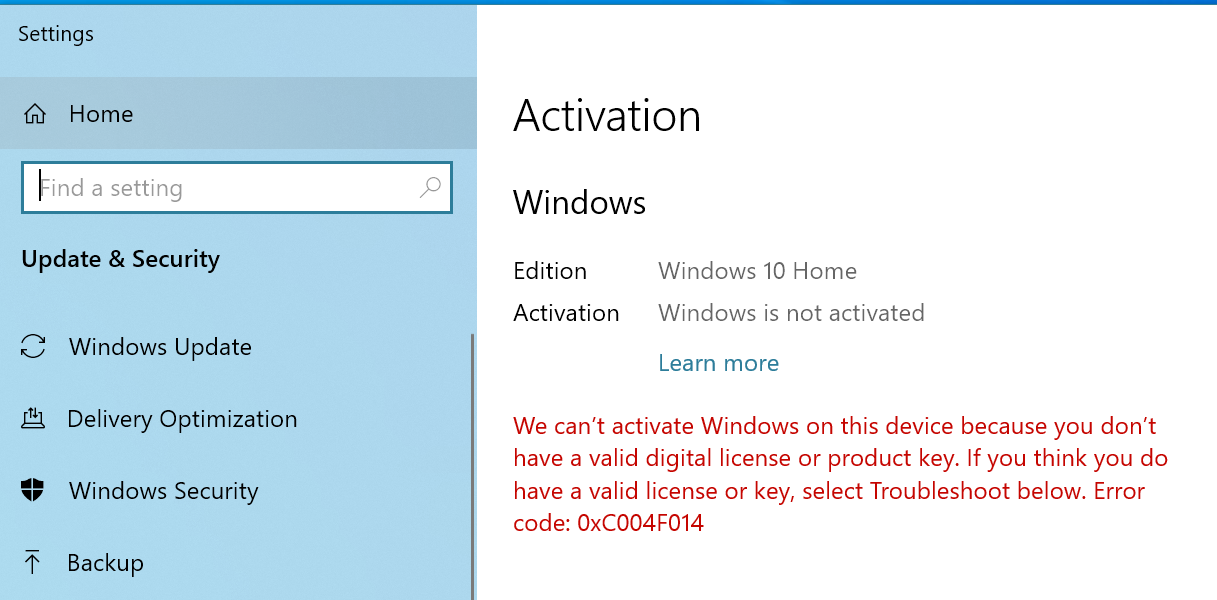
6. Now enter your product key on the new PC. If you haven't installed Windows on it yet, you can enter the key during the install process. If you already installed Windows but haven't activated yet, navigate to the Activation settings menu and click "Change Product Key" then enter it.
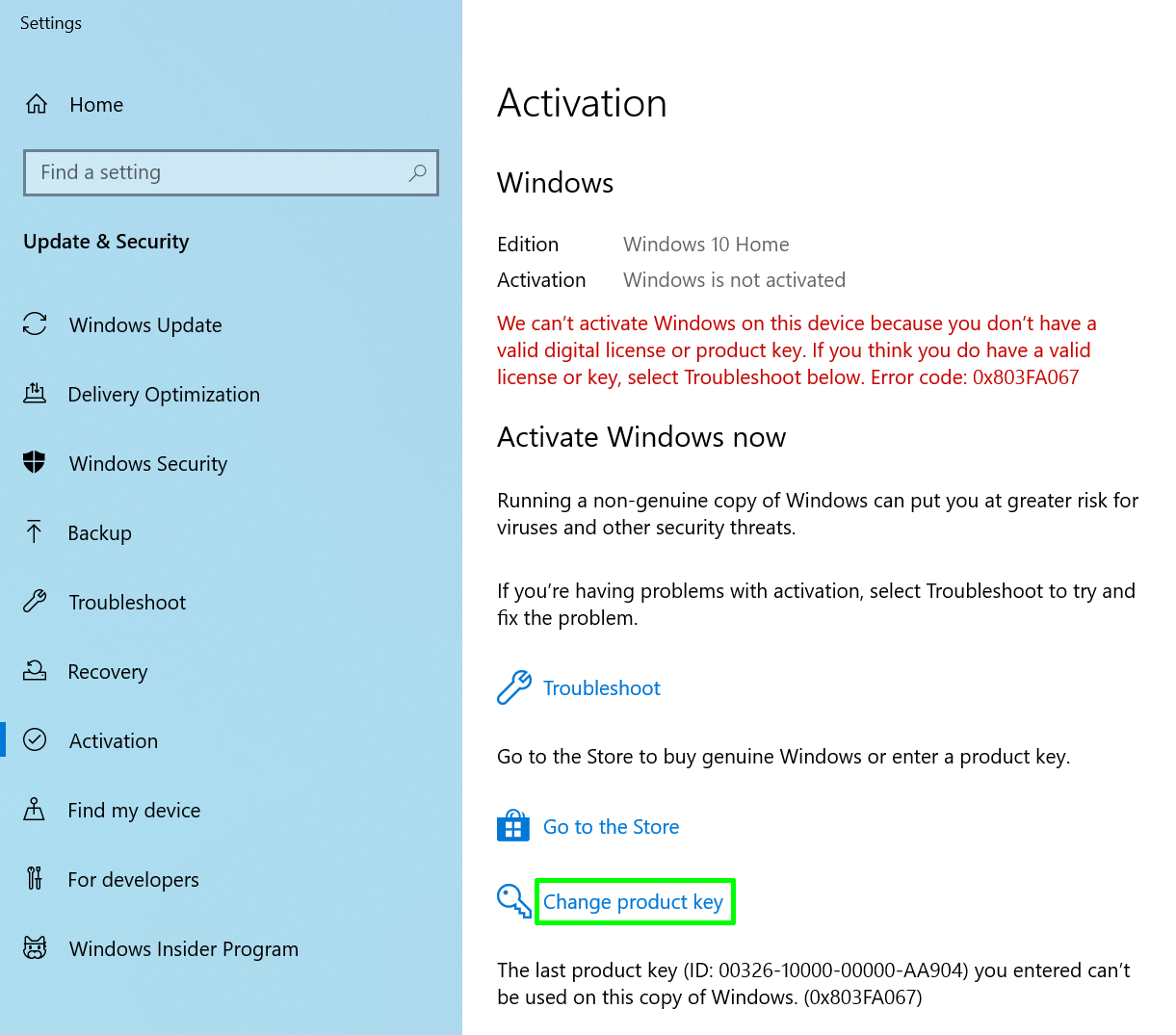
If your key doesn't work at this point, either you need to wait and try again later in the day or get a new key.
Avram Piltch is Managing Editor: Special Projects. When he's not playing with the latest gadgets at work or putting on VR helmets at trade shows, you'll find him rooting his phone, taking apart his PC, or coding plugins. With his technical knowledge and passion for testing, Avram developed many real-world benchmarks, including our laptop battery test.
-
BTM18 I have a full retail version of 10 on my old pc. Built new pc. Installed 11. It never asked for key. I now have fully activated 11 on new pc, for free.Reply
Ya sure you need to do any of this? -
tennis2 Removing the old PC from your MS account doesn't prevent a future owner from activating Windows on that license.Reply -
Geezer760 All my windows versions I've paid for were always Full Retail, since windows 7, and I have 4 systems, the oldest being a windows 7-upgraded to 10, windows 8-upgraded to 10, and a retail Win10 home retail, and my newest build win10 pro retail, so I should be able to use that old win7 or any of the other versions full retail keys for an even newer build if i wanted to and retire my oldest 15yr old system with win7 on it. I should hope since all my versions are full retail. I very highly doubt I'd upgrade any of my newer systems to 11, I want a desktop not a phone.Reply -
kavincsekaran The transfer of digital key in this how-to is basically GARBAGE! DO NOT remove the device from the account until you have activated the key in the new PC by going through the troubleshoot step. I removed the device from the account and I am not able to transfer the key because it is not linked to the account anymore. I am able to see other device options that I haven't removed. Now I am on a call with the support agent trying to retrieve it. DO NOT follow this guide.Reply -
TryHard4ever Reply
Can you clarify? Explain further in detail, thank you for sharing your experience!tennis2 said:Removing the old PC from your MS account doesn't prevent a future owner from activating Windows on that license. -
TryHard4ever Reply
Hi sir, thank you for sharing this vital information! Can you clarify your experience in detail again with everything you went through? It may help some new users like me who wants to upgrade to a new CPU/motherboard but is unsure of how to Transfer a Digital Windows 10 or 11 License to Another PC using the correct method . You are saying you can actually transfer the existing digital CD-Key to another new PC (after PC upgrade) without removing the existing digital CD-Key from old device in microsoft account? In other words, using the existing Win cd key in both PC devices (old & new) and go back later in MS account and unlink it from the old device after inputting existing cd-key in the new device (new PC)? Sorry if my words confuse you!kavincsekaran said:The transfer of digital key in this how-to is basically GARBAGE! DO NOT remove the device from the account until you have activated the key in the new PC by going through the troubleshoot step. I removed the device from the account and I am not able to transfer the key because it is not linked to the account anymore. I am able to see other device options that I haven't removed. Now I am on a call with the support agent trying to retrieve it. DO NOT follow this guide. -
Bulbous Melon Hi,Reply
I am about to try this with my digital license. Assuming it works with the new computer, how should I then start up my old computer without creating any conflicts? I would like to install the windows 10 trial version on it. -
USAFRet Reply
1. There is no "trial version" Of Win 10 or 11.Bulbous Tip said:Hi,
I am about to try this with my digital license. Assuming it works with the new computer, how should I then start up my old computer without creating any conflicts? I would like to install the windows 10 trial version on it.
2. Where did your current Win 10 license come from?
3. Is that current Win10 license linked to your Microsoft account? -
Bulbous Melon Reply
Thanks for the quick response.USAFRet said:1. There is no "trial version" Of Win 10 or 11.
2. Where did your current Win 10 license come from?
3. Is that current Win10 license linked to your Microsoft account?
1. I understand there is a free version of win 10 with watermark/ limited features, no? I would use this to basic boot and sell old pc. If not, what are my other options to boot up and show buyers that my old pc is working?
2. On pc when I bought used. verified it's digital thru activation settings and I have the cd key.
3. Yes -
USAFRet Reply
Its not a different version. Its the same install, just not activated.Bulbous Tip said:Thanks for the quick response.
1. I understand there is a free version of win 10 with watermark/ limited features, no? I would use this to basic boot and sell old pc. If not, what are my other options to boot up and show buyers that my old pc is working?
2. On pc when I bought used. verified it's digital thru activation settings and I have the cd key.
3. Yes
Yes, you can install it and leave it unactivated. Let the new owner work out his own licensing.
