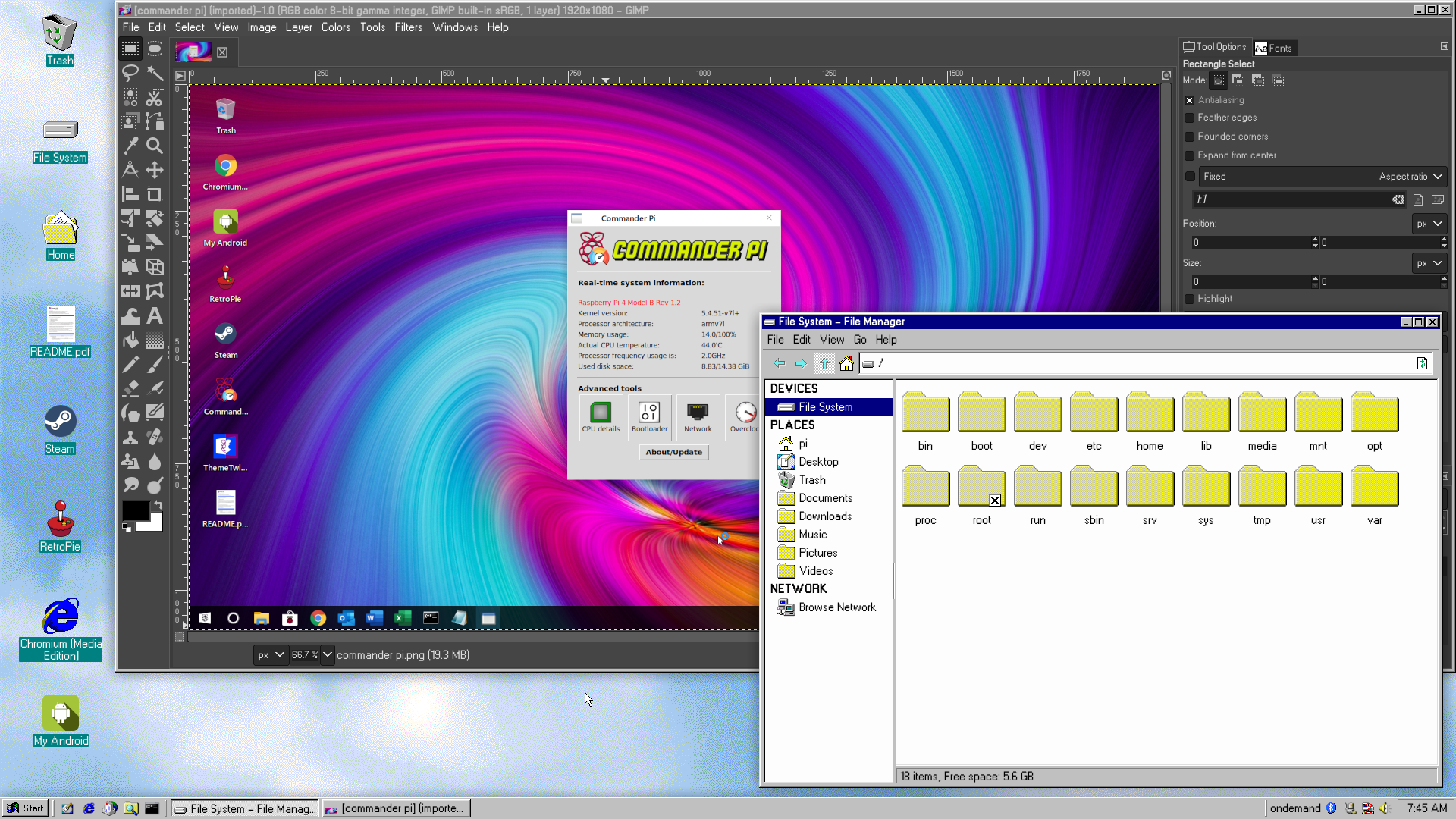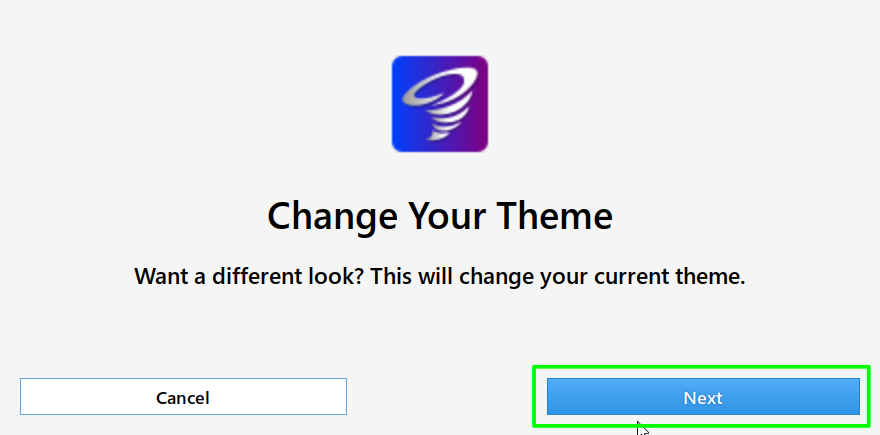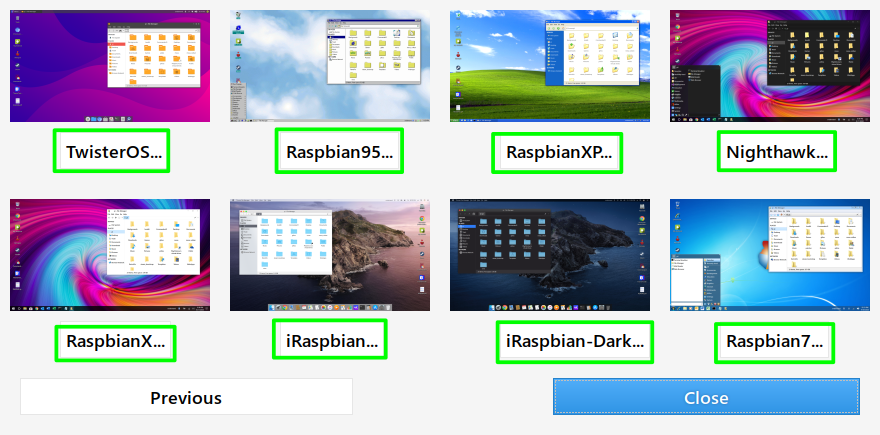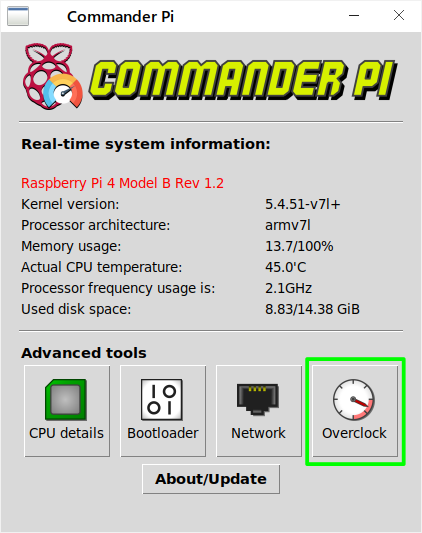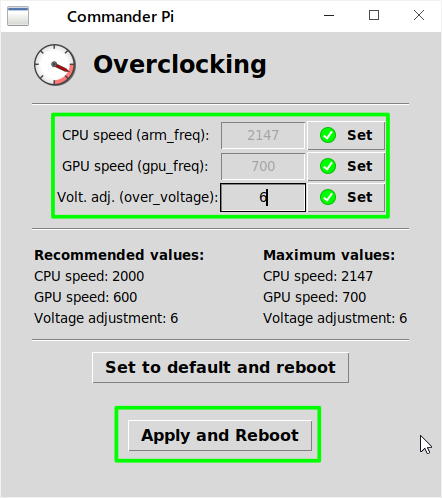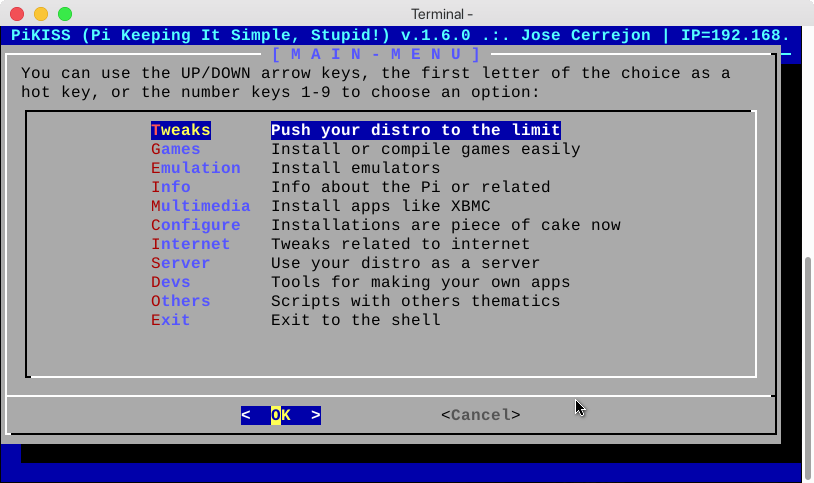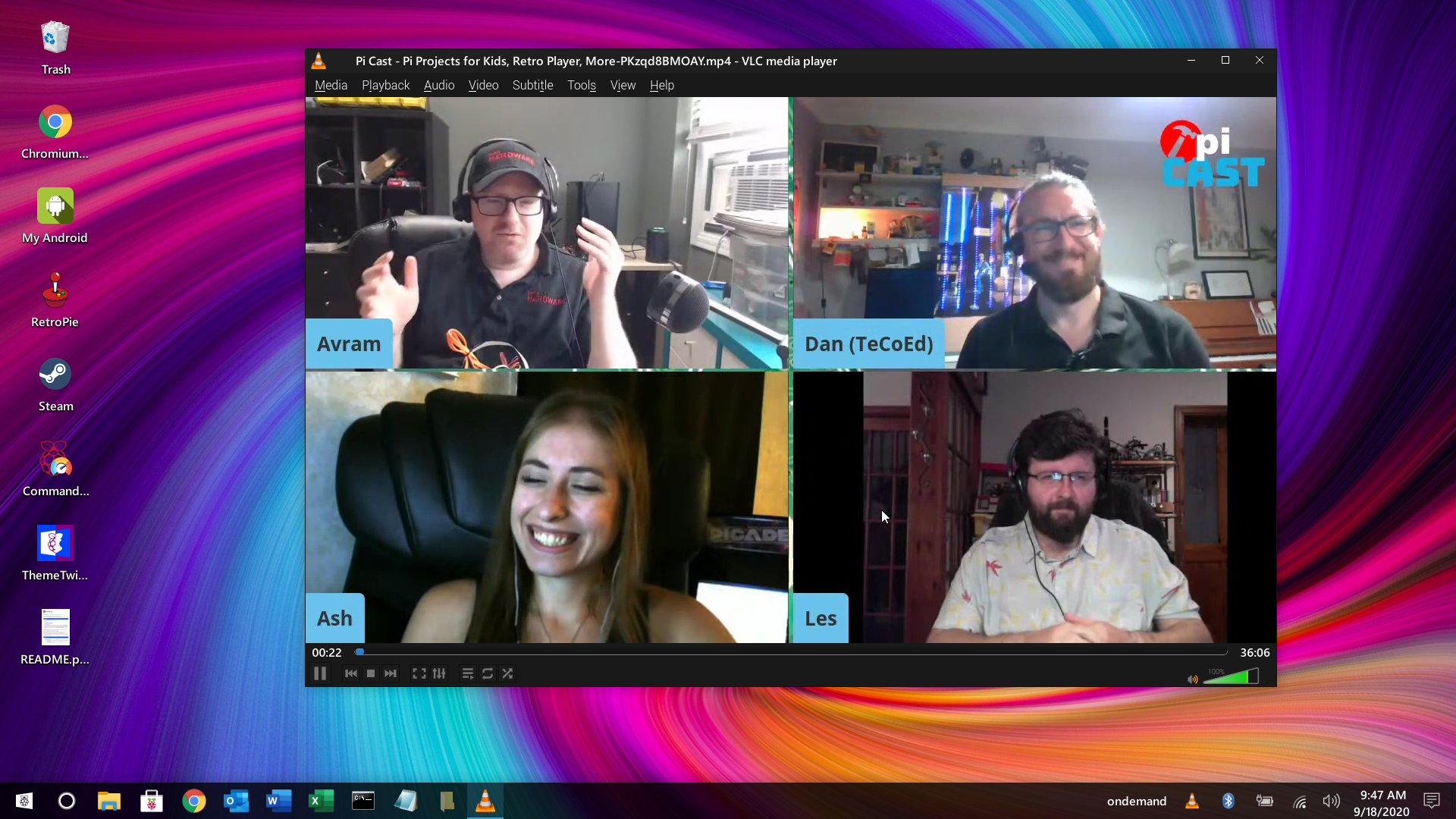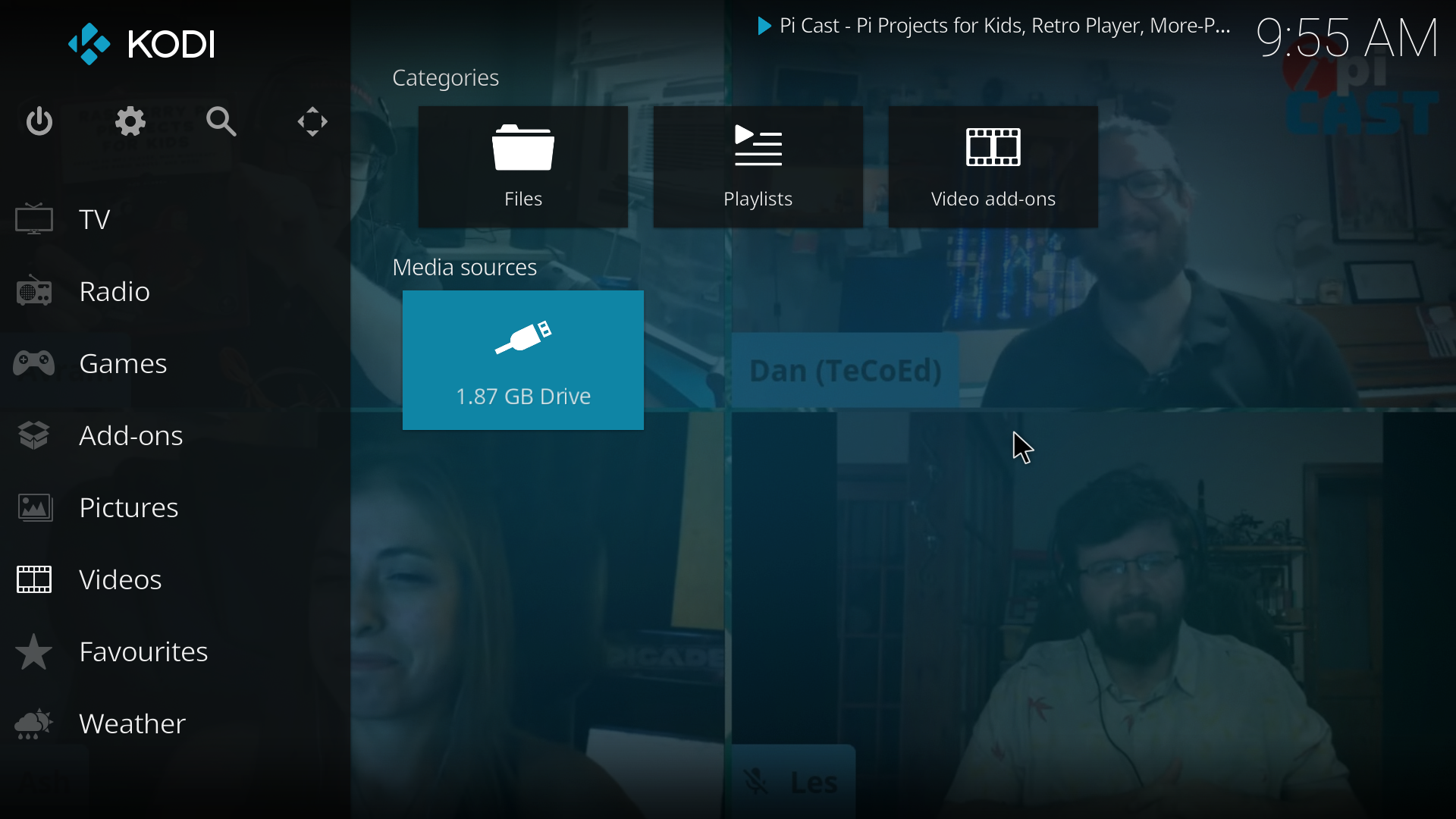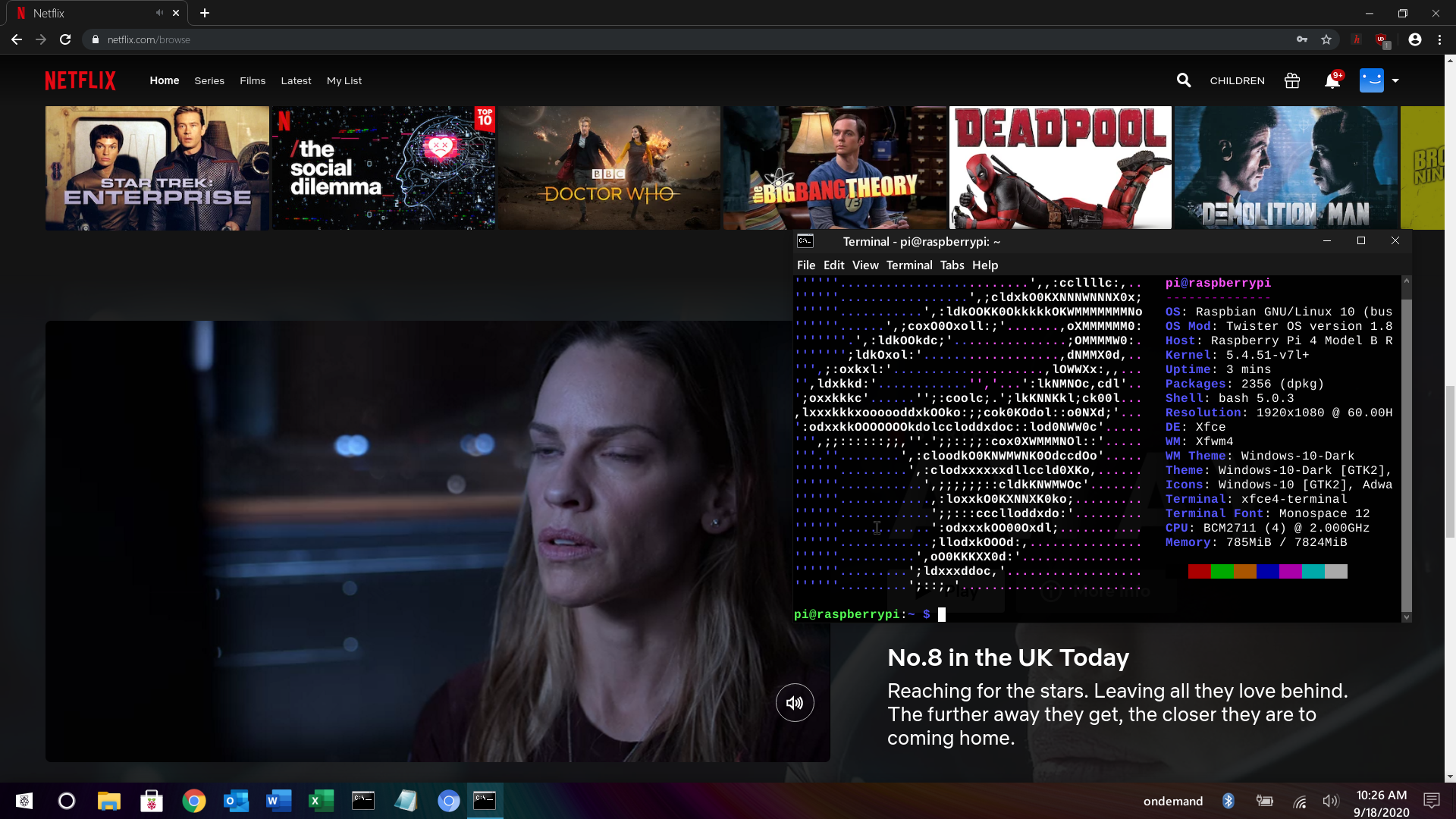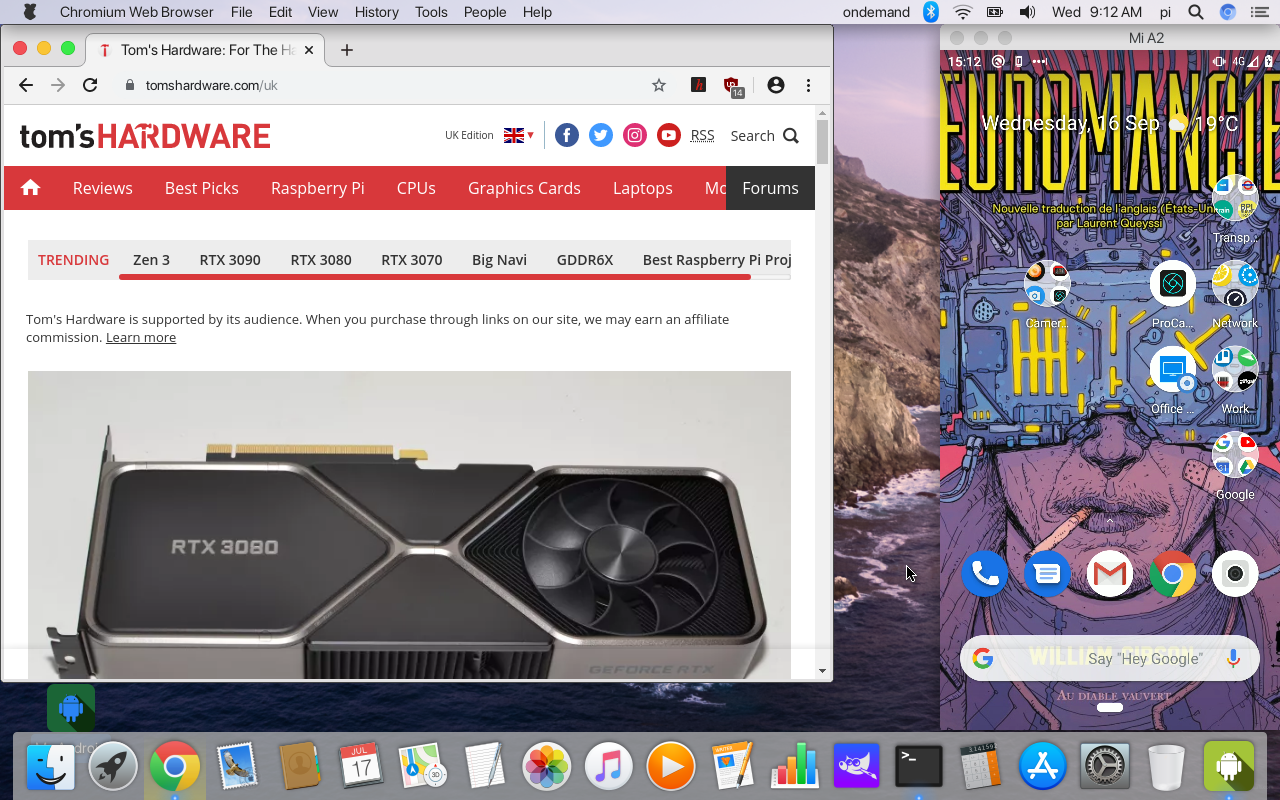Twister OS: Make Raspberry Pi Look like Windows or macOS
With more than just interesting looks, Twister OS is a great fork of Raspberry Pi OS.
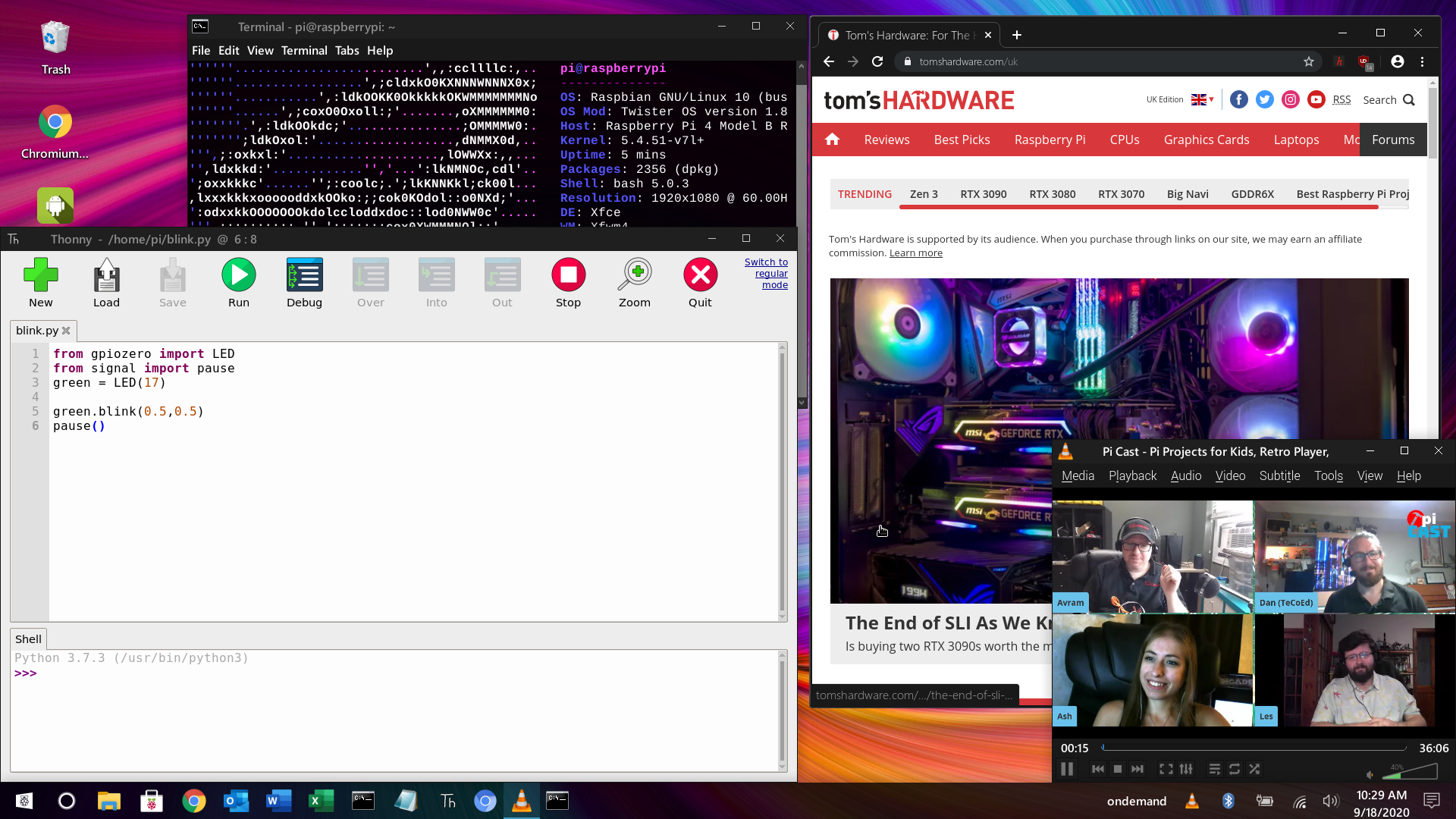
Since 2012 Raspberry Pi OS, formerly Raspbian has been the go to operating system for Raspberry Pi enthusiasts. Raspberry Pi OS is not the only operating system and a recent addition is Twister OS, which is based upon Raspberry Pi OS but it offers a greater choice of pre-installed applications and a choice of themes, some of which offer a Windows / macOS experience for the humble Pi.
In this tutorial we'll take a look at installing Twister OS on to a Raspberry Pi 4 and then change the theme to match Windows 10 and macOS. We also take a whistlestop tour of the extra features found in the great operating system such as streaming media (Netflix, Amazon Prime, Hulu, Disney+) playback and gaming.
This tutorial can also be used with the Raspberry Pi 3B+ but for best performance a Raspberry Pi 4 is recommended.
How to Install Twister OS
Installation of Twister OS is exactly the same as Raspberry Pi OS.
1. Download the latest version of Twister OS from https://twisteros.com/downloads.html which at the time of writing was v1.8.0.
2. Download balenaEtcher from https://www.balena.io/etcher/ and install.
3. Insert a micro SD card, preferably one of the best Raspberry Pi microSD cards, into your computer.
Get Tom's Hardware's best news and in-depth reviews, straight to your inbox.
4. Open balenaEtcher and select the Twister OS image, select the microSD card and click Flash to write the image.
5. Boot your Raspberry Pi from the microSD card.
On first boot, we see Twister OS in all its glory. A stunning wallpaper and aesthetic which uses the XFCE window manager to great effect. Twister OS is based upon the latest version of Raspberry Pi OS (formerly Raspbian) and features all of the applications present in a typical Raspberry Pi OS install. The extra applications and themes provided by Twister OS are maintained and patched by the Twister OS team.
Updating Twister OS is as easy as:
1. Check that you are connected to the Internet.
2. On the main menu, select System >> Twister OS Patcher
3. Follow the instructions to update and reboot your Raspberry Pi.
Add a Windows or macOS theme to Twister OS
Twister OS is a chameleon, it can change its appearance in only a few clicks. If you want your OS to look like a Windows or Apple device then so be it. The themes on offer are of superb quality and really give the impression that we are using that OS.
To change the theme of Twister OS.
1. Double click on ThemeTwister, found on the desktop.
2. Click on Next to go to the theme selection screen.
3. Click on the button found under each theme to select that theme. A terminal window will appear and it will prompt you to press Enter to reboot.
After a reboot your Raspberry Pi will have a new theme!
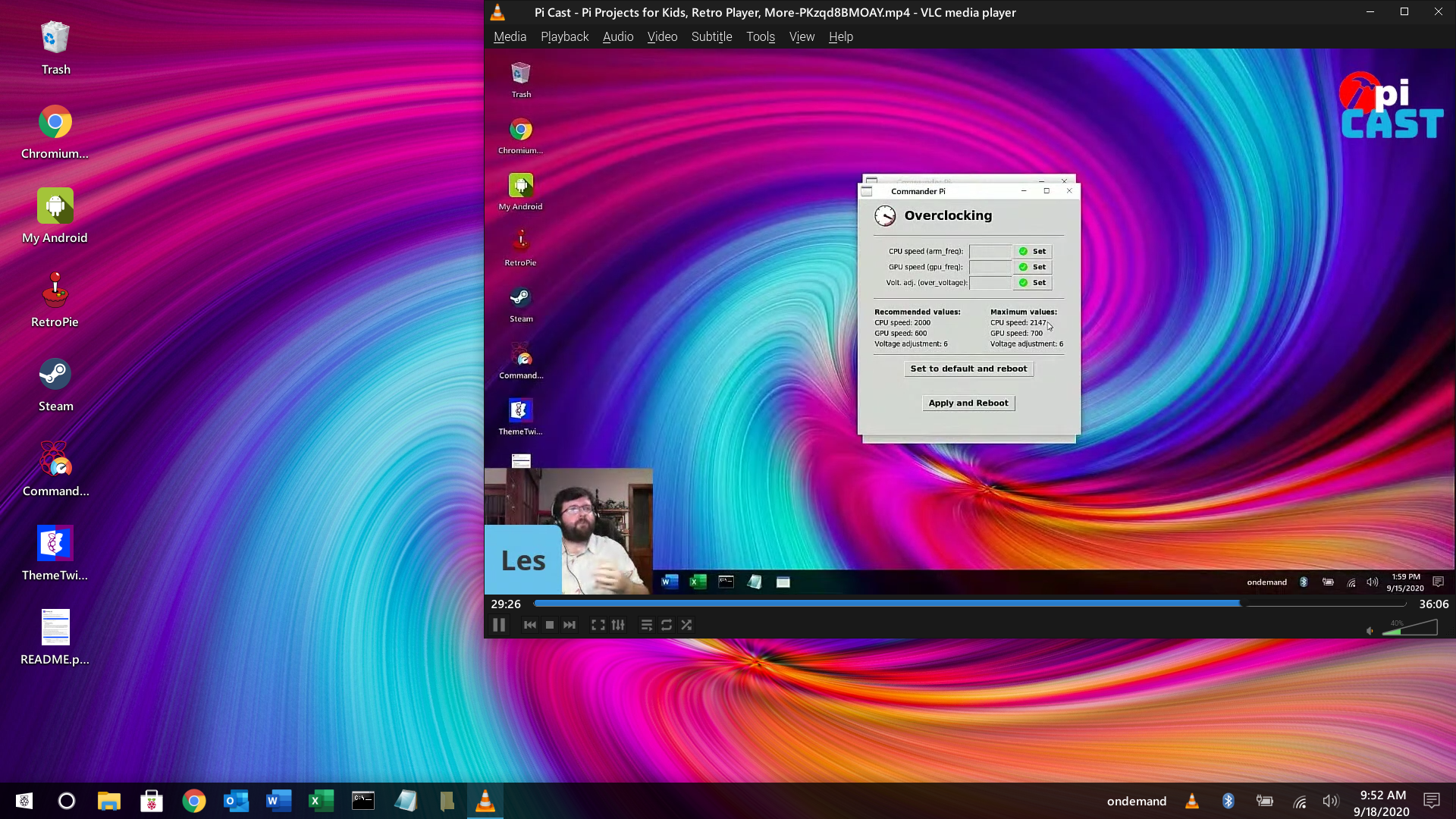
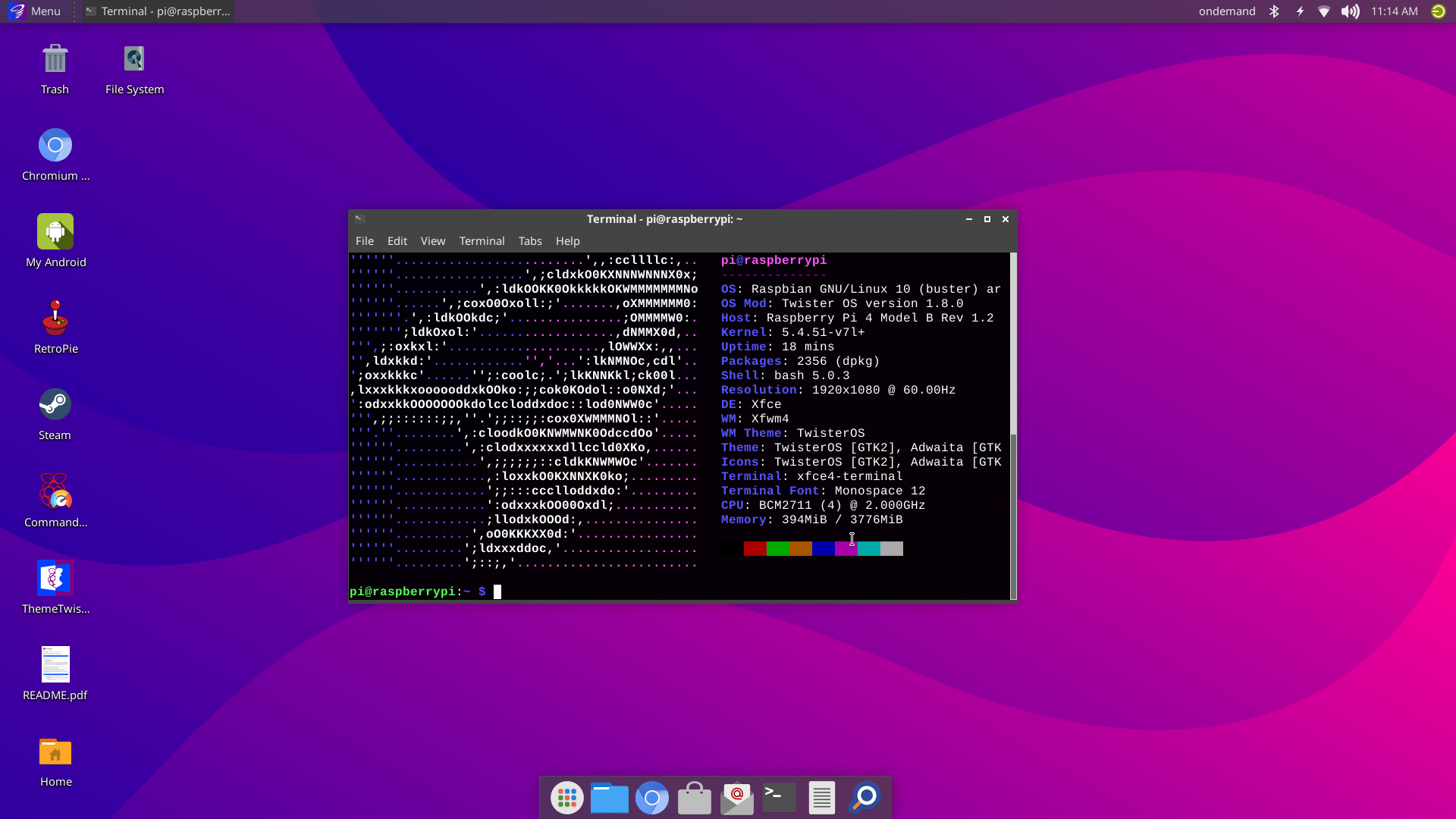
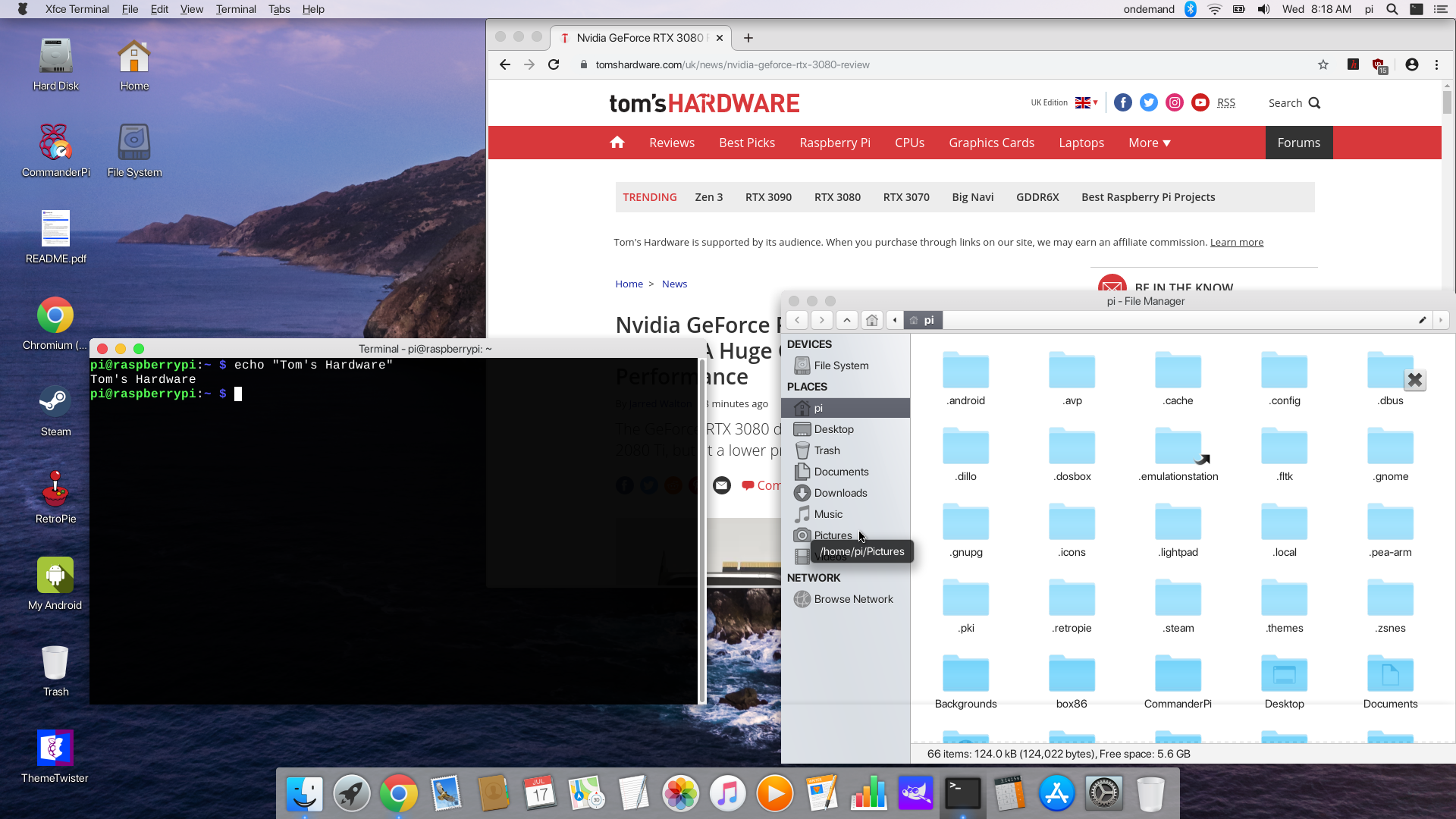
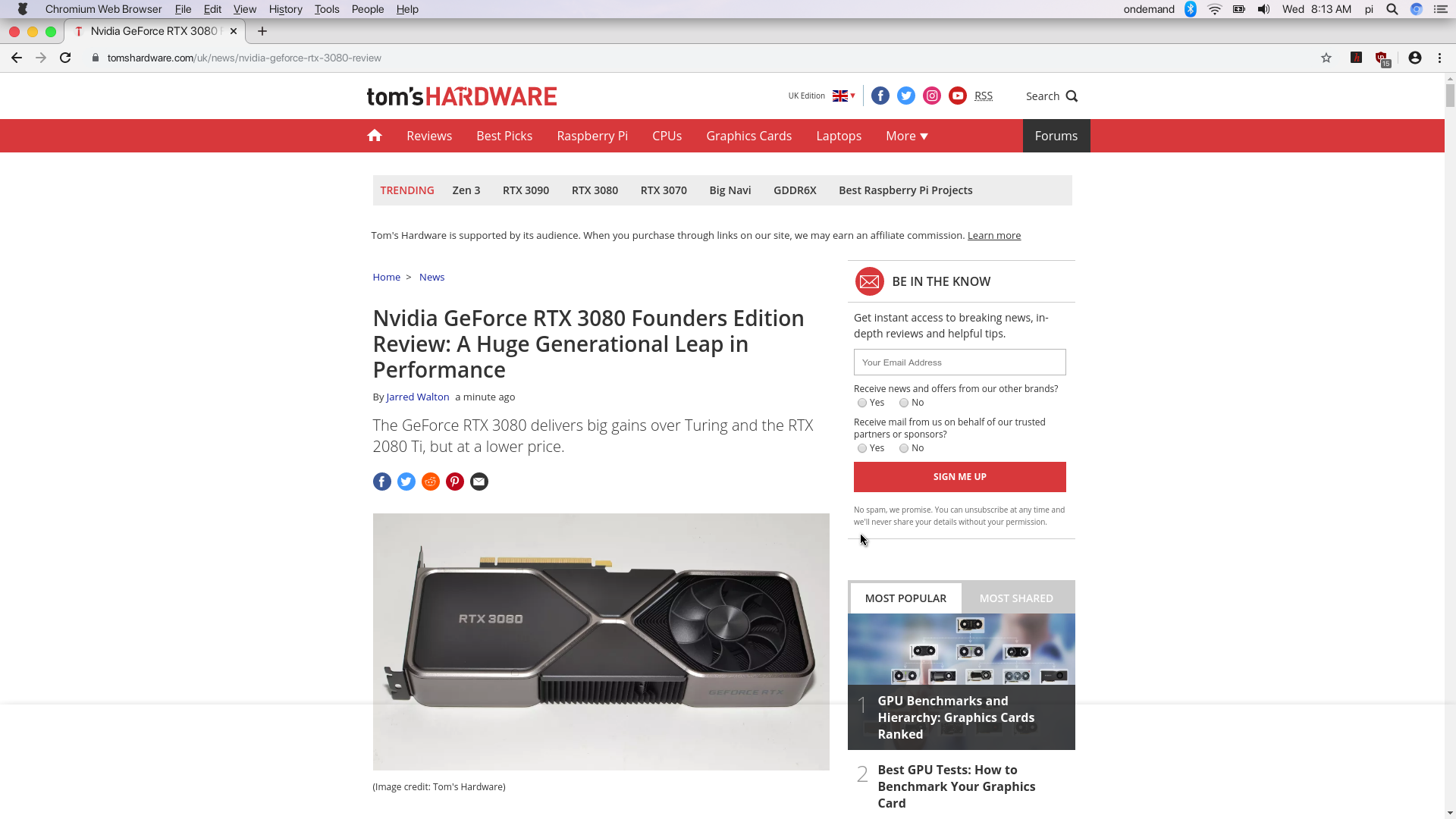
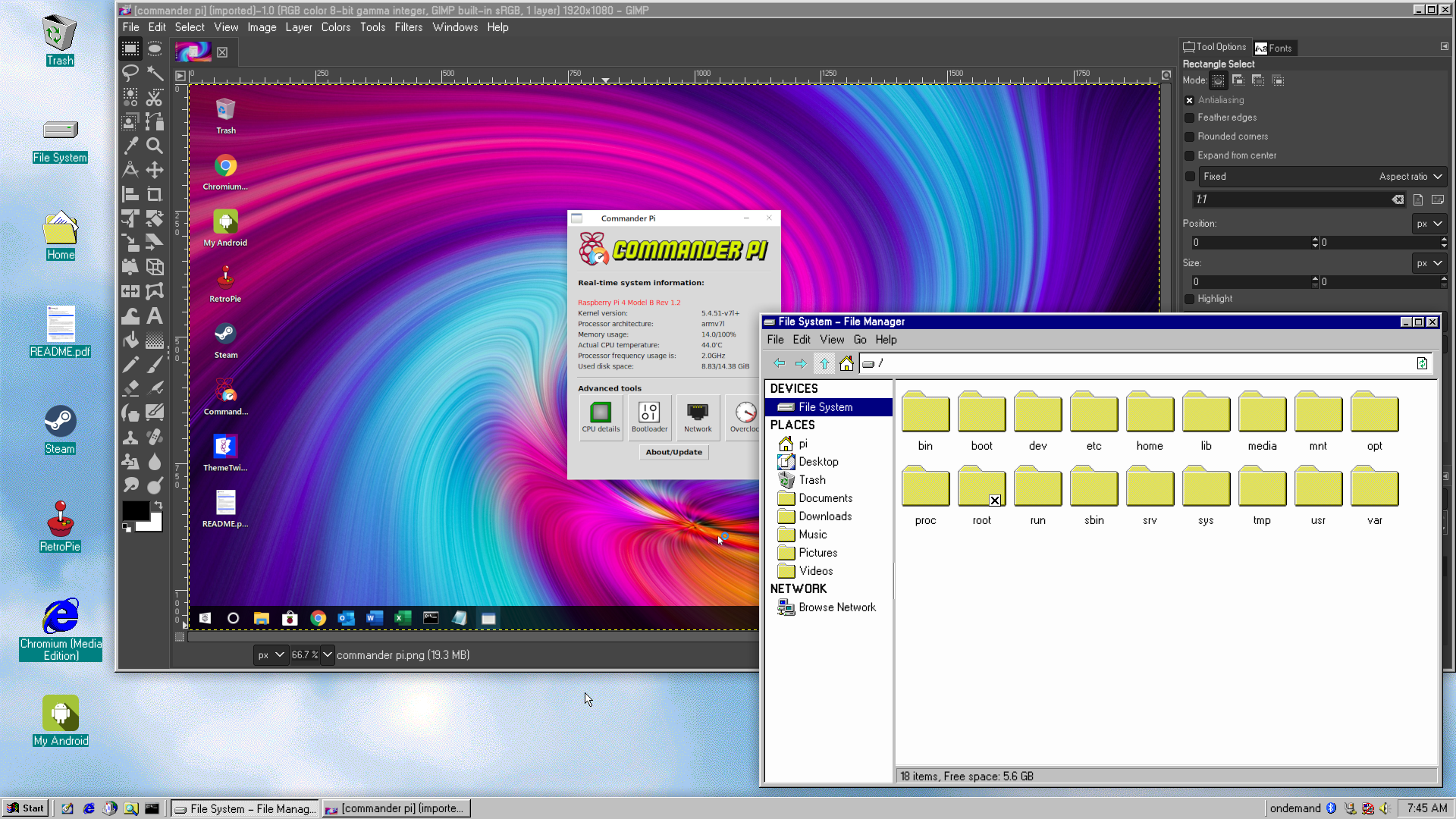
Tweak your Twister OS Installation
Overclocking a Raspberry Pi is relatively straightforward, editing config.txt to add a few extra lines. But Twister OS comes with Commander Pi, a system information and overclocking GUI tool. Before taking these steps ensure that you have adequate cooling for your Raspberry Pi 4.
1. Double click on the Commander Pi icon, found on the desktop.
2. Click on Overclock, a warning message will appear. Click Ok to continue.
The Overclocking menu is split into two areas. At the top is where we can enter values for CPU, GPU speeds and voltages. At the bottom are two sets of data. One for recommended overclocking values, the other for the maximum.
3. Change each of the values to the recommended value. Click on the grey box, type in the value and click Set.
4. Click on Apply and Reboot to restart Twister OS with the overclocked settings.
Administrate your system with PIKISS
PiKISS (Pi Keeping It Simple, Stupid!) found in the Accessories menu is a phenomenal tool. It can be used to tweak your system, install games via Box86 (an emulator for x86 software to run on Arm CPUs) or setup servers for cloud computing, 3D printer monitoring and many more.
Entertainment with Twister OS
Gaming
Twister OS comes with a plethora of gaming options. We can play classic PC games using DOSBOX x86Box, installable via PiKiss. Steam support is built in to Twister OS but don’t expect to be ripping and tearing demons in Doom Eternal, rather simple 2D indie games are more your fare.
Retro gamers can play their game collections using RetroPie.
1. Install any ROMs that you own into /home/pi/RetroPie/roms selecting the correct system for each of the ROMs.
2. Connect a USB / Bluetooth gamepad
3. Double click on the RetroPie desktop icon and follow the on screen prompts to setup your pad.
4. Choose the system for which you have installed ROMs, and press B button on your gamepad to select.
5. Look through the list of games and press B to play.
Games can also be installed using PiKISS and they are listed in the Games menu. Try AM2R: Return of Samus, an original game based upon the Metroid series.
Playback your Media
There are multiple options to play videos and audio files. VLC and Parole media players provide playback via the desktop.
Kodi comes pre-installed on Twister OS and it works just as you would expect it to. Load up your media and streaming services to enjoy on the big screen.
If you are using streaming services such as Amazon Prime Video, Netflix, Hulu then there is a version of Chromium (Media Edition) found in the Internet menu which can be used to watch your favourite shows.
Control your Android Device
The application, scrcpy provides a means to interact with your Android device via USB debugging and it works remarkably well. We can control the device using our mouse and keyboard. To set this up.
1. On your Android device go to Settings >> About Phone and tap Build Number until Developer mode is enabled.
2. In Settings search for USB Debugging and select the first option.
3. Use the slider to enable USB debugging.
4. In Twister OS click on the My Android icon. This will trigger a request on your Android device. Authorise the request and your Android device will appear on the screen.
You can now interact with the device using the keyboard and mouse.

Les Pounder is an associate editor at Tom's Hardware. He is a creative technologist and for seven years has created projects to educate and inspire minds both young and old. He has worked with the Raspberry Pi Foundation to write and deliver their teacher training program "Picademy".
-
jtremblant The best 32bit OS for the Raspberry pi 4. Highly recommended for new and intermediate Rpi4 users. Also for retro gaming and x86 emulation lovers as well. Included several OS Themes add a unique touch to it.Reply