How to Uninstall Microsoft Edge in Windows 11 or 10
Though now-a-days it's a perfectly fine browser, Microsoft Edge is not for everyone. In fact, by many estimates, Edge is not for most people, representing just 3.5 percent of the market, compared to 64.9 percent for Chrome.
The majority of users who reject Edge, are content to simply install Chrome, Firefox or Opera and change the default browser in Windows 11 or 10. But for some folks, it's not enough to avoid using Microsoft's browser and leave it as a vestigial organ on the body of their Start menus; they want to remove Edge altogether.
Normally, if you want to uninstall an application in Windows 11 or 10, you just navigate to Settings->Apps->Apps & features, locate the name of your app, select uninstall and (Microsoft) Bob's your uncle. But, with Edge, the uninstall option is grayed out and you need to use some command-line magic to get the job done.
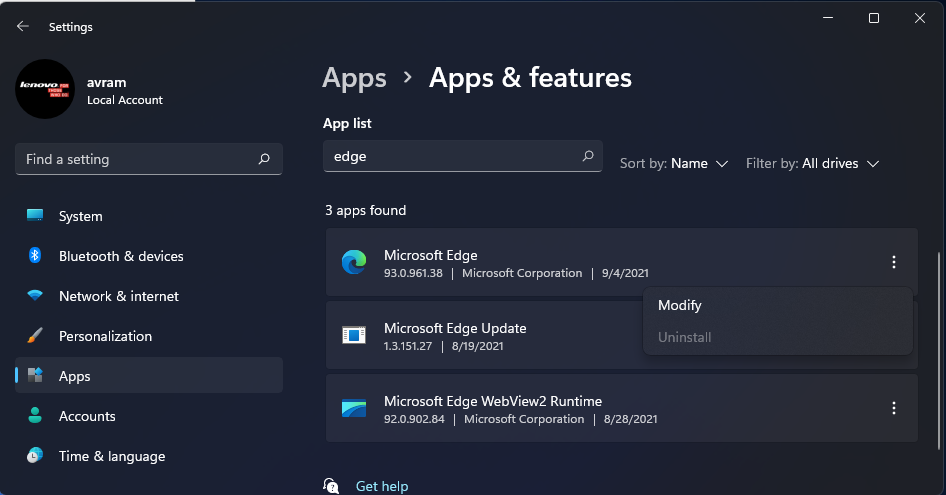
Note that uninstalling Microsoft Edge does not prevent it from being listed as your default browser (you have to change that separately) nor does it stop the Windows 11 widget and Windows search's web results from attempting (and failing) to launch themselves in Edge. There are workarounds, however, which we cover below.
How to Uninstall Microsoft Edge in Windows 11 or 10
1. Navigate to the Edge About page by going to the browser's settings menu and then Help & feedback->About Microsoft Edge.
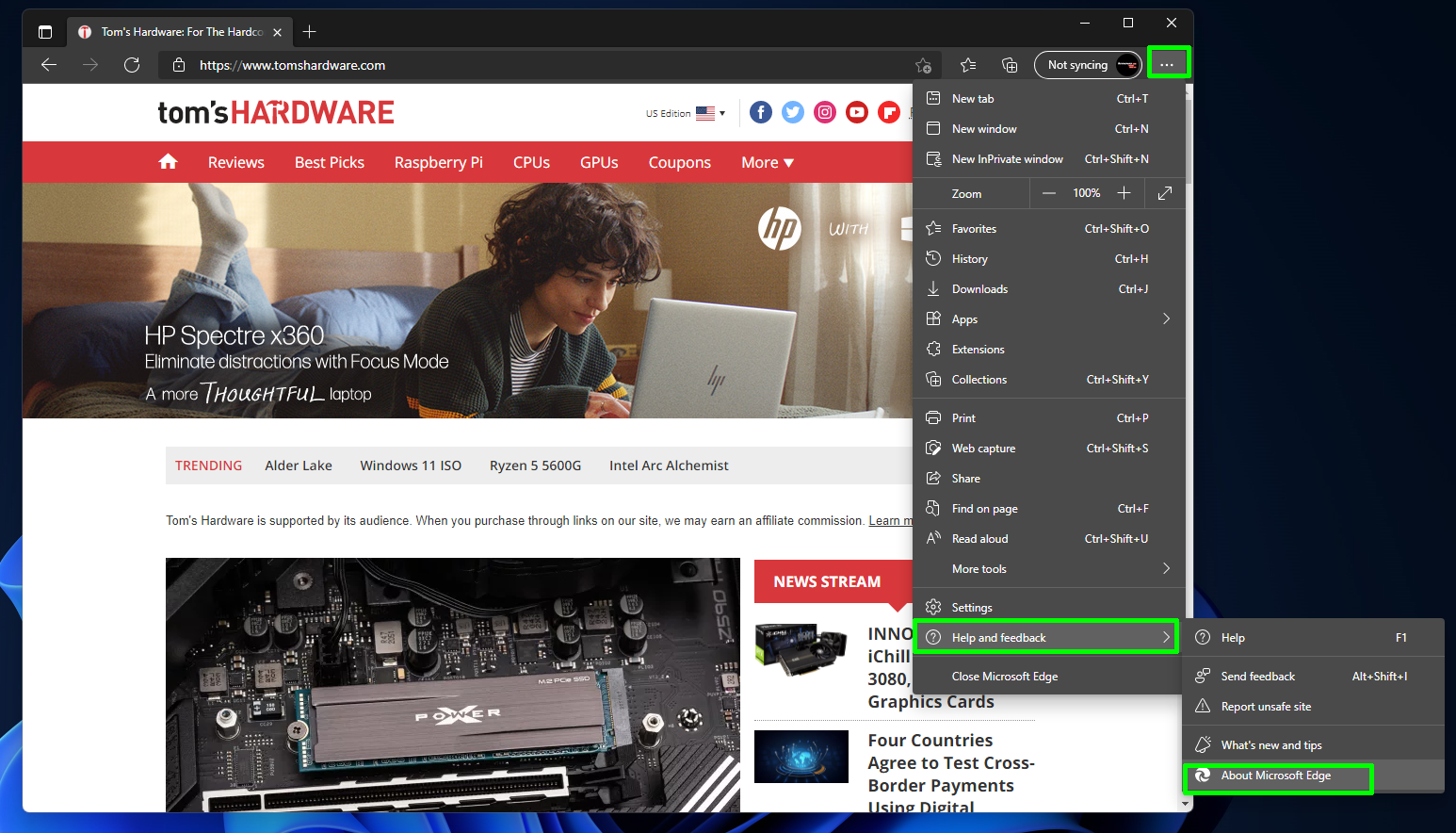
The edge About page will appear.
2. Copy the version number into your clipboard by highlighting it (just the number) and hitting CTRL + C. You may want to paste it into a notepad document for safe keeping.
Get Tom's Hardware's best news and in-depth reviews, straight to your inbox.
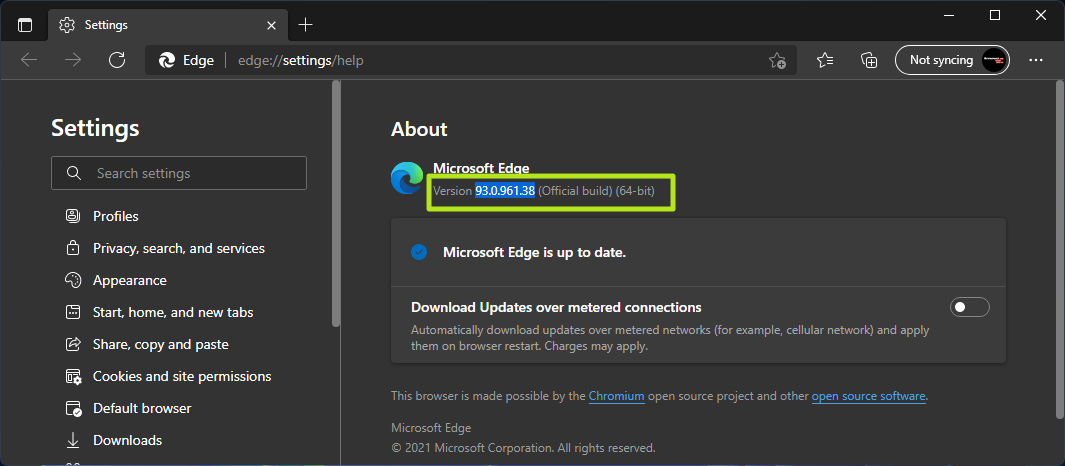
3. Launch the command prompt in admin mode. The easiest way is by searching for "cmd," right clicking the top result and selecting "Run as administrator."
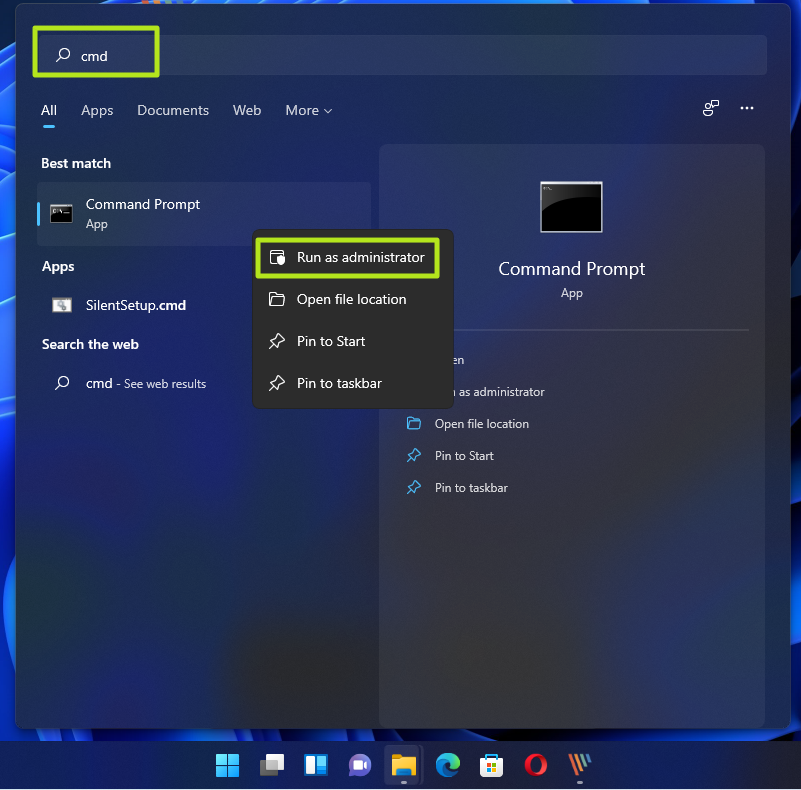
4. Enter the following command where [VERSION] is replaced with the actual Edge version number (in my case, it was 93.0.961.38).
cd %PROGRAMFILES(X86)%\Microsoft\Edge\Application\[VERSION]\Installer 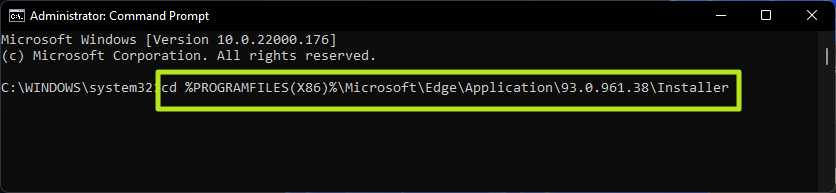
5. Enter the following uninstall command.
setup --uninstall --force-uninstall --system-level6. Change your default browser if you haven't done so already. If Edge was your default before you uninstalled it, Windows 11 will still list it as the default (though with a blue box as an icon), which could cause problems when you try to click a link in another app.

See our tutorial on how to change your default browser in Windows 11 for details on how to make the change. If you want to continue to click links in the Widgets box or those that appear in Windows search, you'll need to use EdgeDeflector.
If you want to reinstall Microsoft Edge, you can search for and download it directly from the Microsoft Store.
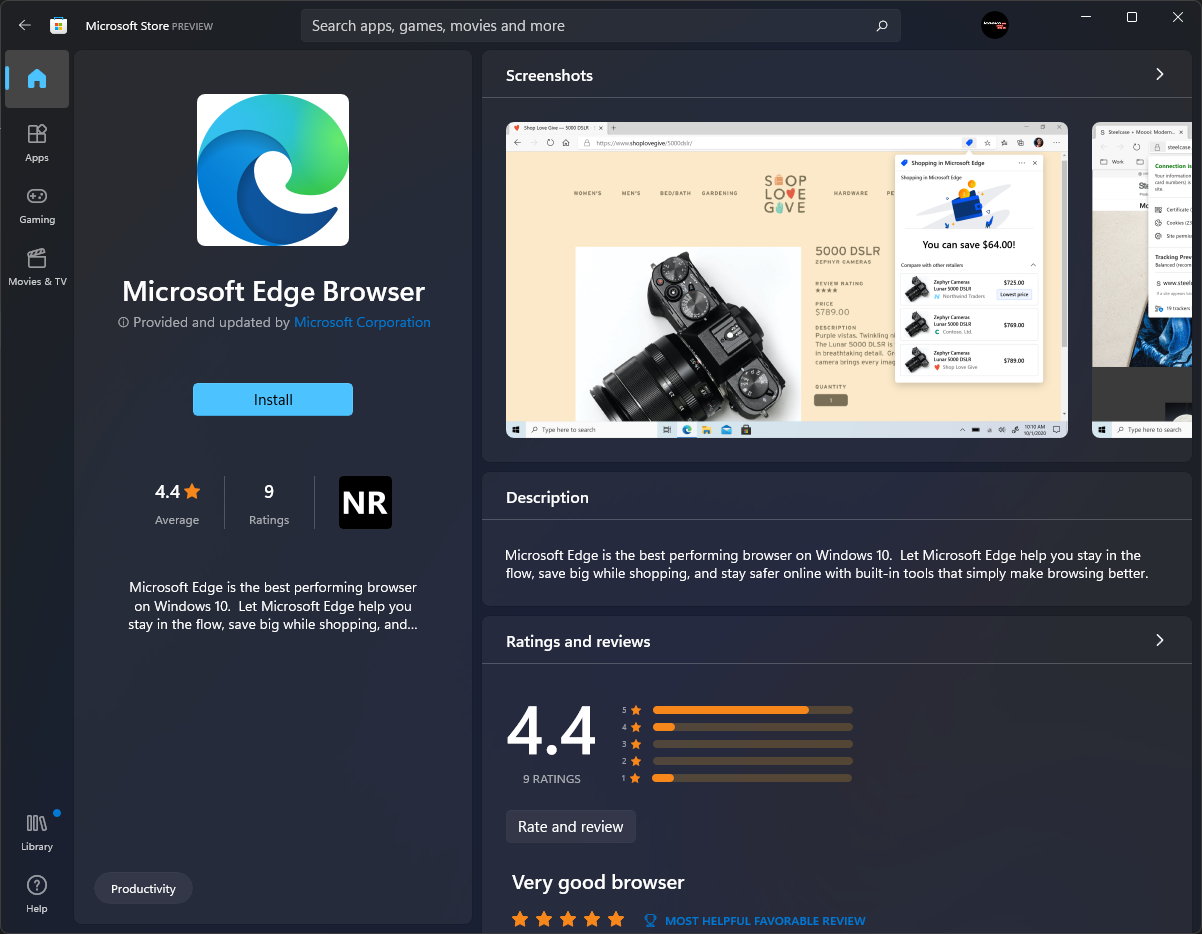
Microsoft Edge will then download itself and install like any other app.
Avram Piltch is Managing Editor: Special Projects. When he's not playing with the latest gadgets at work or putting on VR helmets at trade shows, you'll find him rooting his phone, taking apart his PC, or coding plugins. With his technical knowledge and passion for testing, Avram developed many real-world benchmarks, including our laptop battery test.
-
excalibur1814 Or, you could just keep it and use it in the case of an emergency. Want to download Chrome? Use Edge (Or, even, IE11).Reply
I SERIOUSLY suggest that no-one removes Edge. It's hardly an issue when it comes to storage etc. Heck, if you're that worried about resources, look into which services you can set to manual or disabled. I use IE11, Edge and Opera. -
Alvar "Miles" Udell OR keep it and use it on the odd site that may malfunction with NoScript and other extensions, or to separate business from pleasure?Reply -
mitch074 Or, use an application like O&O's app uninstaller to do that with a couple clicks - and deal with stuff like the Xbox crap at the same time.Reply -
coromonadalix Or use firemin to drop the memory cosumption of a few browsers out there, works like a charmReply -
mdd1963 Concur with above!Reply
There are really zero reasons for completely removing Edge, or suggesting it as some sort of 'tech tip'; if your current browser suddenly bites the bullet with a bug/update-induced compatibility issue, do you really want to be in a 'I can't connect to anything!' state, with no browser at all, and, now no way to resolve it?
(Lots of download links specifically attempt to open Edge vice the currently used browser for whatever reason) -
"How to Uninstall Microsoft Edge in Windows 11 or 10"Reply
Don't.
Just set your favorite browser as the default and unpin Edge from your taskbar, desktop, or start menu.
There is no need to mess with your system and run the risk of breaking apps that happen to be web-based, but don't include their own web engine (like how Steam used to rely on IE before switching to WebKit).
Not to mention the mess you'll be in if your browser of choice ever stops working. Good luck redownloading the installer without a functioning browser. -
ThatMouse This is stupid. Don't uninstall Edge. It's not hurting anything by being there. It's integrated into Windows and you may run into issues if you uninstall it. I don't think you should uninstall anything using the method shown here. Maybe Tom's Hardware should stick to hardware.Reply -
maik80 Congratulations for the tip, the Edge consumes ram disabled, I'm going to remove this uselessness from my systemReply -
USAFRet Reply
Really?maik80 said:Congratulations for the tip, the Edge consumes ram disabled, I'm going to remove this uselessness from my system
When not using it, how much RAM is Edge currently consuming on your system?
Looking in my Task Manager right now, I see no processes related to Edge. -
maik80 Reply
a/gvlUHs9View: https://imgur.com/a/gvlUHs9USAFRet said:Really?
When not using it, how much RAM is Edge currently consuming on your system?
Looking in my Task Manager right now, I see no processes related to Edge.
Closed and this usage doubles alone
