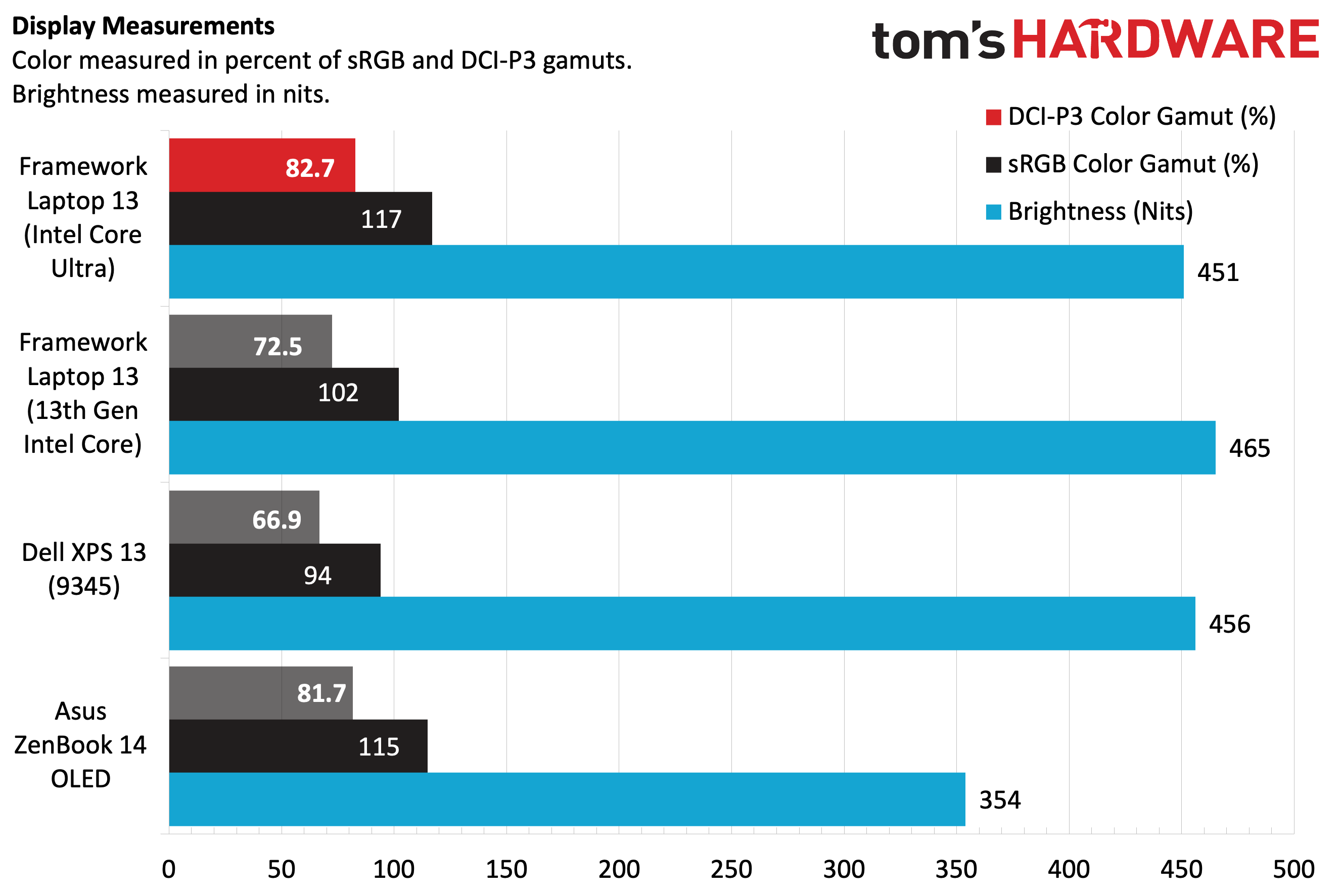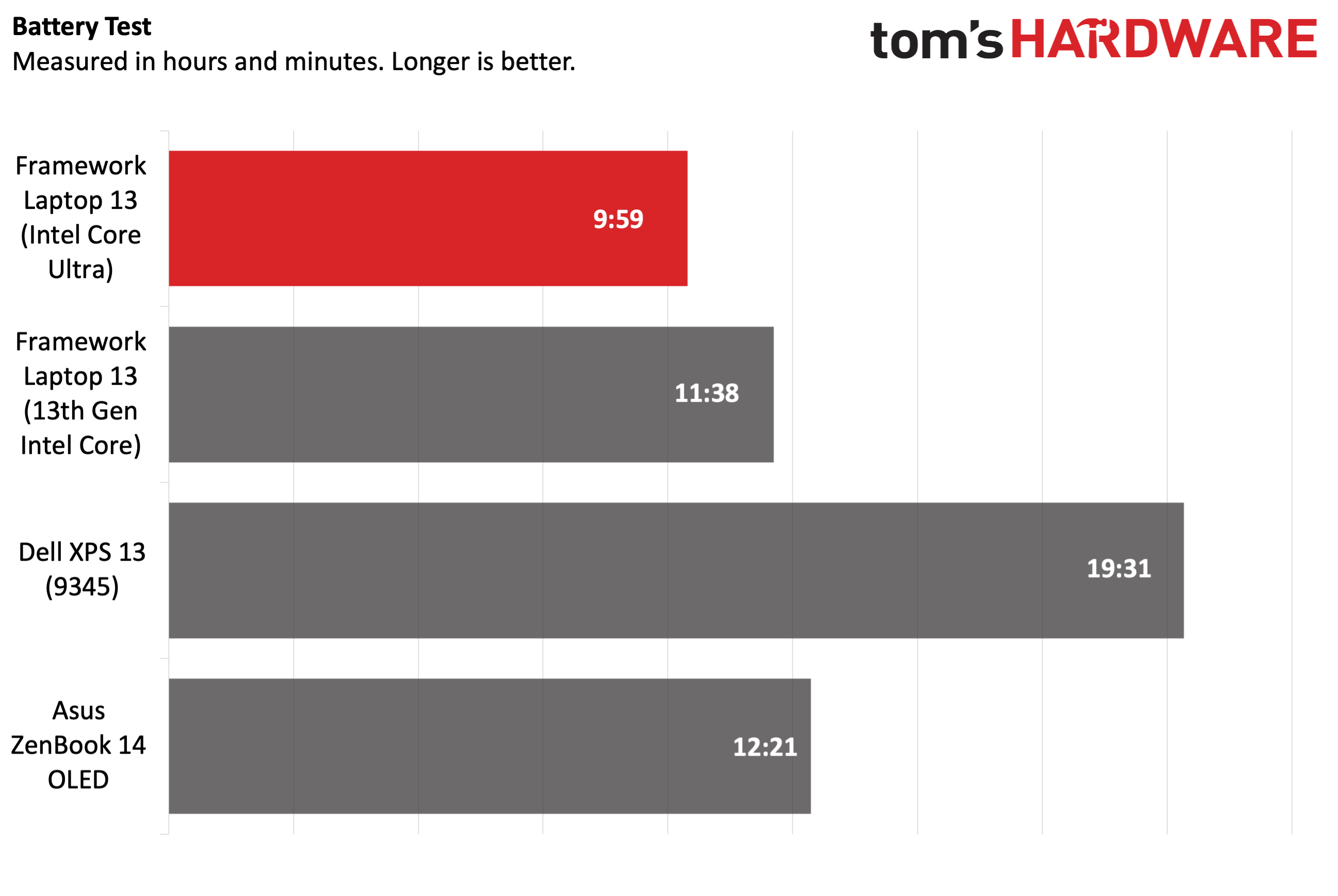Tom's Hardware Verdict
Framework continues to be the only game in town for true upgrades and modularity in the laptop world.
Pros
- +
Repairability and configurability is unmatched
- +
New 120 Hz, 2880 x 1920 display option
- +
Pre-built and DIY configurations
Cons
- -
2.8K display robs battery life
- -
Runs slightly warm and the fan is loud
- -
Backwards compatibility constraints limit the scope of future design changes
- -
Can get pricey with port and customization options
Why you can trust Tom's Hardware
When it comes to the best ultrabooks, most of us have resigned ourselves to the reality that the path for future upgrades is minimal. At most, laptop manufacturers allow you to swap out the RAM, SSD, Wi-Fi card, and perhaps the battery (if you can find a replacement part). However, Framework takes a vastly different approach, allowing you to replace just about anything inside (and outside) to your heart's desire. Even the standard port allotment is configurable to your tastes, allowing you to create a laptop that suits your needs.
The latest take on that formula is the Framework Laptop 13 (Intel Core Ultra Series 1), of which we received the DIY Edition to review. In true do-it-yourself fashion, you’ll need to install the RAM, storage, and operating system. Luckily, Framework makes it a painless process and even provides you with the necessary tools to upgrade your system easily. This time around, Framework has also introduced a new display 2880 x 1920 display option with a 120 Hz refresh rate, which is a big improvement over previously available displays.
The Framework Laptop 13 remains on an island as the most easily repairable and upgradable laptop on the market, but the nearly $2,200 asking price of our review unit might mean it has a very narrow target audience.
Design of the Framework Laptop 13
Given the modular nature of the Framework Laptop 13 and the need to be backward- and forward-compatible with replaceable components, the device's design looks nearly identical to the version we reviewed last year and as far back as 2021. One noticeable difference, however, is with the display (and the bezel that surrounds the display). Our review unit came with a 2880 x 1920 panel (3:2 aspect ratio, 120 Hz), a nice upgrade from the 2256 x 1504 panels included in previous models. However, our sample also includes a red display bezel instead of the standard black, which I found garish and somewhat distracting to my eyes. Granted, it’ll make your laptop stand out in a crowd, but the red is a bit much. Thankfully, you can swap the bezel for a different color – black is the default and comes included, while gray, orange, green, lavender and red will set you back $10 each. (If you buy them after the fact, they cost way more. Get what you want at the time of purchase.)



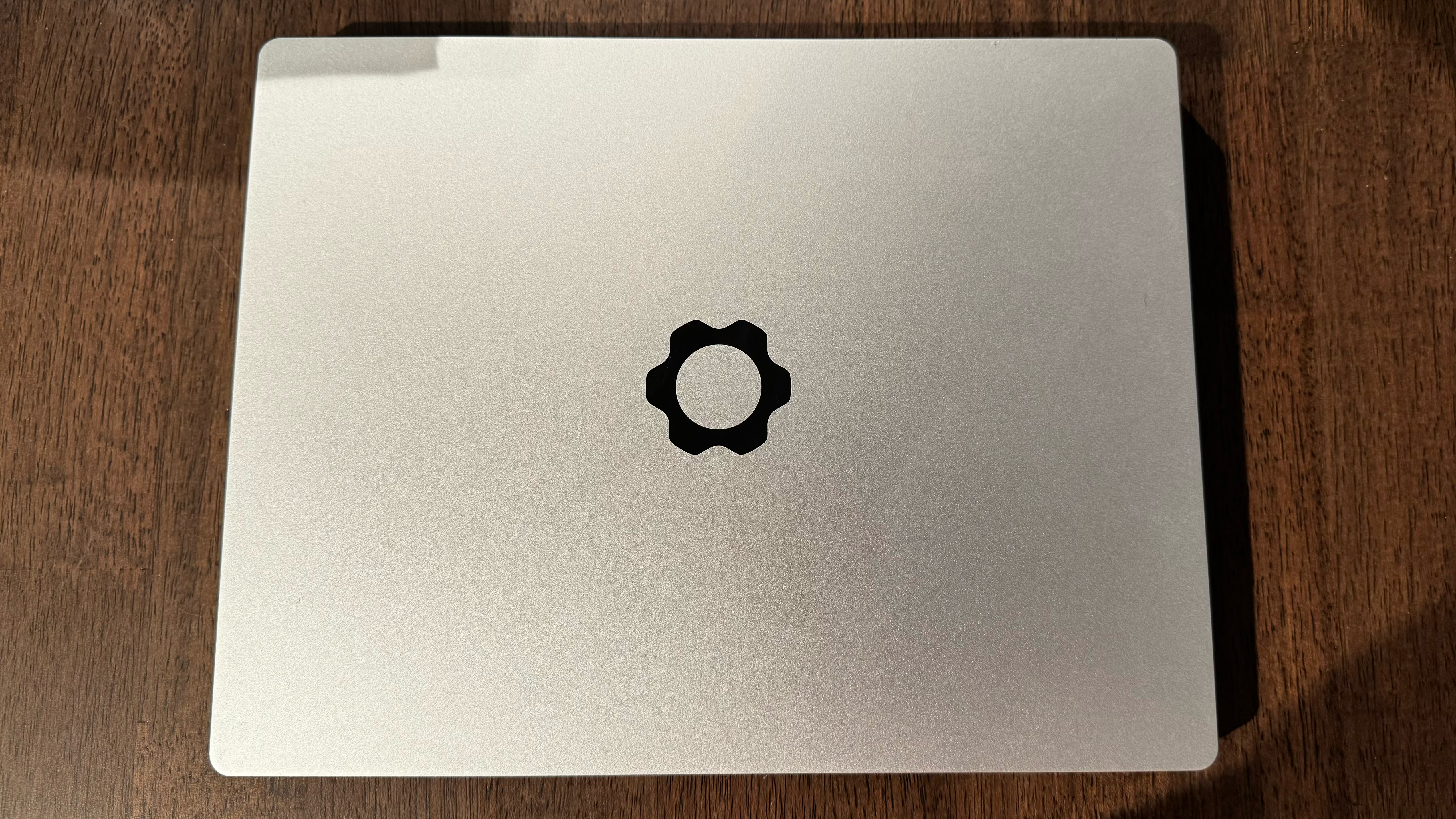

A black Framework “gear” logo adorns the lid, and you’ll notice a square power button that doubles as a fingerprint reader. That’s nothing out of the ordinary. However, the Framework Laptop 13 diverts from the norm with four external bays that accept modular expansion cards. Each expansion card features a male USB-C plug, which fits into the female USB-C port on the laptop. Given the USB-C foundation, they are hot-swappable.
Functionally, the expansion ports are great. You can tailor the port experience to suit your needs at any particular time. Our review unit came with USB-A, HDMI, SD reader, and multiple USB-C expansion cards. Since I don’t really use many USB-A peripherals for laptop duty, I went with two USB-C, an HDMI and the SD reader. You’ll need at least one USB-C expansion card to charge the laptop.
One drawback to the design is that the aluminum expansion cards are a slightly lighter shade than the rest of the laptop’s aluminum chassis. Once you see it, you can’t unsee it, and it’s a visual miscue for an otherwise attractive chassis design. However, if you don’t mind mismatched colors, you’ll love that the USB-C expansion cards are also available in orange, lavender, green, and red (at $9 each). HDMI, DisplayPort, or MicroSD expansion cards cost $19, while the SD expansion card is $25. A 2.5 GbE expansion card runs $39, while a 250GB expansion card adds $45 to your total. The 1TB expansion card is the most expensive, and it sells for $125.
Get Tom's Hardware's best news and in-depth reviews, straight to your inbox.
The expansion cards are stubborn to remove. Each pair of expansion cards is unlocked using a single button. You then must use your fingernail to pry the cards out of the modular bay. It takes a lot more force than I feel should be necessary to dislodge. On more than one occasion, I sent an expansion card flying across the room while trying to remove it.
The latest iteration of the Framework Laptop 13 shares the same footprint as its predecessor, meaning that it measures 11.68 x 9.01 x 0.62 inches and weighs 2.87 pounds. For comparison, the Dell XPS 13 (9345) comes in at 11.63 x 7.84 x 0.6 inches and weighs 2.62 pounds, while the Asus Zenbook 14 OLED weighs 2.82 pounds and measures 12.3 x 8.67 x 0.59 inches.
Framework Laptop 13 (intel Core Ultra) Specifications
| CPU | Intel Core Ultra 7 155H |
| Graphics | Intel Arc Graphics |
| Memory | 32GB A-Data DDR5-5600 (2 x 16GB) |
| Storage | 1TB WD_Black SN850X |
| Display | 13.5-inch, 3:2, 2880 x 1920 |
| Networking | Intel Wi-Fi 6E AX210, Bluetooth 5.2 |
| Ports | 3.5 mm headphone jack, four expansion slots of your choosing |
| Camera | 1080p with privacy switch |
| Battery | 61 WHr |
| Power Adapter | 60W GaN charger |
| Operating System | Windows 11 Home |
| Dimensions (WxDxH) | 11.68 x 9.01 x 0.62 inches / 296.63 mm x 228.98 mm x 15.85 mm |
| Weight | 2.87 pounds / 1.3 kg |
| Price (as configured) | $2,122 before adding expansion cards |
Upgradeability of the Framework Laptop 13 (Intel Core Ultra)
The Framework Laptop 13 has four modular bays, which accept expansion cards for your external connectivity needs. However, that upgrade frenzy continues inside the chassis, where nearly every major component can be replaced or upgraded.


There are five captive Torx screws on the bottom of the chassis, which must be loosened to access the internals. Let me first commend Framework for the use of captive screws, as it prevents the headache of having to keep track of tiny screws that end up rolling around and can easily get lost when performing upgrades. With the Torx screws loosened, you can flip the laptop over and remove the entire top cover, which is held in place with magnets.
The top cover is attached to the motherboard with a ribbon cable. However, for easier access to the components on the main chassis, I removed the ribbon cable from the motherboard, which only requires a firm pull using a pull loop at the base.







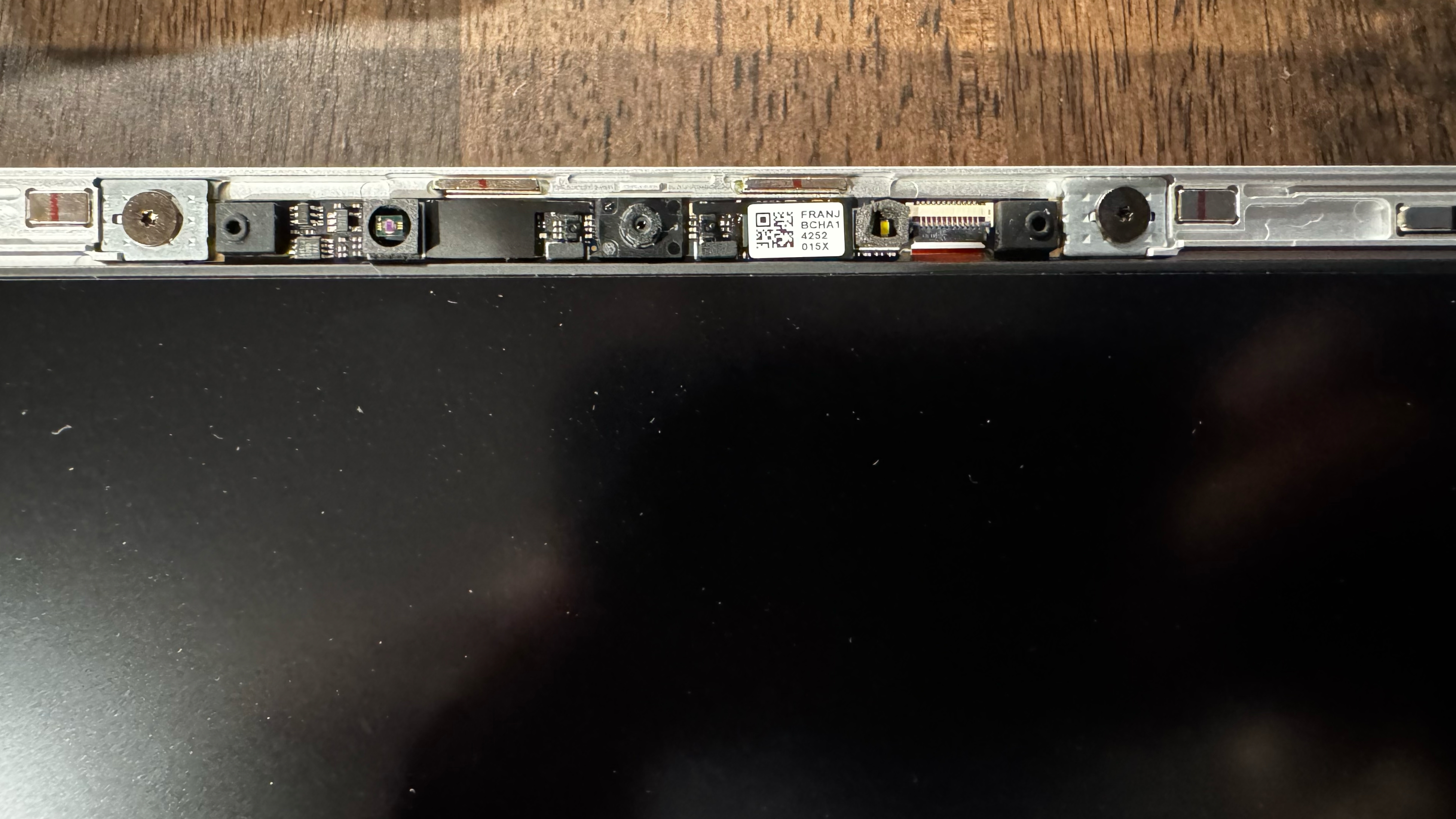
All the usual suspects are replaceable, including the memory (via two SO-DIMM slots), the M.2 PCIe SSD, the Wi-Fi module, and the battery. If you need assistance performing these upgrades, Framework provides a handy QR code beside each component, which leads to a video explaining the process.
But the upgrades don’t stop there. You can replace the internal speakers, the touchpad, and even the keyboard (available in multiple colors). Want to replace the motherboard, complete with a CPU upgrade? You can do that; a motherboard, including a Core Ultra 5 125H processor, costs $449 directly from Framework. You can replace the display, display bezel, top cover, bottom cover, and just about any component on the laptop. The Framework Marketplace makes it easy to find the needed parts and provides clear instructions for any necessary upgrades or repairs.
Productivity Performance on the Framework Laptop 13 (Intel Core Ultra)
Our Framework Laptop 13 DIY Edition review unit came configured with an Intel Core Ultra 7 155H processor, 32GB of DDR5-5600 memory, and a 1TB WD_Black SN850X NVMe SSD. Because we technically had a DIY edition system, that meant we installed the RAM and SSD on our own, and also installed Windows 11.
Starting with the Geekbench 6 synthetic CPU benchmark, the Framework Laptop 13 scored 2,362 and 12,195 in the single-core and multi-core tests, respectively. This put it slightly behind in single-core performance and slightly ahead in multi-core performance compared to the previous generation model with an Intel Core i7-1370P processor. It also fell behind the ZenBook 14 OLED (2,448 / 12,908), which uses the same Core Ultra 7 155H processor. The XPS 13 ran away from the competition, taking first place (2,797 / 14,635) with its Snapdragon X Elite Arm processor.
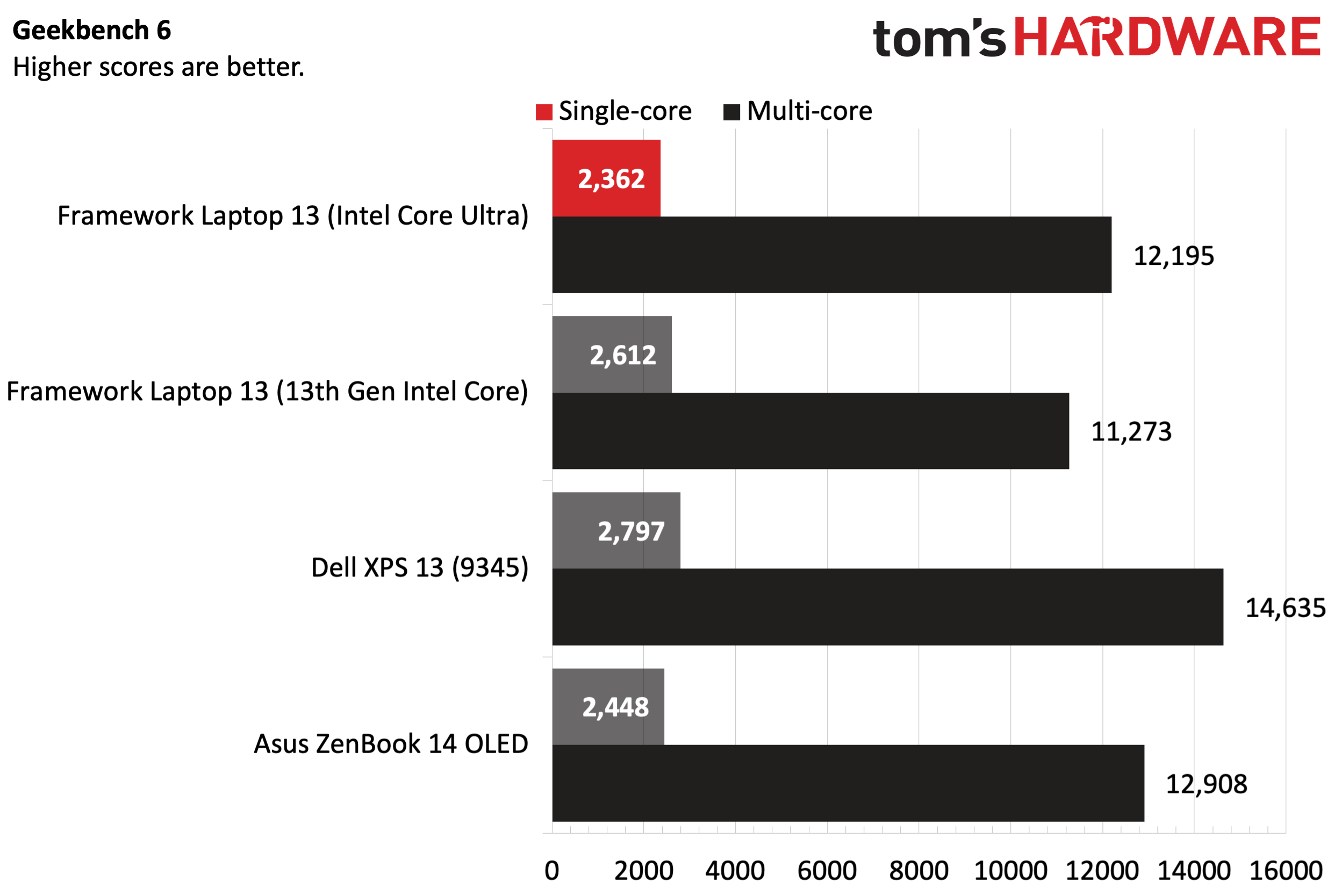
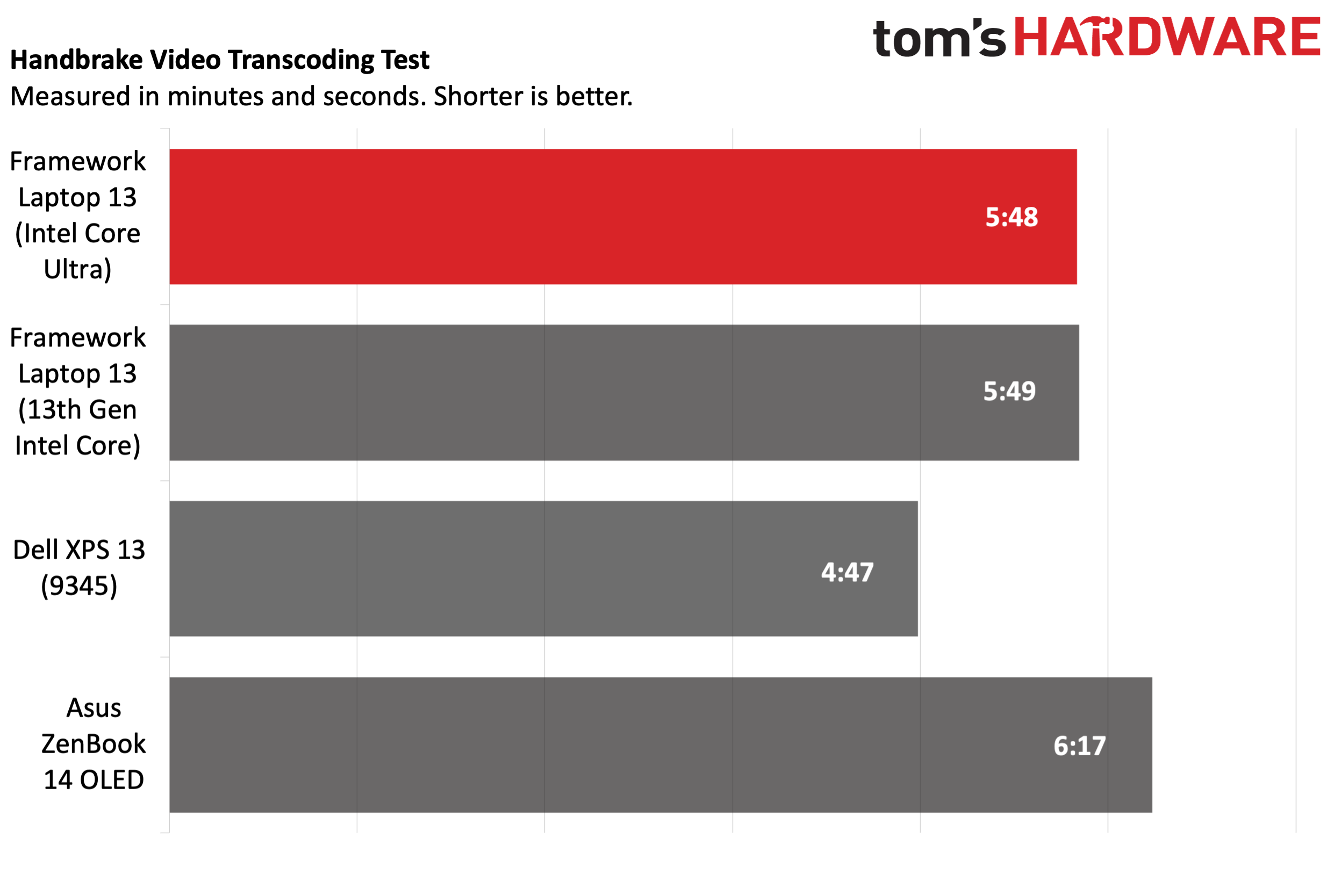
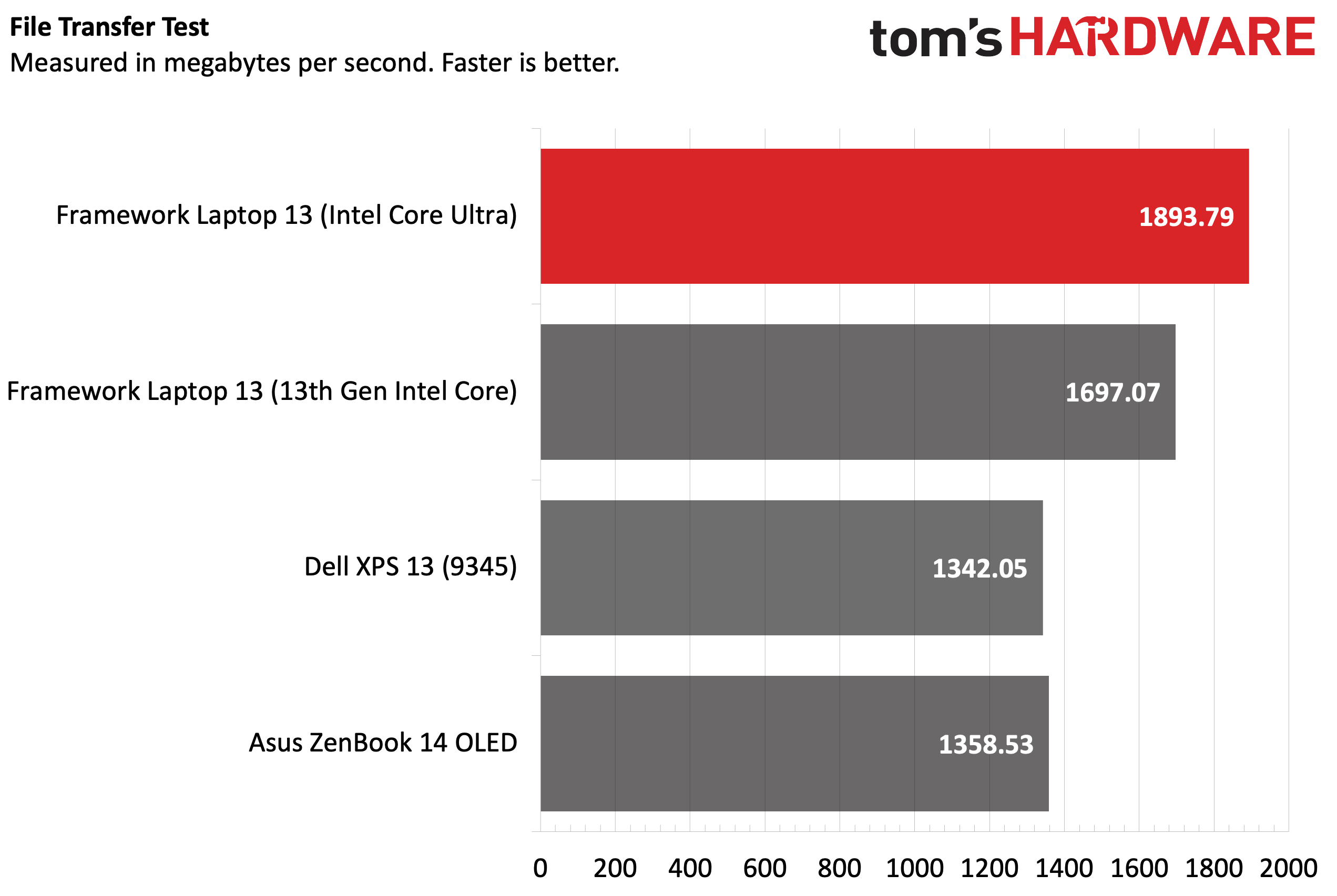

Our file transfer test involves transferring 25GB of files on the internal SSD. Our Framework Laptop 13 topped all competitors with its WD_Black SN850X SSD, hitting 1,893.79 MBps during the test. The previous generation Framework came in second at 1,697.07 MBps, with the XPS 13 and ZenBook 14 OLED trailing further behind in the sub-1,400 MBps range.
Shifting our attention to Handbrake, where we transcode a 4K video file to 1080p, the Framework Laptop 13 completed the task in five minutes and 48 seconds, just one second faster than its predecessor. The XPS 13 finished in four minutes and 47 seconds, while the ZenBook 14 OLED took the longest to complete the test (6:17).
We use Cinebench 2024 (running in a loop ten times) to stress test non-gaming laptops. Its first run resulted in the lowest score (917.26), but subsequent runs were higher, averaging between 955.23 and 969.53 throughout the tests. During the Cinebench 2024 stress test, the efficiency cores averaged 1.99 GHz, while the performance cores averaged 2.69 GHz. The CPU package averaged 83.5 degrees Celsius (182.5 degrees Fahrenheit).
Display on the Framework Laptop 13 (Intel Core Ultra)
Our Framework 13 Laptop came equipped with the optional 13.5-inch 2880 x 1920 display with a 120 Hz refresh rate and a matte finish. This is an improvement over the 2256 x 1504 (60 Hz) panels we’ve tested in previous iterations.
I watched the latest trailer for Beetlejuice Beetlejuice on the display, and the colors were nicely saturated, and blacks looked mostly black (or about as good as we can expect from an IPS panel). The green colors when Beetlejuice literally spilled his guts on screen were particularly pungent.
The Framework eked ahead of its rivals in our instrumented tests for color, covering 82.7 percent of DCI-P3 and 117 percent of sRGB. Brightness was also adequate, coming in at 451 nits compared to 465 nits for the previous generation Framework and 456 nits for the XPS 13. Brightness is not a strong point for OLED panels, so the ZenBook 14 OLED trailed the others at 354 nits.
We ran into an issue with the display initially included with our review unit. The backlight did not work, making testing the laptop impossible. We reached out to Framework, which shipped us a new display panel (we encountered a display issue and had a similar resolution when we tested a Framework Laptop with a 12th-generation Intel processor, making this the second time we had to replace the screen on a Framework).
We asked Framework how a customer would deal with this issue. Here is its statement, in full:
"In the case of a broken display, we wouldn't request the original item to be returned.
The incident at least allowed us to test out the repair processor ourselves, as we used the instructions (thanks to the video accessed via QR code) to replace the screen with relative ease. The working display was in the system in under 15 minutes.
Keyboard and Touchpad on the Framework Laptop 13 (Intel Core Ultra)
I found the keyboard comfortable to type on, with its keys and travel reminding me of what you’d find on MacBook Pro and MacBook Air laptops. My one big complaint with the keyboard is the half-height up/down arrows; I would have preferred full-size keys here, as used for the left and right arrows.
I use keyhero.com to test my typing speed, and while I’m by no means a fast typer, I achieved 88.95 words per minute with 97 percent accuracy, which aligns with my performance with most laptop keyboards.
The touchpad measures 4.5 x 3 inches and is large enough to mouse around in Windows 11 without issue. Clicking, however, was not the best experience. Only the lower half of the touchpad is immediately responsive to clicks. When attempting to click using the upper half of the touchpad, it requires much more effort to produce a click, which causes the touchpad surface itself to bend inward quite a bit before registering. I much prefer haptic touchpads with even pressure for clicks across their entire surface.
Audio on the Framework Laptop 13 (Intel Core Ultra)
The Framework uses a pair of 2-watt speakers that are mounted at the front of the chassis, situated right below where your left and right palms rest when typing. To my ears, they sounded OK, but not exceptional. They at least got very loud without distortion.
I played Stevie Wonder’s “Superwoman” via YouTube Music Premium, and the sound was generally pleasant. Even though the bass was lacking (as it often is in laptop speakers), my primary focus was on Stevie’s silky-smooth vocals, which sounded flawless with the volume cranked at 80 percent and filled my home office.
Webcam on the Framework Laptop 13 (Intel Core Ultra)
Framework uses a new 1080p webcam with the 2024 version of the Laptop 13, and it features a 9.2MP image sensor with a 5-element lens. That said, it’s perfectly fine for videoconferencing duties, where no one is paying too much attention to how you look on camera.
Fine detail was a bit muddy, with the stubble on my face appearing more as a brownish-black blur. I also noticed more noise in the image with darker colors, pointing to an overly aggressive sharpening algorithm.
The camera and microphone can be deactivated using physical switches mounted above the display. And if you for any reason need to replace the camera module (or want to upgrade from an older version), you can do so by purchasing a replacement from the Framework Marketplace.
Battery Life on the Framework Laptop 13 (Intel Core Ultra)
The Framework Laptop 13 uses a 61 WHr battery, and we put it through our endurance test, which involves web browsing, video streaming, and graphical tests with the screen brightness set to 150 nits.
Our review unit lasted 9:59 during the test, which was the lowest by far in this group. The XPS 13 doubled the Framework Laptop 13’s endurance, lasting 19 hours and 31 minutes. Last year’s Framework also lasted longer at 11:38 with the same 61 WHr battery. However, we can likely attribute much of that difference to the higher resolution of this year’s model (2880 x 1920 versus 2256 x 1504) and the 120 Hz refresh rate (versus 60 Hz).
Heat on the Battery Life on the Framework Laptop 13 (Intel Core Ultra)
The Framework Laptop 13 can get warm under load. When we ran the Cinebench 2024 stress test, the single fan spun up quickly and was very noticeable throughout the entire test.


At the center of the keyboard, between the G and H keys, we measured 33.3 degrees Celsius (92 degrees Fahrenheit). However, the hottest portion of the laptop was on the bottom of the chassis near the center screw closest to the hinge – we recorded 39.2 C (102.5 F) here. These temperatures were much cooler than what we witnessed with last year’s model, which used a Core i7-1370P processor.
Software and Warranty on the Framework Laptop 13 (Intel Core Ultra)
We installed Windows 11 Home on the Framework Laptop 13 DIY Edition, which comes without an OS preinstalled. Framework says that Fedora 40 and Ubuntu 24.04.1 LTS are officially supported. However, other Linux flavors are listed as compatible but not officially supported.
There is little in the way of bloatware installed on the system from Framework. I only noticed a link to the Framework Marketplace on the Start Menu, and that’s it. There’s the usual other Windows 11 cruft like links for LinkedIn and Spotify, but they’re relatively harmless.
Framework laptops sold in the United States come with a 1-year manufacturer warranty.
Configurations on the Framework Laptop 13 (Intel Core Ultra)
The Framework Laptop is available in a vast array of hardware configurations, which is made even more expansive by the number of colors, types of expansion cards, and other accessories you choose. In addition, you can select from prebuilt or DIY Edition systems, further complicating the mix.
The prebuilt configurations start with a “Base” Intel Core 5 Ultra with 8GB of DDR5, a 256GB SSD, a 13.5-inch 2256 x 1504 display, Windows 11 Home, and a 1-year warranty for $1,099. The standard allotment of expansion cards includes two USB-C, one USB-A, and HDMI. The prebuilt SKUs top out with the “Extended Pro,” which has a Core 7 Ultra 165H, 32GB of DDR5, a 1TB SSD, Windows 11 Pro, and a 3-year extended warranty for $2,099.
If you go the DIY Edition route, the Framework Laptop 13 starts at $899 with a Core Ultra 5 125H processor, 13.5-inch 22 x 1504 display, no memory, no SSD, no expansion cards, and no operating system. Our review unit was configured with a Core Ultra 7 165H, 32GB of DDR5, a 1TB SSD, a 13.5-inch 2880 x 1920 display, red display bezel, and a 60-watt USB-C power adapter. This configuration retails for $2,122 before adding expansion cards with Windows 11 Home (or $1,983 without an operating system).
You purchase directly from Framework’s website, and the company indicates that the next batch of Intel Core Ultra systems will ship in September.
Bottom Line
The Framework Laptop 13 continues to be a marvel in the laptop world thanks to its modular expansion cards and the ability to upgrade nearly every major component. Nothing is off limits when it comes to upgrades or repairs: you can swap out the motherboard, display, keyboard, touchpad, webcam, memory, Wi-Fi card, and even speakers using easy-to-follow video guides.
Overall productivity performance hasn't changed much compared to last year’s model since shifting to the Core 7 Ultra 165H. The biggest difference is the inclusion of the 2880 x 1920 display panel option with a 120 Hz refresh rate. The increased screen real estate is a boon for increased productivity, but as we saw in the battery numbers, endurance also took a hit.
With our system's $2,122 as-tested price (before adding expansion cards), it’s clearly in premium territory. For comparison, the Dell XPS 13 (9345) with its Snapdragon X Elite slays the Framework in CPU benchmarks and lasts twice as long per charge. And it does it all for just $1,299. Even if we matched the specs for the XPS 13 with 32GB of DDR5, a 1TB SSD, and a 2880 x 1920 OLED display, it would still only cost $1,599.
However, if you’re a person who wants complete control over upgrades in a laptop form factor, Framework is pretty much the only game in town.
MORE: How to Buy a Gaming Laptop
MORE: Best Gaming PCs
MORE: Best Ultrabooks and Premium Laptops
Brandon Hill is a senior editor at Tom's Hardware. He has written about PC and Mac tech since the late 1990s with bylines at AnandTech, DailyTech, and Hot Hardware. When he is not consuming copious amounts of tech news, he can be found enjoying the NC mountains or the beach with his wife and two sons.
-
bit_user I don't care how good it is or what it costs. I'm not buying a laptop without physical buttons on the track pad. Period.Reply
Ideally, there'd be 3 buttons. -
slightnitpick Reply
I was going to the comments section to make the same observation.bit_user said:I don't care how good it is or what it costs. I'm not buying a laptop without physical buttons on the track pad. Period.
Ideally, there'd be 3 buttons.
I hope someone in the extended Framework community has though of making this option (you can swap the track pad in and out like any other feature). I'd also like more port availability on the 16" model, or through a hub "dongle" that plugs in like the current plugs but just sticks out a bit.
Do you know of any laptop companies which currently offer buttoned track pads? -
Notton Reply
Lenovo Thinkpad, X1 Carbon, T14, T16, P15, etc.slightnitpick said:Do you know of any laptop companies which currently offer buttoned track pads?
Asus TUF F15, A15 -
cyrusfox Disappointing showing for Meteor lake here on this platform, bested in Single thread by prior gen and killed by the XPS QUALCOMM comparison.Reply
This is Frameworks 4th Intel iteration and its a poor showing of battery life regression here, even with a bigger screen (You can achieve higher refresh rate and lower power consumption thanks to VRR which this has). Would love to see another battery comparison on 13th vs 14th gen with the screen being identical.
Battery regression is not new for Framework, which showed regressions also from 11th to 12th gen . Only 12th to 13th gen showed battery life improvements (6.7%). Encouraging that the big issues are being ironed out though (Continuous power consumption HDMI card). Also somehow Intel is beating ryzen on battery on framework: Forbes reviewWith the AMD Ryzen 7 7840U inside, the Framework 13 ran for 6 hours and 21 minutes. But Intel’s Core Ultra 7 155H outlasted it, staying alive for 6 hours and 33 minutes of video playback.
With Qualcomm and M1-M4 on the scene destroying x86 on battery life, I truly hope Framework will embrace Lunar lake even though it is antithesis of reparability (Ram on package with CPU). Otherwise I hope Arrowlake is competitive with power.
Congrats, Intel: you finally landed a win!
I am seriously considering a framework purchase but if they are not more performant, or more efficient on the same chip (See comparison to zenbook with OLED which is not a power efficient display) as well as being the more expensive option as configured ($800 more than the Asus $1300 vs $2100) makes justify such a purchase impossible. Want to support the framework eco system but that is a bit too rich and big of a chasm for my ideals. -
TheSecondPower Having used Apple's haptic touchpad at work, I don't want to go to a hinged trackpad again. Every laptop should have a haptic touchpad.Reply -
bit_user Reply
I think this is not news, given that Intel is still selling Raptor Lake as the HX laptop SoC. Performance-wise, Meteor Lake seems like a bit of a dog. IPC didn't improve much and clockspeeds are lower than Gen 13, which pretty much leaves efficiency as the main grounds for competition.cyrusfox said:Disappointing showing for Meteor lake here on this platform, bested in Single thread by prior gen
So, the real question I'd have is how they compare on efficiency. The battery life tests only get you part way towards answering the efficiency question. One would also need to know the size (i.e. in Watt Hours) of the respective batteries.
Yeah, I keep stuff a really long time. That means I don't feel so bad about buying a non-modular laptop.cyrusfox said:I am seriously considering a framework purchase but if they are not more performant, or more efficient on the same chip (See comparison to zenbook with OLED which is not a power efficient display) as well as being the more expensive option as configured ($800 more than the Asus $1300 vs $2100) makes justify such a purchase impossible. Want to support the framework eco system but that is a bit too rich and big of a chasm for my ideals.
Also, I like to build PCs and I'm very particular about all of the details. So, I don't see myself ever reusing a Framework compute module in a mini-desktop chassis, or something like that. -
bit_user Reply
By "hinged", do you mean like where the entire pad is a big clickable button? I don't like those, either. When I've had those clickable trackpads, I would always just hit the discrete buttons.TheSecondPower said:Having used Apple's haptic touchpad at work, I don't want to go to a hinged trackpad again. Every laptop should have a haptic touchpad. -
slightnitpick Reply
https://www.digitaltrends.com/computing/next-laptop-may-have-haptic-touchpad-and-thats-good/TheSecondPower said:Having used Apple's haptic touchpad at work, I don't want to go to a hinged trackpad again. Every laptop should have a haptic touchpad.With haptic touchpads, clicks are registered equally across the whole surface.
Aah, no. That's what I hate about clickable pads. Trying to select or drag on the pad and accidentally clicking instead. -
TheSecondPower Reply
Apple's touchpads are pretty reliable. I can click and drag across the whole screen with a lower likelihood of a mistake than my likelihood of right-clicking while trying to left-click the buttons under the touchpad.slightnitpick said:https://www.digitaltrends.com/computing/next-laptop-may-have-haptic-touchpad-and-thats-good/
Aah, no. That's what I hate about clickable pads. Trying to select or drag on the pad and accidentally clicking instead.
In fact, I think I can click and drag more reliably on the haptic touchpad I use for work than on the touchpad with two buttons on my personal laptop. And for physical buttons that's the best-case match up. -
TheSecondPower Reply
Hinged trackpads are as you described. I think Apple stopped using them circa 2014 in favor of "force-touch" trackpads which I believe are generically called "haptic". These don't move, they just simulate a click when pressed with a little force. (And they simulate well; I used one for months before learning that the trackpad wasn't physically moving and clicking.) They don't require lifting a finger before clicking like tap-to-click, they just take a little force, perhaps about as much as pressing a light physical button. I usually turn off tap-to-click on any trackpad because it's too common that a tap is registered by mistake.bit_user said:By "hinged", do you mean like where the entire pad is a big clickable button? I don't like those, either. When I've had those clickable trackpads, I would always just hit the discrete buttons.
It did take me a few days to get used to a haptic trackpad. Clicking feels really similar to tap-to-click so my muscle memory wanted to lift and tap, which doesn't work.
I'm disappointed in how uncommon those are. If Apple still made hardware with Linux drivers I would probably buy a Mac but Asahi Linux is too limited.