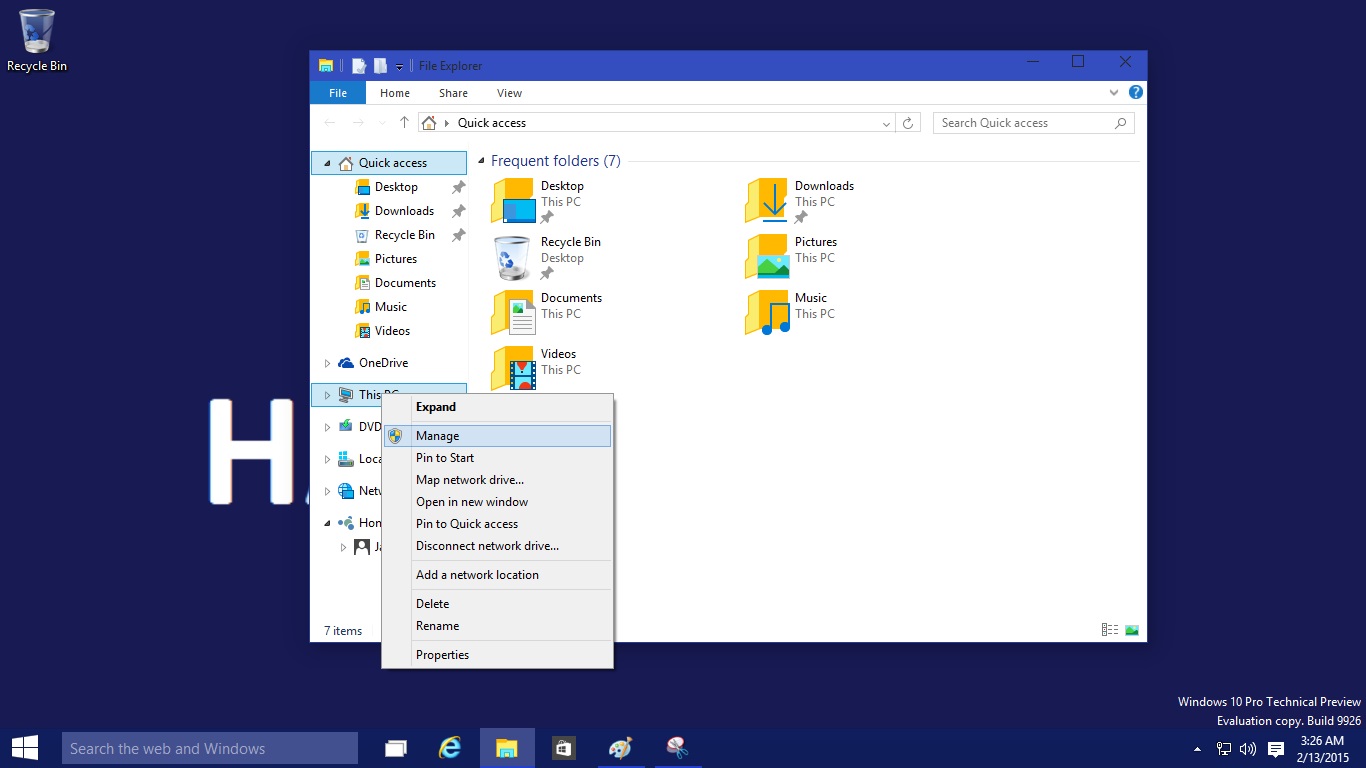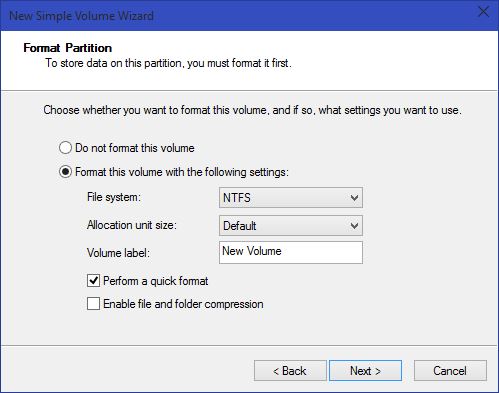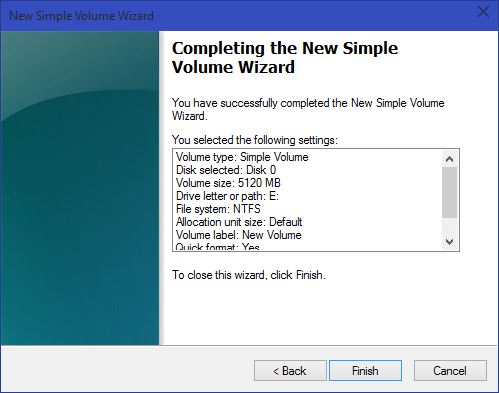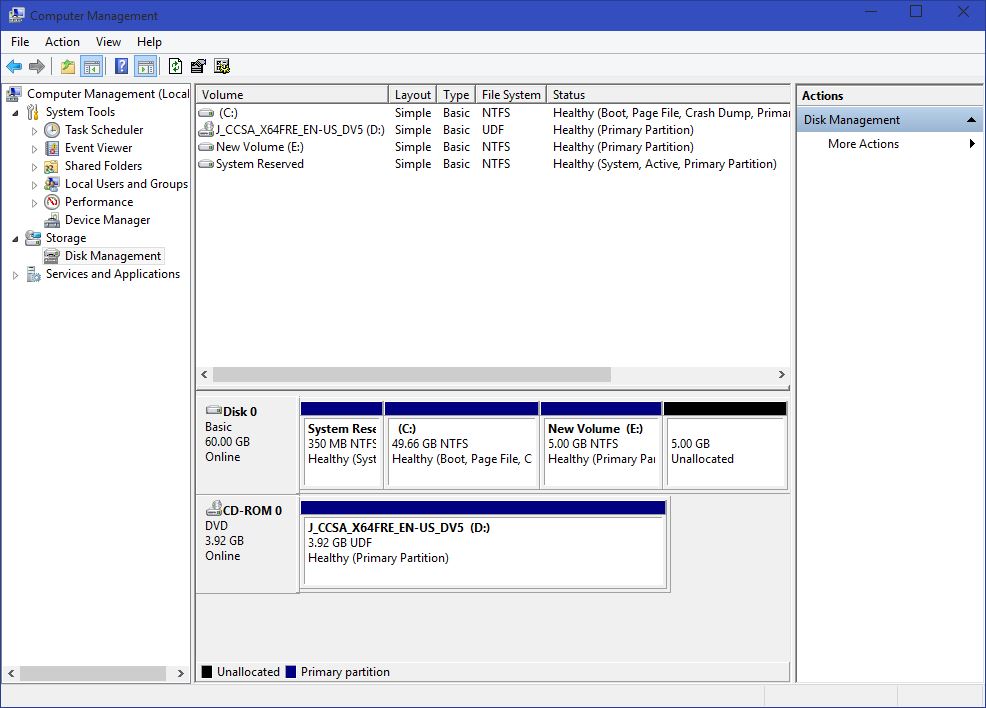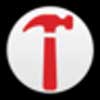How To Make Partitions In Windows 10
After you have successfully installed Windows 10 on your computer, your next step should be to create partitions on the hard disk drive so that you can utilize its space more efficiently. The best way to create partitions in Windows 10 is using the operating system’s built-in "Disk Management" snap-in or with the help of the "DISKPART" command-line tool.
This tutorial demonstrates how you can easily create partitions using the "Disk Management" snap-in while using Windows 10.
Here are the steps:
1. Log on to your Windows 10 PC with an administrator account. (The process of creating partitions requires administrative privileges on the computer.)
2. Once logged on, click the File Explorer icon from the taskbar.
3. From the left pane (navigation pane) of the opened File Explorer window, right-click This PC.
4. From the context menu, click Manage.
Get Tom's Hardware's best news and in-depth reviews, straight to your inbox.
5. On the opened Computer Management snap-in, from the left pane, click to select Disk Management from under the Storage category.
6. From the right pane, right-click the unallocated area of the hard disk drive in which you want to make partitions. Note: If you have assigned the entirety of the hard drive’s space to the C: drive at the time of installing Windows 10, there will be no unallocated space left in the hard disk drive. If this happens and you still want to create a new partition, you must shrink the C: drive by right-clicking it, selecting the Shrink Volume option, and following the on-screen instructions to free up some space and to get the unallocated area.
7. From the context menu, click Create Simple Volume.
8. On the welcome page of the New Simple Volume Wizard box, click Next.
9. On the Specify Volume Size page, in the available Simple volume size in MB field, specify the amount of space you want to assign to this new partition. (Make sure to specify the space in megabytes--i.e., 10240 MB for 10 GB. 1 GB = 1024 MB.)
10. Click Next to continue.
11. On the Assign Drive Letter or Path page, leave everything as it is for simplicity, and click Next. (If you're an advanced user, you can select a drive letter of your choice from the available Assign the following drive letter drop-down list.)
12. On the Format Partition page, choose the settings of your preference. (If you're unsure what to choose, leave the default settings intact.)
13. Click Next to proceed.
14. On the Completing the New Simple Volume Wizard page, click Finish to create a new partition in the hard disk drive.
Once the partition is created, you can start using it normally.
Note: Windows 10 may prompt you to format the new partition after it has been created.
The Tom's Hardware forum community is a powerful source of tech support and discussion on all the topics we cover from 3D printers, single-board computers, SSDs, and GPUs to high-end gaming rigs. Articles written by the Tom's Hardware Community are either written by the forum staff or one of our moderators.
-
jean-michel.bezeau but why create a new partition? How does partitioning help better manage disk space?Reply -
BenJaD If you use the Disk Management approach - be aware that you are only allowed to place 3 logical drives on one physical drive. I partitioned an 8 terabyte HDD to have 4 roughly equivalent logical drives. I used three of the four, keeping the 4th in reserve (I thought). When I returned to the drive in Management - I could not create a logical drive. More frustrating after that realization - I could not even resize the drives I had previously created; nor could I add size to the existing drives from the unused space.Reply
Unhappily it took me a bit of digging to find that no more than three - and when you are done you cannot resize.
On the other hand Ubuntu live disk boot will allow you to partition as you wish --- -
Colif logical drives are just partitions right? The number of partitions on a drive is restricted by its format, not windows. If you are using MBR then you are restricted to 4, but if drive is GPT you can have up to 128 partitions. I saw a drive with 15 partitions yesterday, I know it can be done.Reply
MBR not really suited to an 8tb drive as it can only access 2tb at a time.
-
chikatana What's the point writing an article that everybody knows. Are you going to start a series teaching people how to power on a computer, how to save files and so on?Reply -
Colif You are assuming everyone knows this. I am sure I can find people who don't this.Reply
you have to start somewhere. -
GenRabit Never quick format a HDD the first time. Do a properly format so bad sectors can be mapped out.Reply -
tamalero Reply20778401 said:If you use the Disk Management approach - be aware that you are only allowed to place 3 logical drives on one physical drive. I partitioned an 8 terabyte HDD to have 4 roughly equivalent logical drives. I used three of the four, keeping the 4th in reserve (I thought). When I returned to the drive in Management - I could not create a logical drive. More frustrating after that realization - I could not even resize the drives I had previously created; nor could I add size to the existing drives from the unused space.
Unhappily it took me a bit of digging to find that no more than three - and when you are done you cannot resize.
On the other hand Ubuntu live disk boot will allow you to partition as you wish ---
You should be able to "extend" the last partition to add the additional free space that is unmarked.
Just click the last partition, select EXTEND, and then select the remaining space.
There are also tools that lets you do this, like partition magic or hard disk manager.
-
elbert Reply
In the old days we learned that the outer edge of hard drives moves more data under the head. Knowing that you didn't want data you was just storing to use up the fastest parts of the drive. Thus a partition could be used then to store data on the inner part of the disk while the outer part was saved for your OS and programs. Also this saved disk space as the size of the drives partition determined the size in KB of space that a file would take. See the drive had all these small units I think thats what it was called. Thus a file only 1kb would eat up an 8kb unit due to the limited number per partition. Create a second partition on the drive and the file is only waste 3kb's instead of 7kb.20778383 said:but why create a new partition? How does partitioning help better manage disk space?
Now the saving of space is probably less of an issue today as most storage is movies, music, PDF's, and other large files. The faster parts of the drive tho are still as important today. Other things you can do with partition like have a dual boot second OS also plays a factor.
-
jpe1701 You can also just right click the start menu or hit windows+x and choose disk management.Reply -
USAFRet Reply20780375 said:
In the old days we learned that the outer edge of hard drives moves more data under the head. Knowing that you didn't want data you was just storing to use up the fastest parts of the drive. Thus a partition could be used then to store data on the inner part of the disk while the outer part was saved for your OS and programs. Also this saved disk space as the size of the drives partition determined the size in KB of space that a file would take. See the drive had all these small units I think thats what it was called. Thus a file only 1kb would eat up an 8kb unit due to the limited number per partition. Create a second partition on the drive and the file is only waste 3kb's instead of 7kb.20778383 said:but why create a new partition? How does partitioning help better manage disk space?
Now the saving of space is probably less of an issue today as most storage is movies, music, PDF's, and other large files. The faster parts of the drive tho are still as important today. Other things you can do with partition like have a dual boot second OS also plays a factor.
If your OS and applcations are on the outer, faster portion of the drive, and the data is on the slower inner tracks, you still have the same 'problem'. No one uses applications in isolation. An application will use the 'data'.
If that is in a different partition on the slower part of the drive...you experience the same slower performance.
And in the land of SSD's, totally irrelevant.