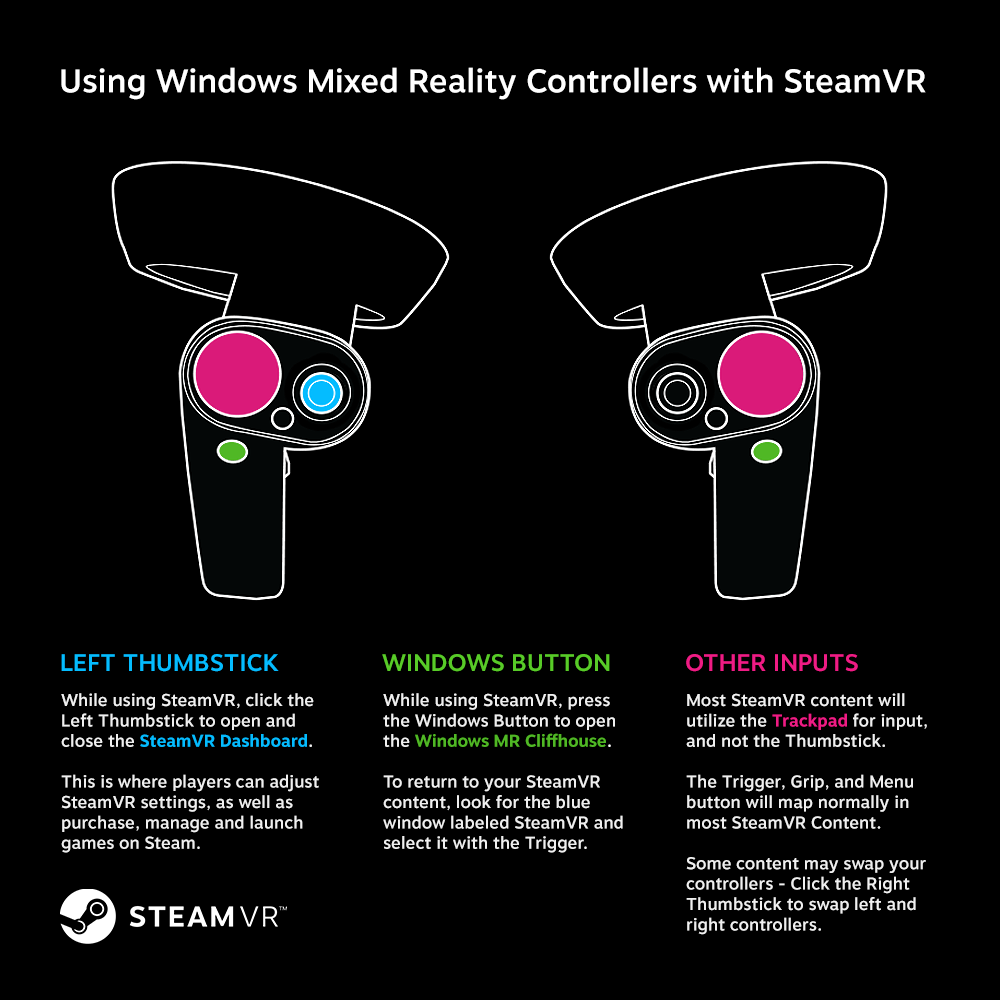How To Play SteamVR Games With Windows Mixed Realty Headsets
Microsoft launched the Windows Mixed reality platform nearly a month ago, but until now there weren’t many games to play with the various WMR HMDs from Microsoft’s five hardware partners. As of today, you can use a WMR headset to access Valve’s SteamVR platform, which offers a vast library of VR games to try. It’s safe to say that Microsoft’s XR platform no longer suffers from a content problem.
Last week, we learned from a source close to the matter that you would need a PC with significant hardware specs to play SteamVR games with your Windows MR headset. We were told that you would need an Nvidia GTX 1070 and a new Intel Core i7 processor to play SteamVR games through Microsoft’s platform. It is true that Valve recommends a high-end gaming system with those specifications for Windows MR headsets, but there’s nothing stopping you from trying with a less powerful machine (other than your tolerance for motion sickness).
To set up Windows Mixed Reality for SteamVR, first make sure that Windows 10 is up to date. Install any pending updates, and once they're installed, manually check for updates again. Next, install Steam and SteamVR if you don’t already have them on your computer. You can find the Steam installation files at Steampowered.com. Once you have Steam installed, log in (create a new account if you don’t have one) and install SteamVR, which you’ll find in the tool’s section of the Library tab. Once you have SteamVR installed, download the Windows Mixed Reality for SteamVR client, which you can find in the Steam Store.
To use your Windows MR headset with Steam software, first connect your headset and launch the Windows Mixed Reality portal. Turn on both controllers and ensure that the computer detects them both. Before you put the headset on, launch the SteamVR app from the Steam Library. SteamVR should automatically detect that it’s the first time you’ve calibrated the device and will launch the SteamVR Tutorial.
Microsoft said that the way you use the WMR motion controller would change from game to game, but most titles will use that trackpad instead of the thumbstick. The Trigger, Grip, and Menu buttons should function as you would expect. To access the SteamVR Dashboard, press the thumbstick on the left controller. To close SteamVR, press the Windows button, which will bring you back to the Windows MR cliffhouse.
Microsoft released the WMR SteamVR client through Valve’s Early Access program. Currently, SteamVR support for Windows MR headsets is in the experimental stage, which means you should expect to encounter bugs. It also means that not all SteamVR games are supported at this time. Microsoft said that Windows Mixed Reality for SteamVR enables access to over 2,000 VR titles, but you shouldn’t expect all of them to work right now.
Valve added a flag for developers to indicate that their games support Windows MR headsets, but few have validated support. Valve said that games that aren’t marked for Windows MR may or may not work with a WMR headset.
Get Tom's Hardware's best news and in-depth reviews, straight to your inbox.
In other words, technically the ability to play Steam VR games on a Windows Mixed Reality headset is now possible for all users, but not all games and experiences are ready for you.
Kevin Carbotte is a contributing writer for Tom's Hardware who primarily covers VR and AR hardware. He has been writing for us for more than four years.