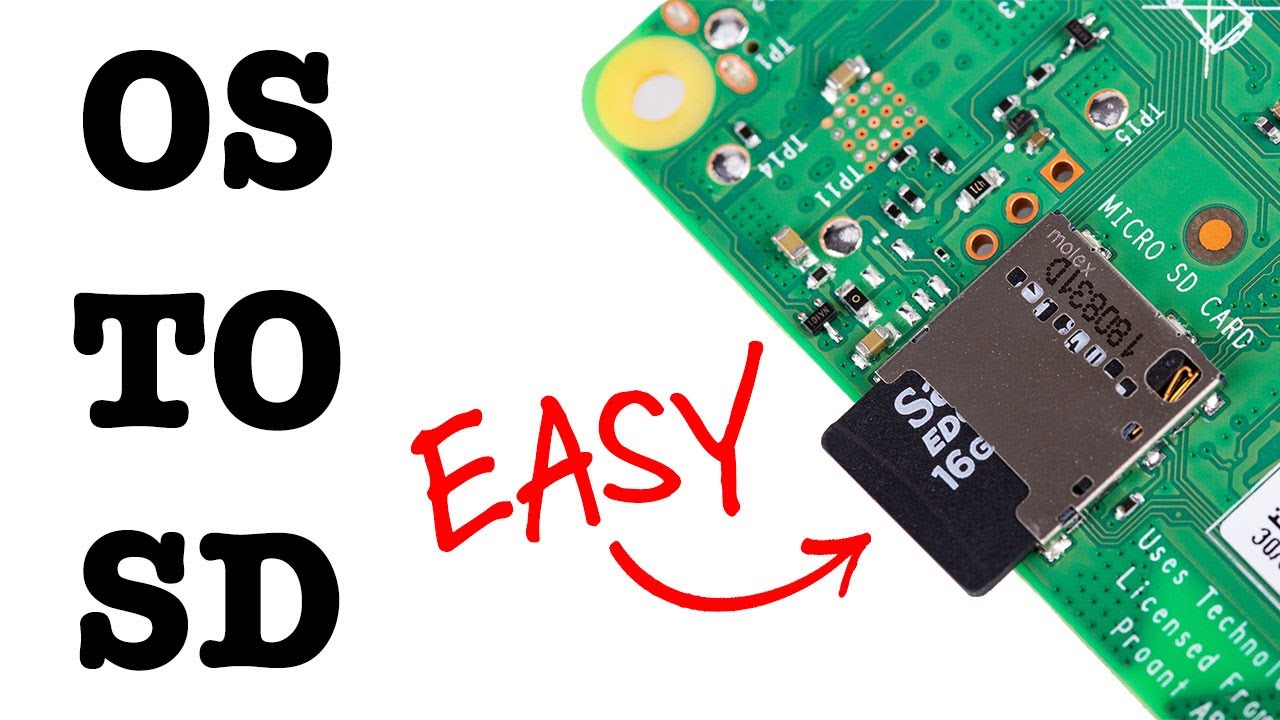Raspberry Pi Imager Makes It Easier Than Ever to Install Raspbian
The Raspberry Pi Imager should simplify setting up a new Pi.

The Raspberry Pi Foundation today released the Raspberry Pi Imager utility for Windows, macOS and Ubuntu to make it easier than ever to set up a Raspberry Pi.
Raspberry Pi devices can technically run various operating systems--including Windows 10--but their official operating system (OS) is called Raspbian. Pis don't come with Raspbian pre-installed, however, and instead require new Raspberry Pi owners to burn the OS onto an SD card from which their favorite new single-board computer will boot.
- Raspberry Pi: Projects, models, prices and how to get started
- How to set up a Raspberry Pi for the first time
- How to install Windows 10 on Raspberry Pi
Raspberry Pi Foundation director of software engineering Gordon Hollingworth said in today's announcement that "when it comes to microSD cards, programming them with your favorite Raspberry Pi operating system has always been a little bit tricky." There are simply too many factors to account for without leaving room for error.
Raspberry Pi owners have to decide what OS they want to use with their device, how they're going to burn it to the SD card and how they're going to back up that image. That process differs between desktop OSes, too, meaning a macOS user would have to do something a bit different from a Windows 10 user.
What's interesting about Pi Imager is that it downloads different OS images for you. There were plenty of ways to do this before, such as using Etcher to burn your SD card, but you had to take the step of downloading a .zip or .img file of the OS you wanted (usually Raspbian). It's not a particularly huge hardship to have to download your own .img file, but the Pi imager should make it a tad easier.
Raspberry Pi Imager automatically downloads a list of the latest versions of Raspbian supported by the Raspberry Pi; that way people don't have to worry about installing an outdated version of the OS by accident.
Here's what it does after an image is selected, according to the Pi Foundation.
Get Tom's Hardware's best news and in-depth reviews, straight to your inbox.
"Once you’ve selected an operating system from the available options, the utility reads the relevant file directly from our website and writes it straight to the SD card. This speeds up the process quite considerably compared to the standard process of reading it from the website, writing it to a file on your hard drive, and then, as a separate step, reading it back from the hard drive and writing it to the SD card.
"During this process, Raspberry Pi Imager also caches the downloaded operating system image – that is to say, it saves a local copy on your computer, so you can program additional SD cards without having to download the file again."
The utility can also be used to format an SD card as FAT32, and if someone can't find the image they're looking for via the utility, there is an option to "select a custom .img from your computer." Both options should make the tool useful to enthusiasts, too.
Raspberry Pi Imager is available now from the Raspberry Pi Foundation's downloads page. The GitHub repository for the fully open source project is available here.
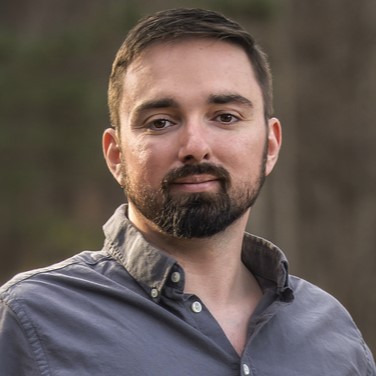
Nathaniel Mott is a freelance news and features writer for Tom's Hardware US, covering breaking news, security, and the silliest aspects of the tech industry.