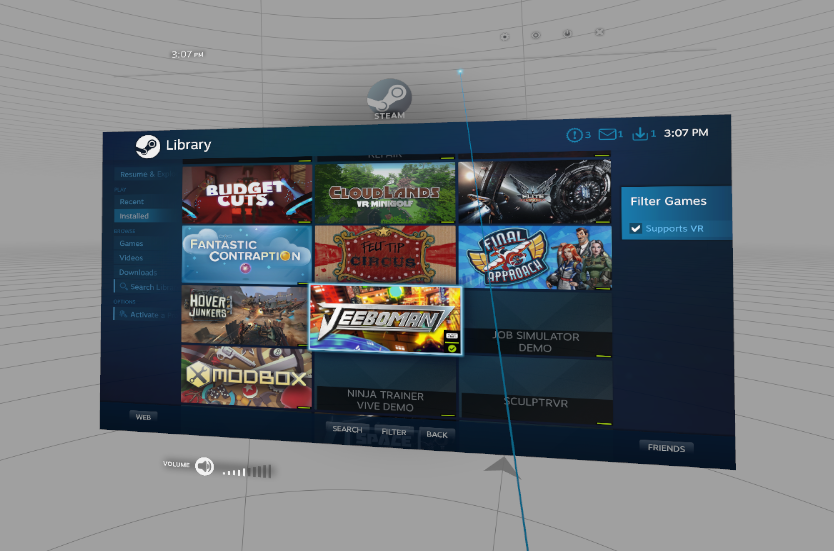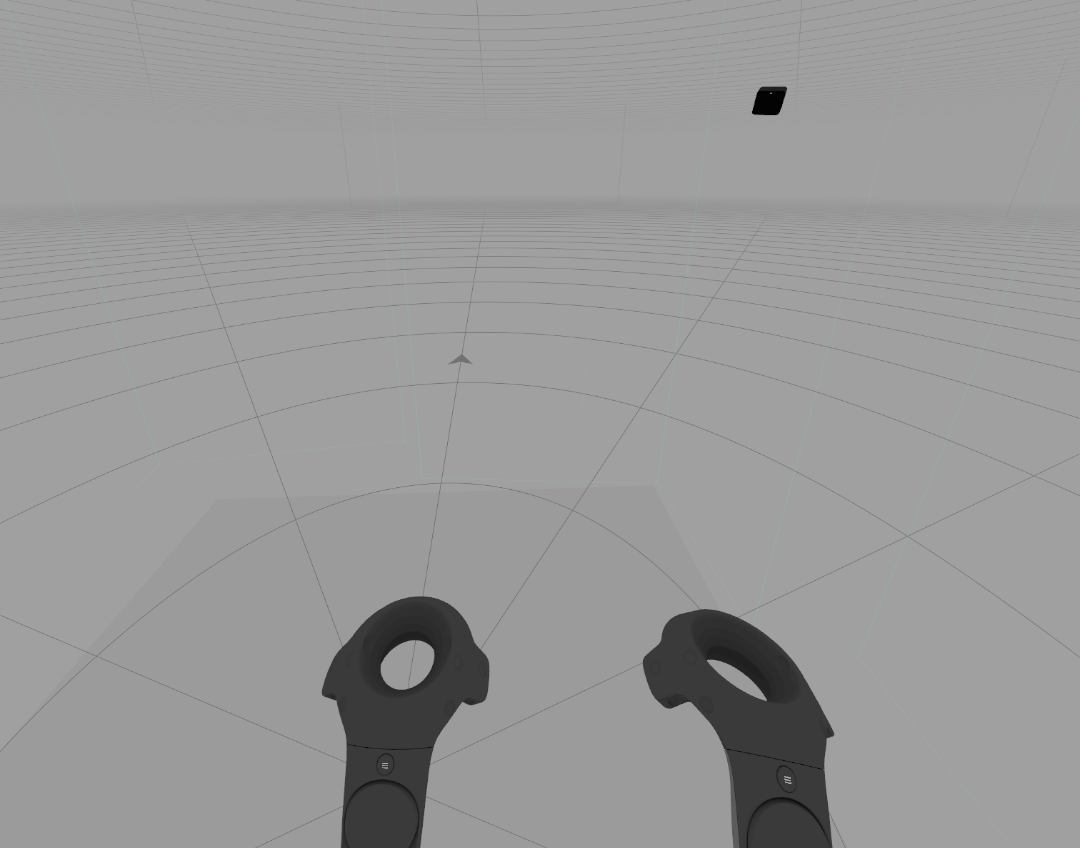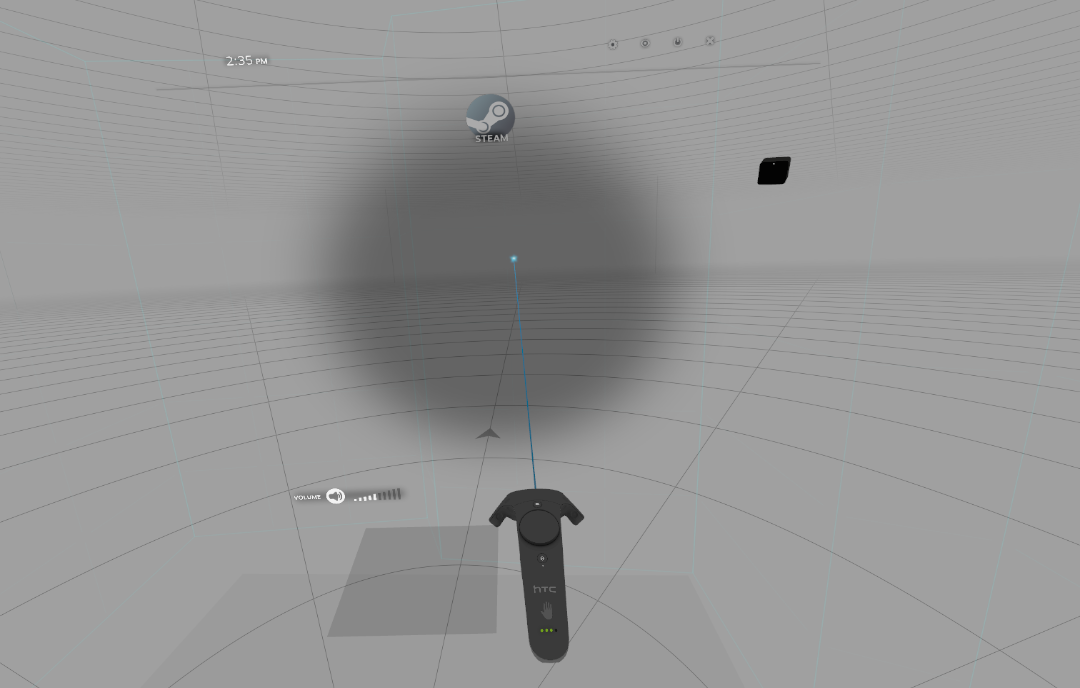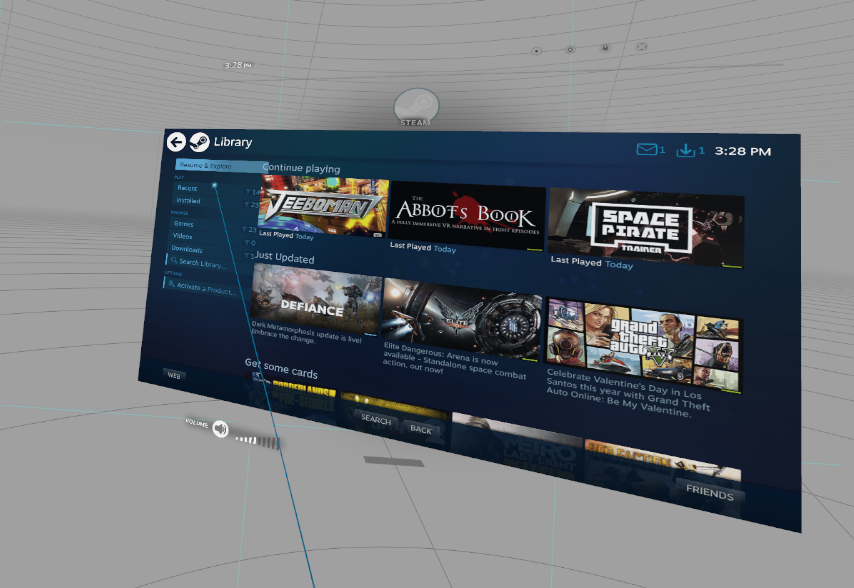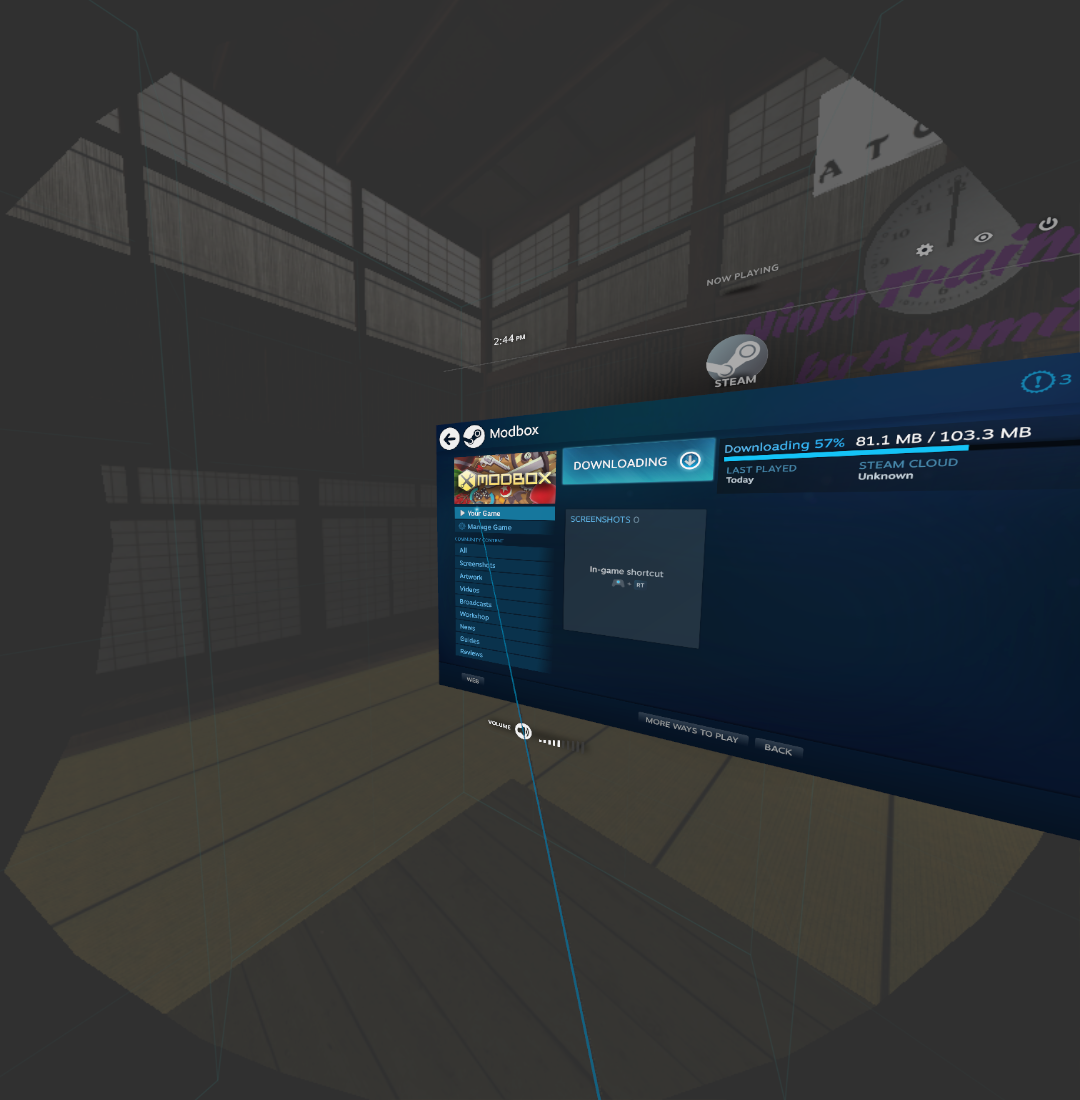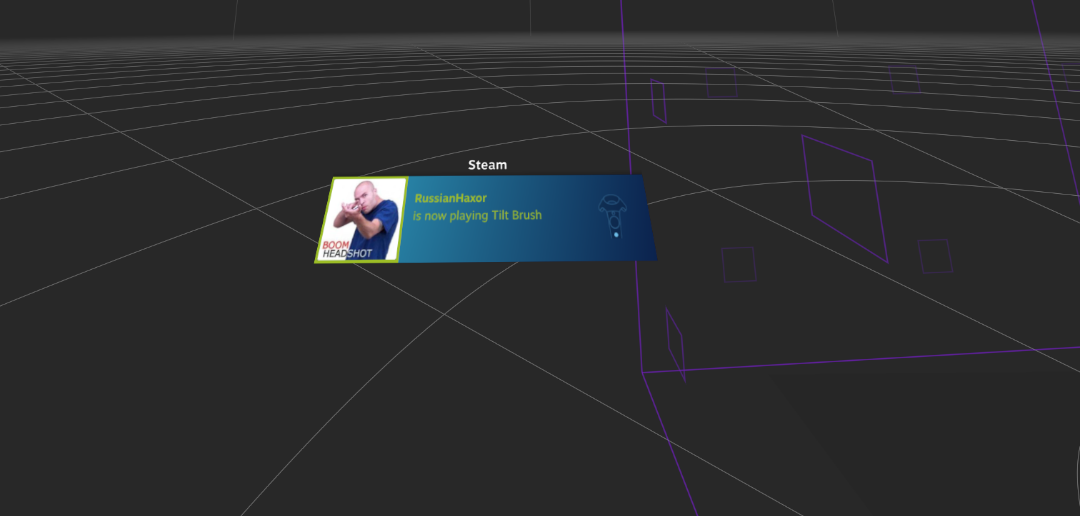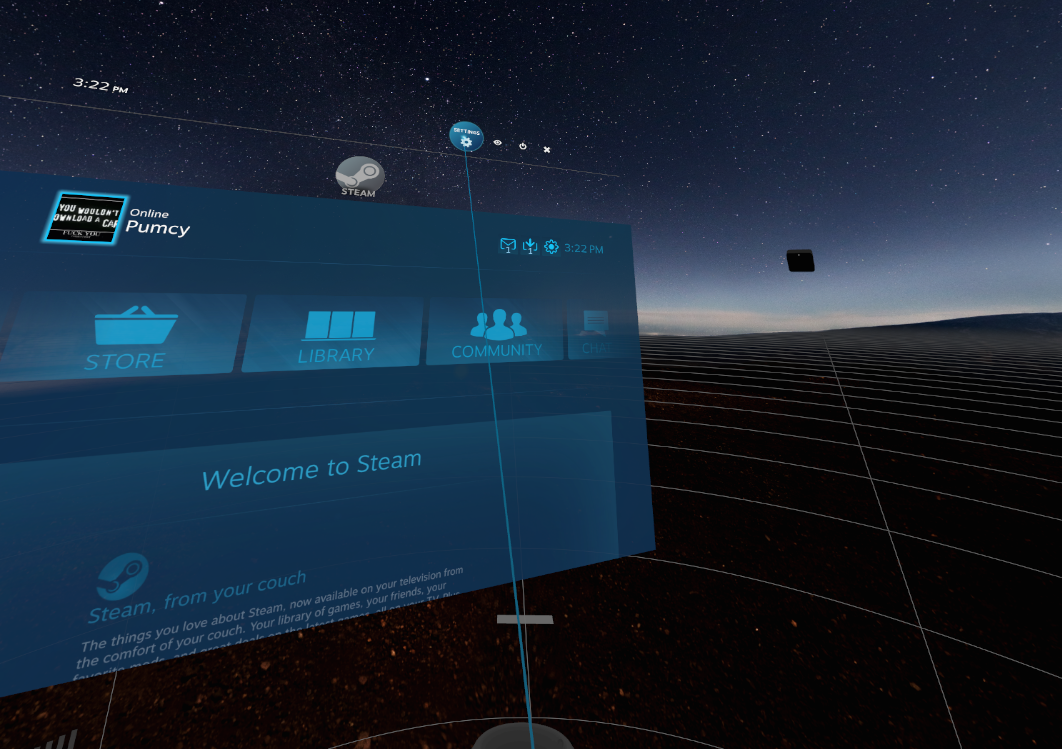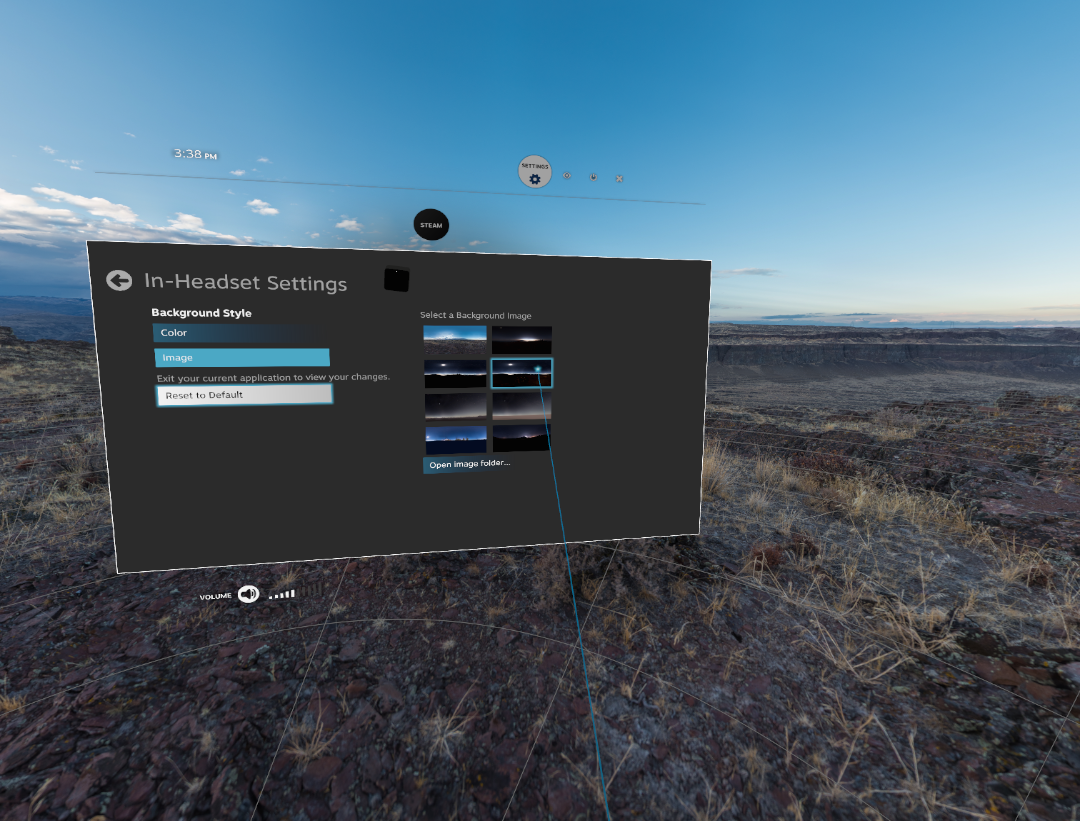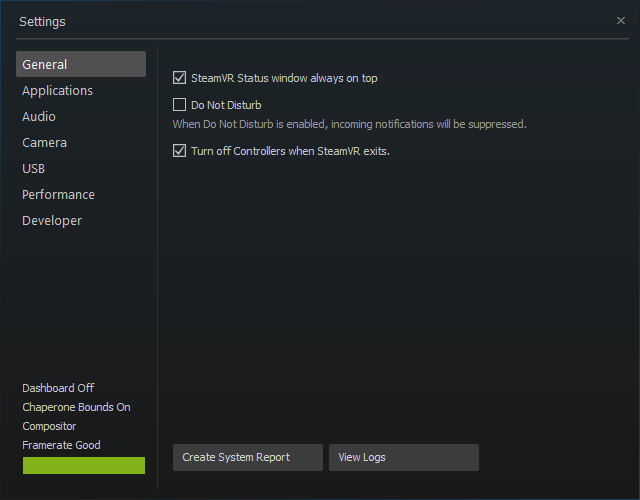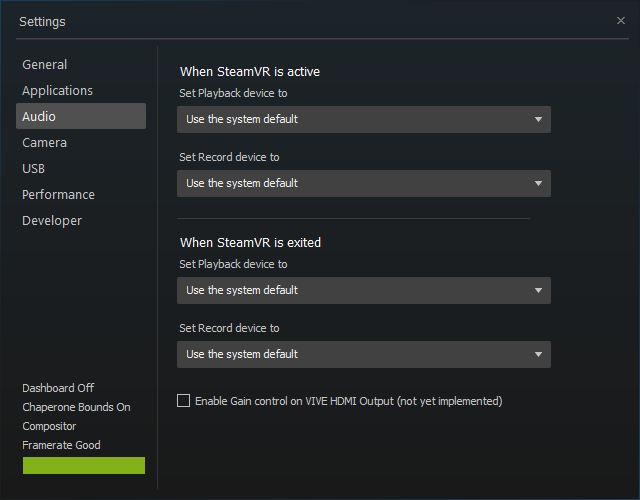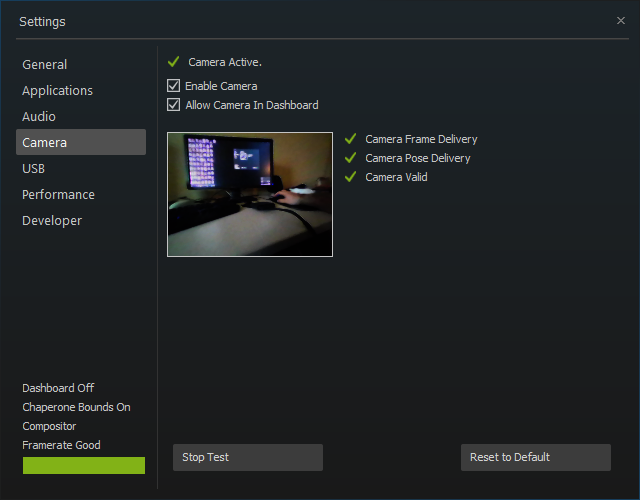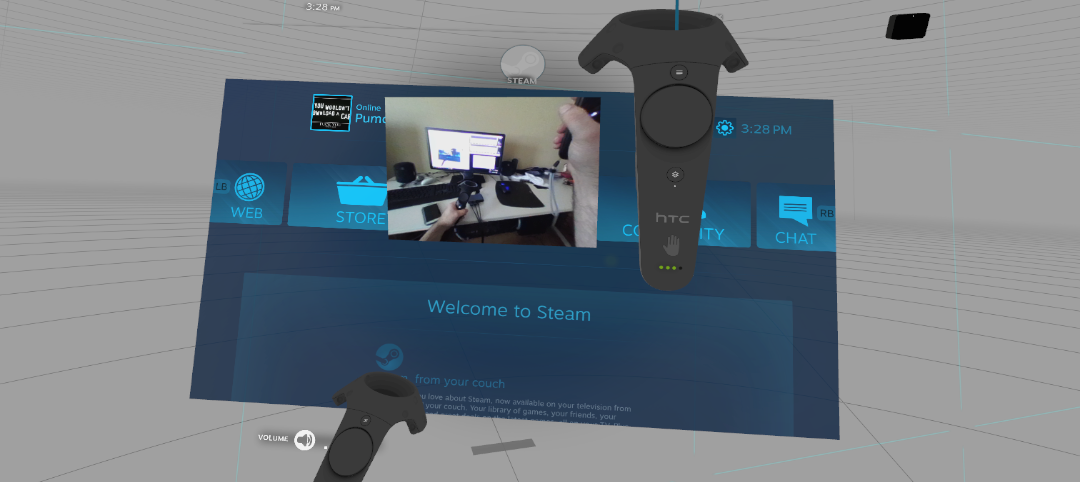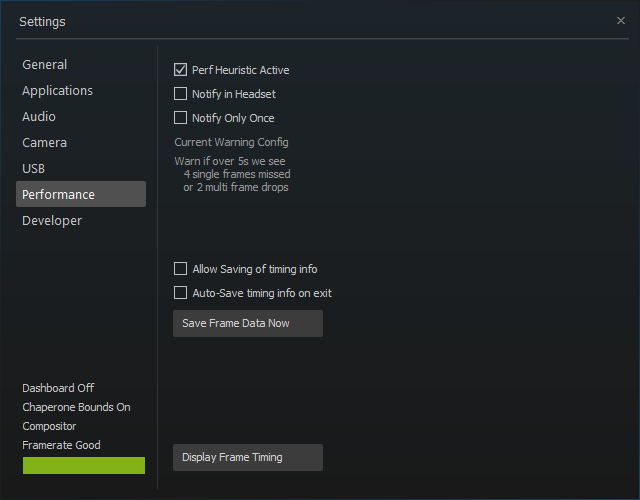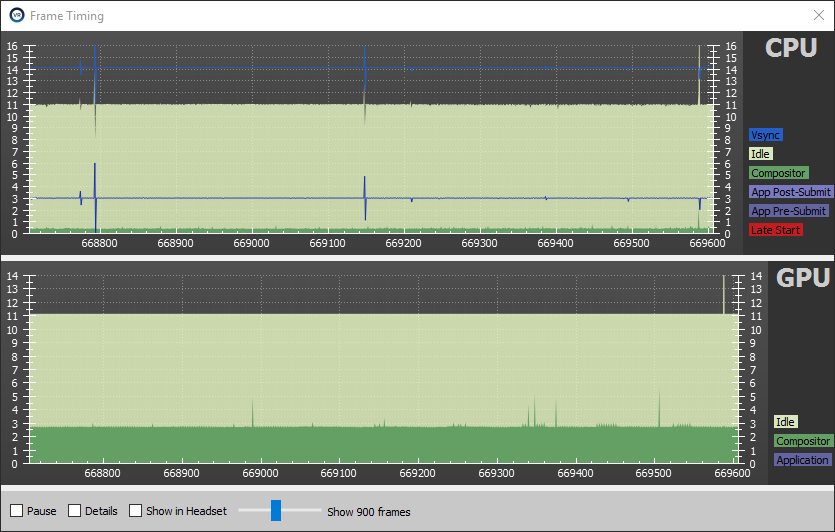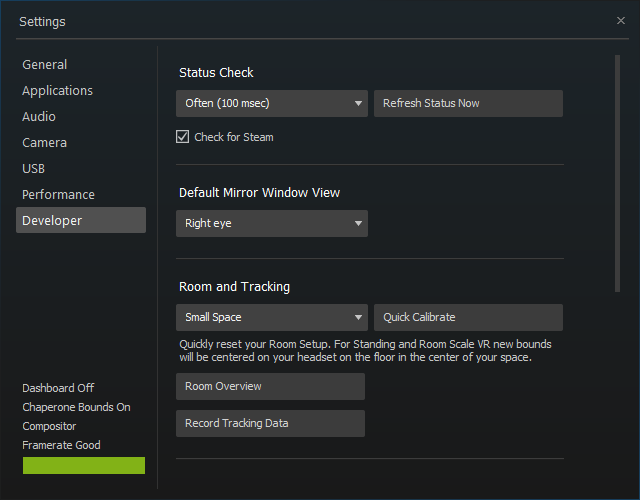Beta SteamVR Interface Is Easy To Navigate, Offers Plenty Of Customization
HTC’s Vive launches in less than one month. We know a lot about the hardware already, and we have an idea of what games we’ll see when it launches, but we haven’t discussed much about how you’ll interact with Steam while the HMD is on your head.
Just Like "Big Picture"
For most gamers, Valve’s Steam platform is very familiar. Some people have been using the game distribution system for over a decade now, so it likely won’t surprise you that the SteamVR interface is basically just a VR-ready version of Steam. If you’ve ever used “Big Picture” mode, the interface will be very familiar to you.
Like most apps and games that are integrated into Steam, there is more than one way to launch SteamVR. You can find it in the Tools section of your Library; you can create a desktop shortcut for it; or just like “Big Picture” mode, you can launch it from an icon found next to the minimize, maximize and close button in the upper right corner (after you've installed it.) The SteamVR icon is easy to spot. It’s bold letters spelling "VR."
Once SteamVR is launched, the display in the Vive HMD will engage, at which point you can put on the headset. You’ll find yourself in a light gray room with no corners. From here you can see the controllers in the room, as well as the lighthouse trackers hovering in the air. Any time you exit a game, you’ll end up here again.
To bring up SteamVR, click the button below the trackpad on either of your controllers. Wherever you were facing when you pressed the button, you’ll find a 2D Steam menu that is locked in place, rather than on your head. The controller that you used to activate the menu will then act as a laser pointer so you can make selections.
With the SteamVR interface, you can access your entire library of VR games without taking your headset off. To navigate to your game Library within the VR environment, simply aim the laser pointer at the game you want, and pull the trigger to launch it.
SteamVR will let you purchase new games through the store, access community features, and even use a web browser within the window, and all of it can be accessed with the click on a single button at any time, even while playing a game.
Get Tom's Hardware's best news and in-depth reviews, straight to your inbox.
The SteamVR notification system also works really well: The same way that Steam on your desktop will notify you when a friend signs in to Steam or sends you a message with a popup overlay over the game, SteamVR will notify you with 3D notification windows in your lower peripheral while playing a game. You have to actively look over to it to see the notice clearly, so these shouldn’t interfere with your gameplay. They are convenient, though, and the first time I saw one, it made me smile. It’s a novel way to present a notification in VR.
Customize It The Way You Like It
If you don’t want to see these notifications popping up and potentially distracting you, the notifications can be disabled. From within the SteamVR interface, you can access a settings menu where you can enable “Do Not Disturb” mode to prevent pop-up messages in SteamVR.
The settings menu will also let you customize the appearance of your Chaperone system. Here, you can choose from a wide color palette, and you can change how opaque the overlay is displayed. SteamVR also has various Chaperone views that you can choose between: The available options are Beginner (small quadrants,) Intermediate (medium quadrants,) Squares (small floating squares,) Advanced (large quadrants) and Developer (only the floor outline). You can also permanently enable the room boundaries so you don’t have to get close to them to know where you are in the room.
The In-Headset Settings let you customize the way the launch environment looks. By default, it is a light gray, but you can adjust the brightness from bright white to pitch black. If you prefer, you can opt to load a 360-degree image as the backdrop. SteamVR comes pre-loaded with a handful of night sky images, but it appears you’ll be able to load your own image, too.
There is an option to browse for images, but it didn’t work when I tried. This feature may not yet be enabled, though. Some features aren’t yet available to developers, such as the “Tron Mode” we were shown at CES in January.
Some Things Are Configured In 2D
There are some features that you can access only from outside of the Vive headset. For instance, you can enable the mirrored image of the headset on the desktop monitor by right-clicking the headset icon in the SteamVR window. You can also enable the mirrored window from the SteamVR file menu, which is also where you’ll find the Settings menu.
The General settings page will let you set the SteamVR status window to always be on top, enable or disable “Do Not Disturb” mode, and set whether or not the Vive controllers turn off when SteamVR closes. This is also where you can go to create a system report and view system logs.
There is an Applications menu, but there isn’t anything on that page for my build except an empty box. The Audio page lets you configure how SteamVR handles audio input and output. SteamVR defaults to using the integrated microphone and headphone outputs, but you aren’t limited to using that configuration. You can set the audio playback to come through any of your systems' sound devices, including using your speakers if you really want to. The same options apply for the microphone.
The Audio settings menu also lets you dictate which playback and recording device to use once SteamVR is closed. SteamVR is set to “Use the system default,” but you can select any device to take over when the application is closed.
The Camera page is where you enable the preview camera, which is initially disabled. You can also set whether the camera will work in the Dashboard or not. There's a button on this page that will let you see a preview from the camera to assess image quality.
When the camera is enabled, you'll see it every time you click on the button that brings up SteamVR. The video pane will always be attached to the left side of the hand you opened SteamVR with, which makes it a little awkward to use it with your left hand.
The USB page gives you information about the devices that are connected through the port. It tells you the port number and VID of the USB hub, hub controller and Bluetooth radio found in the Vive Pre link box, as well as the watchman board, camera, audio device, main board, and two wireless receivers found in the Vive Pre headset.
The Performance tab appears to be mostly information that would be used for developers. You can enable or disable something called Perf Heuristic Active. You can also enable notifications about frame drops to be shown in the headset. You can opt to receive only one notice.
The Performance page also lets you log frame timing data. You can enable a live graph of the frame timing, and you can allow the data to be saved.
The Developer menu includes options that we hope won’t be limited to developers once the final Vives arrive in customers’ hands. Here you can select how often SteamVR checks the status of the headset; you can choose between 100ms, one second and five seconds.
The Developer page is also where you’ll find the options for the mirrored view. You can have both eyes tracked, or you can specify tracking for the left or the right eye. The mirror image with one eye is perfect for showing others what you see in the headset, and it makes it much easier to record or stream your gameplay.
The Developer page also lets you quickly switch between different preset room sizes and do a quick calibration procedure. This feature is great for developers working in larger spaces that want to optimize for small areas.
Valve's Not Done Yet
SteamVR is still under very active development. Valve has been releasing new updates to the system on nearly a daily basis, and it will likely continue to do so leading up to the final release of the hardware, and likely well beyond that time. Many of the features we covered in this article are likely subject to change, if not completely removed from the interface, but it should give you a good idea of what to expect when the Vive lands in the hands of the first adopters next month.
Follow Kevin Carbotte @pumcypuhoy. Follow us on Facebook, Google+, RSS, Twitter and YouTube
Kevin Carbotte is a contributing writer for Tom's Hardware who primarily covers VR and AR hardware. He has been writing for us for more than four years.
-
rantoc So in other words we can expect the already by the day big and more bloated steam client to grow further... great!Reply -
mrkillall There are two things if they could work out it in the future that would make this freaking amazing. One full sim of your computer as in get some sensors on some gloves to track your fingers and hands so that you can fully manipulate the world like the screen grab and stretch and bring up a virtual keyboard. The other would be to allow a screen so and older game that's not vr companionable to just run in the screen that can be stretched to fit in your fov so a virtual screen i guess. Either way a virtual keyboard and the ability to fully manipulate your environment would be awesome! steam get on this lol.Reply -
kcarbotte Reply17623756 said:There are two things if they could work out it in the future that would make this freaking amazing. One full sim of your computer as in get some sensors on some gloves to track your fingers and hands so that you can fully manipulate the world like the screen grab and stretch and bring up a virtual keyboard. The other would be to allow a screen so and older game that's not vr companionable to just run in the screen that can be stretched to fit in your fov so a virtual screen i guess. Either way a virtual keyboard and the ability to fully manipulate your environment would be awesome! steam get on this lol.
There is a virtual keyboard, which now that you mention it, i forgot to talk about.
It comes up when you need to type something in Steam, like a game code (though I'm not sure how you would get the code without taking off the headset)
The keyboard is split down the center, and the trackpads for each hand operate thier respective half, or you can use the pointer.
The virtual screen you discribe sounds more like an app than something Valve needs to put into Steam.
Using a mouse and keyboard is awkward with a VR headset on though, so I don't know how much people would enjoy that.
-
rtrski SteamVR backdrop, instead of being a static 360deg image, NEEDS to be some sort of rendered environment, even if it's nothing more than Minecrafty blocks moving around or low-rez pixel fish in an aquarium. Think of Android's "Live Wallpaper" but in VR. PLEASE!Reply -
mrkillall There are two things if they could work out it in the future that would make this freaking amazing. One full sim of your computer as in get some sensors on some gloves to track your fingers and hands so that you can fully manipulate the world like the screen grab and stretch and bring up a virtual keyboard. The other would be to allow a screen so and older game that's not vr companionable to just run in the screen that can be stretched to fit in your fov so a virtual screen i guess. Either way a virtual keyboard and the ability to fully manipulate your environment would be awesome! steam get on this lol.Reply -
kcarbotte ReplySteamVR backdrop, instead of being a static 360deg image, NEEDS to be some sort of rendered environment, even if it's nothing more than Minecrafty blocks moving around or low-rez pixel fish in an aquarium. Think of Android's "Live Wallpaper" but in VR. PLEASE!
Keep in mind this is the only time your GPU has any kind of downtime while running your VR HMD.
It gets to cool down because there's not much for it to do. If you add 3D environments, you take away from that break your GPU gets in this area.
I personally like the blankness of it. It reminds me of the Construct room in the Matrix.
-
David Dewis My question is does it work with Oculus Rift? There are a lot of Steam games with Oculus support so i'm hoping so.Reply