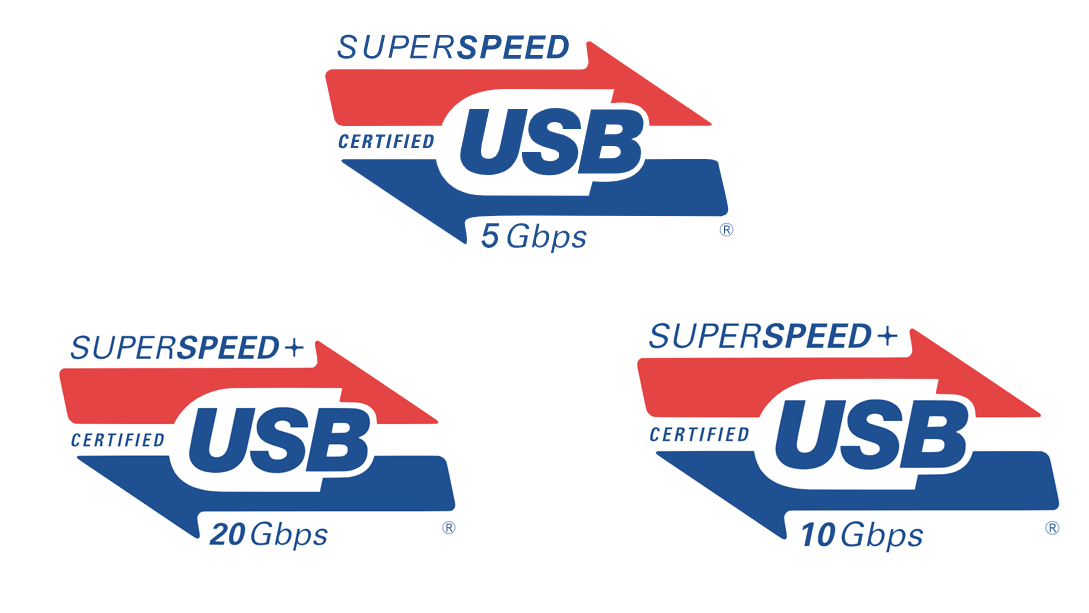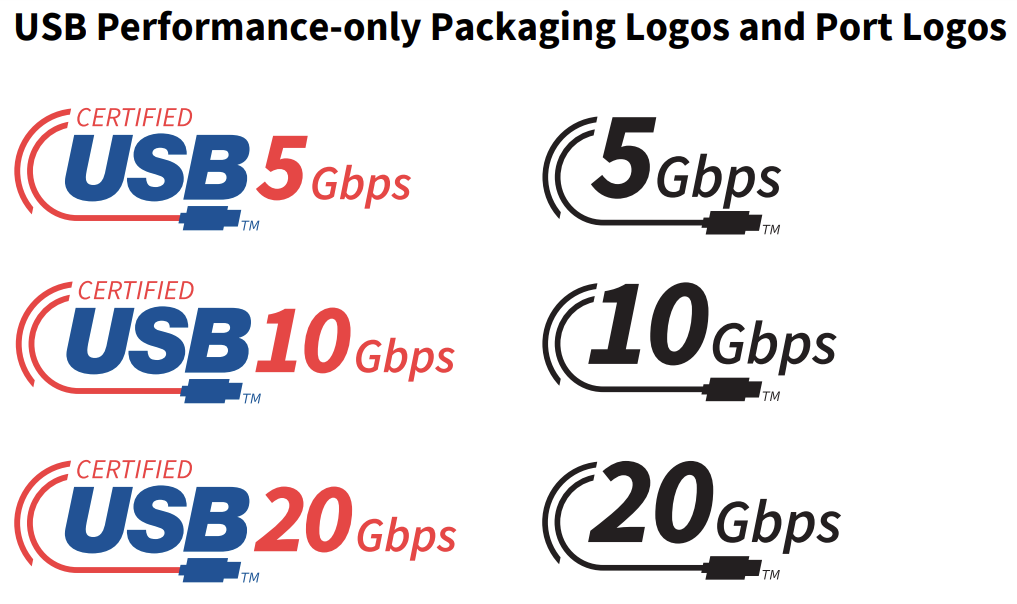USB 3.2 and 3.1 Explained: What's Gen 1, Gen 2 and Gen 2x2?
Confused about all the USB 3.x standards? We have answers.

While USB 4 may be the latest and fastest generation, the most common USB ports on PCs and peripherals have a "3" in the version number, specifically USB 3.2 or USB 3.1 or even 3.0. When you're looking at spec sheets, you'll also also see generation numbers after the USB 3.2 or 3.1 so, for example, there's USB 3.2 Gen 1, USB 3.2 Gen 2 and even USB 3.2 Gen 2x2. And yet some ports with different version numbers actually have the same speed! Confused yet?
Fortunately, when you get past all the confusing decimals and generation numbers, it's easy to determine what speeds you can expect from your USB ports, cables and devices. You just need to know the lingo, which we outline below.
| USB Version | Speed | Alternate Name | Connector Type(s) | Identical to |
|---|---|---|---|---|
| USB 3.2 Gen 1 | 5 Gbps | SuperSpeed USB | Type-A, Type-C, Type-B, Micro | USB 3.1 Gen 1, USB 3.0 |
| USB 3.2 Gen 2 / Gen 2x1 | 10 Gbps | SuperSpeed+ USB 10 Gbps | Type-A, Type-C | USB 3.1 Gen 2 |
| USB 3.2 Gen 2x2 | 20 Gbps | SuperSpeed+ USB 20 Gbps | Type-C | N/A |
| USB 3.1 Gen 1 | 5 Gbps | SuperSpeed USB | Type-A, Type-C, Type-B, Micro | USB 3.2 Gen 1, USB 3.0 |
| USB 3.1 Gen 2 | 10 Gbps | SuperSpeed+ USB 10 Gbps | Type-A, Type-C | USB 3.2 Gen 2 |
| USB 3.0 | 5 Gbps | SuperSpeed USB | Type-A, Type-C, Type-B, Micro | USB 3.1 Gen 1, USB 3.2 Gen 1 |
USB 3.2 vs USB 3.1 and USB 3.0: What's the Difference?
The version numbers are confusing and don't mean much as USB 3.0, USB 3.1 Gen 1 and USB 3.2 Gen 1 are all interchangeable and operate at 5 Gbps while USB 3.1 Gen 2 and USB 3.2 Gen 2 are the same, operating at 10 Gbps.
In fact, the USB-IF (USB Implementers Forum), which creates the standards, has told us several times that it would prefer manufacturers not to use these version numbers at all and instead list their products as either SuperSpeed, SuperSpeed 10 Gbps or SuperSpeed 20 Gbps or as just USB 5 Gbps, USB 10 Gbps and USB 20 Gbps.
If you are a vendor and pay for your product to be officially certified by the USB-IF, something many vendors skip, the organization even has a set of logos it would like to see you use.
However, despite the USB-IF's desires, we still see most PC vendors listing their ports as USB 3.2 or USB 3.1, without necessarily telling you what to expect from them. The spec sheets may not even list a generation number, though if they don't, you should assume that it's Gen 1 (5 Gbps).
The different USB 3.x version numbers exist purely because the number has been iterated with each speed advancement. In 2008, the USB 3.0 standard launched, bringing USB up to 5 Gbps, a huge leap from the 480 Mbps speed of USB 2.0, and for many years that was as fast as USB could go. In fact, even today, the vast majority of USB ports and products don't go beyond 5 Gbps nor do you need them to. Many peripherals don't even need to go beyond USB 2.0.
Get Tom's Hardware's best news and in-depth reviews, straight to your inbox.
In 2013, USB-IF announced that it was taking USB up to 10 Gbps and, in doing so, changed the version number for all USB 3.x products. So USB 3.0 (5 Gbps) became USB 3.1 Gen 1 and the new, 10 Gbps speed became USB 3.1 Gen 2.
In 2017, the organization rolled out a 20 Gbps speed for USB 3.x devices. In honor of the new speed, the version number changed for all speeds so the 5 Gbps speed became USB 3.2 Gen 1 and the 10 Gbps speed became USB 3.2 Gen 2 and the 20 Gbps speed became USB 3.2 Gen 2x2.
The 20 Gbps speed is called USB 3.2 Gen 2x2, because it uses two 10 Gbps lanes to give you the 20 Gbps speed. Would it have been less confusing if they called it USB 3.2 Gen 3? Who knows?
There's also a lesser-used version called USB 3.2 Gen 1x2, which is 10 Gbps and nearly identical to USB 3.2 Gen 2. The difference is that, while USB 3.2 Gen 2 has a single, 10 Gbps data lane, USB 3.2 Gen 1x2 uses two 5 Gbps lanes to get to its 10 Gbps total. That shouldn't matter to you as an end user, but you may see the USB 3.2 Gen 1x2 terminology.
What Kind of Connectors Do USB 3.2 and USB 3.1 Use?
Both the 5 Gbps and 10 Gbps speeds are available with either USB Type-A or USB Type-C connectors. USB Type-A ports have the traditional, rectangular connectors that can only be inserted one way. USB Type-C ports are smaller, oval-shaped and reversible. Despite the fact that USB Type-C is extremely common on laptops and phones, many modern desktops don't ship with even one USB Type-C port.
Though not very common, you'll also find USB 3.x cables with Type-B connectors, the kind of square connector used mostly to connect to printers and USB hubs.
And there are also some SuperSpeed micro USB connectors. However, these SuperSpeed Type-B and micro USB connectors are larger than regular Type-B and micro connectors so are not backwards compatible.
So, if you're wondering what kind of wires or adapters you need for a port, the version number alone won't tell you that. A USB 3.2 Gen 1 or USB 3.2 Gen 2 port or the USB 3.1 equivalents could have either type of connector.
However, if you are using USB 3.2 Gen 2x2 (20 Gbps), you will definitely be using USB Type-C. The Type-A ports cap out at 10 Gbps. Also, though rare, the USB 3.2 Gen 1x2 (also 10 Gbps) can only use Type-C.
What Colors are USB 3.2 / USB 3.1 Ports?
The USB-IF does not mandate that USB ports have to be any particular color. However, a blue port is usually 5 Gbps, which means that it's SuperSpeed USB (aka USB 3.2 Gen 1, USB 3.1 Gen 1 or USB 3.0). Some manufacturers now use red USB ports to include SuperSpeed 10 Gbps USB (aka USB 3.2 Gen 2 or USB 3.1 Gen 2).
However, it's also possible that ports will just be black, which doesn't indicate anything at all. Your best bet for determining speeds is look at the spec sheet for any device, whether it's a USB hub, an SSD or a motherboard.
What Cables Do You Need for USB 3.2 / USB 3.1?
As with all things USB, USB 3.2 and USB 3.1 are backward compatible with older USB standards. So, if you use a USB 2.0 device or cable and plug it into a USB 3.2 port, you'll get a connection but at the speed of the slowest link in the chain (in this case 480 Mbps).
If you have a USB 3.2 Gen 2 port and want to take advantage of its 10 Gbps speed, look for a cable that supports 10 Gbps (it could be USB 3.2 Gen 2 or USB 3.1 Gen 2) and a peripheral that does the same. If you want to get 20 Gbps speeds, all three pieces: the port, the peripheral and the cable, must support that speed.
What Can I Do with USB 3.2 or USB 3.1?
USB 3.2 Gen 1 and USB 3.1 Gen 1 run at up to 5 Gbps speeds, which in and of itself, is more than most peripherals require on their own. Wired mice and keyboards, even those with high polling rates, don't even max out the USB 2.0's 480 Mbps limit. However, some of the best webcams, require USB 3.2 / 3.1 / 3.0 connectivity, especially when they're delivering 30 fps at 2K or 4K resolutions.
If you're using a USB hub, you'll want at least a 5 Gbps connection, because all of the peripherals connected to that hub will be sharing that bandwidth. So, if you have a mouse, a keyboard and a webcam all plugged into the same hub, they will definitely need at least the 5 Gbps that USB 3.2 Gen 1 / USB 3.1 Gen 1 provides.
Monitors or docking stations that use DisplayLink technology, which allows your computer to output video over a standard USB Type-A port, often require 5 Gbps speeds.
Finally, and perhaps most importantly, external SSDs and the best hard drives need at least USB 3.2 / 3.1 / 3.0 speeds. The fastest external SSDs or SSD enclosures can operate at USB 3.2 Gen 2 (10 Gbps) or USB 3.2 Gen 2x2 (20 Gbps), though the 10 Gbps speed is far more common and cheaper.
In a quick search of Amazon, we found an M.2 NVMe USB 3.2 Gen 2x2 enclosure for $68 and USB 3.2 Gen 2 enclosure for just $28.
How Much Power Do USB 3.2 and USB 3.1 Offer?
The USB 3.2 / USB 3.1 / USB 3.0 standards are only specked for 5 Volts and 900ma for a very unimpressive total of 4.5 watts. That's a hair better than USB 2.0 which caps out at 2.5-watts, but not enough to charge a modern smartphone or tablet very quickly. Also consider that 4.5 watts is the maximum so an individual USB 3.2, Type-A port on a laptop or desktop may not even deliver that much.
| Standard | Port Type | Max Watts | Max Amps | Volts |
|---|---|---|---|---|
| USB 3.2 / 3.1 / 3.0 | USB-A, USB-B | 4.5W | 900mA | 5V |
| USB Power Delivery (PD) | USB-C Only | 240W | 5A | 5V, 9V, 15V, 20V, 28V, 36V, 48V |
| USB Battery Charging (BC) | USB-A, USB-C | 7.5W | 1.5A | 5V |
| USB-C (non PD) | USB-C | 15W | 3A | 5V |
| USB 2.0 | USB-A, USB-B, micro USB | 2.5W | 500mA | 5V |
But it's important to remember that the charging standards a port supports and the USB version number are not necessarily related. Many chargers and hubs use different charging standards that allow them to go well above the USB 2.0 or USB 3. limits. Those that use USB Battery Charging (USB BC) can deliver up to 7.5 watts over a Type-A port. And then there are third-party standards like Qualcomm Quick Charge that go to 18 watts and beyond.
If you're using a USB Type-C cable and port, the charger / host device could support USB Power Delivery (USB PD), which can go as high as 240 watts in some cases. But the wattage has nothing to do with data speeds as a USB 2.0 port could have power delivery while a USB 3.2 port might not.
Video Over USB 3.2 / USB 3.1
Technically speaking, neither USB 3.2 nor USB 3.1 by itself can deliver video. Using DisplayLink technology, one can convert and compress video into USB data that goes out to a specially-enabled hub or portable monitor. However, few people today use DisplayLink devices.
Many of the best ultrabooks and best graphics cards have USB Type-C ports that support "alt mode," which means that the USB cable and port can deliver data using a protocol that's not part of the USB spec. In many cases, that protocol is DisplayPort 1.2, 1.3 or 1.4, which can then connect your computer to a monitor or TV. However, just because a port supports USB 3.2 or even USB 3.2 Gen 2x2 that does not mean it will necessarily support alt mode.
Avram Piltch is Managing Editor: Special Projects. When he's not playing with the latest gadgets at work or putting on VR helmets at trade shows, you'll find him rooting his phone, taking apart his PC, or coding plugins. With his technical knowledge and passion for testing, Avram developed many real-world benchmarks, including our laptop battery test.
-
Colif what a confusing headlineReply
First I thought Gen 1 & 2 might have explained the 1st types of USB.
Then I looked and wondered what Gen 2x2 was, and am still wondering. -
helper800 The disambiguation of USB versioning and speed differentiation is effectively impossible for the laymen. USB naming conventions have been a meme for years now. If they cared about the perception of their branding they would change the versioning completely, including retroactively, to something consumer friendly. In my opinion it should be something like the following: USB version number is the determining factor for transfer speeds Ex. 1.X = 512mb/s, 2.X = 2GB/s, 3.X = 10gb/s and so on. Secondly the USB versioning of the decimal place should tell you that versions feature set like power over USB, thunderbolt, internet, et cetera. So USB 3.2 and 2.2 and 1.2 would all have the same features but at different speeds because they are all the .2 version of the USB feature set.Reply -
pixelpusher220 At least for me this was helpful. Basically all that's important is the Gen 1/2 for the Type A, and only Gen2x2 for the zippy zippy.Reply
One question that wasn't clear, would a 2.0 'cable' would throttle 3.0 devices on both ends? Is there verification circuitry in the cables themselves?Short answer: yes the cable alone will throttle the speed b/c of diff, but compatible, wiring -
dbdarrough I appreciate this article and the charts. Of course, a follow-up article adding Thunderbolt versions and USB 4.x would be great as well as a discussion of the physical connectors.Reply -
Nikolay Mihaylov Replypixelpusher220 said:At least for me this was helpful. Basically all that's important is the Gen 1/2 for the Type A, and only Gen2x2 for the zippy zippy.
Short answer: yes the cable alone will throttle the speed b/c of diff, but compatible, wiring
All USB3+ connectors introduce separate data pins in addition to the USB2.0 data pins. A USB2.0 cable only makes contact with the legacy USB2.0 pins so everything works as if USB3 is not there at all.
Obviously, you want USB3+ for anything data intensive. Apart from the speed, it has the added advantage that it's full duplex, so data can flow simultaneously in both directions, like on Ethernet networks or PCIe.
BTW, 10Gbps USB3 introduces a new channel encoding which is more efficient. So while the 5Gbps variant translates to at most ~450MB/s real data (after accounting for channel encoding and protocol overhead), with 10Gbps you get ~1100MB/s. Consequently, Gen1x2 is slower (2x450 = 900MB/s) than Gen2x1 (1100MB/s). But it might work over longer distances. -
1_rick ReplyColif said:Then I looked and wondered what Gen 2x2 was, and am still wondering.
USB3.0 added 5 new signals: an extra ground, and two pairs of differential signals, Tx and Rx (transmit and receive), to get the higher transfer speeds. This is what later became 3.1 gen 1 then and 3.2 gen 1. USB 3.1 doubled the transfer speed. With USB C, a second set of differential signals were added, another pair each of Tx and Rx. USB 3.2 gen 2x2 uses both sets of Tx/Rx wires to double the speed again--it's splitting and combining the data and running half of it on each channel, and that's the "x2" part.