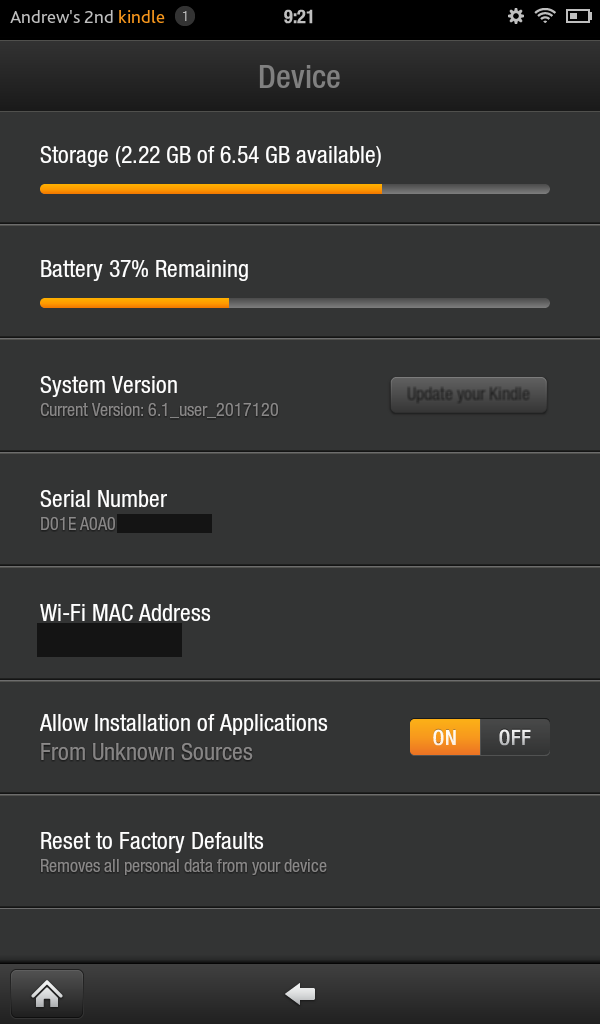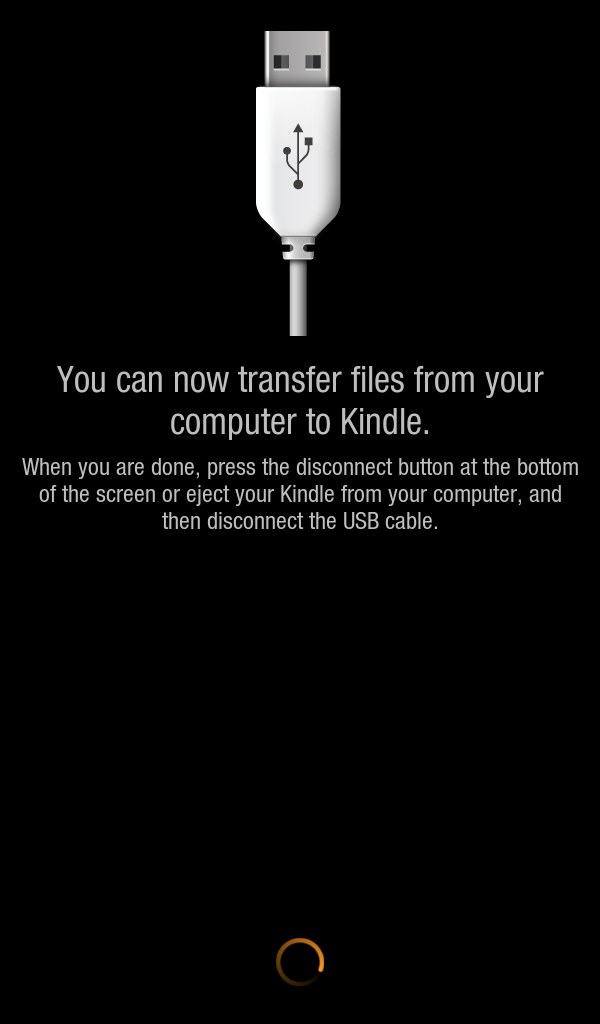The Amazon Kindle Fire: Benchmarked, Tested, And Reviewed
A low price is earning Amazon's Kindle Fire a lot of press. We take a fine-tooth comb to this new tablet and turn up some surprising results. While there's a lot to like, there are also plenty of quirks. We go over the good, the bad, and the ugly.
Appendix B: Notes For Kindle Fire Owners
USB Debugging, Screenshots, & Rooting
Amazon doesn't include drivers that support the native Android Debug Bridge for Android's SDK, which means you need to perform a manual modification for Windows to recognize the tablet (a necessary step if you want to take screen shots on it).
- Turn on "Allow Installation of Applications From Unknown Sources" in Kindle Fire
- In Windows, put following device descriptions into the [Google.NTx86] and [Google.NTamd64] sections of extras\google\usb_driverandroid_winusb.inf:
;Kindle Fire
%SingleAdbInterface% = USB_Install, USB\VID_1949&PID_0006
%CompositeAdbInterface% = USB_Install, USB\VID_1949&PID_0006&MI_01 - Add 0x1949 into the .android/adb_usb.ini file in the Home directory by using following command from the shell prompt.
In Windows:
echo 0x1949 >> %HOMEPATH%.androidadb_usb.ini
In OS X:
echo "0x1949" >> $HOME/.android/adb_usb.ini - In Windows: Restart. Plug in the tablet, and when driver installation fails, select "Have Disk" under "Device Manager." Select the driver named "Composite ADB Interface."
Disable Cloud Acceleration for Amazon Silk
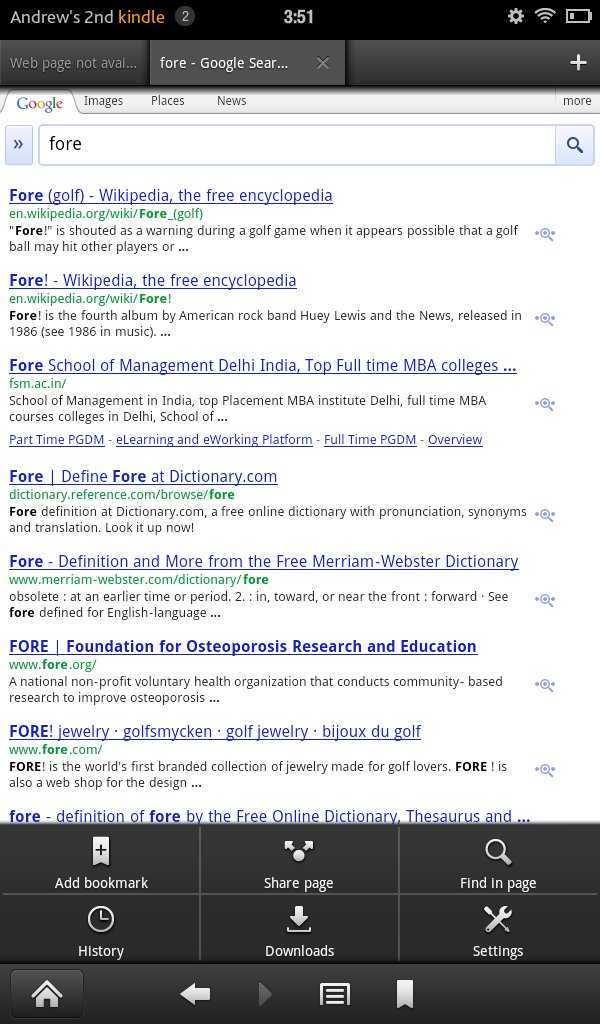
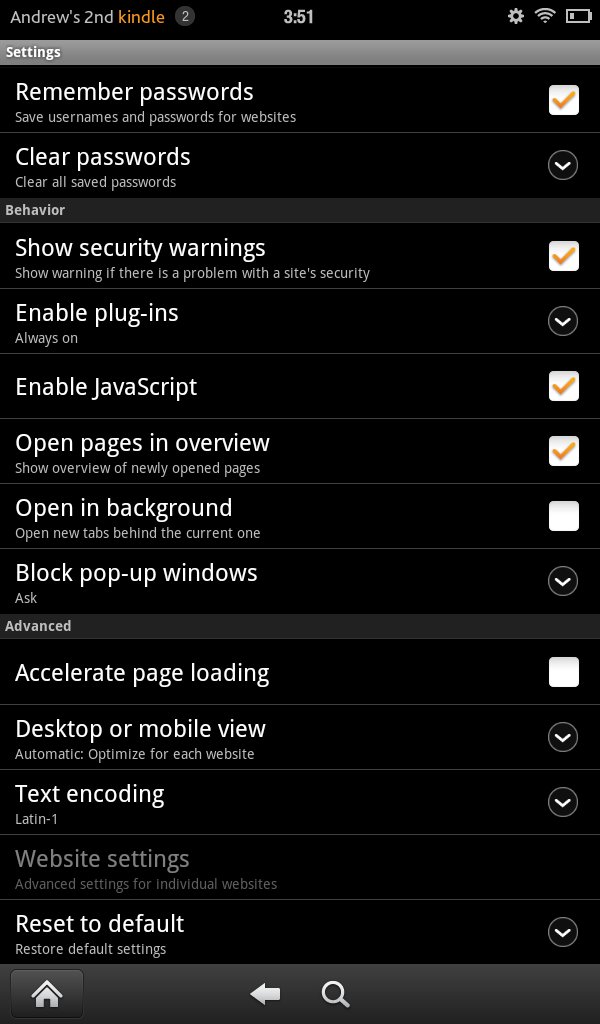
- Open up the Web browser on Kindle Fire.
- Click on menu button and go to settings.
- Scroll down and uncheck "Accelerate page loading"
USB Charging
The Kindle Fire will only charge when you plug it into a computer's USB port if it's mounted as a storage device. The tablet will not charge if you are using it.
Install Android Marketplace (Warning: Requires Rooting):Link
Generate APK using Secondary Android Device: Link
Get Tom's Hardware's best news and in-depth reviews, straight to your inbox.
APK Download from Our Lab:
- Adobe Flash 11.1 - Download
- Astro 2.1.8 - Download
- Firefox 2.0 - Download
- Meridian 2.1.5 - Download
- mVideoPlayer 2.9.1 - Download
- Skype 2.5 - Download
You must first enable "Allow Installation of Applications From Unknown Sources" to install these APKs. Install Easy Installer from the Amazon Appstore or follow the Backup menu options from Astro for easier app management.
Current page: Appendix B: Notes For Kindle Fire Owners
Prev Page Appendix A: Background Information On Our Benchmarks-
JeTJL Should of done other comparisons with Tablets around the Kindles Price range like the Coby Kyros. I personally don't have either the Kyros or the Kindle Fire. But recently My sister bought it and she is thoroughly enjoying it. I received a Ipad2 though because of the Academy at my School that I belong to and I'm quite pleased with it, even though I'm a big android fan.Reply -
acku Reply9523250 said:How do I win a Radeon 6990?
Ummm.... what? :heink: This is a Kindle Fire review.....
Cheers,
Andrew Ku
TomsHardware.com -
Goldengoose ackuUmmm.... what? This is a Kindle Fire review.....Cheers,Andrew KuTomsHardware.comJust give him the 6990, the poor fellow just wants to play BF3.Reply -
amk-aka-Phantom ackuUmmm.... what? This is a Kindle Fire review.....Cheers,Andrew KuTomsHardware.comReply
Ever heard of bots? There're tons of those on Tom's nowadays.
GoldengooseJust give him the 6990, the poor fellow just wants to play BF3.
A GPU of a 560 Ti level maxes it out @ 1080p, no need for a 6990.
Back to topic...
Notably, it's missing a slew of features, including a GPS, front- and rear-facing cameras, and a microphone.
ROFL, and who needs a tablet without all that? That's right, Amazon fanboys. That company is an utter POS that is not unlike Apple, designing underpowered useless products and delivering them as "innovative". The only "innovative" thing here is a complete dependency on the company's online services... oops, nevermind, Apple did it first :kaola: -
donovands The iPad took a part of the market away from the PC, in the sense that there are folks out there who don't need the full functionality of a PC and the media consumption tablet gave them a device more suited for their needs. The same thing is happening here, if not as dramatically. The Fire may not have all the functionality of an iPad, but there's a lot of folks out there that will get the Fire *instead* of the iPad because it provides all the functionality they need. It isn't an iPad killer. But it *is* going to hurt iPad sales.Reply -
SneakySnake I think it's hilarious how the best selling droid tab this year is completely closed off, limited, and controlled. Sounds familiar doesn't it :PReply
And do not say "ya, but you can root it!!!". That's nice, people can jailbreak their iPads. You cannot include rooting and jailbreaking when you talk about something being open -
acku __-_-_-__"That rules out video conferencing using Skype or mapping out directions to the bar across town."There are some new devices called WEBCAM and bluetooth or usb GPS that would enable that. you might want to check this huge innovation. -.-Reply
The Fire doesn't have either of those things. Not going to work. You should check out the specs of the Fire first. -
BlackHawk91 Actually this tablet surprised me, I didn't expect that much from the kindle fire.Reply