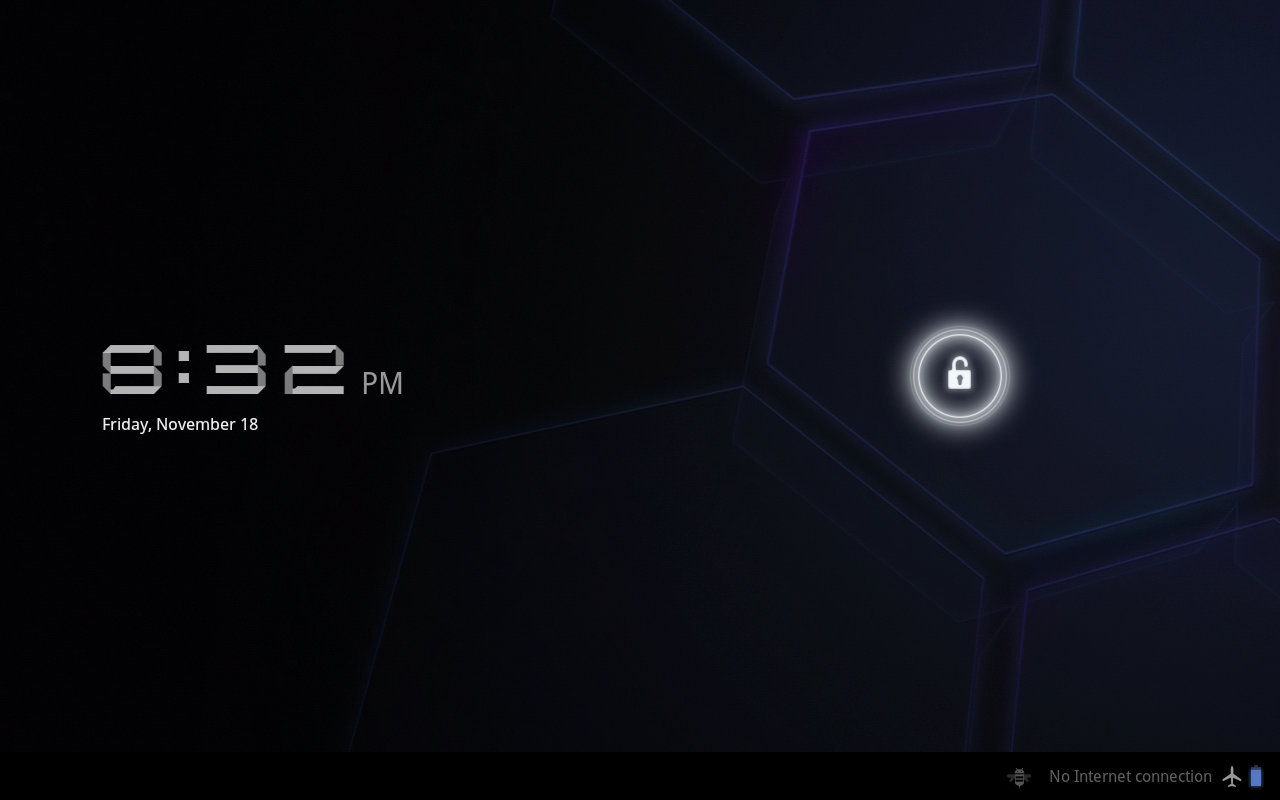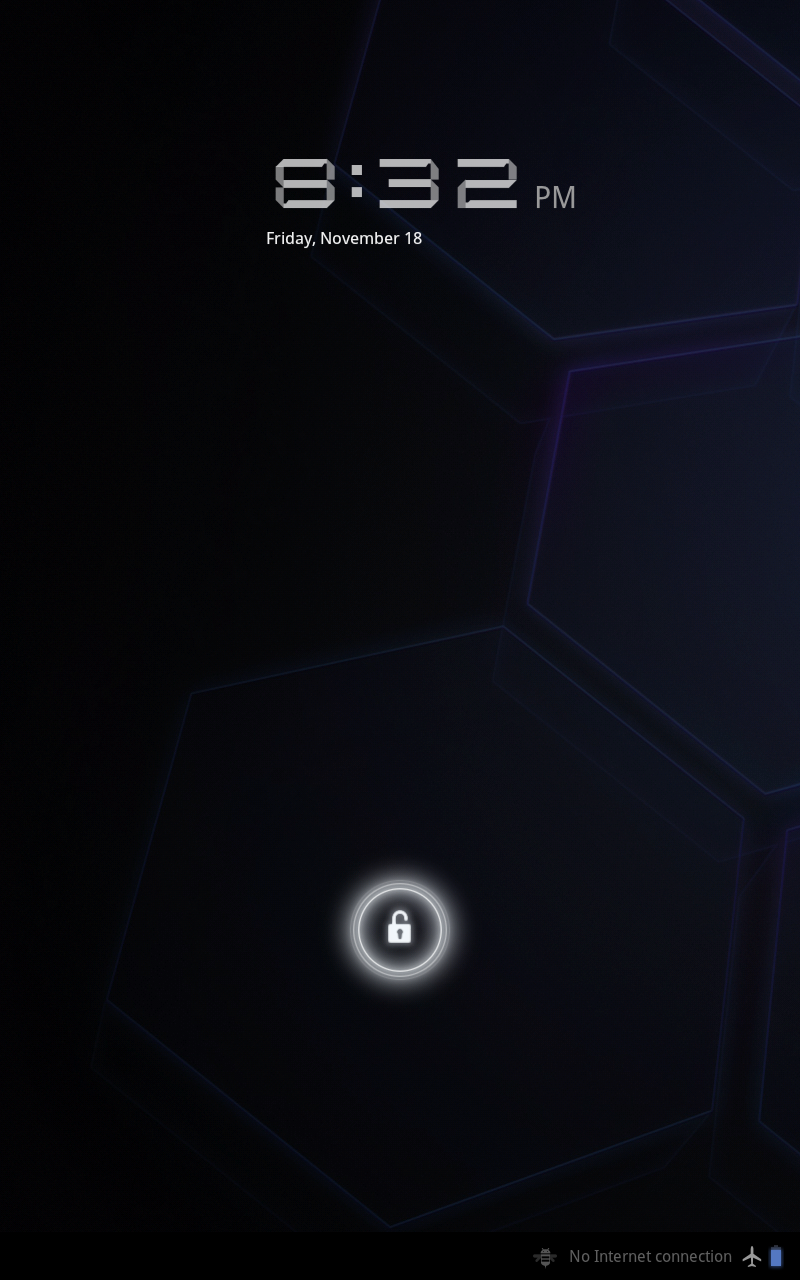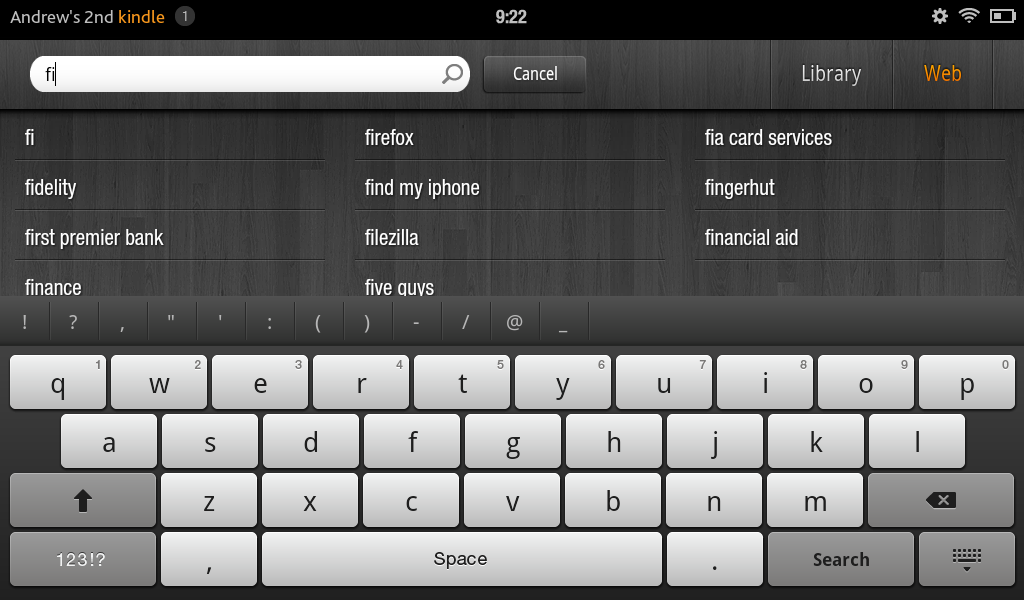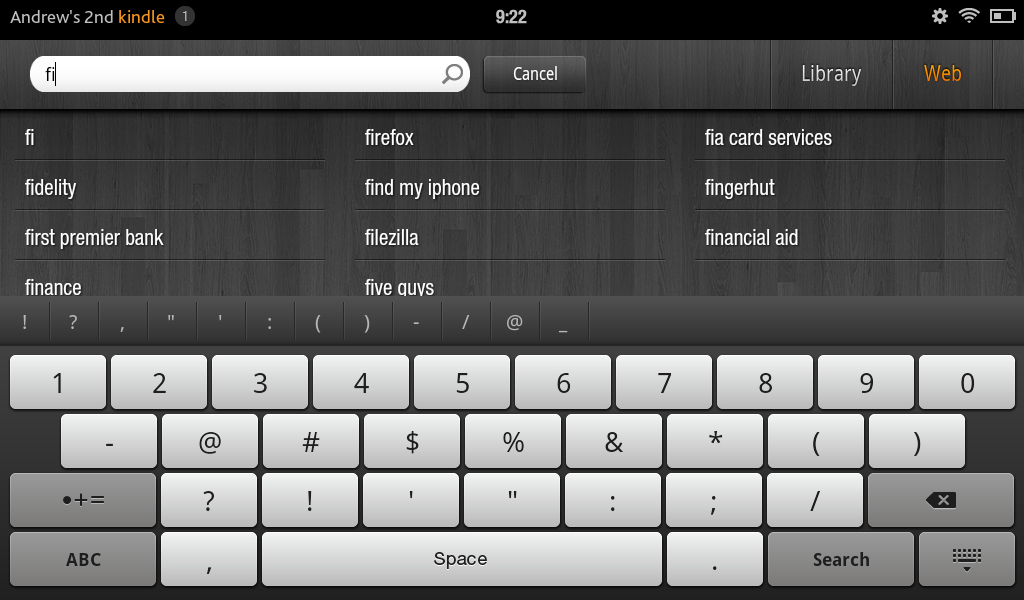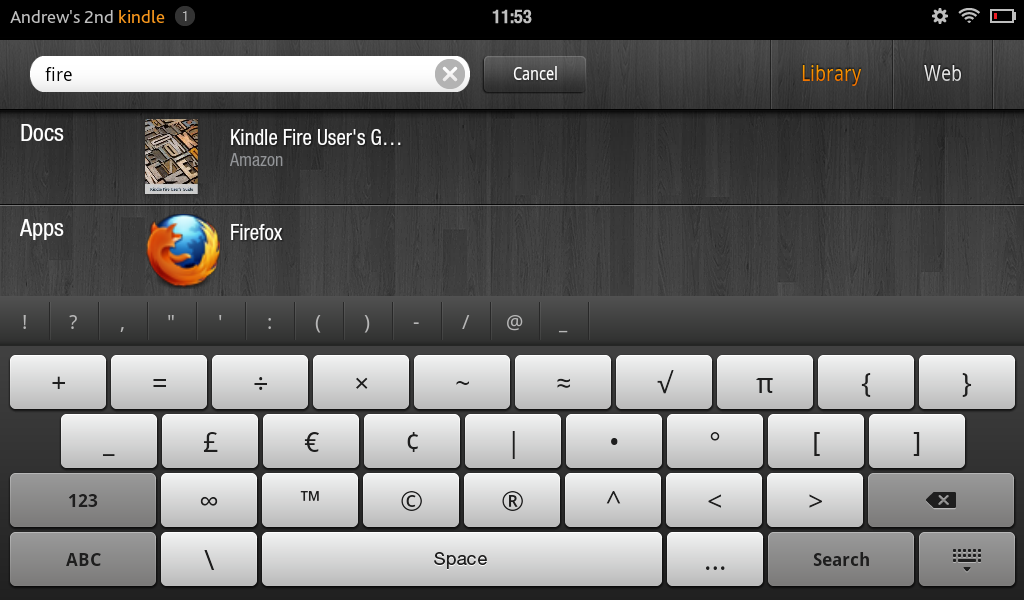The Amazon Kindle Fire: Benchmarked, Tested, And Reviewed
A low price is earning Amazon's Kindle Fire a lot of press. We take a fine-tooth comb to this new tablet and turn up some surprising results. While there's a lot to like, there are also plenty of quirks. We go over the good, the bad, and the ugly.
Quick Navigation Tour
The Kindle Fire uses the older Android 2.3 kernel (Gingerbread), intended for smartphones. Although Amazon did a great job enhancing Google's generic interface, the Kindle Fire isn't as intuitive to navigate as tablets that leverage Honeycomb (3.x). First off, Gingerbread lacks dedicated navigation buttons. That isn't a problem for smartphones, since they have physical buttons. The Kindle Fire doesn't, though.
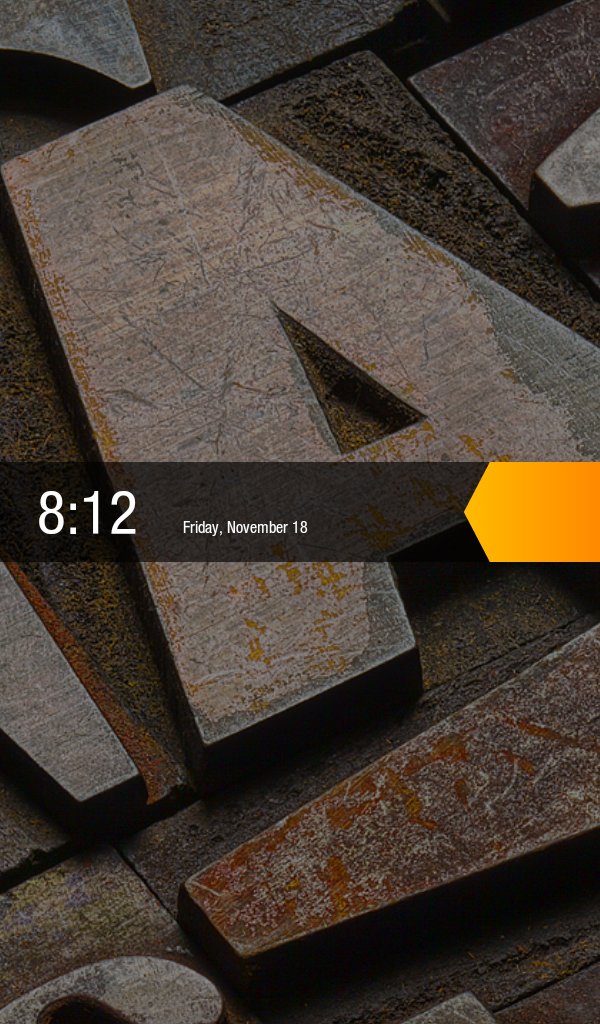

Like competing tablets, you have to unlock the Fire's screen to use it. Just slide the orange bar to the left and you're ready to go.
Interestingly, the unlock screen only presents itself in a portrait orientation. With other tablets, the display automatically adapts to reflect the way you're holding them.
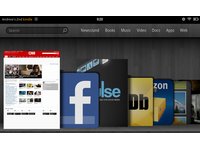
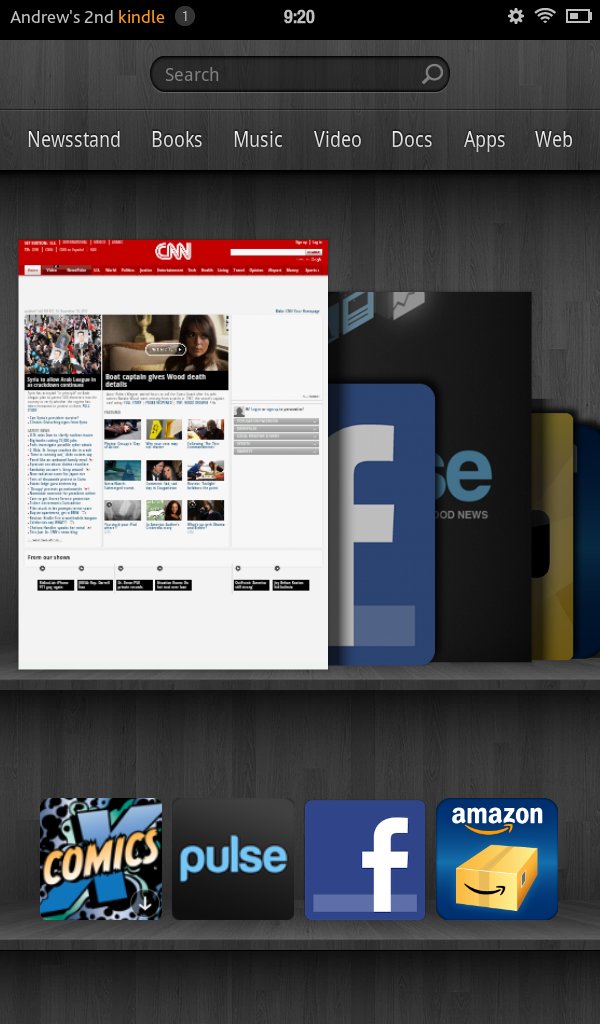
Once you get past the lock screen, the accelerometer automatically adjusts orientation, just as you'd expect. However, the layout of Amazon's operating environment is notably different from other tablets. Gone is the icon-filled desktop. Instead, you get a digital bookshelf.
The top tier saves a record of your most recently-used programs, so it functions similarly to Android's multitasking switcher. Selecting an app is as easy as flipping through the stack and double-tapping on an icon.
Shelves below the first row are used for apps designated as "Favorites," though the Facebook icon is actually a URL shortcut to the Web browser, and not its own piece of software.
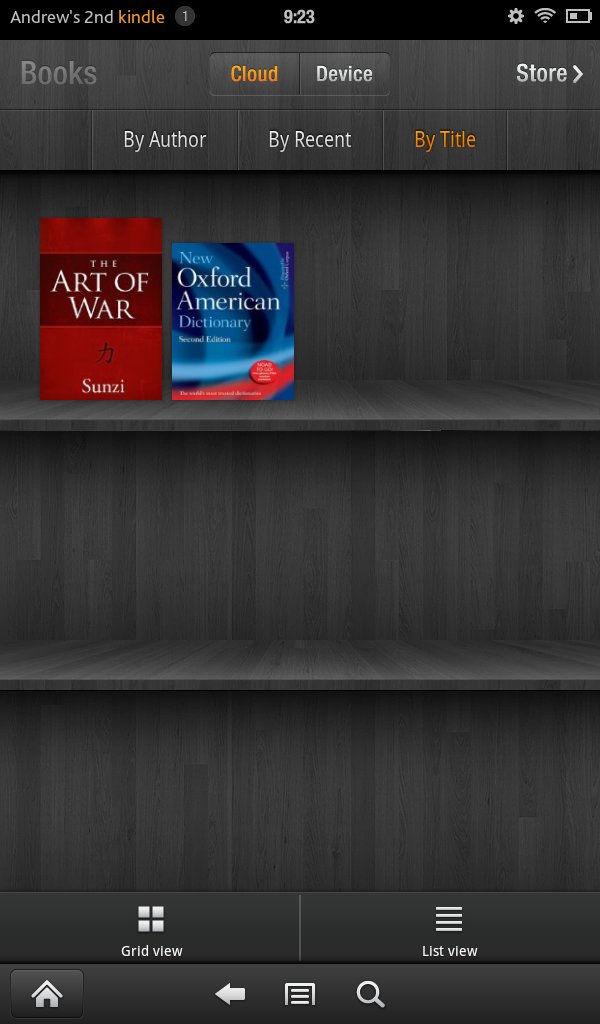
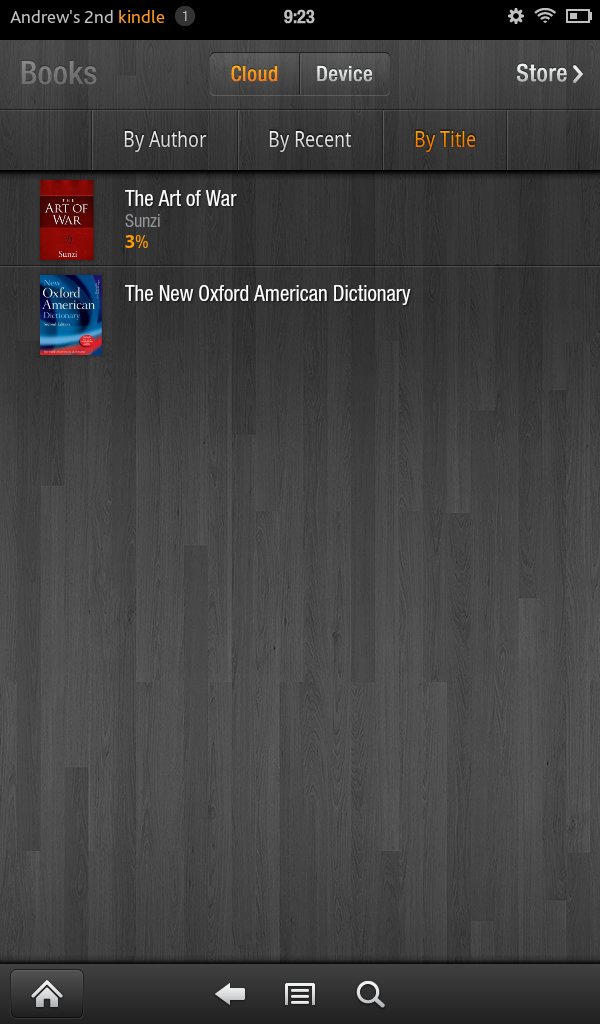
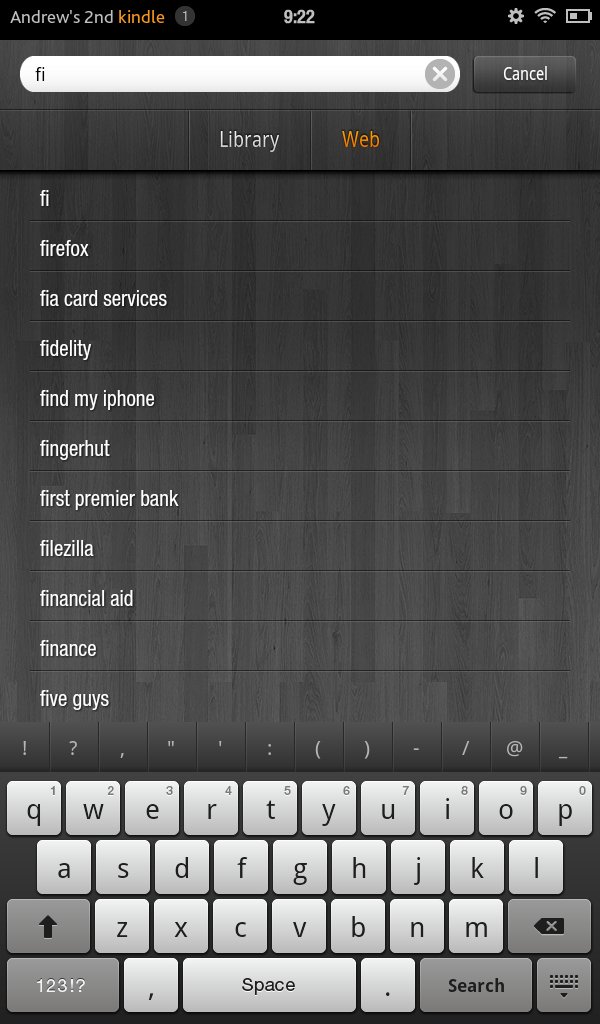
Amazon divides everything up based on media type: Newsstand, Books, Music, Video, Docs, Apps, and Web. Like other tablets, the search field allows you to quickly locate an app, which is helpful if you have a large library. But it's also useful for searching the Web.
Get Tom's Hardware's best news and in-depth reviews, straight to your inbox.
Whenever you navigate away from the main screen, the Kindle Fire displays a row of buttons at the bottom.
- Home button: instantly takes you to home screen
- Back button: move to a previous screen or App
- Menu button: access different viewing modes or additional options for an App
- Search button: instantly takes you to the search screen

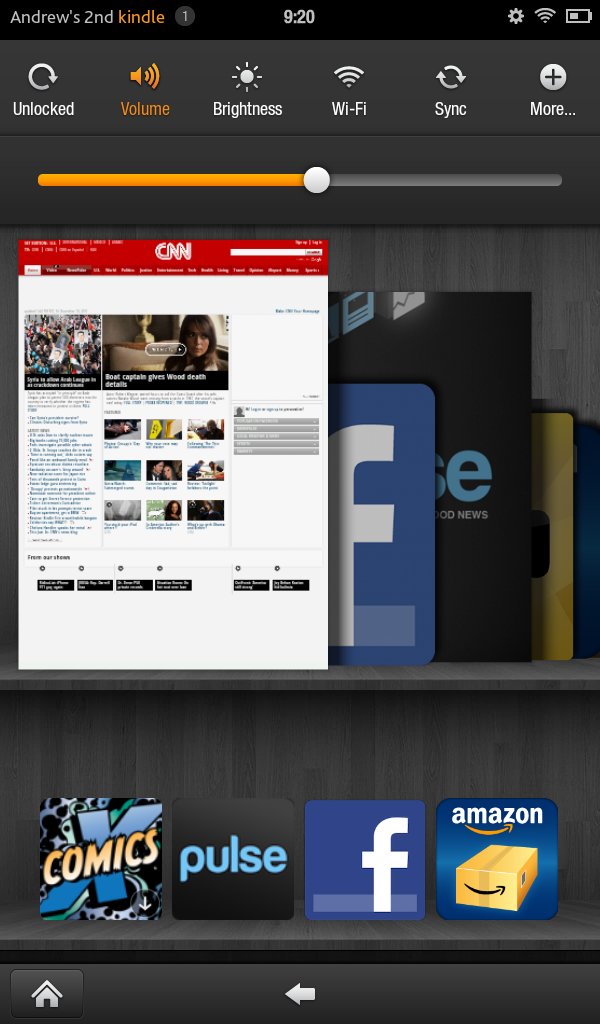
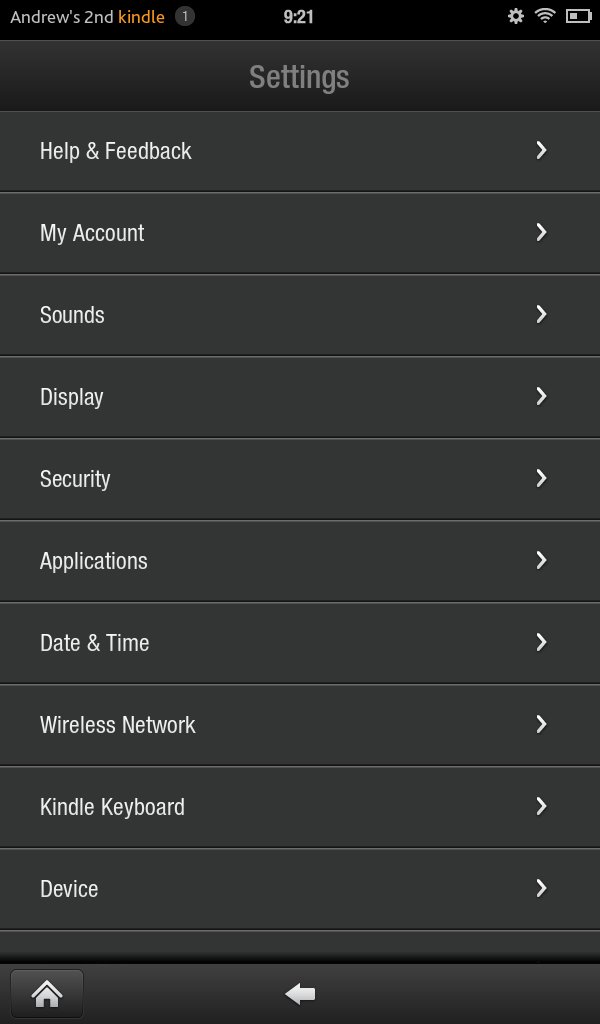
Notifications don't pop up like they do in Honeycomb's system tray. Instead, there's a small counter in the upper left-hand corner that logs when you get an email or a download finishes. Meanwhile, the Fire's various settings are accessed by tapping the gear icon in the upper right-hand corner.
The keyboard is generic to Android, similar to Motorola's Xoom. Typing in portrait mode is more difficult, though, because the smaller screen results in smaller keys.
Current page: Quick Navigation Tour
Prev Page Meet Amazon's Kindle Fire Next Page Books And Documents: Not Quite An e-Book Reader...-
JeTJL Should of done other comparisons with Tablets around the Kindles Price range like the Coby Kyros. I personally don't have either the Kyros or the Kindle Fire. But recently My sister bought it and she is thoroughly enjoying it. I received a Ipad2 though because of the Academy at my School that I belong to and I'm quite pleased with it, even though I'm a big android fan.Reply -
acku Reply9523250 said:How do I win a Radeon 6990?
Ummm.... what? :heink: This is a Kindle Fire review.....
Cheers,
Andrew Ku
TomsHardware.com -
Goldengoose ackuUmmm.... what? This is a Kindle Fire review.....Cheers,Andrew KuTomsHardware.comJust give him the 6990, the poor fellow just wants to play BF3.Reply -
amk-aka-Phantom ackuUmmm.... what? This is a Kindle Fire review.....Cheers,Andrew KuTomsHardware.comReply
Ever heard of bots? There're tons of those on Tom's nowadays.
GoldengooseJust give him the 6990, the poor fellow just wants to play BF3.
A GPU of a 560 Ti level maxes it out @ 1080p, no need for a 6990.
Back to topic...
Notably, it's missing a slew of features, including a GPS, front- and rear-facing cameras, and a microphone.
ROFL, and who needs a tablet without all that? That's right, Amazon fanboys. That company is an utter POS that is not unlike Apple, designing underpowered useless products and delivering them as "innovative". The only "innovative" thing here is a complete dependency on the company's online services... oops, nevermind, Apple did it first :kaola: -
donovands The iPad took a part of the market away from the PC, in the sense that there are folks out there who don't need the full functionality of a PC and the media consumption tablet gave them a device more suited for their needs. The same thing is happening here, if not as dramatically. The Fire may not have all the functionality of an iPad, but there's a lot of folks out there that will get the Fire *instead* of the iPad because it provides all the functionality they need. It isn't an iPad killer. But it *is* going to hurt iPad sales.Reply -
SneakySnake I think it's hilarious how the best selling droid tab this year is completely closed off, limited, and controlled. Sounds familiar doesn't it :PReply
And do not say "ya, but you can root it!!!". That's nice, people can jailbreak their iPads. You cannot include rooting and jailbreaking when you talk about something being open -
acku __-_-_-__"That rules out video conferencing using Skype or mapping out directions to the bar across town."There are some new devices called WEBCAM and bluetooth or usb GPS that would enable that. you might want to check this huge innovation. -.-Reply
The Fire doesn't have either of those things. Not going to work. You should check out the specs of the Fire first. -
BlackHawk91 Actually this tablet surprised me, I didn't expect that much from the kindle fire.Reply