Asus ROG Swift PG258Q Monitor Review
Why you can trust Tom's Hardware
OSD & Calibration
Pressing the joystick button brings up a comprehensive OSD. It’s efficiently laid out and offers everything a gamer could possible want in a high performance display.
Blue light filters are pretty much standard on all computer monitors these days. The PG258Q offers four levels plus off. Each dials in more warmth and makes white tones easier on the eyes.
Image controls are all in the Color menu where you’ll find the usual brightness and contrast sliders, plus three gamma presets, and four color temp options. The last one, User, has a single-point adjustment courtesy of RGB sliders that start at their maximums.
The Image menu has a few additional enhancements, like Dark Boost, which serves to improve shadow detail, and Adaptive Contrast, which increases dynamic range at the expense of detail. The darkest and lightest areas of the picture will be crushed in that mode. OD has two levels: Extreme and Normal, plus Off. The Extreme setting only earns that adjective in its level of ghosting. Moving object trails are quite pronounced. We strongly suggest sticking with Normal. Motion blur isn’t a factor at high refresh rates anyway.
You've also got the ULMB sub-menu. To enable it, turn off G-Sync and set the refresh to 144Hz or below. This is the first monitor we’ve seen that offers blur reduction above 120Hz. You can adjust the pulse width slider to dial in more reduction, but output suffers as a result. Even at the max setting (highest output), you’ll lose about 35% brightness, but fear not. Brightness is independently adjustable in both ULMB and G-Sync modes, and the PG258Q has plenty of output to compensate for the reduction.
Next up is the input selector. Not a big deal except that there is no hotkey for changing signal sources. You’ll have to go into the OSD every time. It’s hard to imagine too many users hooking this monitor up via HDMI though.
The final sub-menu is System Setup. There you’ll find language choices (21), menu position and timeout, keylock, signal info, Light In Motion, and the all-important factory reset. Speaking of signal info, every menu screen has resolution, refresh, and mode stats in the upper-right corner. Plus, the power LED changes color according to mode; red is G-Sync, green is ULMB, and white is Normal.
Get Tom's Hardware's best news and in-depth reviews, straight to your inbox.
If you’re looking for the picture modes, they’re only available in the GameVisual menu which is summoned with one of the control keys. There are six presets for various game types plus an sRGB setting that locks brightness at 210cd/m2 and grays out all other image adjustments.
GamePlus
You’ll find GamePlus in different forms on every ROG Swift display. The PG258Q has crosshair, timer, FPS counter, and display alignment features.


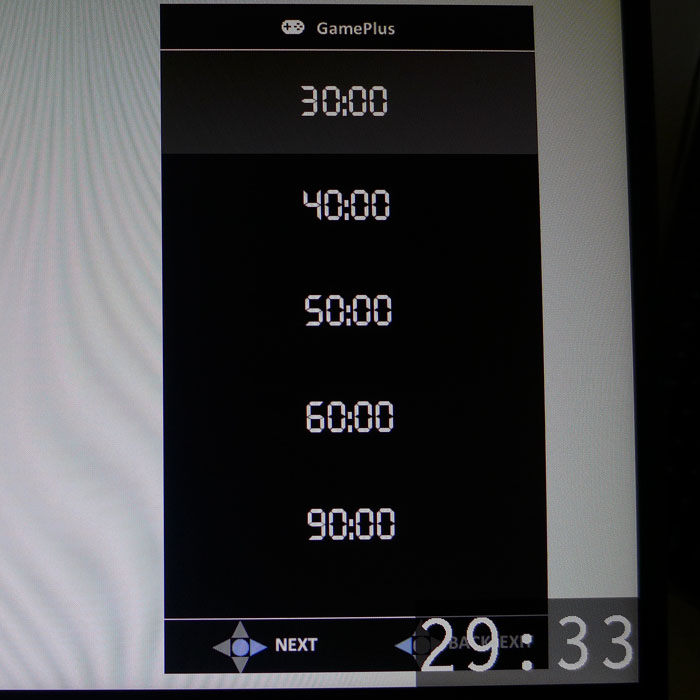
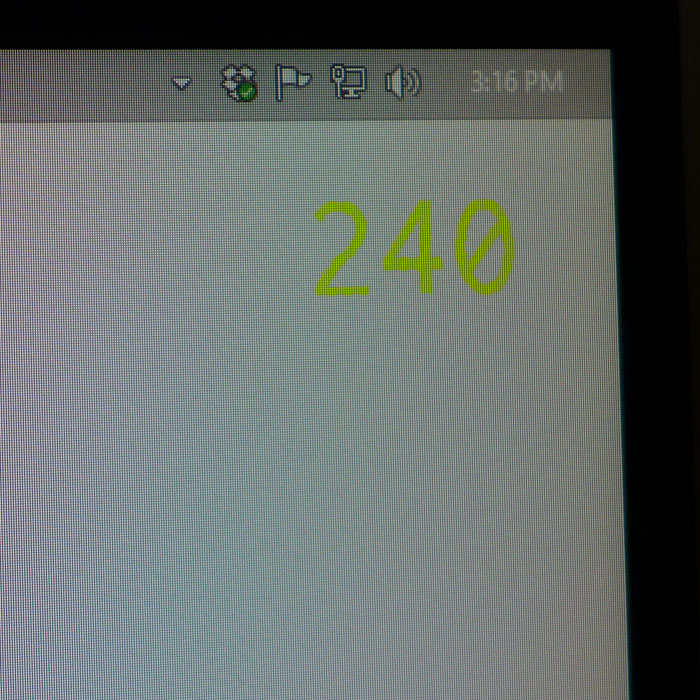
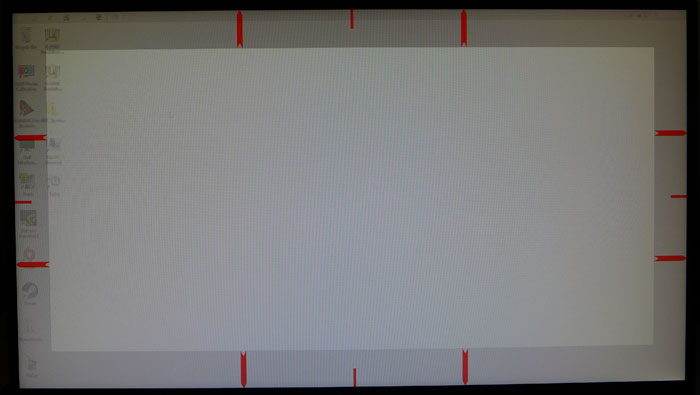
The reticles come in green or red, and in two different styles. Once activated, you can move it around the screen with the joystick.
The countdown timer can also be placed anywhere and starts at 30, 40, 50, 60, or 90 minutes. You won’t miss its large white digits surrounded by a gray box.
The FPS counter is similarly large and yellow, regardless of the background color. It is stationary and cannot be moved from its position in the upper right.
Display Alignment is an easy way to line up multiple ROG Swifts. Just line up the red arrows and you’re good to go!
As in previous ROG Swift monitors, the GamePlus features can only be used one at a time.
Calibration
The PG258Q’s best starting mode is Racing, which is also the default. It needs some help in all departments, however. Gamma is quite a bit off the 2.2 standard, while grayscale runs fairly red. Additionally, color saturation is quite high, which looks great at first until you realize a lot of fine details are being crushed. To remedy this, we adjusted the RGB sliders, turned down the contrast, and set Dark Boost to Level 1. This brings everything nicely in line, and our final test results show a decent level of accuracy with no real loss of contrast. We recommend using our settings if you don’t have the means to calibrate your PG258Q.
| Asus PG258Q Calibration Settings | |
|---|---|
| GameVisual | Racing |
| Brightness 200 cd/m2 | 37 |
| Brightness 120 cd/m2 | 10 |
| Contrast | 41 |
| Gamma | 2.2 |
| Color Temp User | Red 95, Green 100, Blue 100 |
| Dark Boost | 1 |
MORE: Best Computer Monitors
MORE: How To Choose A Monitor
MORE: All Monitor Content

Christian Eberle is a Contributing Editor for Tom's Hardware US. He's a veteran reviewer of A/V equipment, specializing in monitors. Christian began his obsession with tech when he built his first PC in 1991, a 286 running DOS 3.0 at a blazing 12MHz. In 2006, he undertook training from the Imaging Science Foundation in video calibration and testing and thus started a passion for precise imaging that persists to this day. He is also a professional musician with a degree from the New England Conservatory as a classical bassoonist which he used to good effect as a performer with the West Point Army Band from 1987 to 2013. He enjoys watching movies and listening to high-end audio in his custom-built home theater and can be seen riding trails near his home on a race-ready ICE VTX recumbent trike. Christian enjoys the endless summer in Florida where he lives with his wife and Chihuahua and plays with orchestras around the state.
-
apertotes I just don't get it. How can you leave the contrast (arguably the most importante feature on a screen after the resolution) out of the first page of the article? I couldn't care less about the bezel width, but please, state the contrast!Reply -
ahnilated 1080P, *sigh* who wants this anymore! Get me a 4K monitor at 30-32" with good specs and G-Sync that isn't $4000.Reply -
dstarr3 Reply19637653 said:1080P, *sigh* who wants this anymore! Get me a 4K monitor at 30-32" with good specs and G-Sync that isn't $4000.
Because that's the reality of GPUs at the moment. GPUs can get you a solid 4K/60 or a solid 1080p/144. You're not going to get 4K/144 in any modern games on any PC at the moment (unless you're only playing 20-year-old games). So there's not a lot of sense in wanting to invest in a 4K/144 monitor now, only in anticipation of when GPUs can finally push that many pixels, because you'll be wasting the monitor while you wait, and when such GPUs finally do arrive, the monitors will be better and cheaper. -
Rosanjin Do we know if this monitor is 3dVision capable?Reply
I would assume so, but I've learned some very expensive lessons by making purchases based on assumptions. : / -
ahnilated Reply19637717 said:19637653 said:1080P, *sigh* who wants this anymore! Get me a 4K monitor at 30-32" with good specs and G-Sync that isn't $4000.
Because that's the reality of GPUs at the moment. GPUs can get you a solid 4K/60 or a solid 1080p/144. You're not going to get 4K/144 in any modern games on any PC at the moment (unless you're only playing 20-year-old games). So there's not a lot of sense in wanting to invest in a 4K/144 monitor now, only in anticipation of when GPUs can finally push that many pixels, because you'll be wasting the monitor while you wait, and when such GPUs finally do arrive, the monitors will be better and cheaper.
The reason you won't get it is because the GPU's won't do it, not because the games won't. Game developers want to make more realistic games but the GPU's are lagging way behind. Nvidia hasn't had any real competition for many years so there was no need for them to push to 4K gaming at 144Hz or higher. I am hoping AMD's cards will force Nvidia to get off their buts as it seems the consumers aren't going to pull their money from Nvidia until Nvidia gets back on the ball. -
Geo Matrix I agree with AHNILATED! DSTARR3 says, "Because that's the reality of GPUs at the moment". I say let's have some serious change! Asus and Nvidia are "milking the cow" with these old relics. Everything is now going 4K, 6K and 8K. It's time to stop milking the cow and people's wallets and put out the new technology. It's 2017, not 1980. We all know the new tech is already here.Reply -
dstarr3 Based on the performance bump we saw from the 1080 Ti, I don't think it's fair to say that nVidia's slouching when it comes to GPU performance. Pricing, sure, they could use more competition. But something like 4K/144 is a seriously enormous amount of processing to do. The DisplayPort and HDMI interfaces themselves had to be updated to transfer that much data. I'm amazed we got 4K/60 out of GPUs as quickly as we did. Give it another generation and we should be hovering around 4K/144. But you ask why there's no 4K/144 gaming monitors coming out yet, and this is why. There aren't any 4K/144 GPUs out yet, either. And it's not because any particular company is stagnating. It's because pushing that many pixels to a monitor is a huge, huge task.Reply -
Deadshot-89 I use an Eizo EV 2336W. It has incredibly accurate and incredibly deep and vidid colors right out of the box. It also has a very deep picture and for an IPS screen very deep blacks. And to top it all off, it has extremely nice viewing angles, no color-shifts and it retains a ton of brightness at very steep angles. Motion performance is very OK for a 60 Hz screen.Reply
My current hardware isn't really capable of producing more than a reliable 1080p60. (GTX 970, i5-4590). So I see no reason to switch to a higher res screen or higher refresh rate screen.