Do It Like Tom's: Calibrating Your Monitor With CalMAN RGB
A while back, we introduced you to display calibration with Datacolor's Sypder4Elite. Today we look at CalMAN RGB, which is the other major calibration solution. With extensive meter and pattern source support, it’s positioned as a professional’s tool.
Direct Display Control, AutoCal, And PC Client 3
We’ve touched on the Direct Display Control and AutoCal functions of CalMAN as part of an Advanced Monitor Calibration. Let’s look at those capabilities in a little more detail.
At the top-right of the screen are three tabs that control your meter, pattern source, and display. Dropping down the Direct Display Control tab opens up some interesting options. These will be different depending on the connected display. In our case, the following shot is what you see with Dell's UP3214Q.
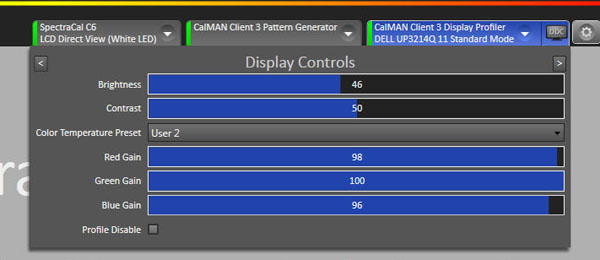
While these aren't all of the controls in Dell's OSD, there is enough here to perform a calibration. In fact, the DDC window adds two User modes to the existing set of color temperature presets. And all of them become adjustable. That means you don’t have to accept the fixed color temp in sRGB mode, for example.
The next screen is even cooler.
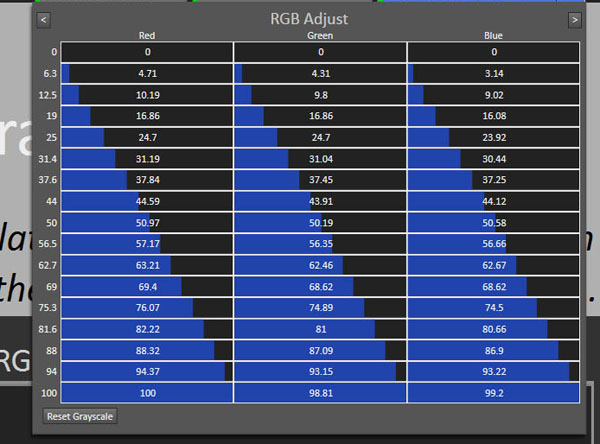
This is a full 17-point grayscale control. You can adjust red, green, and blue at every point individually. And you can do it with the patterns generated by PC Client. How awesome is that? Of course, doing this manually can be very time-consuming. You can accomplish the same goal by using AutoCal during the calibration procedure.
Profile Management With PC Client 3
Once you’ve installed the CalMAN RGB package, PC Client 3 runs resident in your system tray. Not only does it provide patterns for CalMAN calibrations, but it also manages the picture mode LUTs and your ICC profiles.
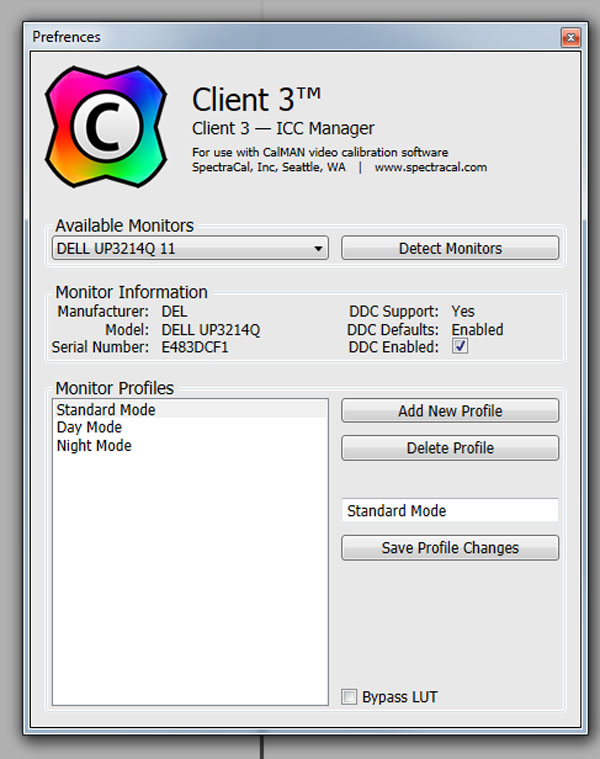
Open this dialog by right-clicking the PC Client icon in the system tray and choosing Preferences. If you have multiple monitors, they’ll all appear in the drop-down, and each can have its own set of profiles. Moving down and right, you see the DDC status and a checkbox. It’s enabled by default, but if you want to use the OSD alone to calibrate, turn off DDC. And you can bypass the look-up table entirely by clearing the checkbox at the lower-right.
Get Tom's Hardware's best news and in-depth reviews, straight to your inbox.
All of the ICC profiles created by CalMAN are installed in the Windows default location at \windows\system32\spool\drivers\color. That way, they’re accessible to any application that needs them (like Photoshop). They are standard profiles, so you can share them if you wish.
Current page: Direct Display Control, AutoCal, And PC Client 3
Prev Page CalMAN RGB How-To: Advanced Calibration, Part 3 Next Page CalMAN RGB, Value, Accuracy, And Ease Of Use
Christian Eberle is a Contributing Editor for Tom's Hardware US. He's a veteran reviewer of A/V equipment, specializing in monitors. Christian began his obsession with tech when he built his first PC in 1991, a 286 running DOS 3.0 at a blazing 12MHz. In 2006, he undertook training from the Imaging Science Foundation in video calibration and testing and thus started a passion for precise imaging that persists to this day. He is also a professional musician with a degree from the New England Conservatory as a classical bassoonist which he used to good effect as a performer with the West Point Army Band from 1987 to 2013. He enjoys watching movies and listening to high-end audio in his custom-built home theater and can be seen riding trails near his home on a race-ready ICE VTX recumbent trike. Christian enjoys the endless summer in Florida where he lives with his wife and Chihuahua and plays with orchestras around the state.
-
merikafyeah I know it's exaggerated for the purpose of demonstrating differences in calibrated views, but you have got to pick a better "before and after" pic than the one you've been using up to now. They don't even compare the same subject. Half of the image is one thing and the other half is something else entirely. It's impossible to compare something if you're not even certain what exactly it is that you're comparing. I'd argue they don't even depict the kind of differences you'd see in calibrated vs uncalibrated displays, just different preferences in regards to artistic color-grading.Reply -
daglesj Are the Datacolor Spyders now properly calibrated out of the factory? Apparently quality control and specs were not very well handled with the Mk3 and befores. Basically every Spyder 3 would give different results.Reply -
sveinan I would recommend a review on ColorHUG (about $110), open source display colorimeter. It's fast, and worth it's money (http://www.hughski.com/index.html).Reply -
MANOFKRYPTONAK CNET reviews TVs and they post their calibration settings that they use for the best results. Each calibration is set up with professional tools, you can look up each tv by model number. I don't know if it is as good as this but.. its free! And it made a difference for me. But others like colorHUG, displaycalGUI, etc... are good just some different options if anyone is looking.Reply -
cangelini ReplyHate to say it, but this one reads like an infomercial....
This is simply the follow-up to an earlier story we did on Datacolor's solution that was well-received: http://www.tomshardware.com/reviews/spyder4-monitor-calibration-image-quality,3581.html. Both tools are in-use in our labs--I think it's useful to show our readers what we use to review monitors and how they might achieve similar results. At least, that was the intent. -
Evolution2001 I'd really like to calibrate my projector using more than just my eyes for perception. Using either the Spyder or CalMAN solutions, which ones offers me the least expensive path to that goal? Is it better to buy one of their all-inclusive packages, or find a colorimeter and software independently?Reply