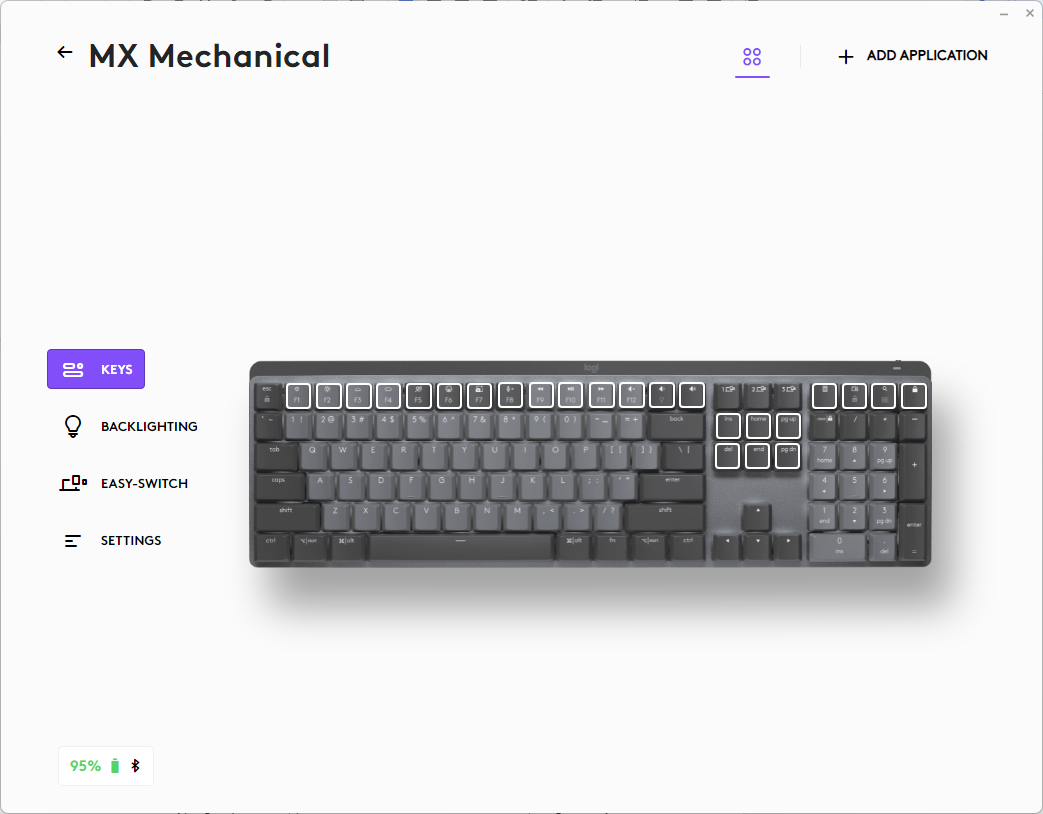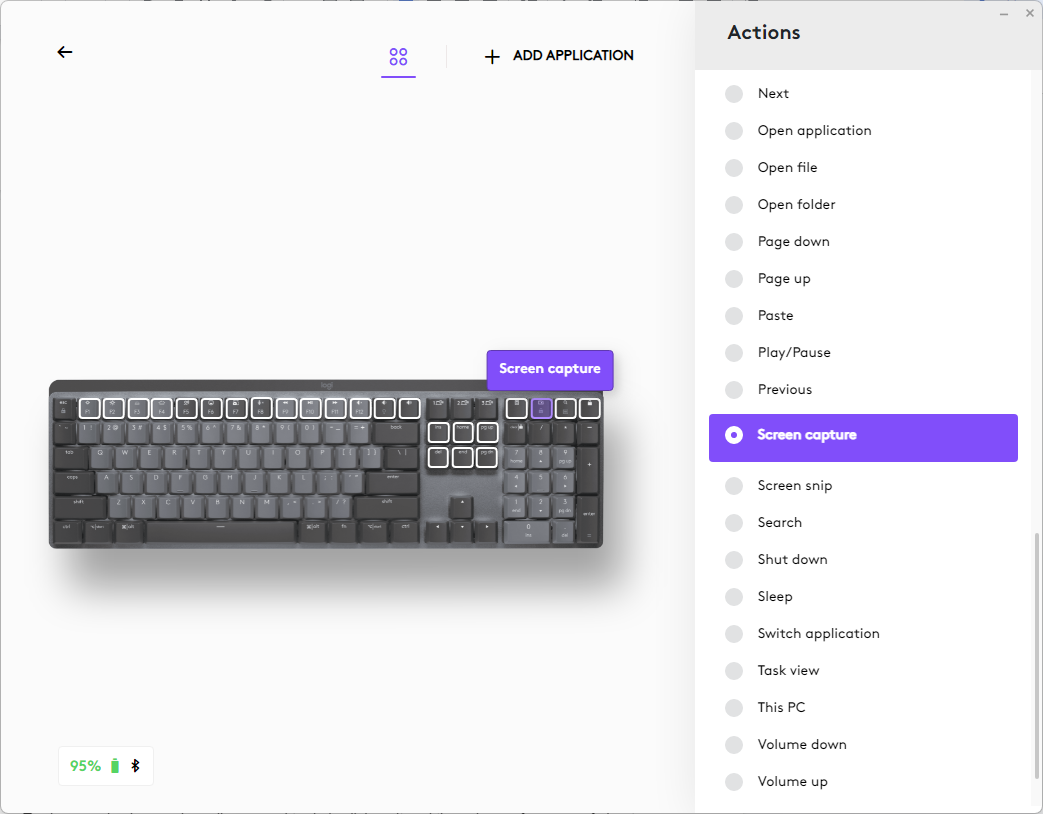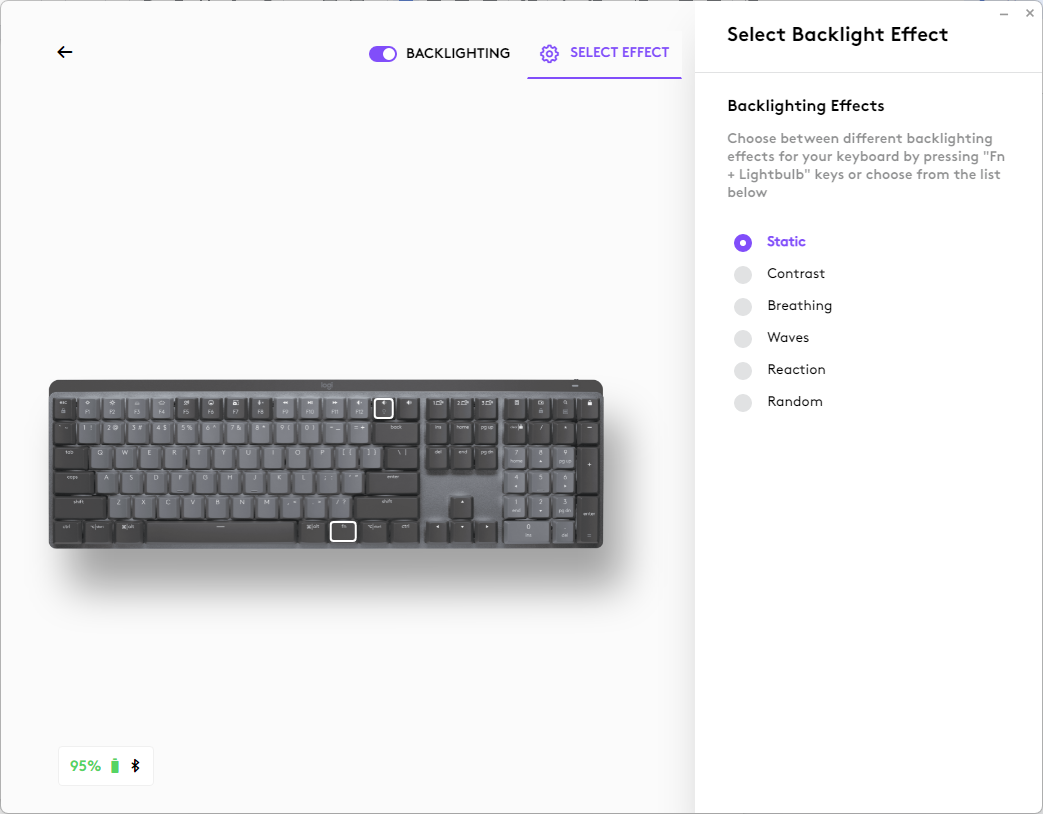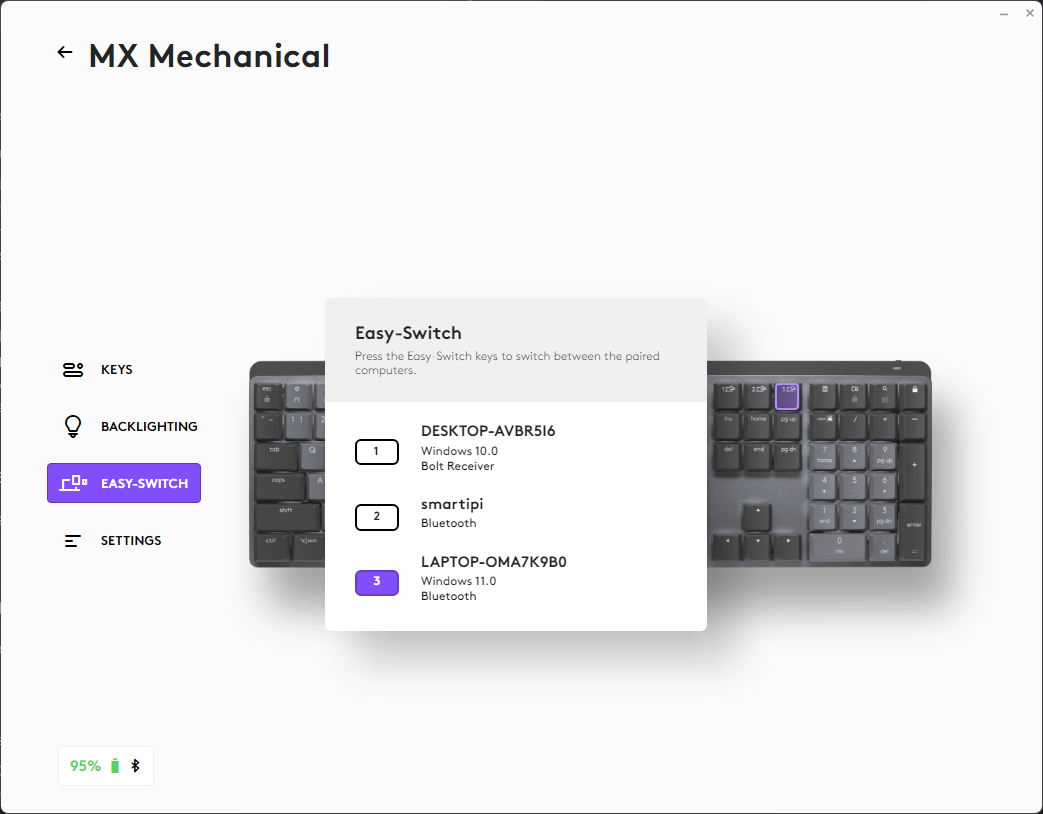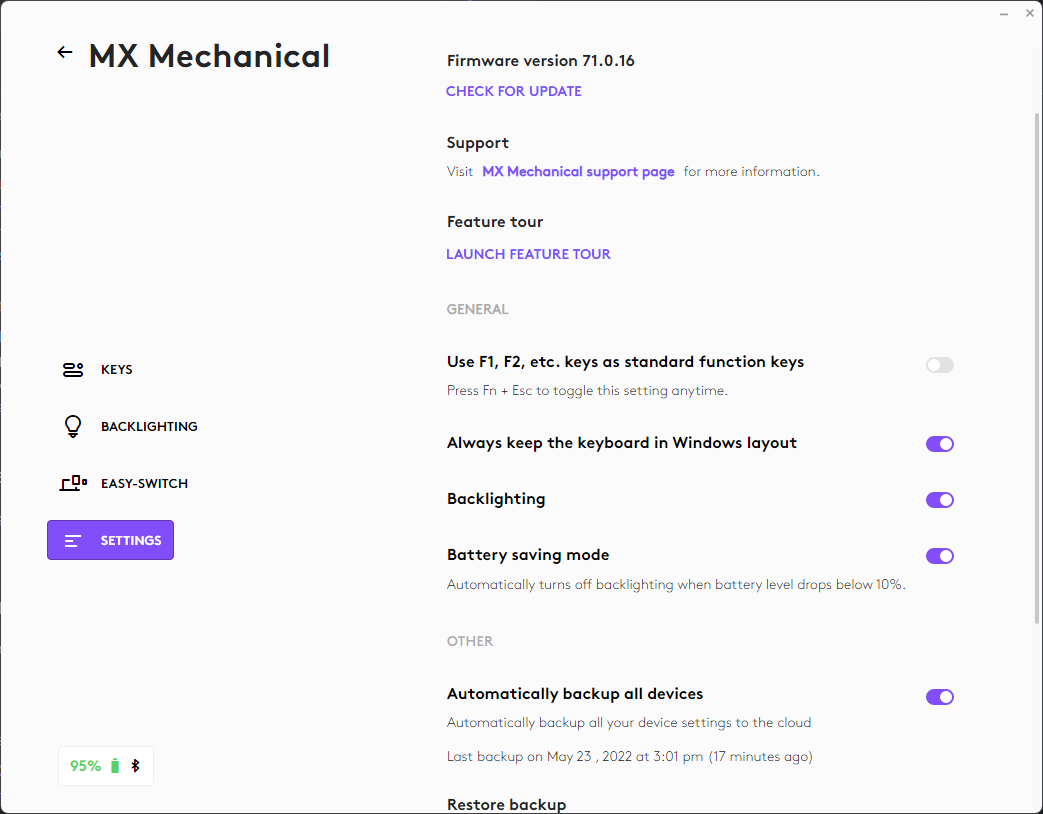Tom's Hardware Verdict
The Logitech MX Mechanical and MX Mechanical Mini offer a great typing experience, fantastic software and the ability to switch among three devices. However, if you’re not committed to Logi Flow or the Logitech ecosystem, there are more affordable options with similar functionality.
Pros
- +
Great typing experience
- +
Seamless switching between three devices
- +
Powerful customization software
- +
USB Type-C Charging
Cons
- -
Won’t work with standard wrist rests
- -
No wired mode
- -
Can’t remap every key
Why you can trust Tom's Hardware
Logitech’s MX Master series of wireless mice is renowned for its comfort, customization and ability to switch seamlessly among up to three different devices. If you’re working with more than one computer at a time, the company’s Logi Flow feature is really helpful because you can drag the mouse pointer across from one desktop to another and the wireless connection will switch with you, even taking the clipboard contents along for copy and paste.
Up until now, if you wanted a wireless keyboard that would work with Logi Flow, you were limited to Logitech’s MX Keys series. But no one who is serious about their typing would lay fingers on a non-mechanical keyboard if there was a better option. Now, Logitech has introduced the MX Mechanical and MX Mechanical Mini, two wireless MX keyboards that use Flow and come with a choice of mechanical switches.
The $169 Logitech MX Mechanical is a full-size, 110-key keyboard while the $149 MX Mini offers a more compact layout with just 84 keys. Both keyboards are low-profile and available with a choice of clicky blue, linear red or tactile quiet brown low-profile switches, all of which are made by Kailh. We tested with two units: an MX Mechanical with blue switches and an MX Mechanical Mini with browns. In either form factor, the keyboards offer a typing experience that’s on par with many of the best wireless keyboards, a ton of customization options and easy switching between PCs. However, you have to be comfortable with a low-profile design, which limits your choice of wrist rests.
Specifications for Logitech MX Mechanical / Mini
| Header Cell - Column 0 | MX Mechanical | MX Mechanical Mini |
|---|---|---|
| Switches | Kailh Choc V2 Blue, Red or Brown (custom) | Kailh Choc V2 Blue, Red or Brown (custom) |
| Lighting | White (6 effects) | White (6 effects) |
| Key Count | 110 | 84 |
| Connectivity | 3 Devices (Logi Bolt or Bluetooth LE) | 3 Devices (Logi Bolt or Bluetooth LE) |
| Rated Battery Life | 15 days (with backlight), 10 months (without), USB-C Charging | 15 days (with backlight), 10 months (without), USB-C Charging |
| Construction | Aluminum top plate, plastic chassis | Aluminum top plate, plastic chassis |
| Size | 17.1 x 5.2 inches x 0.31 inches (433.9 x 131.7 x 7.8 mm) | 12.3 x 5.2 inches x 0.31 inches (312.6 x 131.7 x 7.8 mm) |
| Weight | 1.8 pounds (828g) | 1.3 pounds (612g) |
| Warranty | U.S.: 1 year, EMEA: 2 years | U.S.: 1 year, EMEA: 2 years |
Design of Logitech MX Mechanical / Mini
The Logitech MX Mechanical and MX Mechanical Mini share a boring, but professional aesthetic that looks fairly premium and won’t offend or excite anyone. The thin keys are two shades of gray with letters and numbers having the lighter hue and special / modifier keys getting the darker one. The case sides and back are the same dark gray plastic while the area under the keys is a matte aluminum plate.
Logitech designed the keyboards to fit into even the most design-conservative workplaces and the backlight, which can only show pure white, follows suit. However, you can configure it to use a variety of lighting effects, including static contrast, waves and breathing. No matter which effect you choose, the backlight uses an ambient light sensor to determine when it should turn on so, if you’re in a brightly-lit room, it will save power by staying off.
If you’re not used to using a low-profile keyboard, the short height of the Logitech MX Mechanical and MX Mechanical Mini will take you by surprise, and not necessarily in a good way. Both devices are just 1.02 inches (26.1 mm) tall with their feet flipped out and about 0.7 inches (17.8mm) when flat. That’s nearly an inch lower than the Akko 3098B on its highest of two feet and 0.5 inches (12.7mm) lower when flat. The keyscaps and switches, which are not hot-swappable, are also low-profile.
A shorter keyboard means that you can’t use a standard-height wrist or palm rest, because you don’t want a rest that’s too tall and forces you to poke downward at your keys. If you don’t use a wrist rest, this won’t matter to you, but I can’t live without one. When I couldn’t pair my HyperX Wrist Rest with the MX Mechanical, I was very frustrated. Fortunately, there are low-profile wrist rests on the market and Logitech even makes one, which was designed originally for the MX Keys but works fine with the MX Mechanical.
Get Tom's Hardware's best news and in-depth reviews, straight to your inbox.
I bought the $20 MX Palm Rest, which is just 0.31 inches (7.8 mm) tall and 16.5 inches (419 mm) wide, which makes it ideal for the MX Mechanical but overlong for the MX Mechanical Mini. It doesn’t have the soft gel or memory foam that I like to see in my rests, but it is fairly soft and has a nice, smooth surface. However, the bottom doesn’t grip the desk well enough and it can slip out of place sometimes.
The fact that they're so thin makes them easy to put in a bag. The Mini fits perfectly into a bag on the go, though the longer, full-size keyboard sticks out of anything but the largest backpacks.
Putting height aside for a moment, the MX Mechanical is 17.1 x 5.2 inches (433.9 x 131.7 mm) and 1.8 pounds (828 g) which is a bit more compact than Razer’s full-size Black Widow V3 Pro (17.7 x 9.8 inches, 450.7 x 248.4 mm). The Mechanical Mini is 12.3 x 5.2 inches (312.6 x 131.7 mm) and 1.3 pounds (612g) which is much smaller than the iQuinix A80 Explorer (12.6 x 6.3 inches, 3.5 pounds).
Layout of Logitech MX Mechanical / Mini
The Logitech MX Mechanical has a full, 110-key layout, including a numpad, arrow keys and a block of keys for Ins, Home, Del, End, Pg Up and Pg Dn. Above those keys are three dedicated buttons to switch to each of the three device profiles, no key combo required.
Above the numpad sit four shortcuts for calculator, search, lock and show/hide desktop. Annoyingly, Logitech does not provide a dedicated print screen key, even though most full-size keyboards have one of those and don’t have a calculator button. However, using the Options+ software, I turned the show/hide screen key into a print screen key.
There are no dedicated media keys but, keys on the function row double as brightness, mute, emoticon and media keys. There are, however dedicated volume up and down buttons to the right of F12. You can toggle function key mode on and off by hitting Fn + Esc.
The MX Mechanical Mini has only 84 keys in a very compact design that has all the hallmarks of a 75 percent layout. There’s no number pad, but there are arrow keys and a right column with Pg Up, Pg Dn, Home, End and Delete keys. As on the MX Mechanical, the function row doubles as a media key row but, instead of adjusting brightness, the first three function keys double as device switching keys that take you to profiles 1, 2 or 3. You also get a play / pause button but no next or previous track buttons.
Since the keyboards are made to work with either macOS or Windows computers, one thing you’ll notice is that the Alt, Ctrl and Windows (Start) keys are all labeled with both Mac and Windows legends. You can switch between Windows and Mac layouts by holding the function key and the letter P for Windows or O for Mac.
Key Switches and Caps on Logitech MX Mechanical / Mini
The Logitech MX Mechanical and MX Mechanical Mini come with your choice of clicky blue, linear red or tactile “quiet” brown switches. All of the switches are low-profile Kailh Choc V2 switches, though Logitech says the brown switches have been specially tweaked to be quieter than the standard ones. Unfortunately, if you don’t like them, you can’t remove them as they are not hot-swappable.
Kailh Choc V2 switches have 3.2 mm of travel with 1.3 mm of pre-travel before the actuation point. The blue and red switches require 43 grams of actuation force while the official brown switches require 45 grams. However, it’s unclear if making the browns quieter caused Kailh to change these specs. In our experience testing in the office, the brown switches were not appreciably quieter than the blue ones; they just had a lower, less obtrusive pitch.
For reference, full-sized Cherry MX Blue, MX Red and MX Brown switches have 4 mm of travel with 2.2 mm of pre-travel before they actuate. The MX Blues require 50 grams of force to actuate while the Browns and Reds require 45 grams. With less travel and force needed, the keys on the Logitech MX Mechanical / Mini feel much lighter, making them good for fast typing. However, even with the reduced travel of 3.2 mm, I never felt myself bottoming out.

The ABS keycaps are pretty flat with a slight indentation that reminded me of the caps on laptops. They easily picked up and showed my finger oils, making the keyboard look a little greasy after I’d only used it for a little more than a week. In theory, you could change out the key caps, but you’d need ones that work with low-profile switches. I tried putting one of my Akko ASA keycaps on one of the switches and it snapped on easily, but it made the key stick a bit when I was pressing it.
Typing Experience on Logitech MX Mechanical / Mini
I tested the Logitech MX Mechanical with blue clicky switches and the Logitech MX Mechanical Mini with brown tactile switches. I always prefer clicky switches so I used the Mechanical as my daily driver for a week and found that it offers truly fantastic tactility and just the right amount of resistance and travel.
I normally use a full-height keyboard with terminal-style ASA keycaps and Kailh Box White switches so it took me about a day to get used to the low-profile keys and their mostly-flat caps. However, once I adapted, I was as fast as I ever have been and made fewer errors too. On the 10FastFingers typing test, I scored 109 words per minute with just a 4 percent error rate, when I normally am at 100 to 105 wpm with the same or a slightly higher error rate. I think the slightly-reduced travel and actuation force of the low profile keys helped me work faster.
Typing on the MX Mechanical keyboard with blue switches was not just speedy, but also comfy; I didn’t have to push as hard with my fingers and yet I also didn’t bottom out. However, the fact that I couldn’t use my favorite wrist rest, the HyperX Wrist Rest, and had to use the inferior MX Palm Rest took away from my comfort.
My colleague Andrew E. Freedman spent more than a week using the MX Mechanical Mini with brown switches as his daily driver at work on a Mac, and he enjoyed the typing experience. He typically uses tactiles switches, and found them to be comfortable, though louder than the silent switches he uses on his own personal board. I found that the brown switches were not springy enough for my taste (as I find most browns), but I was able to hit 105 wpm and about a 3% error rate on the typing test.
Interestingly, despite Logitech’s claims, the brown switches did not seem significantly quieter than the blue ones in our tests (to several of our ears, anyway).. As we clacked on them at our adjacent desks, both were clearly audible to our nearby coworker, though the clicky blue switches were much higher pitched and more shrill. So, if you’re concerned about keyboard noise, the brown switches give off less offensive noise, but it’s not as if you can’t hear them.
Connectivity and Logi Flow on Logitech MX Mechanical / Mini
Both the Logitech MX Mechanical and MX Mechanical Mini can connect to up to three different devices via an included Logi Bolt USB dongle or Bluetooth LE. While three profiles is probably enough for most people, competitors offer even more. For example, the Akko 3098B can have up to five different connections, including three Bluetooth profiles, a 2.4-GHz dongle and wired mode. The MX Mechanical / Mini cannot transfer data over its USB-C connection, so a wired mode isn’t possible. (You can still use it while it's charging, however, just over the wireless connection.)
The keyboards come with a single Logi Bolt dongle in the box that’s paired to the keyboard and will work right away without software, though if you want to pair with a Bolt dongle you got elsewhere – perhaps with a MX Master 3S mouse – you’ll need to use the Logi Options+ software to make that happen. I primarily used a Bluetooth connection, and I found it as stable as using the Bolt.
Note that Logi Bolt dongles don’t work with older Logitech devices that require a Unifying Receiver and Unifying Receivers won’t connect with the MX Mechanical. Connecting via regular Bluetooth LE requires no special dongles or software.
Whatever method you use to connect to your devices, you have two ways to switching them: either manually or via Logi Flow. If you wish to switch manually, the MX Mechanical has three dedicated Easy-Switch keys labeled 1, 2 and 3 while the MX Mechanical Mini assigns these to F1, F2 and F3 which you must pair with the Fn key (or convert your function row to a media row). In my testing, switching among a Windows 10 desktop, a Windows 11 laptop and a Raspberry Pi (running Linux) was quick and painless, with a delay of less than a second between the time I hit the Easy-Switch key and when the connection changed.
One of the main selling points (if not the main selling point) of the Logitech MX Mechanical and MX Mechanical Mini are their ability to use Logi Flow in concert with an MX Master mouse. The goal is to turn multiple computers into one giant desktop. With an MX Master 3S and an MX Mechanical connected to both my laptop and desktop, I was able to switch between the two devices simply by dragging my pointer off of the right side of the desktop’s screen and onto the laptop’s display. I also copied and pasted content between the two computers.
To set up Logi Flow, all I had to do was click the Flow tab in Options+ after selecting my mouse (this only works if you are using it with a compatible Logitech mouse) and then drag boxes representing each computer around so that laptop box was to the right of the desktop one. That told the software to switch devices once I moved to the right. I could similarly configure Flow to see my laptop as being located above, below or to the left of my desktop. To make the MX Mechanical work with flow, I just had to turn the Link Keyboard option on.
My desktop has four monitors laid out in a 2x2 configuration. One issue I had with Flow is that, whether I dragged my pointer to the right of the top right monitor or the bottom right monitor, it still moved to the laptop, which was sitting on the bottom right of my desk. So I ended up accidentally moving to my laptop several times, until I enabled another option in Flow, which only changes the device if you’re holding down the CTRL key while you drag your pointer off screen.
A word of caution about Flow: it only runs on devices that have Logi Options+ installed. So, if you are working with a Raspberry Pi, a Chromebook or an Android tablet, you’ll have to switch to those manually.
Software and Customization of Logitech MX Mechanical / Mini
Logitech’s Logi Options+ software, the next-generation of its Logi Options app, is powerful and easy-to-use, but still leaves some room for improvement. When you launch Options+, you’re given a list of your currently-installed Logitech devices and a button to add new ones.
If the MX Mechanical isn’t paired yet, you can click the Add Device button and then choose among wireless connectivity options: Bluetooth or Logi Bolt (if the dongle is plugged in). If you choose Bluetooth, you’ll be kicked to Windows’ Bluetooth menu but, if you click Bolt, the pairing process will take place in the app.The first time you connect the MX Mechanical / Mini, Options+ will give you a tour of the device, showing you what you can configure on it.
The Logitech MX Mechanical / Mini has four tabs in Options+: Keys, Backlighting, Easy Switch and Settings. Keys, the most important of these, shows you a complete map of your keyboard with reprogrammable keys highlighted by a white box.
To change a key’s mapping, all you need to do is click on it and then choose from one of about four dozen options, including Search, Lock, adjust brightness and zoom in / out. You can also assign a keyboard shortcut to a key or have it open a particular file or folder. One of the built-in options is screen capture (aka print screen), so I reassigned the Show / Hide desktop key to use that functionality.
Unfortunately, Options+ doesn’t let you remap any key you want. It only works with the function keys, the Insert / Del / Home / End / Pg Up / Pg Dn block and the four keys above the numpad (on the MX Mechanical only). That’s a missed opportunity, because some folks would like to remap their numpad or their arrow keys or maybe even characters they don’t use much. It’s your keyboard, so why shouldn’t you be able to remap the A key if you want to? You can use a third-party solution such as SharpKeys if you want to, but Options+ should let you do this.
The Backlighting tab allows you to choose the backlight pattern from among six options. These are Static, Contrast, Breathing, Waves, Reaction and Random. You can also disable the backlight entirely from here. However, you can also switch among these options by hitting the Fn + volume down key.
The Easy-Switch tab does nothing more than show a list of which three devices your keyboard is paired with. You can’t delete or add pairings from here. But must use standard Bluetooth or Logi Bolt pairing to make a change.
Finally, the Settings tab contains a few additional options, including enabling battery saving mode when the battery drops below 10 percent, forcing the keyboard to stay in a Windows layout, toggling the backlight or changing the function keys back into media keys and vice versa. The latter two options can be performed by keyboard shortcuts, so they aren’t strictly necessary here. You can also check for firmware updates and back up your settings.
Battery Life of Logitech MX Mechanical / Mini
Logitech claims that both the MX Mechanical and MX Mechanical Mini get 15 days of battery life if the backlight is on and up to 10 months of endurance with it off. I didn’t have time to test these claims scientifically, but after a week of use with the backlight mostly off, the MX Mechanical still had 95 percent of its battery left, according to Logi Options+.
Both keyboards charge via USB-C and come with a USB-C to Type-A cable in the box. Though the keyboard can’t act as a wired device, it can charge while connected wirelessly. So if you’re running low on juice, you can plug it into your computer’s USB port while you work.
Bottom Line
There’s a lot to like about the Logitech MX Mechanical and MX Mechanical Mini keyboards. Both offer an excellent typing experience, powerful customization via software, long battery life and easy switching among devices. However, at $169 for the MX Mechanical and $149 for the MX Mechanical Mini before any Logitech promo codes that you may find, these peripherals are more expensive than less well-known competitors with more features and better aesthetics.
The Akko 3098B, for example, goes for just $98 and works with up to five devices, has hot-swappable switches and comes with stylish but still conservative ASA-style key caps. However, Akko’s keyboard doesn’t come with very good switches by default — if you want to bring your own, you’d have to budget another $50 or so to buy them, at which point you’re closer to the cost of the MX Mechanical anyway.
To really make the most of the Logitech MX Mechanical / Mini, you need to be using an MX series mouse such as the MX Master 3S, which will allow you to switch devices via Logi Flow. And you need to be OK with, if not excited about, working with low-profile keys and a low-profile wrist rest. However, if you can afford the premium, Logitech’s keyboards will make you more comfortable and productive.
Avram Piltch is Managing Editor: Special Projects. When he's not playing with the latest gadgets at work or putting on VR helmets at trade shows, you'll find him rooting his phone, taking apart his PC, or coding plugins. With his technical knowledge and passion for testing, Avram developed many real-world benchmarks, including our laptop battery test.
-
BillyBuerger I was interested when it states that the "brown" switches were supposed to be quieter. I would really like a dampened choc switch but no one has made one yet. Sounds like this isn't it yet either.Reply -
eye4bear Years ago, Logitech used to have some of the best software for their mice and keyboards, then all of a sudden, they switched to a basic almost does nothing system. Slowly it has improved, but why they switched from some of the best to one of the worst has always been a mystery to me. Once I switched to Linux, I found out the rude truth that they port none of their software to Linux, so we get only basic functionality with our Logi products and they seem to care less.Reply -
hotaru.hino Unless you're invested in the Logitech ecosystem, I don't see how these are better than say the Keychron K1 or K3.Reply -
bolweval Replybolweval said:Anyone know where i can buy one of these? I can't seem to find them anywhere...
Found it, ATM you have to buy it straight from Logitech's website, couldn't find it anywhere else, link below.
https://www.logitech.com/en-us/products/keyboards/mx-mechanical.html -
SyCoREAPER Two deal breakers for me, no hot swap switches and more importantly, despite the port being there, no wired mode. If there was room for the port for charging, there was room for a small controller board to make it wired.Reply
I'm sure this will be great for some and I'm not knocking your excitement or anything for liking it. Just my blunt opinion. -
dwd999 I wish they'd make up their mind. I bought the MX Keys Mini as my TV watching keyboard when it came out but the arrow keys are kind of small. Now they come out with this new one with clicky switches and bigger arrow keys for the same price. ARGHH! I guess I'll keep using the older one for another year before getting this one.Reply -
Sleepy_Hollowed Replysycoreaper said:Two deal breakers for me, no hot swap switches and more importantly, despite the port being there, no wired mode. If there was room for the port for charging, there was room for a small controller board to make it wired.
I'm sure this will be great for some and I'm not knocking your excitement or anything for liking it. Just my blunt opinion.
For the price, I’d not expect replaceable switches, but I agree, no wired mode is absolutely insane.
This is chiefly for people OK with wireless and low profile and for that it’s good.
keychron are great but chunky. -
watzupken The full size board looks like a Keychron K5 to me.Reply
Keychron K5 Ultra-Slim Wireless Mechanical Keyboard -
simonstroud Really don't like these new premium Logitech keyboards. I made the mistake of buying a MX keys 3 keyboard, and I hate itReply
They have a Apple Mac version and a universal version which has all the Apple symbols in addition to the Windows symbols.
There isn't however a Windows only version. Whilst Logitech go down this Apple road, I have no interest in their products.