Patriot Viper V760 Keyboard Review
Why you can trust Tom's Hardware
Software
You don’t need the Patriot Viper software, at least not really. In addition to the fact that the V760 is a plug-and-play device, Patriot saw fit to enable a significant number of controls through keyboard shortcuts (as detailed above), and because the V760 has onboard storage, you can store your profile settings onto the keyboard itself. For those of you who would rather not pull up an application every time you want to record a macro or adjust a lighting effect, this is a welcome feature.

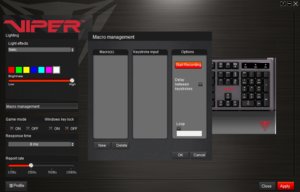
However, what you can’t do without the software is select the color of your lighting, nor can you assign macros or program keys.
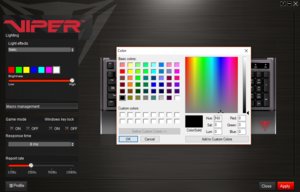

You can download the Viper Keyboard software from the product page. You may want to update the firmware right away, too. With the software installed and open, click the “?” icon in the upper right corner of the window. Click Firmware Update and follow the prompts. In my testing, I had a few issues with the firmware update; in one case, it temporarily borked the keyboard. You can reset the V760 to factory settings with the software, or simply do a hard reset by pressing Fn + Pause/Break.
Lighting, Part Deux
To change the color of the lighting, double-click on any of the seven preset color tiles. The pop-up window displays 48 colors you can choose from. Click any tile, click OK, and then click Apply. The lights on the keyboard will flash several times, and then your chosen color will be set.
If you want to get really granular, open the pop up window again and click Define Custom Colors. From there, you can punch in R, G, and B numbers; enter Hue, Sat, and Lum numbers; or simply drag the cursor all over the rainbow map to pick one. When you have a color you like, click Add To Custom Colors, click OK, and click Apply.
You can also use the software to slide from Low to High brightness or select one of the many aforementioned modes using a drop-down menu. (Depending on which mode you select, you may have additional options available.)
Macros
To program a macro, click Macro Management. When the window pops up, click New. Click Start Recording, perform your action, and click Stop Recording to save it. If you need to tweak something you recorded, right-click in the Keystroke Input area, and choose from Record Before, Record After, Insert Delay, Delete, or Insert Mouse Function (left, right, or middle click). You can also opt to check the Delay Between Keystrokes box or loop the action once or multiple times.
Get Tom's Hardware's best news and in-depth reviews, straight to your inbox.
Click OK to save. Then, you can assign the macro to a key.
Programming Keys
The Viper Keyboard software provides a nice GUI for programming keys. Click any key on the GUI of the keyboard, and you’ll be presented with a pop up window with four tabs: Single/Combine, Macro, Basic, and Advance.
Under Single/Combine, you can click the Single text area and enter - surprise - a single keystroke, or click the Combine text area to enter multiple keystrokes. Click Save to save. Your key is programmed.
Under the Macro tab, all you have to do is click it, select any saved macro, and click Save.
The Basic tab lets you assign a given key to a number of functions including search, run, bringing up Computer, close a window, open the web browser, perform media functions, and more.
The Advanced tab is where you can assign a key to play a specific audio file, open an application, open a file, or open a folder. Just click the empty space in each entry and use the file browser to locate the file.
You can also tick a box to disable any key.
Other options include the ability to toggle Game mode and Windows key lock on or off; adjust the response time (from 2ms to 20ms in increments of two); or set the Report rate to 125Hz, 250Hz, 500Hz, or 1,000Hz.
MORE: Best Deals
MORE: How We Test Mechanical Keyboards
MORE: Mechanical Keyboard Switch Testing Explained
MORE: All Keyboard Content
Seth Colaner previously served as News Director at Tom's Hardware. He covered technology news, focusing on keyboards, virtual reality, and wearables.
-
0451 TH wrote several news articles about the XMIT Hall Effect RGB keyboard. The question is not "Why are there so many commodity keyboards?" but rather, "Why do you keep reviewing commodity keyboards when you have something much more interesting lying around?"Reply -
scolaner Reply19597763 said:TH wrote several news articles about the XMIT Hall Effect RGB keyboard. The question is not "Why are there so many commodity keyboards?" but rather, "Why do you keep reviewing commodity keyboards when you have something much more interesting lying around?"
That's a fair question. The answer is nuanced. Our goal as a publication is not simply to review the coolest stuff; we want to examine as much of each market as possible--the gear people are spending their hard-earned money on, and the gear that stands out as truly remarkable. Sometimes that means reviewing less sexy gear--as you (probably correctly) call them, "commodity keyboards". Because maybe the commodity stuff is actually really great. Maybe it's garbage. But we won't know until we review them, and in the meantime, people are buying them.
Further, we're not just in the business of reviews, we're in the business of *comparative* reviews. So taking a look at a bigger range of the market means we can do a better job of comparing these devices to one another.
Finally, fear not--there's more diversity and some really interesting stuff coming soon. :) And we'll put the XMIT Hall Effect in the queue as soon as he sends me one! :D -
demonkoryu A fully programmable RGB mechanical KB for 90 bucks? Is there any competing product at that price?Reply -
bgunner One thing that struck me a a possibly problematic is the the keyboard shortcut of FN + Pause/Break to reset the keyboard to factory settings. I don't know about the rest of the keyboard users, as if there are many other options, but sometimes when a program freezes my PC I get irritated and start mashing buttons with both hands. Wiping my settings accidentally because I'm frustrated would send me to the other room for an hour to cool down. A button or switch on the backside next to the wire or USB port would be a great addition to stop the double handed freak out because I'm an idiot move.Reply
A great article with tons of information. Kudos to you for doing a great job with it. After reading your previous article on How you test the keyboard switches I was slightly worried that the graphs would be difficult to grasp but your explanations relieved that worry. -
eojhet I bought this keyboard back in December for $80. There was nothing else with this feature set for that sum of money. I need a 10 key on the right side, so Corsair didn't cut it. I love this keyboard, I think the brown switches are beautiful and so is the lighting. I only wish it matched with my Razer mouse and pad, but I can't pay the prices they want for their Chroma keyboards, so screw it. Highly recommended.Reply -
zthomas i'm on my fourth mech keyboard.. the pad has to have a volume wheel.. for me to even consider.. this flashy lighted board..Reply
