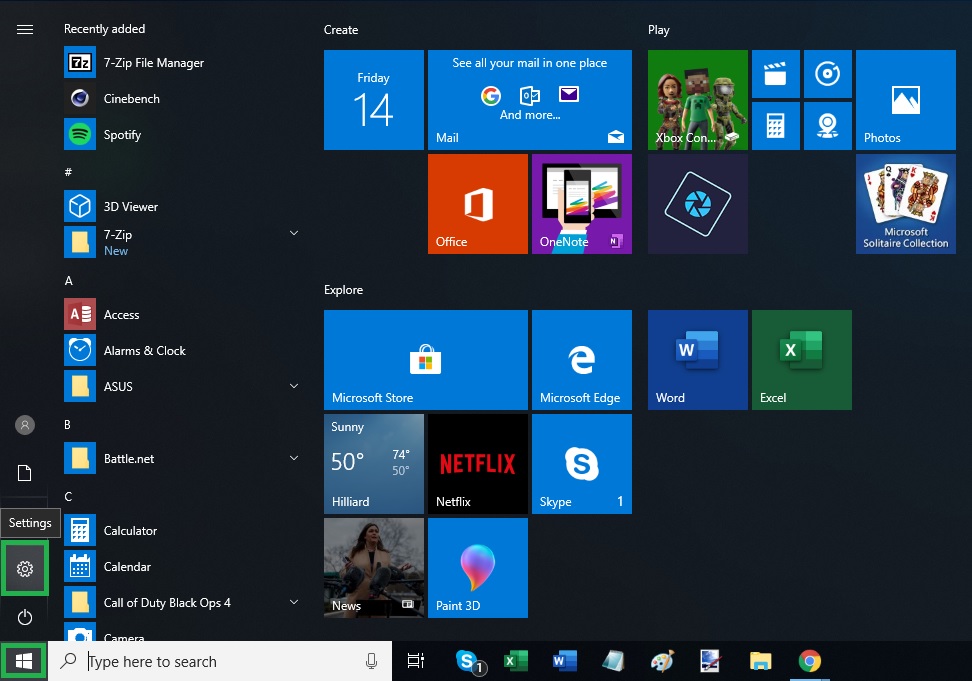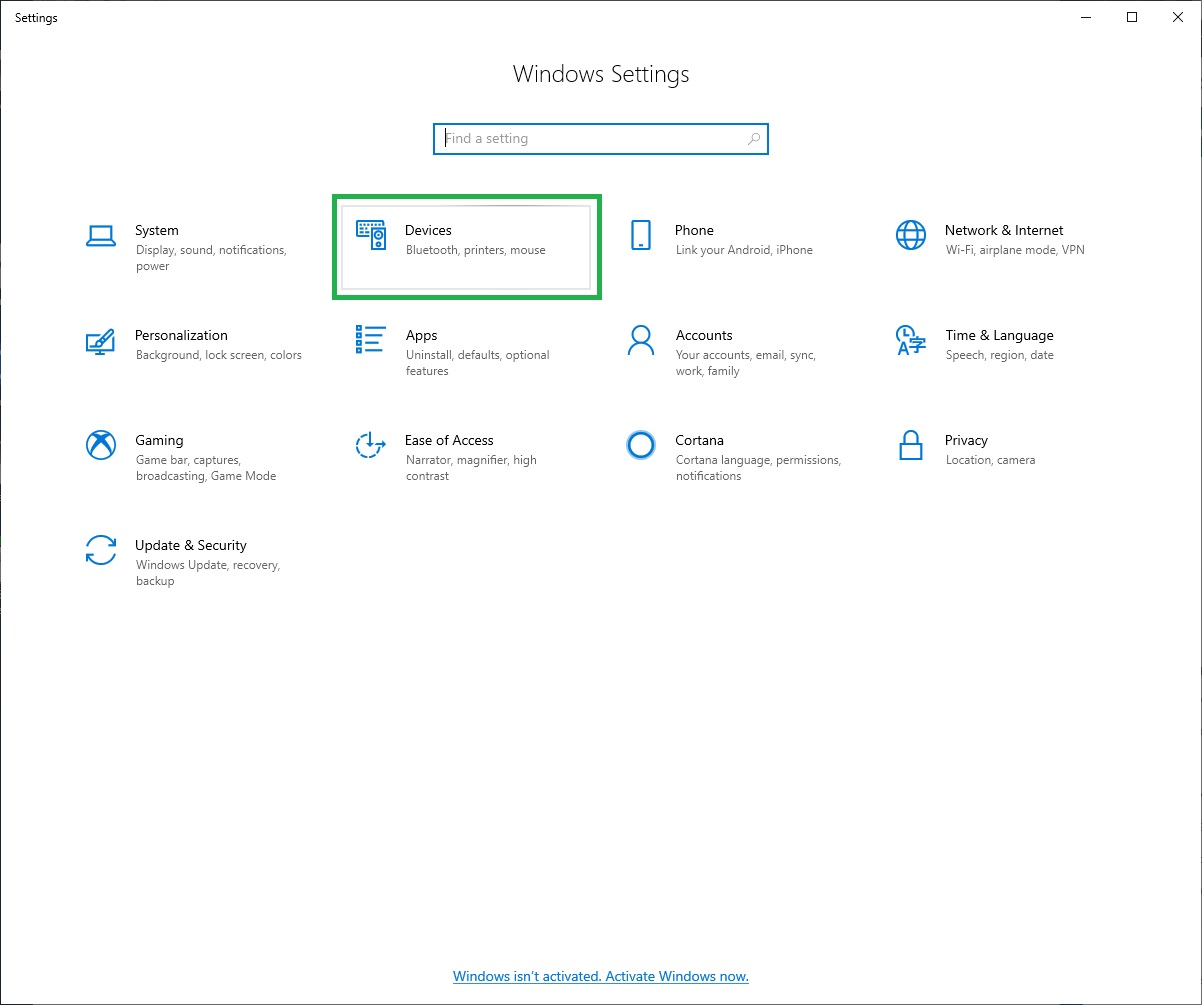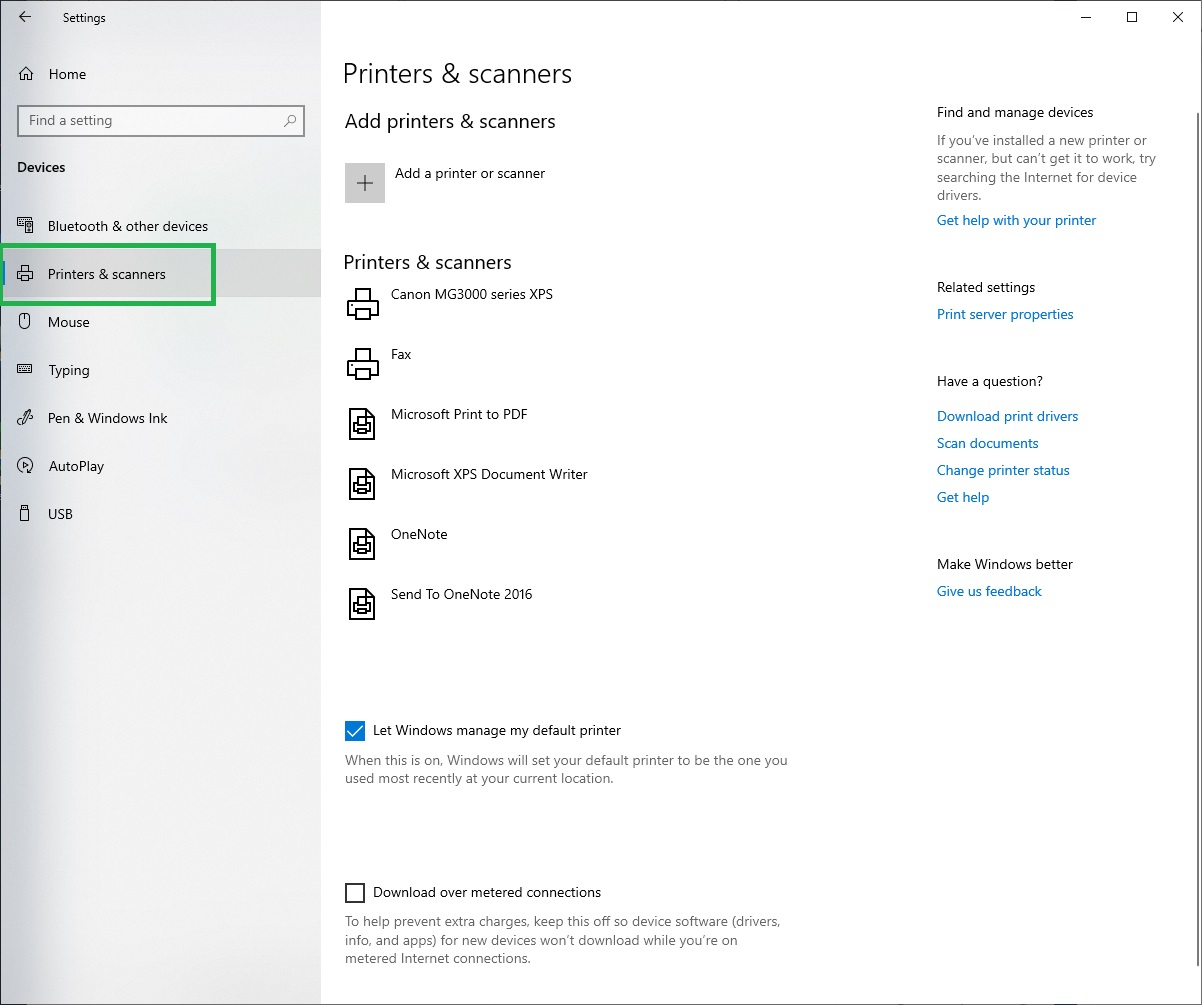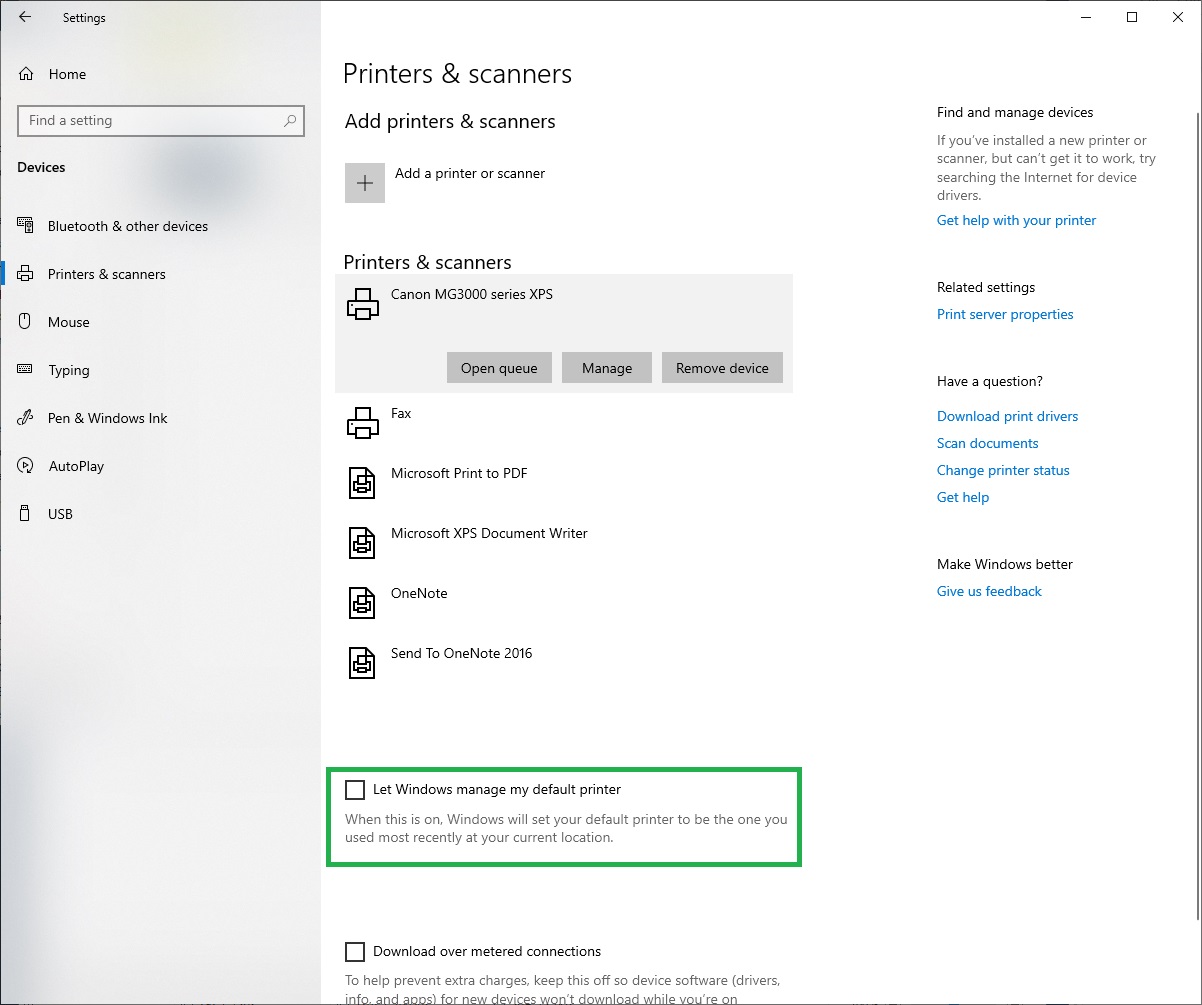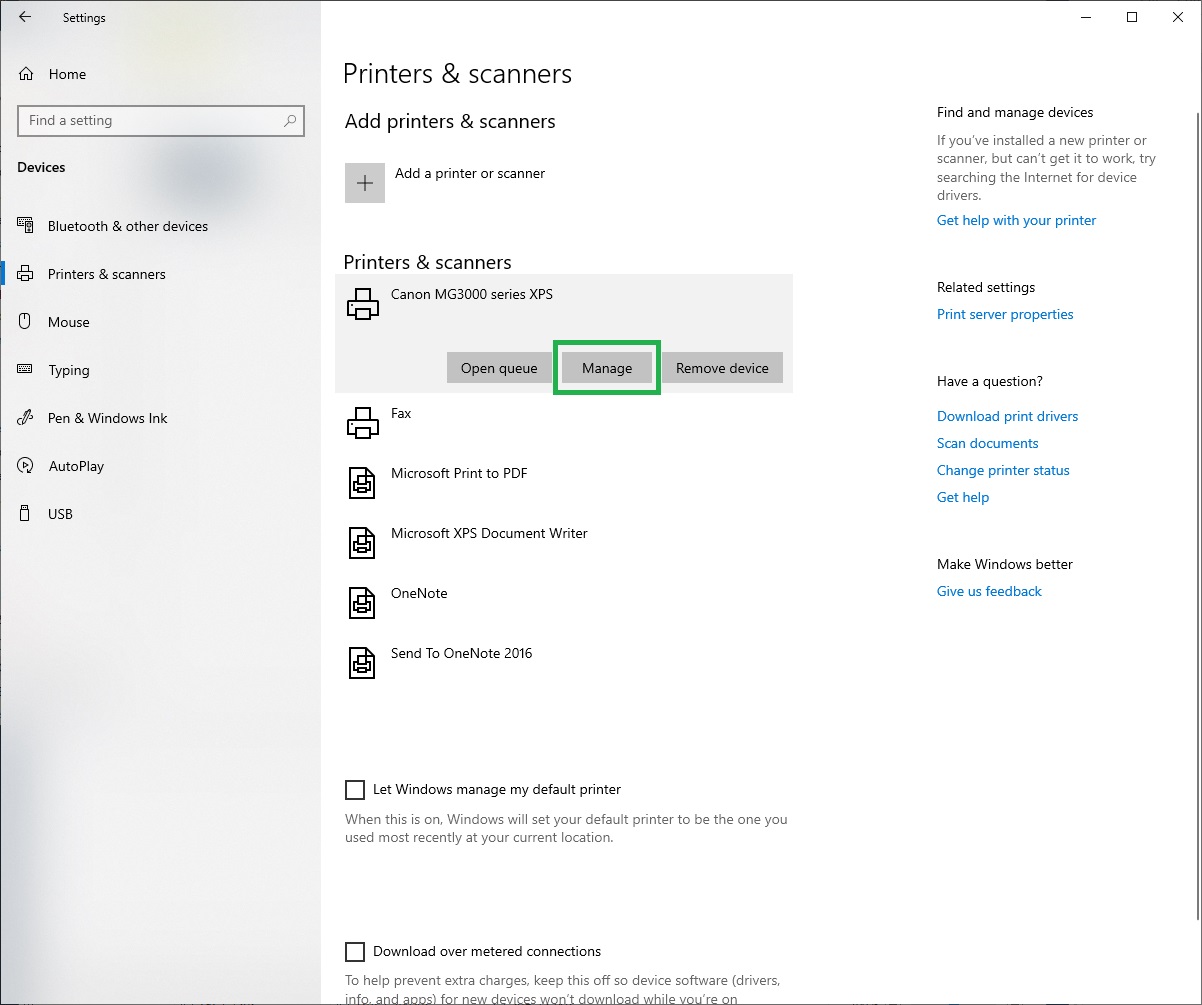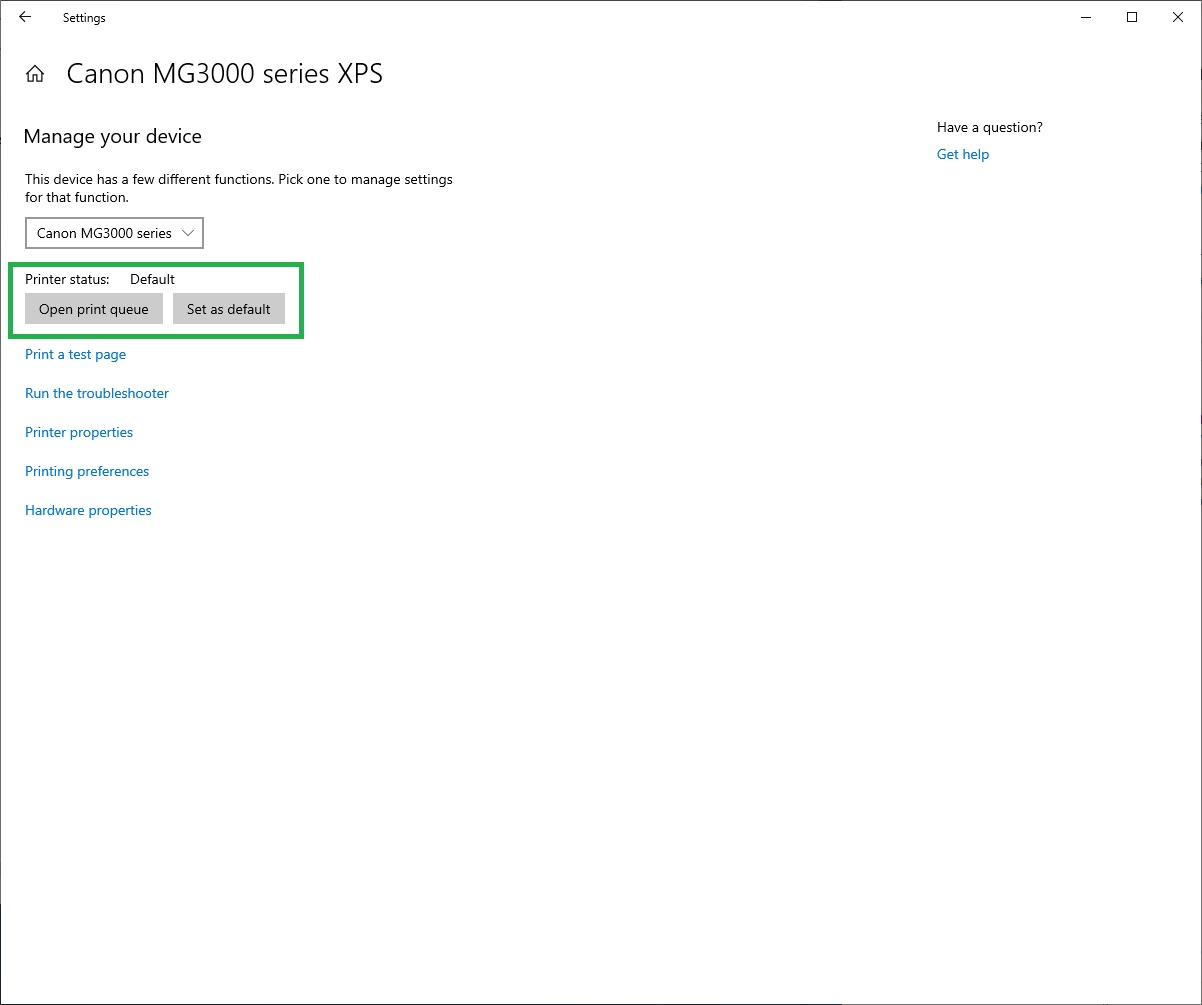How To Set a Default Printer in Windows 10
In this age of wireless connectivity and nearly disposable pricing on entry-level printers (but ever-expensive ink prices), some of us are bound to have more than one device available to print to.
Windows 10, in its infinite wisdom, will set your default printer to the one used most recently at the current location. This can be a pain for users who tend to print a majority of documents on one type of printer and use a different one occasionally. While simply switching which device to print to is an easy workaround, some may just want to print to one primary device all the time.
In order to set a default printer and have it not change, some settings need to be adjusted to make it happen. Below we’ll explain the process of setting a default printer and making sure it stays as the default printer when another is used.
Settings/Devices
1. Navigate to printer settings. You can get there by clicking on the Start button, then Settings to reach the Windows Settings screen. You can also reach the settings screen with a keyboard shortcut (Windows key + I).
2. Click Devices.
3. Click Printers & scanners on the left side.
4. Toggle off “Let Windows manage my default printer.”
Get Tom's Hardware's best news and in-depth reviews, straight to your inbox.
5. Select the printer you want and click Manage.
6. Click "set as default." You can Confirm the change was successful by looking at the printer status. If there is no "set as default" button, that means your printer is already the default.
Now any program you print from will automatically select the printer you designated as default.
Image Credits: Tom's Hardware

Joe Shields is a staff writer at Tom’s Hardware. He reviews motherboards and PC components.
-
carltonje To complicated. Easiest way is open control panel then select devices and printers from there right click on the printer you want as default and left click set as default.Reply -
Alabalcho Such posts should be tagged with "How To", as is this one three posts below, so that they are not taken as questions from users needing help.Reply