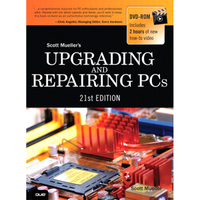Upgrading And Repairing PCs 21st Edition: PC Diagnostics
Troubleshooting: Replacing Parts And The Bootstrap Approach
Troubleshooting by Replacing Parts
Using a scientific method–based approach, you can troubleshoot a PC in several ways, but in the end it often comes down to simply reinstalling or replacing parts. That is why I normally use a simple “known-good spare” technique that requires very little in the way of special tools or sophisticated diagnostics.
In its simplest form, say you have two identical PCs sitting side by side. One of them has a hardware problem; in this example let’s say one of the memory modules is defective. Depending on how and where the defect lies, this could manifest itself in symptoms ranging from a completely dead system to one that boots up normally but crashes when running Windows or software applications. You observe that the system on the left has the problem but the system on the right works perfectly—they are otherwise identical. The simplest technique for finding the problem would be to swap parts from one system to another, one at a time, retesting after each swap. At the point when the DIMMs were swapped, upon powering up and testing (in this case testing is nothing more than allowing the system to boot up and run some of the installed applications), the problem has now moved from one system to the other. Knowing that the last item swapped over was the DIMM, you have just identified the source of the problem! This did not require an expensive DIMM test machine or any diagnostics software. Because components such as DIMMs are not economical to repair, replacing the defective DIMM would be the final solution.
Although this is simplistic, it is often the quickest and easiest way to identify a problem component as opposed to specifically testing each item with diagnostics. Instead of having an identical system standing by to borrow parts from, most technicians have an inventory of what they call “known-good” spare parts. These are parts that have been previously used, are known to be functional, and can be used to replace a suspicious part in a problem machine. However, this is different from new replacement parts because, when you open a box containing a new component, you really can’t be 100% sure that it works. I’ve been in situations in which I’ve had a defective component and replaced it with another (unknown to me) defective new component and the problem remained. Not knowing that the new part I just installed was also defective, I wasted a lot of time checking other parts that were not the problem.
This technique is also effective because so few parts are needed to make up a PC, and the known-good parts don’t always have to be the same (for example, a lower-end video card can be substituted in a system to verify that the original card had failed).
Troubleshooting by the Bootstrap Approach
Another variation on this theme is the “bootstrap approach,” which is especially good for what seems to be a dead system. In this approach, you take the system apart to strip it down to the bare-minimum necessary, functional components and then test it to see whether it works. For example, you might strip down a system to the chassis/power supply, bare motherboard, CPU (with heatsink), one bank of RAM, and a video card with display and then power it up to see whether it works. In that stripped configuration, you should see the POST or splash (logo) screen on the display, verifying that the motherboard, CPU, RAM, video card, and display are functional. If a keyboard is connected, you should see the three LEDs (capslock, scrlock, and numlock) flash within a few seconds after powering on. This indicates that the CPU and motherboard are functioning because the POST routines are testing the keyboard. After you get the system to a minimum of components that are functional, you should reinstall or add one part at a time, testing the system each time you make a change to verify it still works and that the part you added or changed is not the cause of a problem. Essentially, you are rebuilding the system from scratch using the existing parts, but doing it one step at a time.
Many times, problems are caused by corrosion on contacts or connectors, so the mere act of disassembling and reassembling a PC will “magically” repair it. Over the years, I’ve disassembled, tested, and reassembled many systems only to find no problems after the reassembly.
Some useful troubleshooting tips include the following:
- Eliminate unnecessary variables or components that are not pertinent to the problem.
- Reinstall, reconfigure, or replace only one component at a time.
- Test after each change you make.
- Keep a detailed record (write it down) of each step you take.
- Don’t give up! Every problem has a solution.
- If you hit a roadblock, take a break or work on another problem. A fresh approach the next day often reveals things you overlooked.
- Don’t overlook the simple or obvious. Double- and triple-check the installation and configuration of each component.
- Keep in mind that the power supply is one of the most failure-prone parts in a PC. A high-output (500 W or higher) “known-good” spare power supply is highly recommended to use for testing suspect systems.
- Cables and connections are also a major cause of problems, so keep replacements of all types on hand.
Before starting any system troubleshooting, you should perform a few basic steps to ensure a consistent starting point and to enable isolating the failed component:
- Turn off the system and any peripheral devices. Disconnect all external peripherals from the system, except for the keyboard and video display.
- Make sure the system is plugged into a properly grounded power outlet.
- Make sure that a keyboard and video display are connected to the system. Turn on the video display, and turn up the brightness and contrast controls to at least two-thirds of the maximum. If you can’t get any video display but the system seems to be working, try moving the card to a different slot (if possible) or try a different video card or monitor.
- To enable the system to boot from a hard disk, make sure no floppy or optical discs are in any of the drives. Alternatively, put a known-good bootable floppy or optical disc with diagnostics on it in a drive, or attach a bootable USB drive for testing.
- Turn on the system. Observe the power supply, chassis fans (if any), and lights on either the system front panel or power supply. If the fans don’t spin and the lights don’t light, the power supply or motherboard might be defective.
- Observe the power-on self test (POST). If no errors are detected, the system beeps once (if the computer has a speaker in the case) and boots up. Errors that display onscreen (nonfatal errors) and that do not lock up the system display a text message that varies according to BIOS type and version. Record any errors that occur and refer to the POST error codes earlier in this chapter for more information on any specific codes you see. Errors that lock up the system (fatal errors) are indicated by a series of audible beeps on systems that have a built-in speaker.
- Confirm that the operating system loads successfully.
Current page: Troubleshooting: Replacing Parts And The Bootstrap Approach
Prev Page Troubleshooting Tips And Techniques Next Page Problems During POST, Running Software, And Adapter CardsStay On the Cutting Edge: Get the Tom's Hardware Newsletter
Join the experts who read Tom's Hardware for the inside track on enthusiast PC tech news — and have for over 25 years. We'll send breaking news and in-depth reviews of CPUs, GPUs, AI, maker hardware and more straight to your inbox.