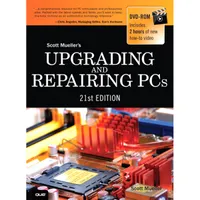Upgrading And Repairing PCs 21st Edition: PC Diagnostics
Peripheral And Operating System Diagnostics
Peripheral Diagnostics
Many types of diagnostic software are used with specific hardware products. This software can be integrated into the hardware (or firmware), included on a disc with the hardware purchase, or available for download from the hardware manufacturer.
Many network interface adapters, for example, are equipped with their own diagnostics, designed to test their own specialized functions.
Operating System Diagnostics
When Windows encounters severe problems such as malware that corrupts or interferes with system operation, bugs in drivers or other low-level software, inconsistencies in data necessary for operation, or even hardware defects, the system is halted or shut down in a condition that is technically called a bug check. Bug checks are also known as stop errors, kernel errors, trap errors, fatal system errors, and system crashes, and because the error information is normally displayed on a blue text-mode screen, they are also informally known as blue-screen or BSOD (Blue Screen Of Death) errors. When these errors occur, in addition to the blue-screen text, Windows normally saves a memory dump file and then automatically restarts the system.
Unfortunately, the automatic restart makes it almost impossible to read the blue-screen error text, so I recommend reconfiguring the system failure and recovery options in Windows to disable the automatic restart. To do this manually, select Start, and in either the Run or Start Search dialog box that appears, enter the text sysdm.cpl, and click OK. In the System Properties window, select the Advanced tab, Startup and Recovery, Settings, System Failure; then uncheck the Automatically Restart box. Alternatively, to accomplish the same thing, you can change the setting directly by entering the following command in either the Start, Run box or at a command prompt:
wmic recoveros set AutoReboot = False
With the automatic restart disabled, if a blue-screen error occurs you will be able to view (and record) the text on the screen before restarting the system. When you’re looking at blue-screen errors, the hexadecimal number following the word STOP is called the bug check or stop error code, and it indicates the cause of the problem. For more information, Microsoft has provided a detailed list of bug check codes, along with explanations and troubleshooting information.
Although the bug check (stop error) code by itself is very useful, in many cases it would be helpful to have even more information. By using the Debugging Tools for Windows, you can examine the memory dump file created when the stop error occurred and find a great deal more information about exactly what might have caused the crash. For information on where to get the Debugging Tools for Windows, as well as how to use them, see the MSKB article “How to Read the Small Memory Dump Files That Windows Creates for Debugging”.
Get Tom's Hardware's best news and in-depth reviews, straight to your inbox.
- Stop errors can be caused by hardware errors (such as memory problems), malware, or even improper hardware or software configuration. For general troubleshooting of Windows bug check (stop error/blue screen) codes, I recommend you follow these suggestions:
- If any hardware was recently installed in the system, try removing it.
- If any software was recently installed, try uninstalling it.
- If any drivers, updates, or hotfixes were recently installed, try rolling back, removing, or updating them.
- Ensure that the system is free from malware such as viruses, rootkits, and spyware/adware.
- Check with the motherboard manufacturer to see if an updated BIOS is available.
- Make sure that the processor, expansion cards, memory modules, and so on are fully seated.
- Make sure that all cables are fully connected.
- Make sure that the operating system has the latest service pack and critical updates installed.
- Check the System Log and Application Log in the Windows Event Viewer to see if any additional error messages have been logged recently. For more information on the Event Viewer, see the documentation for either Windows XP or Windows 7 and Windows 8.
Current page: Peripheral And Operating System Diagnostics
Prev Page BIOS POST Beep Codes, Checkpoint Codes, And Onscreen Messages Next Page Commercial Diagnostics Software And Free/User Supported DiagnosticsTom's Hardware is the leading destination for hardcore computer enthusiasts. We cover everything from processors to 3D printers, single-board computers, SSDs and high-end gaming rigs, empowering readers to make the most of the tech they love, keep up on the latest developments and buy the right gear. Our staff has more than 100 years of combined experience covering news, solving tech problems and reviewing components and systems.