Asus PB287Q 28-Inch 4K Monitor Review: Ultra HD For $650
We've seen plenty of buzz about the beauty of gaming at 3840x2160. Up until now, though, that meant spending several grand on a 4K monitor. Asus drives the price down to $650 with its 28-inch PB287Q. But are there sacrifices made in the process?
OSD Setup And Calibration Of The Asus PB287Q
Signal Handling
Now that we have an Ultra HD-capable pattern generator in our lab, we tested the PB287Q with 3840x2160 RGB-format signals at 30 Hz over HDMI. The monitor accepted them without complaint. To test 60 Hz operation, we connected to an AMD Radeon HD 7770-equipped PC via DisplayPort. After enabling version 1.2 compatibility in the OSD, the Windows desktop appeared and remained stable.
If you’re planning to drive the monitor with an Nvidia-based multi-GPU configuration, a driver update is necessary to support 60 Hz operation. The current version, 337.50, only supports single-stream transport DisplayPort signals at 30 Hz. A new driver, 337.88, should be available by the time the PB287Q goes on sale.
OSD Tour
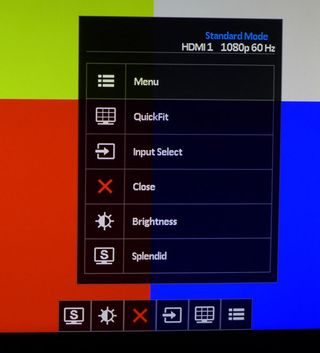
Pressing any key brings up a Quick menu. The left two buttons can be programmed for other functions besides the ones shown. The QuickFit function is a feature we saw on the ProArt PA279Q display. It superimposes frames in common paper and photo sizes. We checked their measurements and found them to be very precise.
The picture mode, active input, and signal info are always shown in the upper-right corner of all the OSD screens.
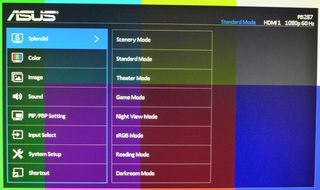
The first menu is called Splendid, and it's where you find the PB287Q’s eight picture modes. Standard and sRGB are the closest to a correct sRGB color gamut, D65 white point, and 2.2 gamma value. The other modes alter color luminance, color temperature, and gamma to varying degrees, in some cases also limiting brightness. We’ll show you the measurements we took in Game mode later so you can see what we mean.
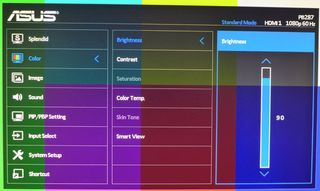
The Color menu contains the calibration controls. Aside from Brightness (backlight intensity) and Contrast, the only other adjustment available in Standard mode is Color Temp. There are three presets: Cool, Normal, and Warm, along with a User option. That one unlocks the RGB sliders, which have a range of 0 to 100. The Saturation and Skin Tone controls are enabled in certain picture modes, but should be left at their default settings. Surprisingly, there is no gamma control.
When I looked up Smart View in the User Manual, all it said was, “The versatile viewing position with Smart View Technology.” Using various test patterns, I determined that it raises the lowest brightness levels in order to bring out shadow detail. Unfortunately, that happens at the expense of greatly reduced contrast; more on that below.
Stay on the Cutting Edge
Join the experts who read Tom's Hardware for the inside track on enthusiast PC tech news — and have for over 25 years. We'll send breaking news and in-depth reviews of CPUs, GPUs, AI, maker hardware and more straight to your inbox.
Here’s what the RGB controls look like.
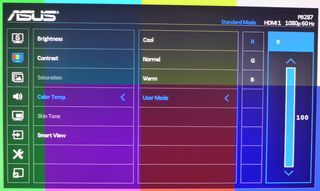
The sliders default to the top of their range, which means when you make adjustments, contrast is reduced. We really prefer AOC’s approach where the starting point is in the center. Then you can make your changes in a balanced fashion.

Image has five more picture enhancements available. Sharpness adds edge enhancement to high-contrast areas of the image. We prefer to avoid the feature, though some users like the impression of added clarity (even though it actually reduces image resolution).
Trace Free is Asus’ version of overdrive and can help clean up ghosting artifacts that sometimes appear behind fast-moving objects. It has five strength levels. Or, it can be turned off completely.
Aspect Control has Full, 4:3, 1:1, and Overscan options. Full uses the entire screen, regardless of input resolution. Choosing 1:1 maps each input pixel to the screen, meaning that resolutions below 3840x2160 are shown windowed. Overscan zooms in 1.5 percent to remove artifacts from the edges of the image if they're there. The 4:3 option mimics the old square aspect of CRT TVs and monitors. If your video player software handles screen sizing properly, there should be no need to change Aspect Control from Full.
When we tried VividPixel, it looked to us like another form of edge enhancement (Asus says it enhances image outlines). The default setting is the lowest of the four available. Small text in Windows demonstrates obvious white outlines, which reduce resolution. Turning the feature down to zero solved the problem and image clarity was better without it. Gaming seems to be a better application for VividPixel, where perceived sharpness can be improved if used sparingly.
ASCR is a dynamic contrast control. Turned on, it’s fairly aggressive at lowering black levels and raising white levels. Unfortunately, it crushes detail in the process and is better left off.
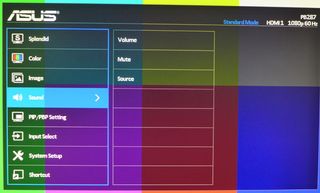
The Sound menu can control the volume of both the internal speakers and the headphone output. You can mute the signal as well. The Source option chooses between the 3.5 mm analog input or the digital audio carried by HDMI and DisplayPort connections.
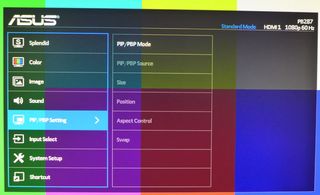
With so much resolution available, the PB287Q makes great use of its PIP and PBP abilities. You can display the signal from two different sources simultaneously in either a side-by-side or picture window configuration. The window can be sized small, medium, or large; and placed in the upper- or lower-right part of the screen. You can also change its aspect ratio. Since both of the HDMI inputs are MHL compatible, PBP/PIP is a great way to display content from a phone or tablet while keeping your PC desktop on-screen.
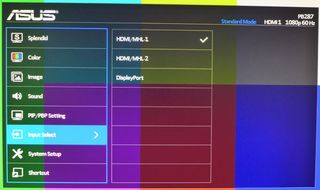
You can select between your signal sources in the Input Select menu or with a hotkey. If you only connect one cable, the PB287Q senses it automatically and locks on quickly.
There are some cool things to be found in the System Setup menu.
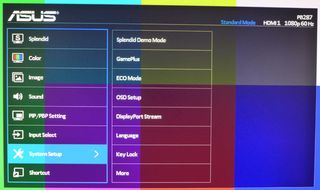
SplendidDemo lets you compare two different picture modes in a split-screen image.
Eco Mode limits backlight brightness and locks out the Brightness and Contrast controls to save energy. In practice, it reduces output by about 20 percent.
OSD Setup lets you adjust the menu’s timeout and transparency, but not its position. And if you’re looking for the DDC/CI toggle, it’s hiding out here.
If you want to display the PB287Q’s full 3840x2160 pixel resolution at 60 Hz, you have to select the DP 1.2 option in the DisplayPort Stream menu.
The OSD can be viewed in any one of 21 languages.
Key Lock prevents any OSD or hotkey functions from operating. Pressing the second button from the right for more than five seconds restores control.
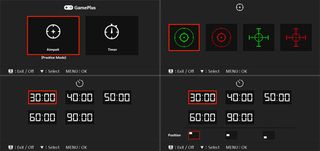
GamePlus is something we first saw on the VG248QE. You can activate it from the OSD or with a bezel hotkey. With this feature, you can put a hardware-generated aiming point in the screen center (there are four reticules), or display a countdown timer for use in real-time strategy games. You can’t have both at the same time, though. The timer can be placed on the top, middle, or bottom of the screen’s left side. The available presets are 30, 40, 50, 60, or 90 minutes. Pressing the first control key turns the feature off.
Here are the signal information and remaining System Setup options.
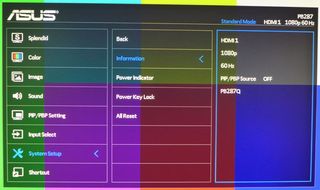
Power Indicator refers to the front bezel LED, which you can disable entirely.
Power Key Lock disables the power button to prevent the PB287Q from being shut off unintentionally.
All Reset returns all settings to their factory defaults. Thankfully, there is a confirmation dialog if you click on it by mistake.
Finally, you can program the two leftmost buttons to activate monitor functions of your choice.

We would definitely set one of the shortcuts to activate the cool and useful GamePlus feature. The other would probably be best used to access the Brightness slider.
Asus PB287Q Calibration
If you’re looking for a fire-and-forget mode, sRGB is your best choice. It offers good color, gamma, and grayscale accuracy, and it has a fixed max output level of around 170 cd/m2. The only caveat is that all image adjustments are locked out. I measured the Game mode, which has access to every control including Saturation and Skin Tone, but found some significant color gamut issues. I’ll detail them on page seven.
The mode with the best accuracy is Standard. The only options you give up are Saturation and Skin Tone. In my opinion, they don't do anything to improve image quality, so that's fine. If you don’t calibrate, set the Color Temp preset to User and adjust Brightness to taste. A value between 70 and 75 will result in a white level of 200 cd/m2.
After experimenting with both Sharpness and VividPixel, I observed that both options introduced edge enhancement that ultimately reduced detail. It was easy to see the white outlines around small text in Windows, making it harder to read. They are best left off.
There is no gamma control on the PB287Q. Fortunately, it isn't really missed. I strongly suggest avoiding the Smart View control. It’s either on or off, and when you switch it on, the feature reduces the panel’s native contrast by an astounding 89 percent. The hit is caused by an extremely elevated black level.
| Asus PB287Q Calibration Settings | |
|---|---|
| Splendid Mode | Standard |
| Brightness | 70 |
| Contrast | 75 |
| Color Temp User | Red 100, Green 97, Blue 97 |
The PB287Q comes with its Contrast set to 90 and it doesn't clip detail at that level. It will however, show a slight green tint at 100-percent brightness. Dropping to 75 fixes that grayscale error and doesn’t impact overall contrast too greatly.
Current page: OSD Setup And Calibration Of The Asus PB287Q
Prev Page Packaging, Physical Layout, And Accessories Next Page Measurement And Calibration Methodology: How We Test
Christian Eberle is a Contributing Editor for Tom's Hardware US. He's a veteran reviewer of A/V equipment, specializing in monitors. Christian began his obsession with tech when he built his first PC in 1991, a 286 running DOS 3.0 at a blazing 12MHz. In 2006, he undertook training from the Imaging Science Foundation in video calibration and testing and thus started a passion for precise imaging that persists to this day. He is also a professional musician with a degree from the New England Conservatory as a classical bassoonist which he used to good effect as a performer with the West Point Army Band from 1987 to 2013. He enjoys watching movies and listening to high-end audio in his custom-built home theater and can be seen riding trails near his home on a race-ready ICE VTX recumbent trike. Christian enjoys the endless summer in Florida where he lives with his wife and Chihuahua and plays with orchestras around the state.
-
petar - We need to see Article comparing IGZO - PLS - AHVA panels at first place.Reply
- What happened with AHVA panels M270QAN01.0 , M270QAN01.1 , M320QAN01.0 ,M320QAN01.1 from AUO that were planed for 2014 production ? We are in September 2014 now and no one offers them.
It would be good to know who uses which panel, we have ASUS, Iiyama, AOC, DELL, Viewsonic, Samsung selling 4K displays all based on TN... -
JJussi I would like to see compare to AOC U2868PQU 4K display.Reply
There is not so many "cheap" 4K monitors on market and I would like to choose best for myself...
What I know, there is two other products too:
Philips Brilliance 288P
Samsung U28D590D
Most Popular

