Early Verdict
The Razer Blade 14 (2016) offers excellent performance, and despite being thin and light, it possesses some of the best build quality we've seen so far. However, storage space is scarce and the screen is fairly inaccurate, making the hefty price premium hard to justify.
Pros
- +
Build Quality
- +
Performance
- +
Software
Cons
- -
Color Accuracy
- -
Grayscale Accuracy
- -
Price
Why you can trust Tom's Hardware
Introduction And Product Tour
Razer has produced gaming laptops since 2013, when it unveiled the original 14" Razer Blade. Three years later, Razer is still offering the Razer Blade, now with a 6th-generation Intel processor and an Nvidia Pascal GPU. Let's see how it stacks up to its competition.
Specifications

Exterior




The Razer Blade line’s design draws heavily from the modern ultrabook. The Razer Blade 14 (2016) is no exception, but it has a few design elements that set it apart as a gaming laptop. Starting off the tour on the exterior, the Razer Blade 14 features a matte black aluminum chassis with a sleek, minimalist exterior. The construction of the Blade 14 is incredibly solid and hardly flexes at all. On the hood is the Razer logo in green, which is illuminated when the system is powered on.



The bottom of the Blade 14 shares the same finish as the rest of the chassis, and it has two long rubber feet. There are two small vents that handle both air intake and exhaust. Such a thin system with small exhaust vents might spell trouble when it comes to heat dissipation, and it’ll be interesting to see how well the laptop fares under full load.



Just like the top and bottom, the inside features the the same matte aluminum finish. The finish is impressive overall, but the Razer Blade 14 shares the same fate as many other laptops using metal construction: fingerprints appear on the surface effortlessly, and keeping the surface clean requires constant attention.


The hinge on the Razer Blade can extend about 135°, and offers just the right amount of rigidity for the display to extend smoothly without being too wobbly.


You shouldn't expect laptop speakers to blow you away, but they should sound adequate. The biggest issue we face is speaker placement; they are usually placed such that they aren't directly facing the user. Often they're placed on the bottom of the chassis, which muffles the sound.
The Blade 14 is one of the few that gets it right. The speakers aren't anything special, but because they're placed on the ends of the keyboard, the clarity isn't obstructed.


Starting from the right, the Razer Blade 14 features a Thunderbolt 3 over USB Type-C port, a SuperSpeed USB 3.0 port, an HDMI 2.0 port, and a Kensington lock. On the left are two additional SuperSpeed USB 3.0 ports, and a combination 3.5mm headphone/microphone jack.
Display

The Blade 14 has the smallest display out of all the systems we’ve tested so far. It features a 14" 60Hz matte IPS panel outputting at 1920x1080. The additional HDMI 2.0 and Thunderbolt 3 over USB Type-C ports allow for external displays.
Input Devices



Because the Razer has a smaller screen, there’s less space for input devices as well. The scissor-switch keyboard doesn’t have a number pad, but the keys are evenly spaced, making for a comfortable typing experience. The only issue detracting from an otherwise well-spaced keyboard is the half-sized up and down arrow keys.

The Razer Blade’s trackpad sits directly in the center below the keyboard. They trackpad is non-clickable, and its texture is reminiscent of Apple’s trackpads. Needless to say, your fingers will glide across the trackpad with very little drag. The left and right click buttons are below the trackpad. These buttons have a muted yet satisfying tactile click.
Interior






The Razer Blade’s bottom plate is secured by 10 small Torx head screws. On the inside you’ll find the two exhaust fans. In between them are the CPU heatsink on the left and the much larger GPU heatsink on the right. Above the right exhaust fan is the M.2 SSD slot, and opposite it on the left is the network adapter. Finally, at the very top is the Razer’s 70Wh lithium-ion battery. The memory slots are under the motherboard.
Software







Blade 14 owners will have the Razer Configurator software at their disposal. The Configurator has four basic tabs and one advanced tab that let you customize your gaming experience. The System tab lets you select different profiles for the Blade’s keyboard, trackpad, lighting, gaming modes, and power. The Macro tab allows you to select different macro profiles and create new ones. The Chroma Apps tab lets players manage how the Chroma keyboard lighting is affected by certain games and applications.




The Stats tab opens up Razer Stats, which tracks a user’s gaming statistics. It gives a brief summary of keystroke, keystroke distance, profile switching, and macro statistics. The Heatmap tab shows mouse clicks, mouse movement, and keystrokes to illustrate where your mouse frequents most in game and which keys you use most frequently.
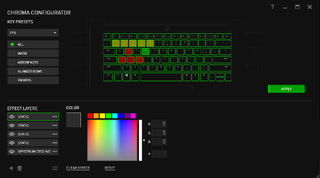
You can open the Chroma Configurator through the Lighting subsection in the System tab. Here, you can adjust your keyboard backlight settings as desired. Certain profiles, such as “WASD” and “FN Keys,” let you define which keys are illuminated, separate from those already illuminated by the lighting effects listed below. You can edit colors, effects, and effect duration as you see fit. The Chroma keyboard has access to the RGB spectrum, allowing you to create practically any colorway possible.
The lighting effects include breathing, fire, reactive, ripple, spectrum cycling, starlight, static, and wave. “Breathing” raises and lowers the backlight levels. “Fire” changes the backlight color to red, orange, yellow, and white; the individual keys flicker on and off, creating a lit chimney aesthetic. “Reactive” keeps the backlight off until a key is activated; pressing down on a key turns on a backlight. “Ripple” works similarly, except pressing a key creates a ripple throughout the keyboard, as if a pebble were dropped in a pond. “Spectrum Cycling” cycles the keyboard’s lighting throughout the entire RGB spectrum. “Starlight” flickers individual keys on and off at different intervals and with different colors. “Static” is pretty self explanatory; it keeps the keyboard backlighting static according to your color of choice. Finally, “Wave” shifts colors from the left of the keyboard to the right, creating a wave effect.
MORE: Gaming Laptop Previews
MORE: All Laptop Content
Current page: Introduction And Product Tour
Next Page Synthetic And Productivity Benchmarks-
sempifi99 I went through a couple of these earlier this year. The VRM module must have been bad on the ones I had, as they were making a humming noise while charging.Reply -
scook9 The ram is soldered to the board and not upgradeable, there are no slots on the underside of the PCB. Also, the hot air is vented out along the hinge like a Macbook, the bottom slots are strictly intakes. Due to this design and it being a gaming laptop and not a much cooler Macbook, the top edge of the laptop and keyboard get scorching hot while gaming - I mean like over 50c hot. Hopefully the 2016 runs a little better but that was the case with my 2015 Blade.Reply -
rahul999rap Pity we dont have this in india. and ofcourse not even in amazon india. such a pity.Reply
even if we had in here we indians hv to pay almost double the price of laptop to buy here due to VAT, taxes etc -
inmyrav You must be using settings inappropriate to a 14" screen in gta v. I get those framerates in the native resolution on my 4k Blade. But I don't use AA or any advanced settings, everything else besides shadows and water is on very high.Reply
