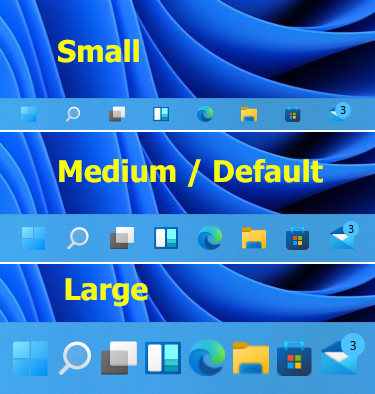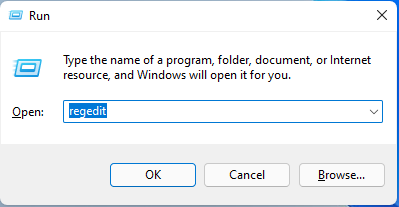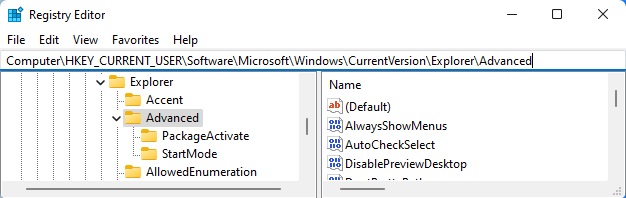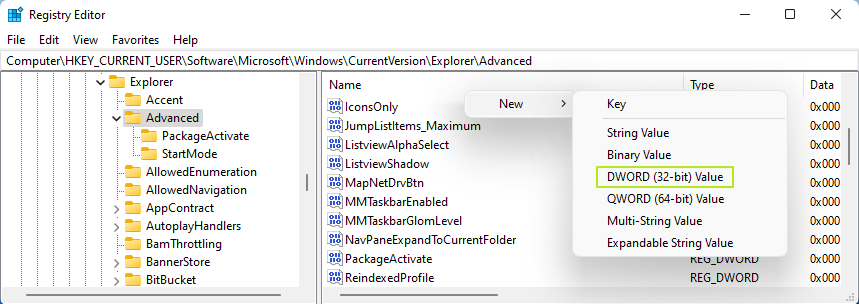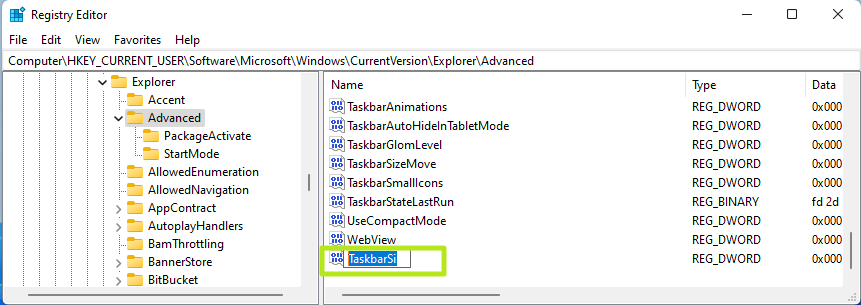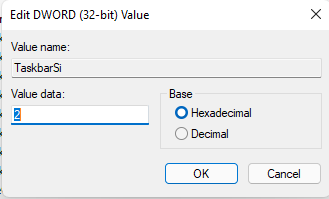How to Change the Taskbar Size in Windows 11
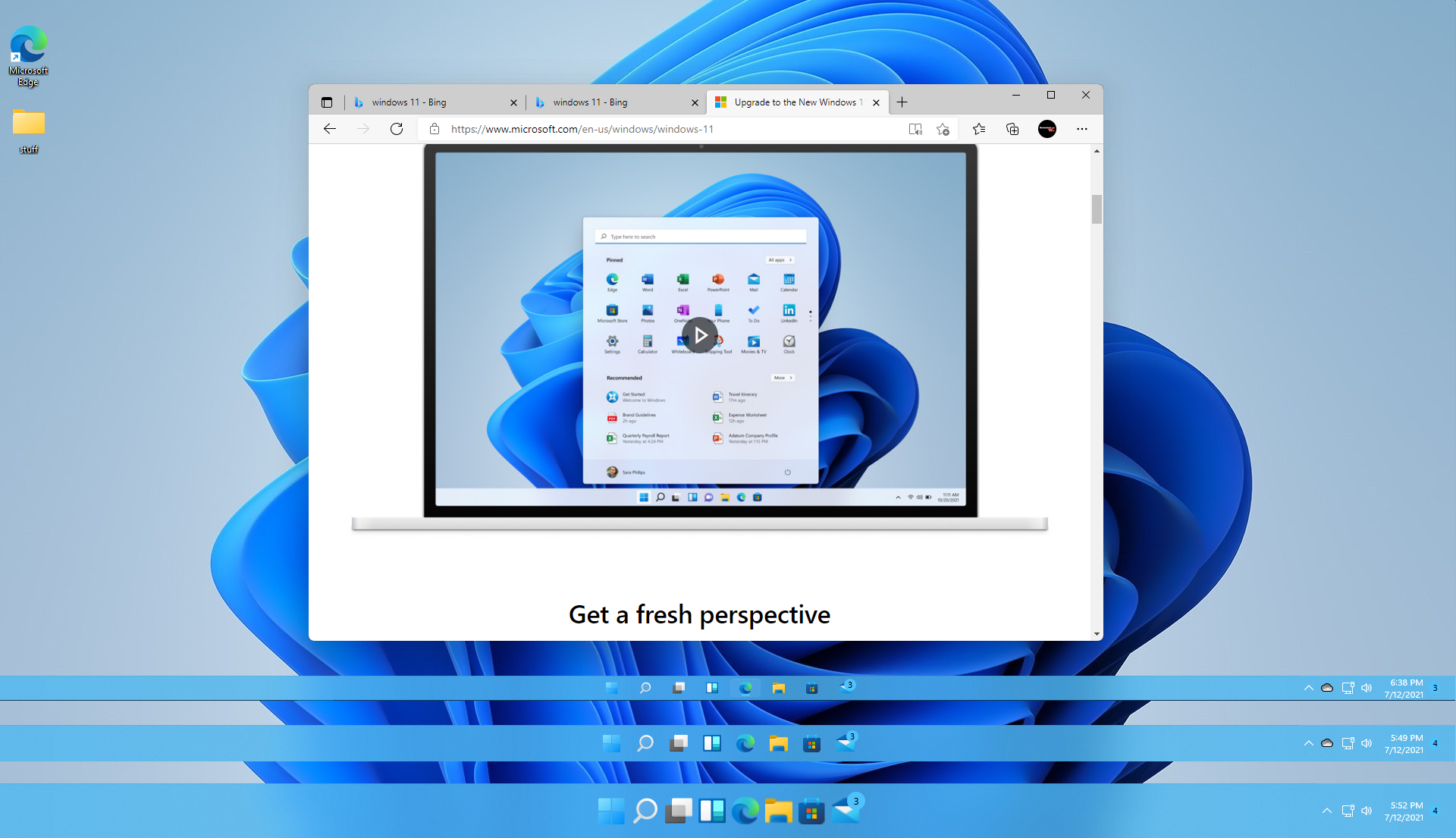
By default, Windows 11's taskbar is a decent size, but what if you want it a little bigger so you can see the icons better? Conversely, what if you want it a little smaller so you can fit more of your content on the screen at once?
The good news is that, using a simple registry tweak, you can set the taskbar in Windows 11 to one of three sizes: small, medium or large, with the medium size being the same as the default. The size will effect both the bar itself and any icons within it, including the Start, search and task view buttons.
The height may vary based on your screen resolution, but on our full HD screen, the default or medium taskbar height was 48 pixels, the large height was 72 pixels and the small height was 32 pixels. We originally published this article during the beta period, but we've tested with the release version of Windows 11 and this tip still works.
How to Change the Taskbar Size in Windows 11
1. Open Regedit. You can do by hitting Windows key + R and typing regedit or by searching for regedit, using the search menu.
2. Navigate to HKEY_CURRENT_USER\Software\Microsoft\Windows\CurrentVersion\Explorer\Advanced.
3. Create a new DWORD (32-bit) Value by right clicking in the right window pane and selecting New->DWORD (32-bit) Value.
4. Name the value TaskbarSi.
Get Tom's Hardware's best news and in-depth reviews, straight to your inbox.
5. Set the value to one of the following to 0, 1 or 2 which give you small, medium or large. You set the value by double clicking on TaskbarSi.
6. Close Regedit and reboot.
You will now have the size of taskbar icons you set. If you don't like it, you can always go back and change it. And, if you want some more changes, you can always bring back the full context menu in Windows 11, move the taskbar to the top of the Windows 11 desktop or bring back the Windows 10 File Explorer in Windows 11.
Avram Piltch is Managing Editor: Special Projects. When he's not playing with the latest gadgets at work or putting on VR helmets at trade shows, you'll find him rooting his phone, taking apart his PC, or coding plugins. With his technical knowledge and passion for testing, Avram developed many real-world benchmarks, including our laptop battery test.
-
targetdrone This feature will be removed in the next release version, just like the reposition of the Start Menu.Reply
Hopefully Classic / Open Shell will be stable by 2025 when It's time for a new computer. -
royalones One small issue I see with resizing the taskbar - the network / volume / date & time icons in the far right corner don't seem to resize. they seem to settle the bottom of the bar with the date nearly being cut in half.Reply
Bar Image -
Soaptrail Replytargetdrone said:This feature will be removed in the next release version, just like the reposition of the Start Menu.
Hopefully Classic / Open Shell will be stable by 2025 when It's time for a new computer.
Why would the remove useful features? MS should allow this just like Windows 10 in the settings menu. -
sadsteve Because they think they know better than you. Don't you remember the Windows 8 fiasco?Reply -
Nestea_Zen as opposed to unlocking the taskbar and resizing it the old fashioned way. how classy 2010s design.Reply -
tvdwouw It does not work any more. Also the option TaskbarSmallIcons to 1 is no longer working.Reply
Why MS is so stubborn is a mystery.... -
AxelOhneSchweiss At me (21H2 (22000.282)) :unsure:Reply
"0" = Small (the clock position is awful)
"1" = Default
"2" = Large -
Steve_1951 Thanks, unfortunately this only works on my Main Monitor. I might just keep it though.Reply -
Bill_55 There is no need to reboot to test the different taskbar sizes. Leave Regedit open. Then open the Task Manager and restart the Windows Explorer process after each change. The taskbar will reflect the change after each restart. All 3 taskbar settings can be viewed in less than a minute.Reply