How to Get Windows 10's File Explorer in Windows 11
The Windows 11 File Explorer has no ribbon and worse context menus.
There's a lot to like about Windows 11, but for many people the new design of File Explorer is a let down. It has a similar layout to Windows 10's File Explorer and an identical layout and functionality, but there's no ribbon menu and many of the common menu items such as "view extensions" are buried in the options submenu.
Even worse, the buttons for basic functions such as cut, paste and rename are only icons with no text above them. The jump lists you get when you right click on a folder may have fewer options too. Fortunately, this is no reason to avoid downloading a Windows 11 ISO and installing the new OS. Below, we'll show you a registry hack that brings back the Windows 10 File Explorer and context menus.
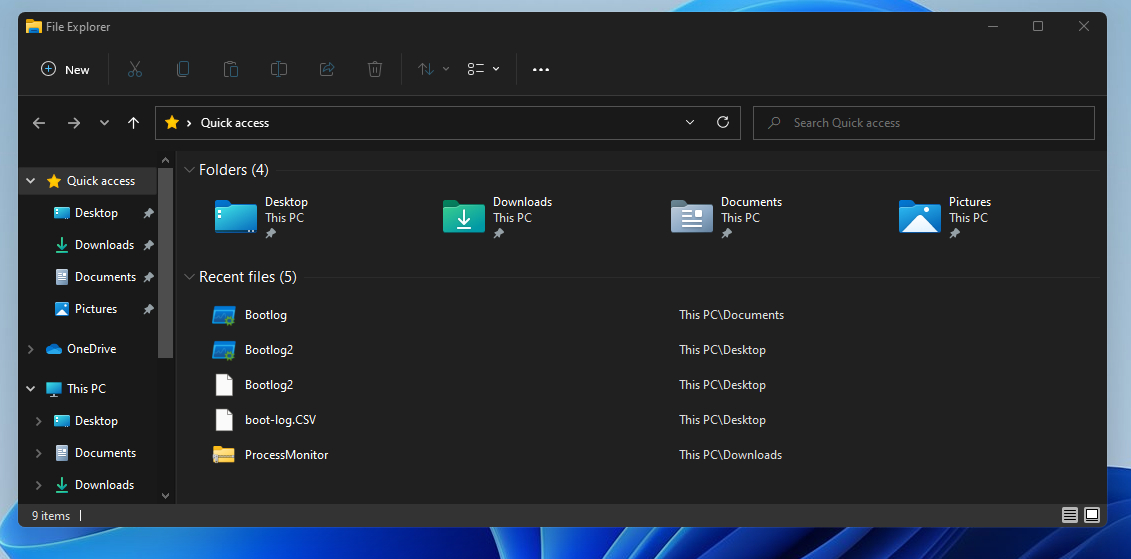
Fortunately, there's an easy way to get the old Windows 10 File Explorer back, complete with its ribbon and jump menus. You just need to edit the registry.
How to Restore the Windows 10 File Explorer to Windows 11
1. Open Regedit. You can do this in Windows 11 by hitting Windows + R and entering regedit in the Run box or you can search for regedit using the Search feature. Click Yes if asked for permission by User Account Control.
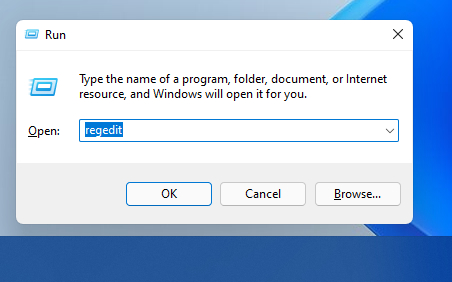
2. Navigate to HKEY_LOCAL_MACHINE\SOFTWARE\Microsoft\Windows\CurrentVersion\Shell Extensions
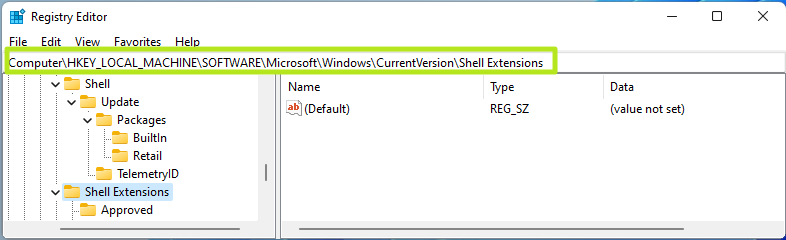
3. Create a registry key called Blocked if it doesn't exist and navigate to it.
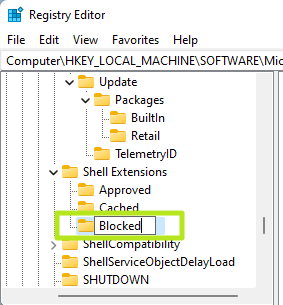
4. Right click in the right window pane and select New String->Value. A new entry appears with the name "New Value #" and a number.
Get Tom's Hardware's best news and in-depth reviews, straight to your inbox.
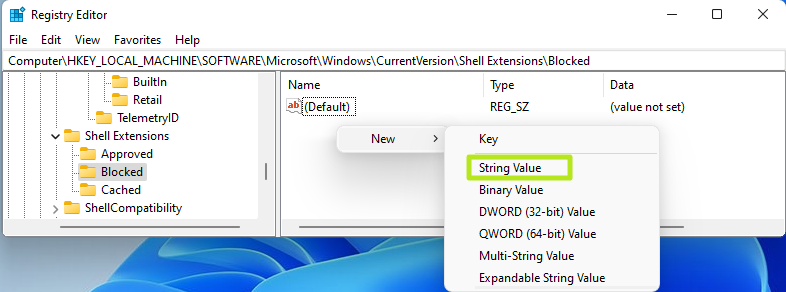
5. Rename your value to {e2bf9676-5f8f-435c-97eb-11607a5bedf7} . It must be spelled exactly this way.
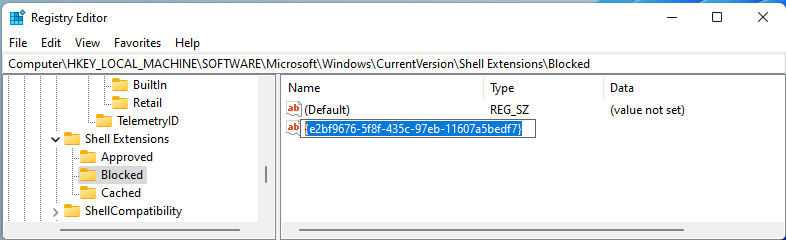
6. Close Regedit and restart your PC.
Your computer should now show the classic Windows 10 File Explorer, though some of the icon designs may be a bit different. For example, the library folders in Windows 11 are in different colors, not just yellow. Overall, though, you're getting back the user experience and functionality you lost.
If you want to go back to Windows 11's File Explorer, just delete the {e2bf9676-5f8f-435c-97eb-11607a5bedf7} string. For more tweaks, see our articles on how to replace the Windows 11 Start menu, how to get full context menus in Windows 11, how to move the taskbar in Windows 11 and how to make Windows 11 look and feel like Windows 10. Or, if you get sick of all of these tweaks, you can always reset Windows 11.
Avram Piltch is Managing Editor: Special Projects. When he's not playing with the latest gadgets at work or putting on VR helmets at trade shows, you'll find him rooting his phone, taking apart his PC, or coding plugins. With his technical knowledge and passion for testing, Avram developed many real-world benchmarks, including our laptop battery test.
-
thepersonwithaface45 If I have to edit my registry to make my file explorer behave as normal we're gonna have some problems.Reply -
nimbulan Reply
They are planning on improving the functionality of it before the OS is released, but yeah it's in a poor state right now. It's actually my largest issue with the current build.thepersonwithaface45 said:If I have to edit my registry to make my file explorer behave as normal we're gonna have some problems. -
mrv_co I thought one of the major complaints about Windows 10 was its lackluster File Explorer... is it worse in Windows 11? And yeah... the Windows Registry?... wow, just wow. I guess some things never change. Do you need to install 3rd-party audio drivers too? I'm just glad I'm at a point now where I don't 'need' Windows for anything other than PC gaming.Reply -
USAFRet Reply
This is called "It's not yet a finished release!"thepersonwithaface45 said:If I have to edit my registry to make my file explorer behave as normal we're gonna have some problems. -
eye4bear I have used Linux on my home PCs for a few years and the ONLY thing I miss from Windows is File Explorer. None of the Linux file managers "just do" everything . When I saw a screen print of the File Explorer in Windows 11 I thought out loud " on my God, they have dumbed down Windows File Explorer so it looks exactly like my Linux one". It would seem that Redmond is following it's standard playbook of if it is not broken why don't we see if we can "F" with it and piss-off all the users again...Reply -
dwd999 Fortunately in the near future someone will at first create a .reg file which will be distributed freely and can just be merged into our registries. Then next we'll have this covered in the various tweaker utility programs that will be released the same day as the final Win 11. So its really no big deal (says the guy who uses the Restore Photo Viewer.reg file and a tweaker program).Reply -
USAFRet Reply
And also, in the near future, someone else will create a .reg which will be freely distributed and can just be merged into our registries.dwd999 said:Fortunately in the near future someone will at first create a .reg file which will be distributed freely and can just be merged into our registries. Then next we'll have this covered in the various tweaker utility programs that will be released the same day as the final Win 11. So its really no big deal (says the guy who uses the Restore Photo Viewer.reg file and a tweaker program).
It will be labeled as the fix/enabler for Win 11.
It will do exactly what you said and hope.
It will ALSO include a whole lot of other things you really really do not want.
And if you think that won't happen, I have a couple of bridges to sell you. -
jegesq It is definitely not necessary to edit the registry.Reply
When running Window 11, you can get the Windows 10 ribbon by simply unchecking a box in the "View" menu of "Folder Options". Here's what you do:
Open Windows File Explorer and select the "View" menu (File, Home, Share View, etc.)....pick "View";
Select "Options";
Select "View" again from the three tabs available in "Folder Optinon" (i.e., from General, View and Search). Select "View".
Scroll down the list of items and look for "Launch folder windows in a separate process":
MAKE SURE THE BOX IS CHECKED, and then click on "Apply" and then click on "OK" and close Windows File Explorer.
Re-launch (or open) File Explorer again and voila' you will have your old Windows 10 ribbon in Windows 11.
If you want to switch back to the abbreviated Windows 11 icons instead of the Windows 10 ribbon, just reverse the process and uncheck the "Launch folder windows in a separate process box" so that it is unchecked.
Easy peasy. No need to edit the registry.
BTW, this isn't something I came up with. I saw it somewhere else two days ago, but now I cannot recall where I found it. Anyway, someone else deserves credit for finding this one....I'm just passing it along. Have fun. -
Terminusaquo ReplyAdmin said:The Windows 11 File Explorer has no ribbon and worse context menus. Fortunately, you can get the Windows 10 version back.
How to Get Windows 10's File Explorer in Windows 11 : Read more
Not sure why you need to edit the registry when you can click the three dot>click options>click the view tab>turn on Launch folder windows in a separate process :unsure: -
cryoburner Reply
So, what do you use? Linux, where you need to search for some obscure console command or manually edit config files to accomplish similar things? Or other operating systems, where you might not even get the option to revert changes to the interface?mrv_co said:And yeah... the Windows Registry?... wow, just wow. I guess some things never change. Do you need to install 3rd-party audio drivers too? I'm just glad I'm at a point now where I don't 'need' Windows for anything other than PC gaming.
And in this case, as has been pointed out, there's apparently an option right in the settings to revert to the old style, so no registry editing was even required. And of course, Windows 11 isn't even releasing until later in the year, with the current, feature-incomplete pre-release only available for beta-testing, so it can't be considered a finished product at this stage.
Honestly though, the Ribbon UI was a mess, and a waste of screen real-estate, full of clutter that most would rarely use, or that could be accessed just as easily through the right-click menu or keyboard shortcuts. I sometimes use the back, forward and up directory buttons, and those are still there. Though there's a lot of unnecessary whitespace around the icons above the address bar, so I'd be more interested in getting rid of those entirely, and just having the address bar containing several buttons, and advanced functionality reserved for the right-click menu or a drop-down list. And of course, setting the right-click menu to default to the classic style, since the new one lacks a lot of functionality without having to click the "more options" entry first.
