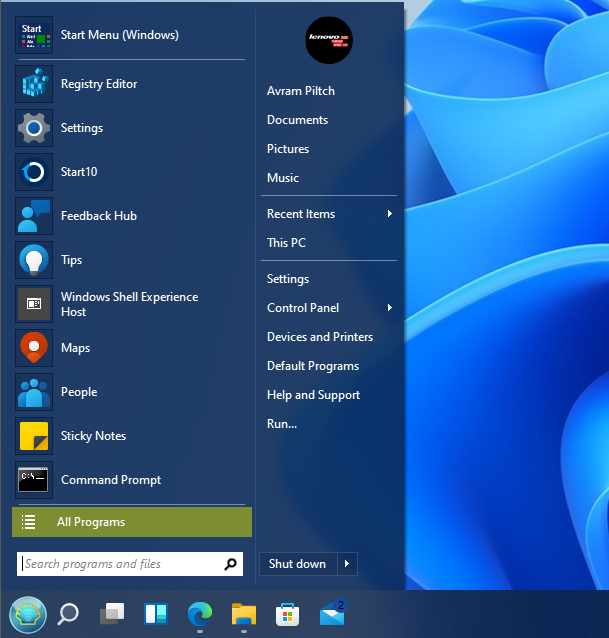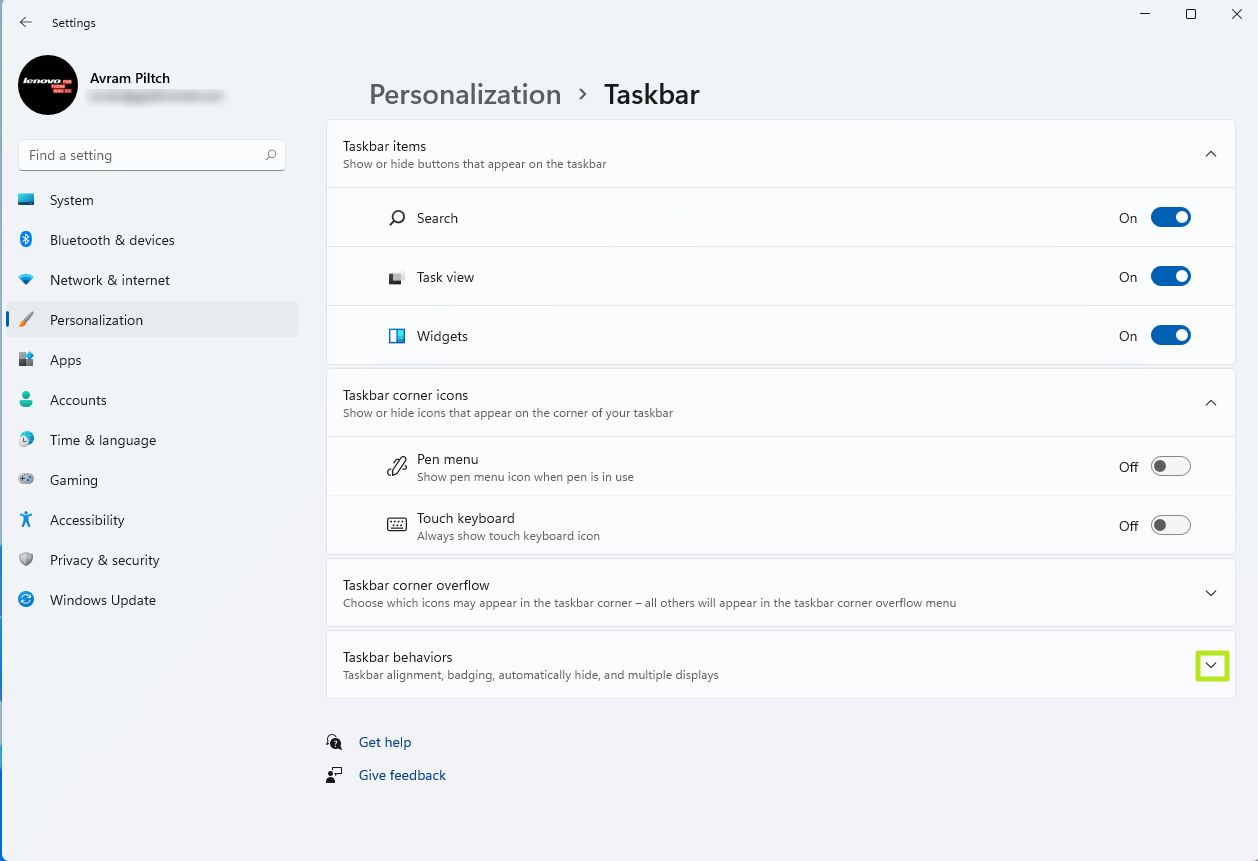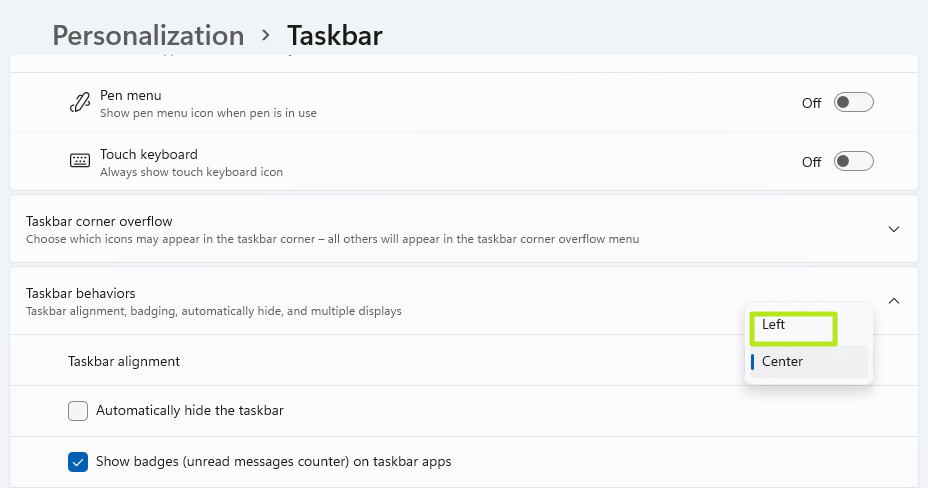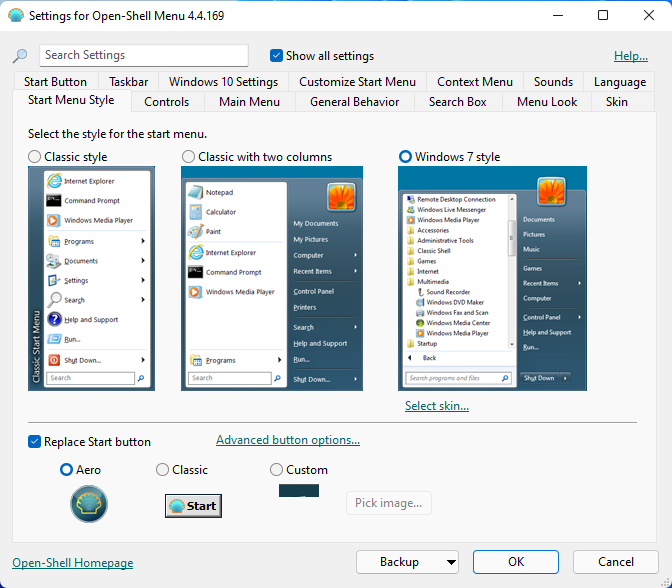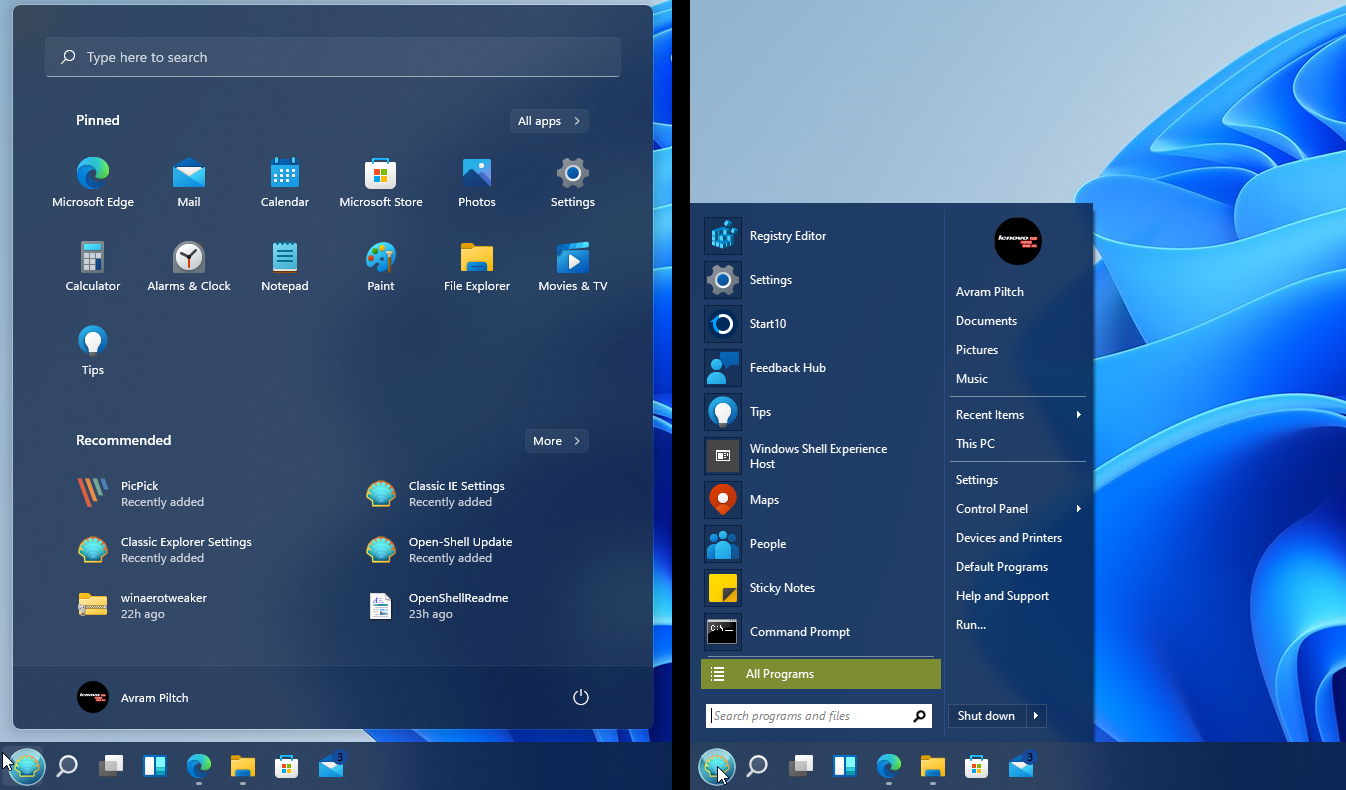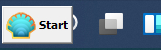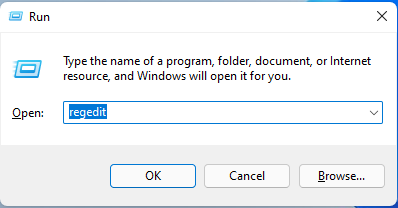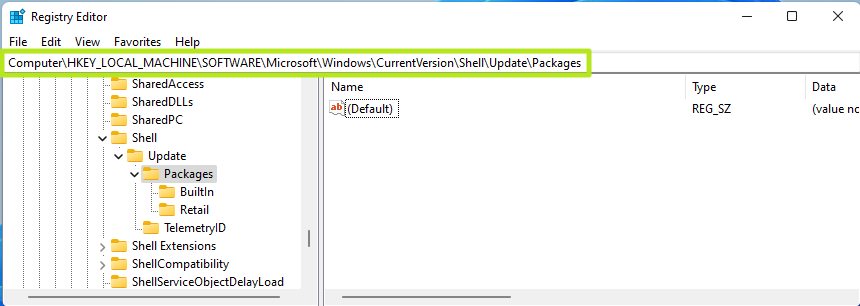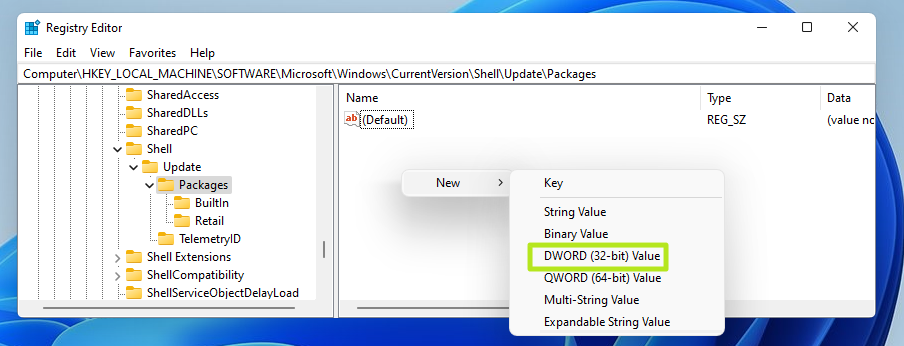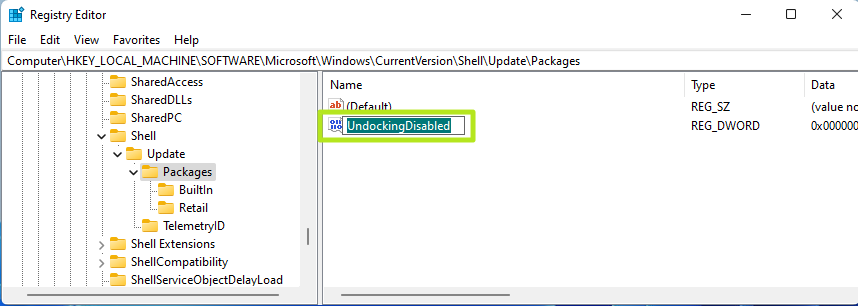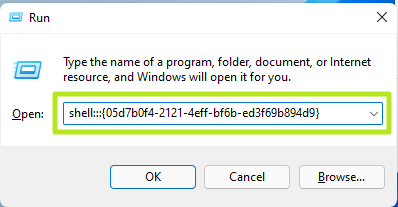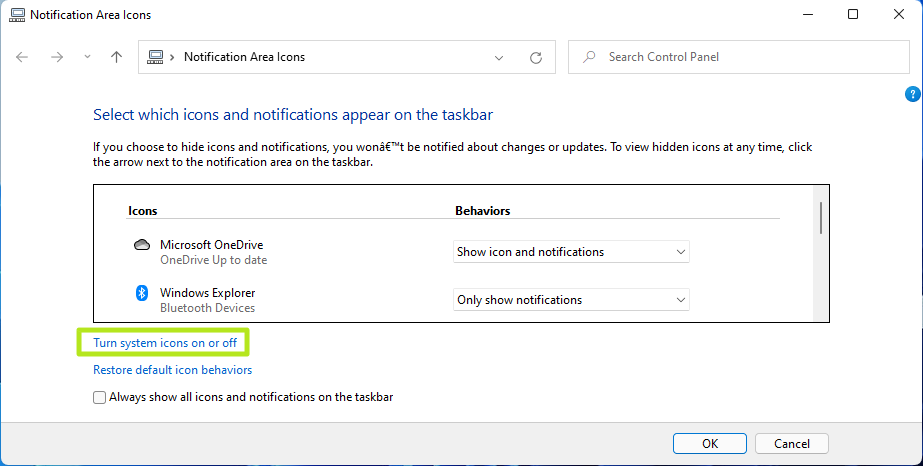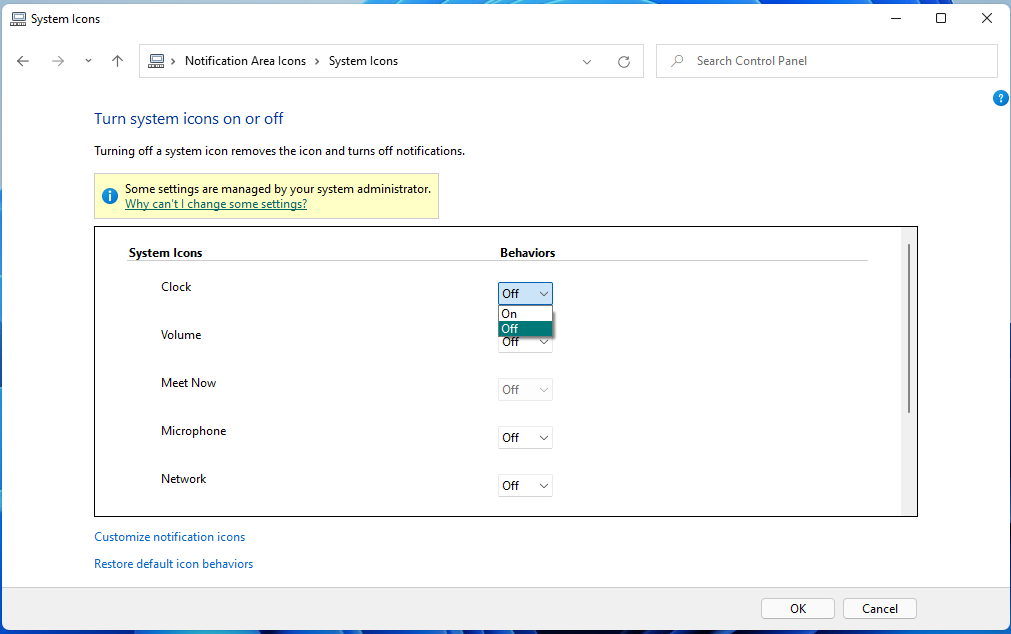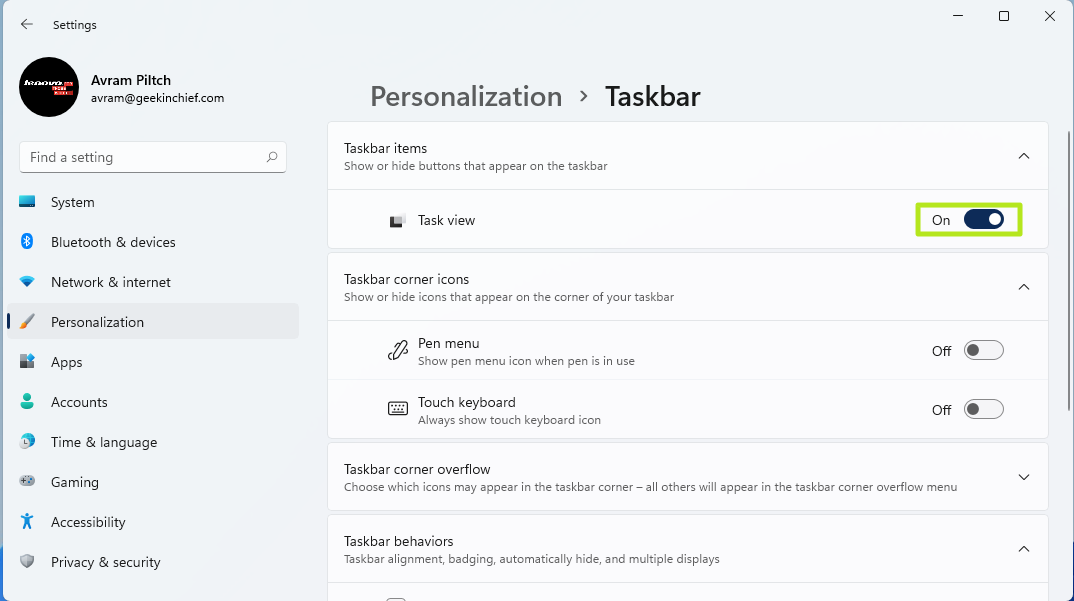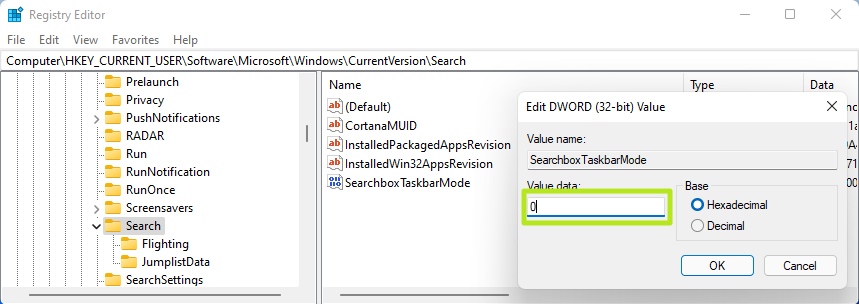How to Replace the Start Menu in Windows 11
Get a more compact Start menu with greater information density.
Windows 11 has some interesting new features, but its UI is polarizing. If you're like me, you downloaded a Windows 11 ISO and did a clean install on a test machine, but don't like the new version of the Start menu because it takes up more screen real estate and makes you click a button to see a complete, alphabetical list of all your apps.
Fortunately, with a third-party app and possibly a registry tweak, you can get a different style of Start menu that's closer to the look and feel of Windows 7 than Windows 10 and gives you lots of options. There are a few different utilities out there but I tested with the three most popular: Open-Shell (formerly Classic Shell), a free open-source app, StartAllBack and Start11, which cost $4.99 each and have a lot more functionality.
Below, I'll show you how to replace the Windows 11 Start menu with any of these third-party utilities and make sure they appear in the right place.
Best Windows 11 Start Menu Replacement
Of the three Windows 11 Start Menu replacements, each has its pros and cons. Open-Shell is clearly the worst, because it doesn't automatically integrate into the Windows 11 taskbar, forcing you to use a registry hack that messes up the search function. It also looks only like a Windows 7 menu, not the more recent Windows 10 style. However, it's also the only free option.
Available for $4.99 with a 30-day trial, both StartAllBack and Start11 give you a variety of features, including the ability to have a more Windows 10-style menu and to center or left-align it.
Start11 has a "Windows 10 style" option that looks the most like Windows 10's Start Menu, including its tiles area. It also gives you more design options such as the ability to set a texture behind the taskbar. And it lets you move the taskbar to the top of the screen, something that requires a really buggy registry hack otherwise.
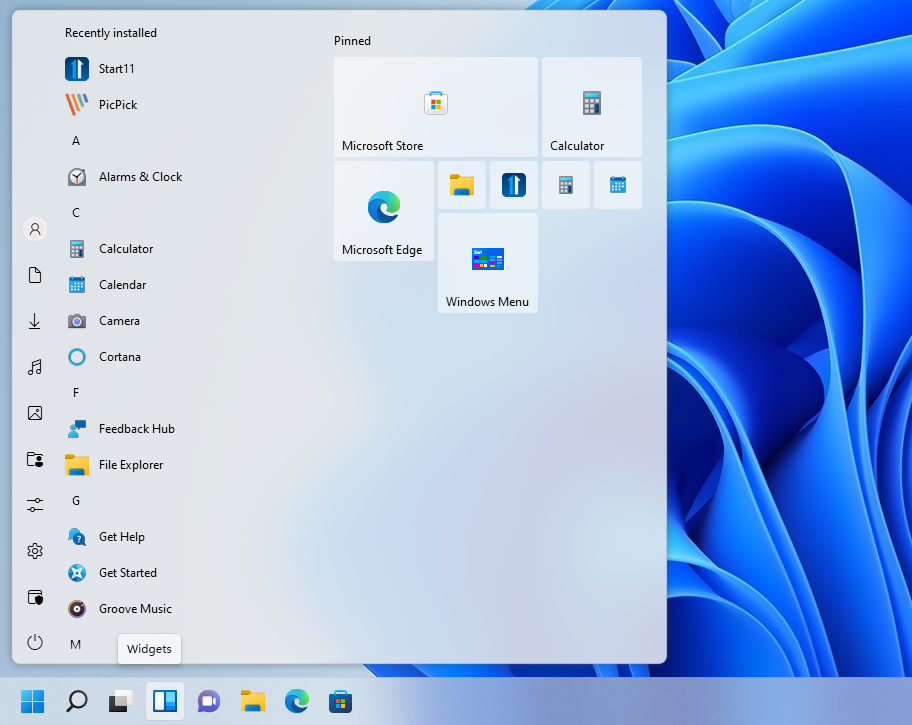
StartAllBack's menu looks much more Windows 7 like and it does not let you move the taskbar, but it allows you to set a number of options that are otherwise only available as registry hacks: ungrouping taskbar icons, enabling Windows 10-style context menus and bringing the ribbon back to File Explorer.
Get Tom's Hardware's best news and in-depth reviews, straight to your inbox.
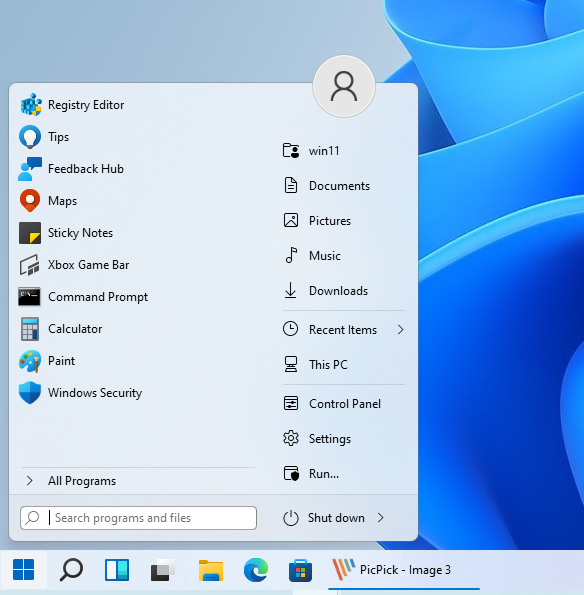
However, if you choose Start11, you can do all of these except ungrouping taskbar ions by following our tutorials on how to get a full context menu and how to get Windows 10's File Explorer in Windows 11.
| Feature | StartAllBack | Start11 | Open-Shell |
|---|---|---|---|
| Automatically changes taskbar | X | X | Row 0 - Cell 3 |
| Taskbar on Top Option | Row 1 - Cell 1 | X | Row 1 - Cell 3 |
| Windows 10-Style menu | Row 2 - Cell 1 | X | Row 2 - Cell 3 |
| Classic Context Menus | X | Row 3 - Cell 2 | Row 3 - Cell 3 |
| Ribbon in File Explorer | Row 4 - Cell 1 | X | Row 4 - Cell 3 |
| Uncombine Taskbar Icons | X | Row 5 - Cell 2 | Row 5 - Cell 3 |
| Resize Taskbar Icons | X | X | Row 6 - Cell 3 |
| Can Center Icons | X | X | Row 7 - Cell 3 |
| Custom Textures | Row 8 - Cell 1 | X | Row 8 - Cell 3 |
How to Use StartAllBack to Replace Windows 11's Start Menu
1. Download and install StartAllBack from its official website.
2. Select a theme. I recommend Proper 11. All of the menus have a Windows 7 size and layout but Proper 11 has more rounded corners and the Windows 11 Start button.
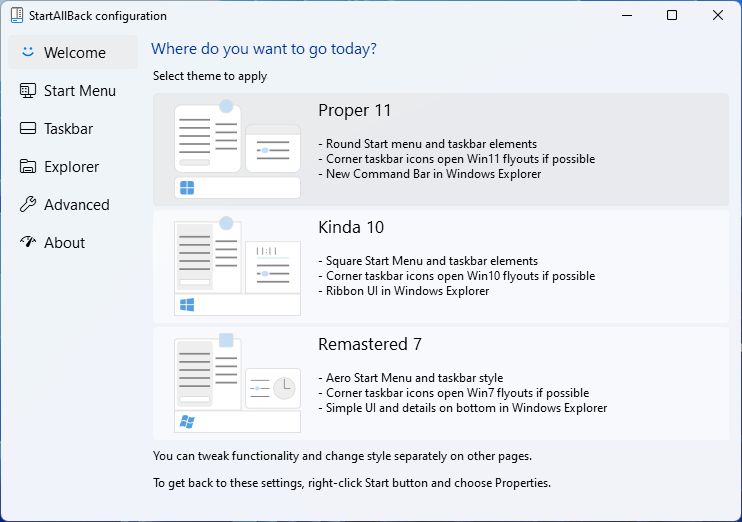
The StartAllBack Start Menu has its own search box built-in that functions a lot like the Windows 7 search. You can also click the search icon on the taskbar and get Windows 11's search feature.
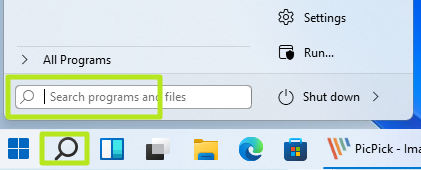
3. Select Icon size from the Start Menu tab if you want smaller or larger icons. You can also increase the number of icons on the menu here.
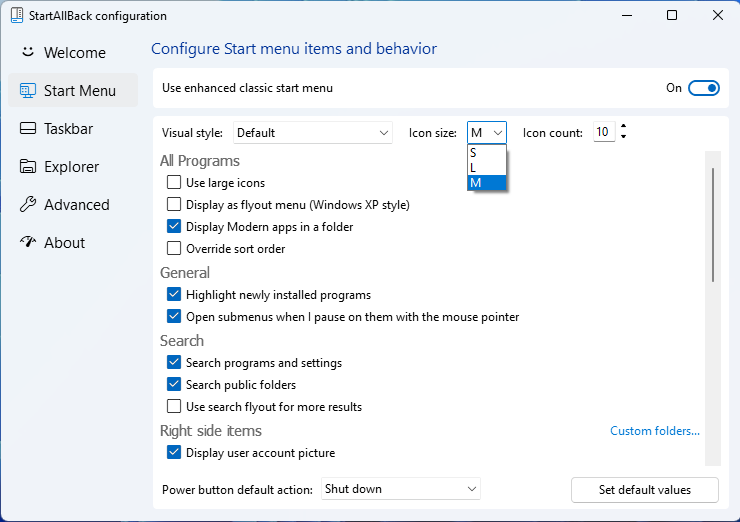
4. Select Never from the Combine taskbar buttons menu if you want your icons uncombined. Otherwise, you can select "Always, hide labels" or "When taskbar is full." Uncombined taskbar buttons show you a button for each window, even if you have multiple windows of the same program (ex: your web browser).
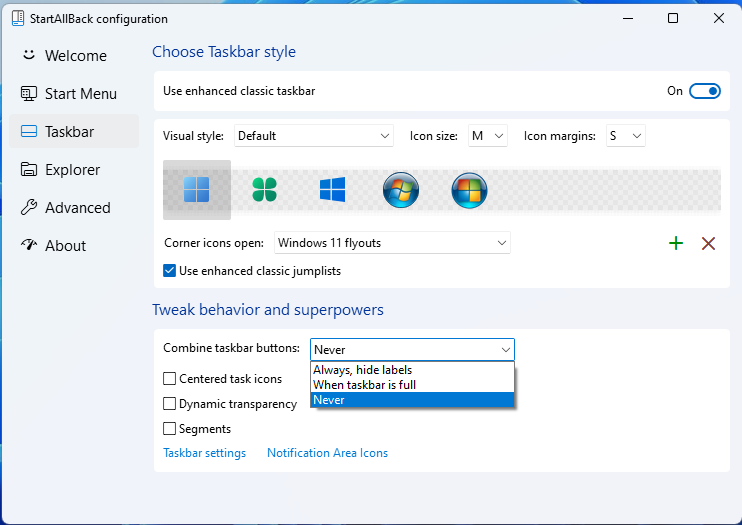
5. Select Windows 10 Ribbon UI from the Explorer tab if you want to get the ribbon menu in File Explorer.
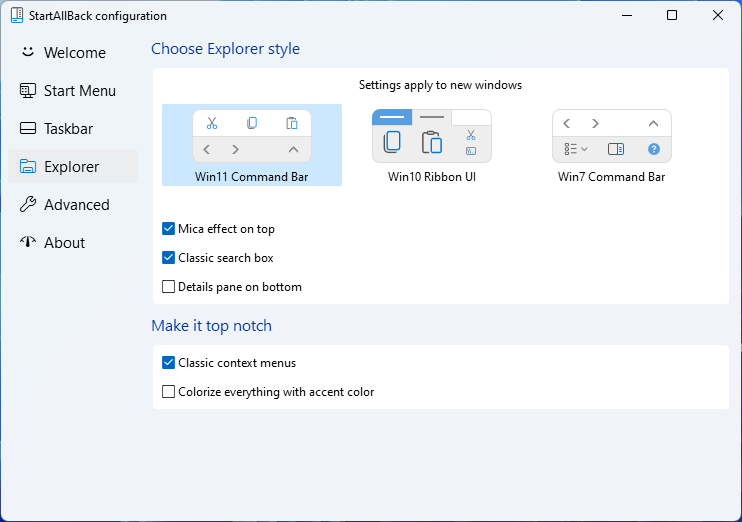
6. Check Classic context menus on the Explorer tab if you want the full context menus.
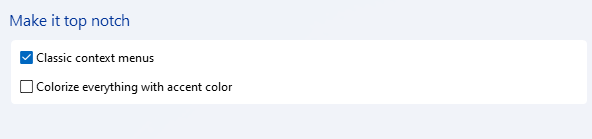
On the taskbar menu, you can change the Start button, center the icons or enable dynamic transparency which makes the taskbar transparent except for the foregrounded button. The Start Menu tab allows you to control which icons appear on it.
If you need to go back to the StartAllBack settings menu after closing it, you can find it in the Windows Control panel.
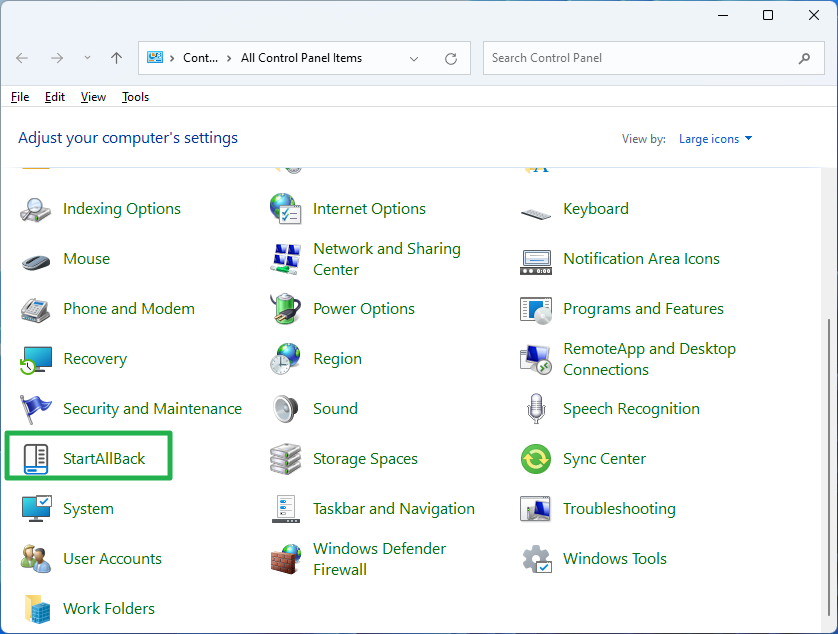
How to Use Start11 to Replace Windows 11's Start Menu
1. Download and Install Start11 from its official site.
2. Choose a Start Menu style. I recommend Windows 10 style, but Windows 7 style is fine too.
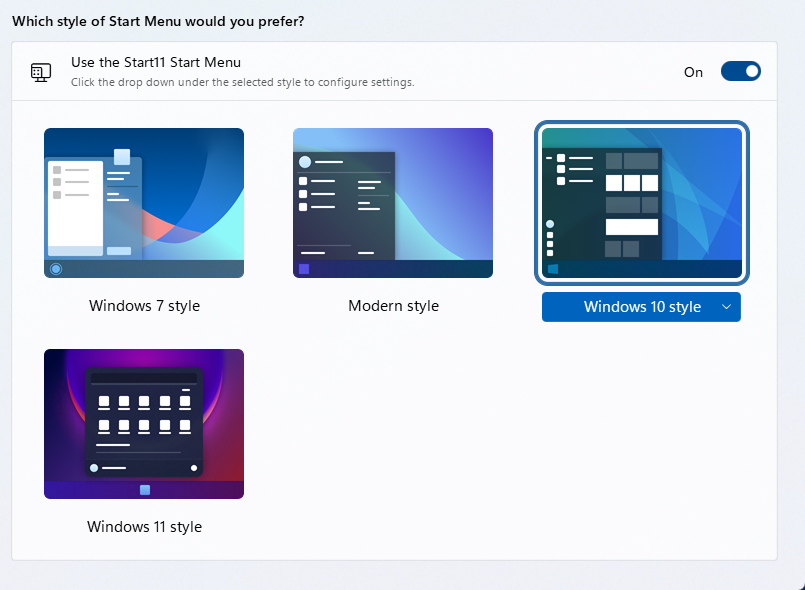
Windows 10 Style looks very much like the Windows 10 Start Menu, including the tiles area. These aren't live tiles that update themselves, but most tiles were never live tiles anyway.
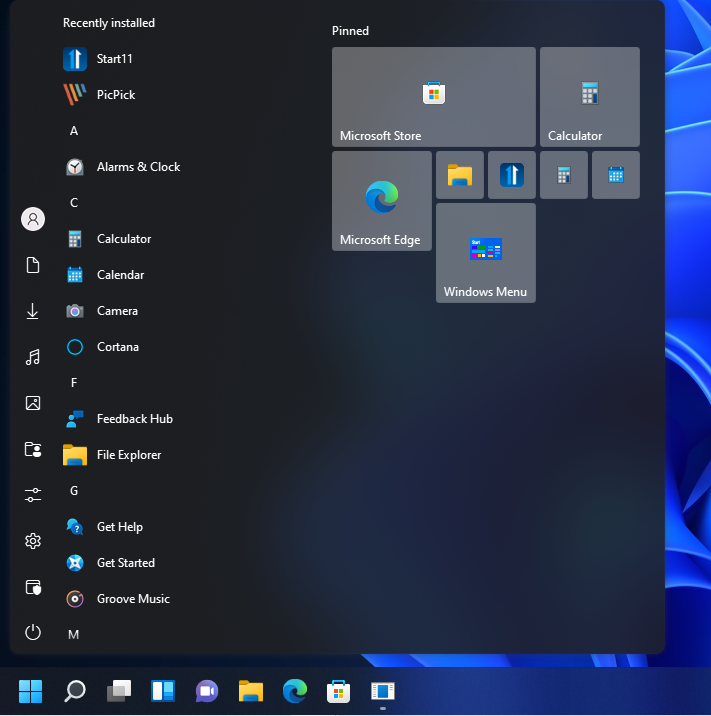
3. Select a Taskbar size from Taskbar tab. Medium is the default size but you can choose small or large.

4. Select "Align Top" from the Primary monitor or Secondary monitors menu if you want the taskbar to appear on the top of the screen. If not, leave it at "Align Bottom."
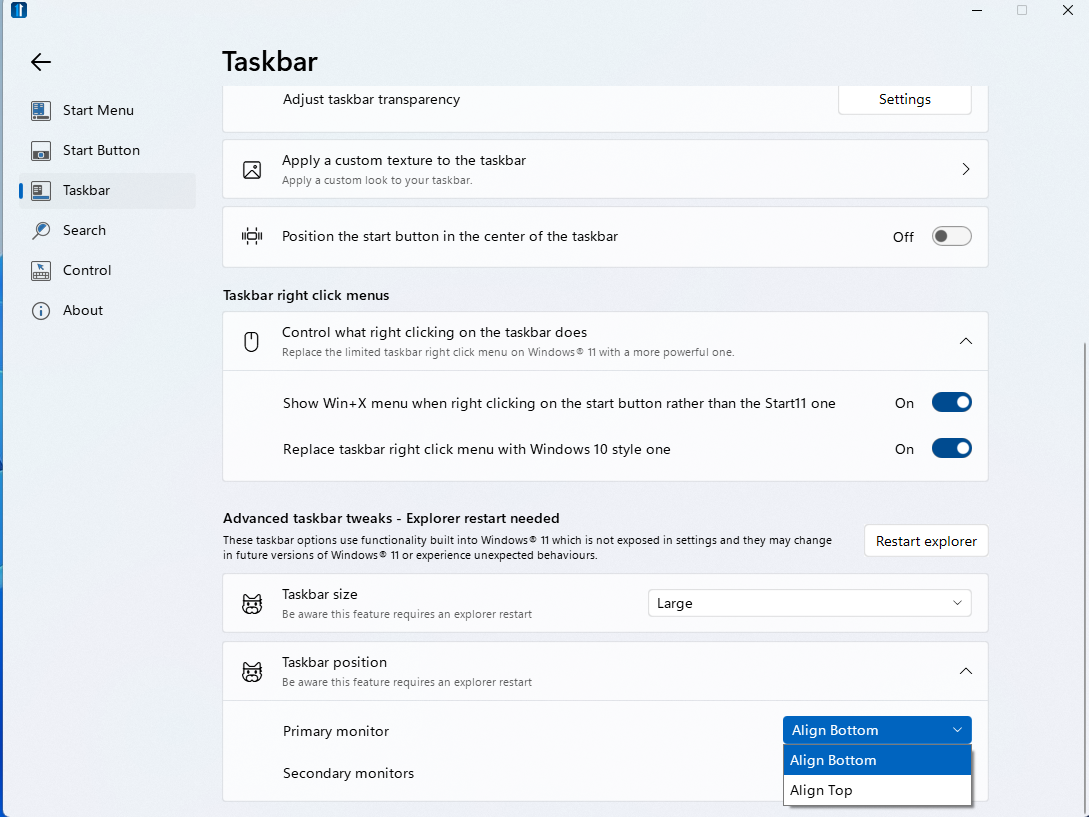
5. Click Restart explorer if you've changed the taskbar size or alignment.
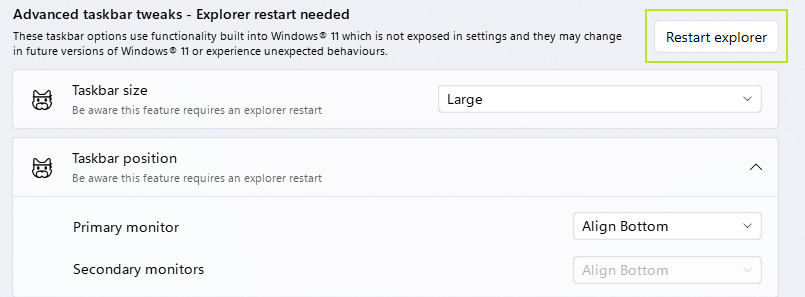
On the Start Button tab, you can replace the default button with a custom image. On the Taskbar tab, you can set the transparency level, apply a texture or position the icons in the center of the taskbar.
Left Aligning the Taskbar Icons
Both StartAllBack and Start11 give you the ability to left-align your taskbar icons as part of their control panels. However, if you're going to use Open-Shell, the only free option , you need to align your taskbar icons to the left using Windows 11's Settings menu.
Also, if you don't install any third-party utilities, you may still want to put your icons on the left, because that gives Windows 11 a much more traditional feel than it has by default.
To shift your taskbar icons to the left:
1. Right click on the taskbar and select Taskbar settings.
2. Open the Taskbar behaviors menu.
3. Select "Left" from the Taskbar alignment menu.
Using Open-Shell
Open-Shell is a free, open-source utility that gives you a Windows 7-style Start menu and a ton of options for customization. However, this is our least-recommended option, because it requires you to use a registry hack that enables the classic taskbar, but breaks search.
Getting started with Open-Shell is as easy as downloading the latest version from Github and installing it. Just make sure you choose the right Start button icon. Open-Shell gives you a choice of a couple of Start buttons or the option to upload your own image. However, I found that the custom button images I uploaded were often invisible or parts of them were invisible until I clicked on them.
Your Start button icon appears on top of the Windows 11 Start button, but if the one you choose doesn't completely cover it and you click an uncovered part, it will launch the Windows 11 Start menu.
The most reliable Start button icon is the default "Aero" button which is a circular shell icon. On our PC, it covered the complete Windows 11 Start button, but if I clicked in the blank space to the left of it rather than directly on the button, I still get the Windows 11 Start menu. The larger, rectangular Start button can solve that problem, but it may cover over parts of your other icons.
Another possibility is to uncheck Replace Start Button in Open-Shell's options menu and use the classic taskbar hack (see below) and then you'll get a clickable, Windows 10-style Start button.
Enabling Classic Taskbar
If you've installed Start11 or StartAllBack, the programs will automatically enhance your taskbar with some options so we recommend that you skip this section. However, in order to get Open-Shell to use a Windows 10 Start button icon, you need to enable the classic taskbar in the Registry. This taskbar looks and feels a little bit more like the Windows 10 taskbar and has a Search box and a Task View button.
However, neither of these works. The Search box does absolutely nothing when you click on it and the Taskview, in my experience, almost always crashes, causing icons even of open apps to disappear temporarily, so in other words, don't click it , or better yet, hide it, which we'll show you how to do.
1. Open Regedit. You can launch it by hitting Windows + R and typing "regedit." Click Yes if prompted.
2. Navigate to HKEY_LOCAL_MACHINE\SOFTWARE\Microsoft\Windows\CurrentVersion\Shell\Update\Packages.
3. Create a new DWORD (32-bit) value by right clicking in the right window pane and selecting New->DWORD (32-bit) Value.
4. Rename the value to UndockingDisabled.
5. Set UndockingDisabled to 1.
6. Close regedit and restart Windows 11. The classic taskbar will be there, but you'll notice on the left side that the clock, audio and networking icons are missing.
7. Launch the notification icons control panel by hitting Windows key + R and entering shell:::{05d7b0f4-2121-4eff-bf6b-ed3f69b894d9} then hitting Ok.
8. Click "Turn system icons on or off."
9. Toggle Clock, Volume and Network to On. The icons will now appear on the left side of the screen.
10. Hide the "Task view" icon (optional). Since this function tends to crash, I recommend hiding the button by right clicking on the taskbar, selecting Taskbar settings and toggling Task view to off.
11. Hide the search box (optional). Since the search box doesn't actually work, your best bet is to hide it by using Regedit to navigate to HKEY_CURRENT_USER\Software\Microsoft\Windows\CurrentVersion\Search and setting SearchTaskbarMode to 0 and then restarting Windows. The good news is that the Start menu replacements have their own search boxes built in.
In the end, you will have a taskbar that works with any of the utilities and looks a bit more Windows 10-like. You'll also have the Windows 10-style File explorer and right-click, jump-list menus that look like Windows 10 and have all the options on them.
Overall, though, we recommend using StartAllBack or Start11, both of which can properly align themselves on the taskbar and prevent Windows 11's native Start menu from appearing. If you want to do even more to give your Windows 11 a classic look, see our article on how to make Windows 11 look and feel like Windows 10.
Avram Piltch is Managing Editor: Special Projects. When he's not playing with the latest gadgets at work or putting on VR helmets at trade shows, you'll find him rooting his phone, taking apart his PC, or coding plugins. With his technical knowledge and passion for testing, Avram developed many real-world benchmarks, including our laptop battery test.
-
HyperMatrix For the past few years I’ve been launching most of my apps either by their desktop or taskbar icon, or by hitting the windows key and typing part of its name and hitting enter. It’s by far the fastest method. There’s nothing particularly useful about the windows 10 start menu unless you happened to like the live tiles for the apps that supported it. Overall not a significant change and nostalgia and fear of change would be the only reason I can see for people wanting to stick to the old look.Reply -
Aaron44126 I for one will miss the Windows 10 Start menu. Not because of Live Tiles, that was a nifty feature but I never saw it used in a way that was "useful" other than maybe the weather app tile. Since Windows 8, I've adopted an approach of pinning basically everything that I could need to the start menu. It's laid out in a way that makes sense to me and I know where everything is. So, opening an app is just Windows key + click, even faster than typing in the search bar. The most common stuff I have pinned to the taskbar, but the Start menu has easily 80+ apps available at a glance.Reply
On Windows 11, I think you can only pin 18 items before having to scroll through them. They can't be freely placed, either, they are arranged in rows sort of like iOS. So, blah. Just throwing icons on the desktop is not really my thing, because then I have to deal with minimizing all open windows to access it. The closest thing that I've found to replicate the Windows 10 Start menu (as a one-click app launcher) is WinLaunch, but that one doesn't have as much layout flexibility as the Win8.1/10 Start menu did. -
Math Geek i could not get open shell working on it, did not realize i had to set the task bar to the left first.Reply
much more bearable interface when i can make it look like win 7 :) and of course once you enable the win 7 start menu, you can now make folders and organize your stuff like many like/want to do.
otherwise i really don't see much different than win 10 in how it works. -
Pollopesca I've been using RocketDock with stacks for frequent apps (aligned to the left) since the XP days. Sure it hasn't changed since 2008, but still serves its purpose well. The Win 10 start menu was the only one that really came close to the same level of customization/organization with small tiles. Being 1-2 clicks from any major app without cluttering my desktop or scrolling through a list.Reply
I feel like customization is key to a good start menu. -
helfer.pesche Reply
Me too! I feel exactly the same way. Everything I need is neetly organized in the Start Menu - even hierarchically. Everything I need frequently is linked on the taskbar. But that's only a fraction of what I have in the Start Menu, and the taskbar is already full. I seriously hope there will be some kind of workaround or third party app to get the Win 10 Start Menu back. It's not about nostalgics, I switched from Win 7 to Win 10 easily. It's about the Win 10 Start Menu being way more flexible than the dumbed down Win 11 Start Menu.Aaron44126 said:I for one will miss the Windows 10 Start menu. Not because of Live Tiles, that was a nifty feature but I never saw it used in a way that was "useful" other than maybe the weather app tile. Since Windows 8, I've adopted an approach of pinning basically everything that I could need to the start menu. It's laid out in a way that makes sense to me and I know where everything is. So, opening an app is just Windows key + click, even faster than typing in the search bar. The most common stuff I have pinned to the taskbar, but the Start menu has easily 80+ apps available at a glance.
On Windows 11, I think you can only pin 18 items before having to scroll through them. They can't be freely placed, either, they are arranged in rows sort of like iOS. So, blah. Just throwing icons on the desktop is not really my thing, because then I have to deal with minimizing all open windows to access it. The closest thing that I've found to replicate the Windows 10 Start menu (as a one-click app launcher) is WinLaunch, but that one doesn't have as much layout flexibility as the Win8.1/10 Start menu did. -
JoBalz ReplyHyperMatrix said:There’s nothing particularly useful about the windows 10 start menu unless you happened to like the live tiles for the apps that supported it.
Agreed. The only live tile I ever use is the Weather Forecast tile, which I do scan frequently. Otherwise, I don't use the feature on any other file. -
Kamen Rider Blade Reply
I think that philosophy should be the core to a good start menu that can be customized to the end users whims.Pollopesca said:I feel like customization is key to a good start menu.
I have a alternate Start Menu Design that is a hybrid of all the existing Start menu's that I want to try to implement, but it'll take time for me to figure out how to make it. -
mdd1963 Pay money for a 3rd party utility to change/replace the Start Menu?Reply
That's actually funny, all on it's own...! -
mamasan2000 If you want a feature from Win11 in Win10, centered Taskbar, you can get a small free program called TaskbarX, works great.Reply -
USAFRet Amazing.Reply
How to jump through multiple hoops to upgrade to the new version, that does nothing the previous one didn't, and then jump through more hoops to make the new one look just like the old one.
What am I missing?