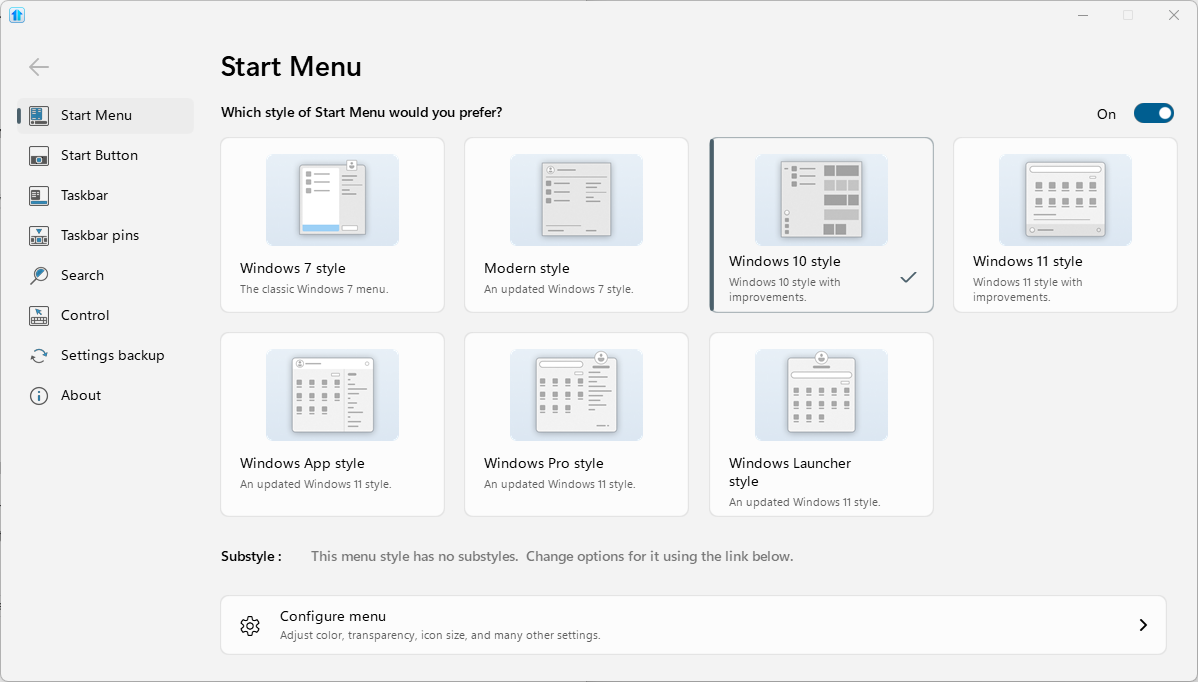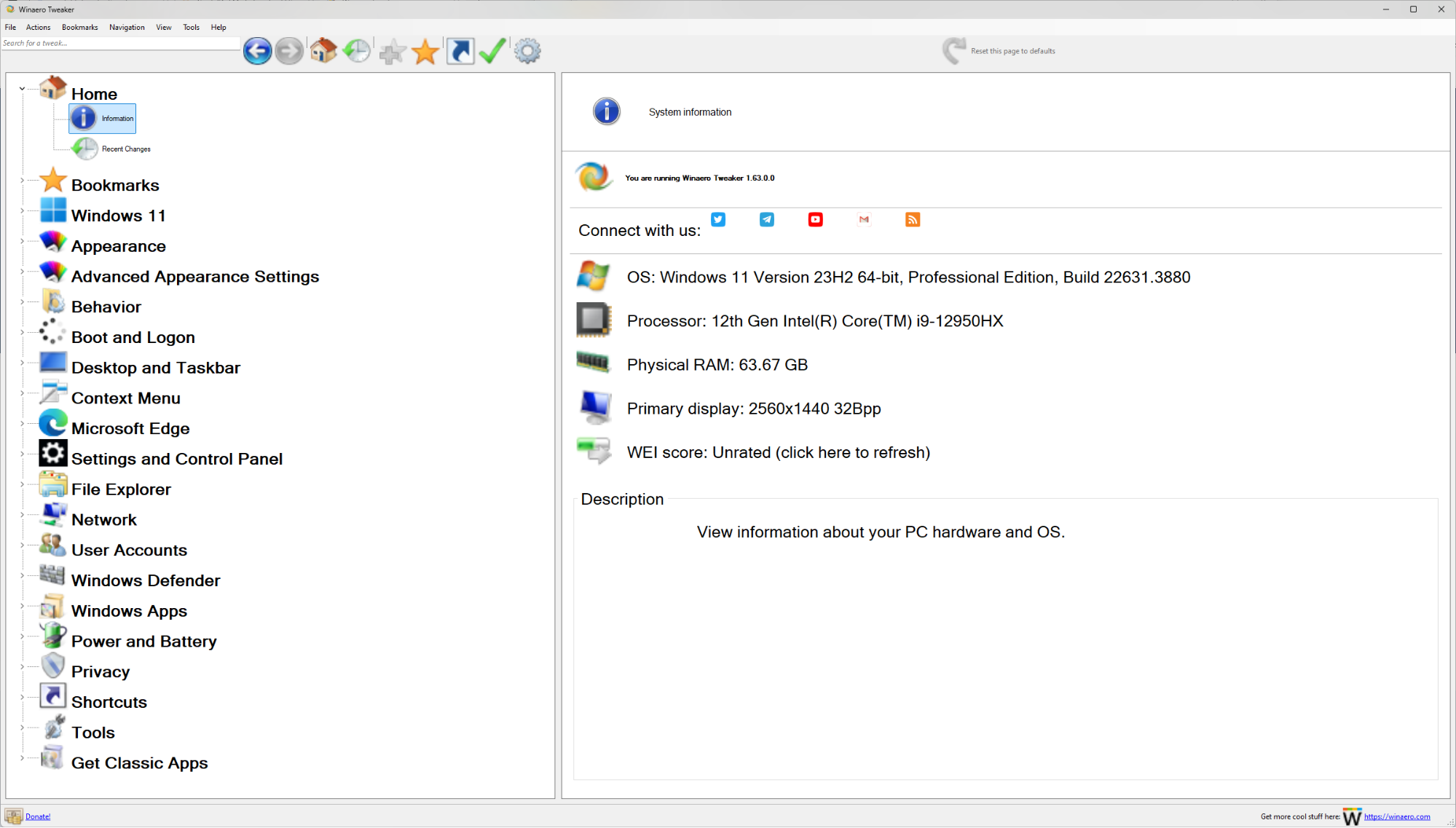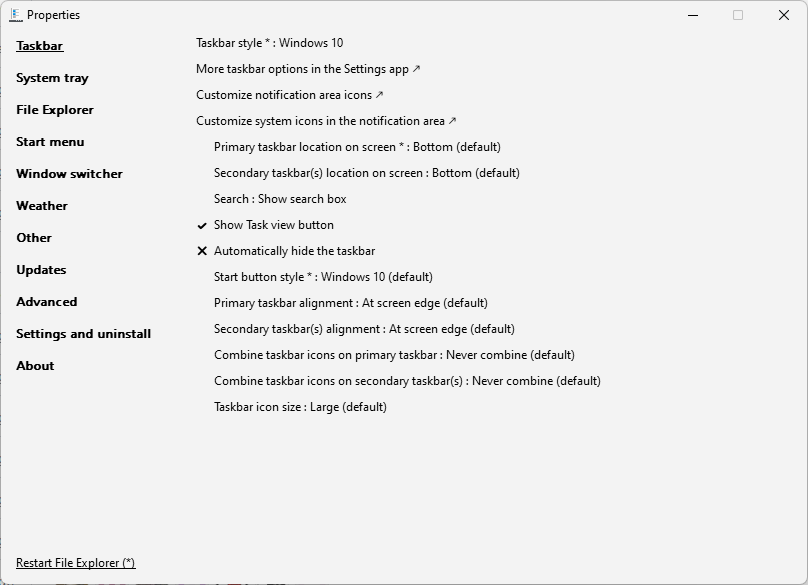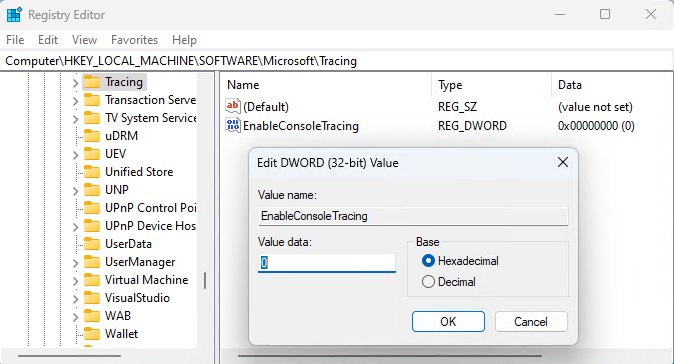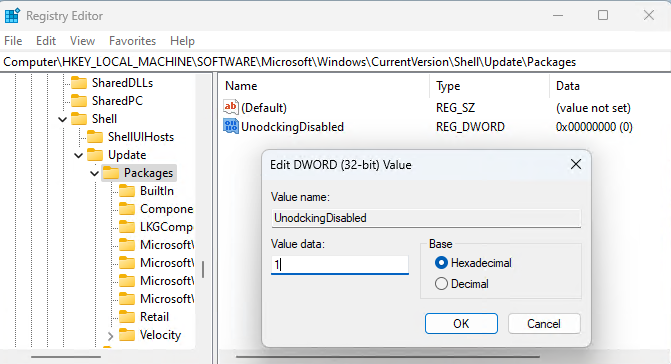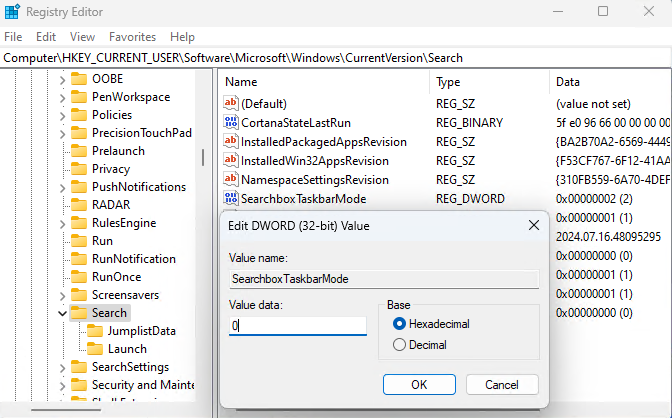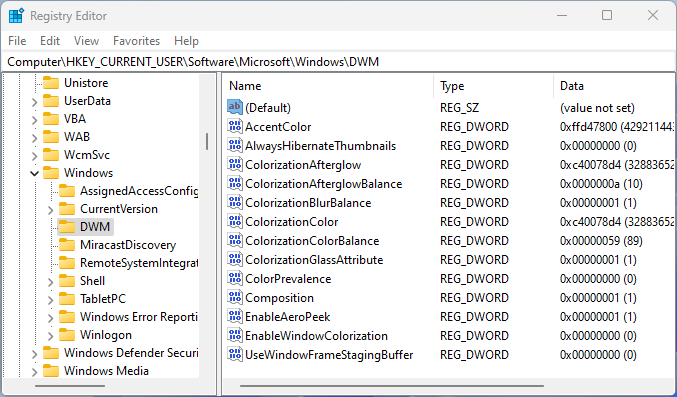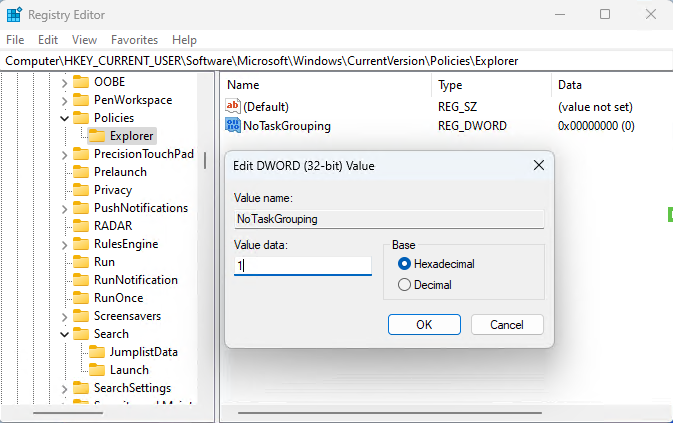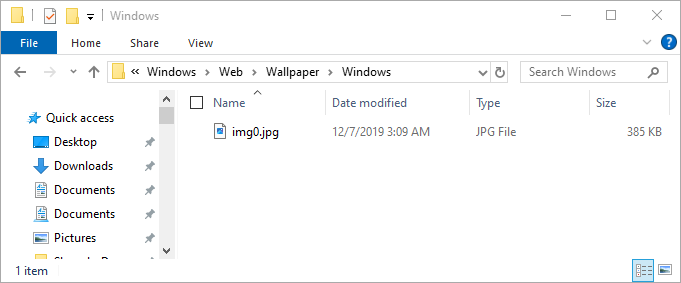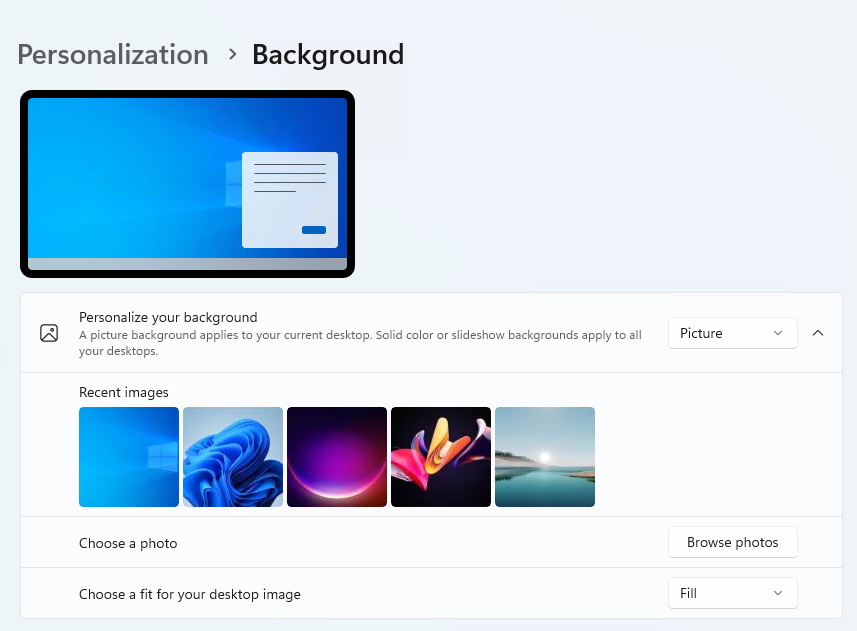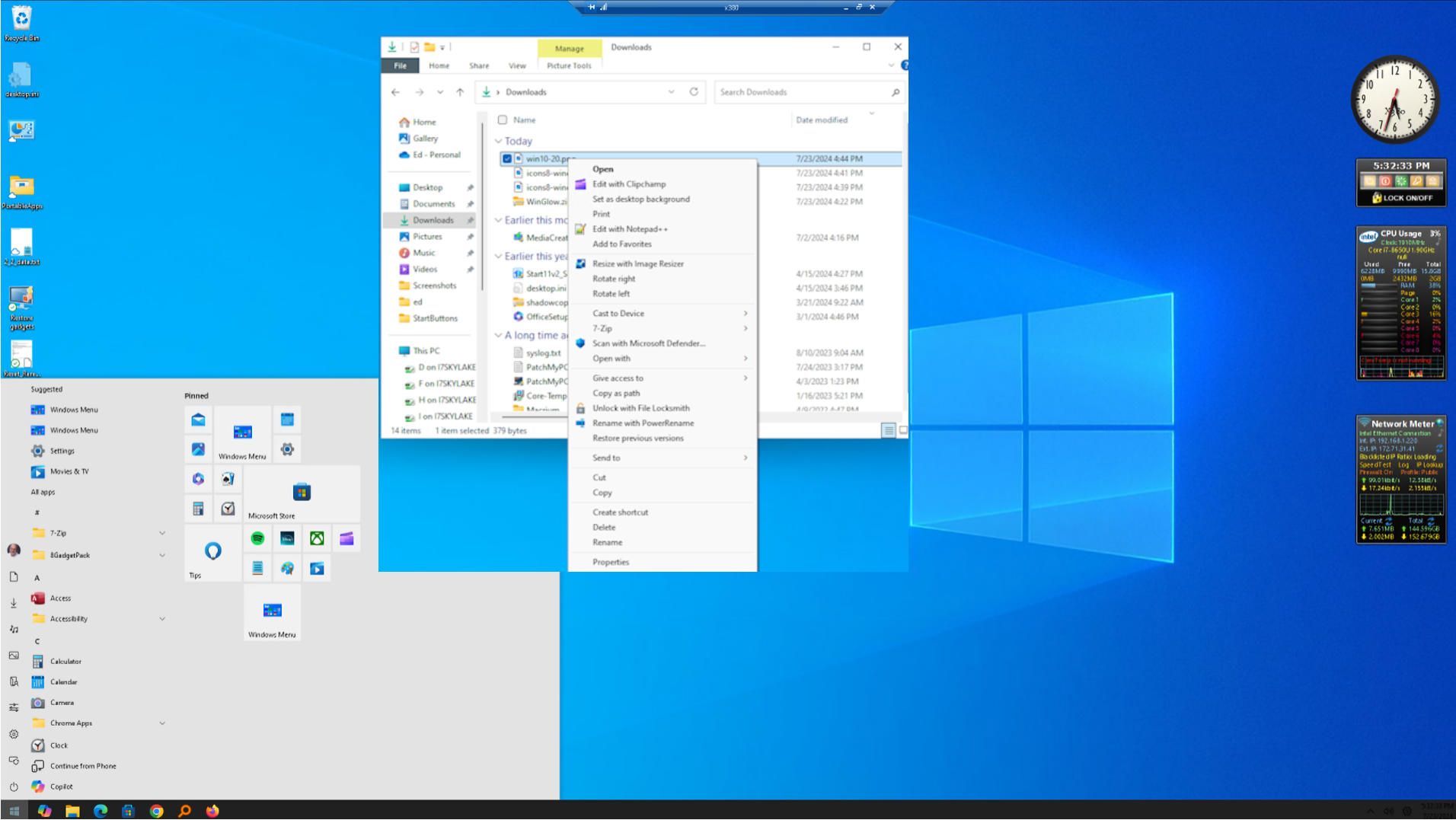
Nearly three years after it came out and a year before Windows 10 reaches its end of life, Windows 11 still accounts for only 29% of PC operating system installs, with its predecessor accounting for 66%. One reason: a lot of people don’t like the subtle changes in Windows 11’s user interface, from its bloated Start menu to its unresizable taskbar.
Unfortunately, most of us can’t avoid upgrading to Windows 11 for long. Not only is Windows 10 going to lose support in 2025, but if you buy a new computer, it almost certainly comes with Windows 11 preloaded.
Fortunately, there are lots of ways to get Windows 11 looking and feeling quite a bit more like 10. From getting a more WIndows 10-like Start menu to changing the takbar functionality, here’s how.
Make the Start Menu Look Like Windows 10
Ever since Windows 8 shocked the world and countless Windows users (yours truly among them) in mid-2012 with its tiled Start Menu, developers have provided alternatives to Windows built-in “front door.” Such programs are often called Start Menu replacements, and many are available. Among those options, the best ones are (you must pay for the first two; the third is Open Source and free):
- Start11: Stardock Systems has had versions of this program for versions of Windows back to 8 (and I found it a lifesaver when that version seemingly changed everything I knew about navigating Windows). The latest version is named Start11 2.0 and works with all Windows 11 versions, including the emerging 24H2 scheduled for public release later this year (and already included on Copilot+ PCs). Start11 v2 costs $9.99 for a single PC, but a 5-pack version costs $14.99. It’s definitely worth checking out (a free 30-day trial is available). It includes a Windows 10 lookalike function you can select in the program’s Start Menu settings as shown in the next screencap. Please note: Start11 for Copilot+ PCs (ARM64 Snapdragon X CPUs) and not yet in general public release.
Start 11’s Windows 10 style option removes the styling and wasted space in the Start Menu, and shows more than 7 items at a glance. It also shows All apps at left with pinned and MS Store items right. As you can see in the left-hand menu in the preceding screencap, Start11 also provides controls for the Start Button itself, Taskbar spacing and behaviors, the search box, and shortcuts. That last item is labeled Control, and includes the ability to pin access to the built-in Windows 11 Start Menu inside its own reworked Start Menu (handy for some things). I’m a big fan: by itself, Start11 provides a pretty easy and bulletproof way to revert Windows 11 to a more Windows 10-like look and feel.
- StartAllBack: While it is a usable start menu replacement, StartAllBack aims at Windows 7 rather than Windows 10 to target look and feel characteristics. If you can cover the cost of Start11, it’s a better choice for the stated objective of this story – that is, to make Windows 11 look and act like Windows 10. Otherwise, it’s a little bit cheaper than Start 11 ($4.99 for a single copy; $8.99 for 2 PCs; $11.99 for 3 PCs.) If you’re seeking a capable Start Menu replacement, in general StartAllBack is worth a look.
- Open-Shell: An open source project from GitHub, Open-Shell is a reworked version of the now-defunct Classic Shell project from Ivo Beltchev. Like StartAllBack, Open-Shell targets the Windows 7 UI, not Windows 10. It’s a surprisingly capable Start Menu replacement for those who wish to spend nothing, but it doesn’t offer a Windows 10 look-and-feel to its users, either. ‘Nuff said.
Use WinAero Tweaker, Explorer Patcher
This category of tools offers access to a variety of Windows tweaks, but mediates registry access on behalf of its users. Their developers are reasonably diligent about keeping up with Windows 11 changes, too, so you won’t have to stay on top of individual registry tweaks as you might otherwise be compelled to do if taking a DIY approach. The two recommended tool sets go well beyond restoring Windows 10 characteristics to Windows 11, but both offer substantial capabilities in that regard. Those two tool sets are:
- WinAero Tweaker: The brainchild of Sergey Tkachenko at WinAero.com, WinAero Tweaker program basically bundles nearly 200 Windows tweaks into 21 categories, as depicted in the next screencap.
The program’s Windows 11, Appearance and Advanced Appearance, Desktop and Taskbar, Context Menu, and File Explorer categories will be of major interest to those seeking a Windows 10 look-and-feel on Windows 11 PCs. That latter item does overlap somewhat with the next tool, whose focus is more or less entirely on File Explorer.
Get Tom's Hardware's best news and in-depth reviews, straight to your inbox.
- Explorer Patcher is an Open Source GitHub project that aims to return File Explorer (and its menus) and the Taskbar (including the System tray) to a Windows 10-like state. It provides controls for icons, the Start Menu (placement), weather and search information, and more. The UI for Explorer Patcher is labeled Properties (ExplorerPatcher) in the Start Menu, and provides a set of links and settings for 10 different aspects of File Explorer plus the associated taskbar, system tray and notification area icons and appearance.
Start 11 plus WinAero Tweaker and Explorer Patcher makes a potent combination. For me, that combination definitely comes “close enough” to Windows 10 look-and-feel to overcome most of Windows 11’s perceived irritations and shortcomings. Those who really want to establish and maintain tighter controls will want to read on to understand numerous important and related Windows 11 registry tweaks.
Tweaking the Registry to Make Windows 11 Look Like 10
In general, the Windows registry deserves the same warning that Dante put over the gates to Hell in his Divine Comedy: spem omnem relinquite qui huc intratis (abandon all hope ye who enter here). Microsoft’s warnings are more prosaic but no less chilling – namely in the MS Learn article Windows registry information for advanced users:
Serious problems might occur if you modify the registry incorrectly by using Registry Editor or using another method. These problems might require that you reinstall the operating system. Microsoft cannot guarantee that these problems can be solved. Modify the registry at your own risk.
Somehow, I feel strongly that the preceding admonition should conclude with at least two exclamation marks. You’ve been warned: the following tweaks can change or break things. Microsoft can undo them any time it feels so inclined. Many, many people have spent countless hours figuring out (and fixing, from time to time) the items that follow in the next X sections.
Registry Editing Terms, Illustrated: Hives, Keys, Subkeys, and Values
The principal tool for editing the Windows registry – a hierarchical collection of data that includes configuration settings and other information that guides how the Windows OS and its services and applications work – is called the Registry Editor (aka regedit.exe). Not coincidentally, it also shows the registry’s organization into hives, keys and subkeys, and where applicable, associated values. The next screenshot depicts all of these things.
In the preceding screencap, I navigated into the HKEY_LOCAL_MACHINE hive, which stores information about the configuration and behavior of the local PC where regedit is running. You can see the navigation string at the top left, just below the menu bar; it reads:
Computer\HKEY_LOCAL_MACHINE\SOFTWARE\Microsoft\Tracing
As the registry is a hierarchy, this may be read as follows:
- Computer: indicates this is the PC on which regedit is running. The tool can also edit registries remotely (through the File menu item Connect Network Registry…). In such circumstances the string would begin with the machine name for the remote PC.
- HKEY_LOCAL_MACHINE: The Windows registry hive for local machine configuration and other runtime data. The other four Windows registry hives are named HKEY_CLASSES_ROOT, HKEY_CURRENT_USER, HKEY_USERS, and HKEY_CURRENT_CONFIG. In the afore-cited Windows registry information … article MS defines “A registry hive…[as]… a groups of keys, subkeys, and values in the registry that has a set of supporting files that contain backups of its data.” Indeed, an important part of starting up Windows occurs when those files get read into memory so that the OS and its applications and services can run.
- SOFTWARE: Windows hives are divided into major keys (all-caps) that further organize each hive’s structure. The parent hive for this major key also includes entries for DRIVERS, HARDWARE, SAM (Security Account Manager), SECURITY and SYSTEM major keys. These help to organize hive data by category and kind.
- Microsoft\Tracing: The Microsoft sub-key is divided into many dozens of further sub-keys, of which Tracing is the lowest subkey for the current registry editing location.
- EnableConsoleTracing: A value to indicate if console tracing is enabled or disabled (may be expressed in either Hexadecimal or Decimal numbers, as per the right-hand radio button). For toggle values like this one, a 0 (zero) generally indicates disabled, and a 1 (one) generally indicates enabled. Right-click on a value name (left-hand column in right pane) to access value controls, including the edit box shown.
One can navigate to any key in the registry in the left-hand pane by clicking into a hive, a major key, and then subkeys. It’s faster, however, to copy the full path you’ll find for each such tweak in its lead-in text, and past it into the “address line” where regedit displays the current registry location, though.
This is the fast and efficient way to get around inside the Windows registry (as long as you know where you’re going). With this information in mind, you should be better equipped to understand the following registry tweak sections. These items may (or may not) overlap with the Start Menu replacements and tweaking tools already covered earlier. When you’ve created or altered a registry value, it’s best practice to reboot Windows to get this change to “take” (I also recommend making changes one at a time so you can see and evaluate their impact on a case-by-case basis).
Restore the Classic Windows 10 Taskbar with Registry Hack
- Inside regedit, navigate to the following location: HKEY_LOCAL_MACHINE\SOFTWARE\Microsoft\Windows\CurrentVersion\Shell\Update\Packages
- Create a DWORD (32-bit) value named UndockingDisabled. To create a value, right-click in the right-hand pane for the aforementioned key, then select New > DWORD (32-bit) Value. Type Undocking Disabled in the name field, hit return.
- Set its value to 1 to enable it.
- Restart Windows to see the new/old layout (I actually had to restart Explorer in Task Manager to make it show, for some odd reason).
Note: Start11 and both tweaking tools offer various ways to make this change within their confines. You’ll also need to restore the taskbar clock, volume control and network icons. Here’s how: Open the Run box (type WinKey+R), then enter shell:::{05d7b0f4-2121-4eff-bf6b-ed3f69b894d9} to bring up the Notification item in Control Panel. Click “Turn system icons on or off,” and toggle the entries for Clock, Volume and Network to “On.” Click OK. You may also want to visit Settings > Personalization > Taskbar, and then toggle Task view to “Off.” You can right-click the taskbar, then toggle the “Show Cortana” entry to turn that off (no checkmark should be showing).
Turn Off the Search Box in the Taskbar
- 1. Inside Regedit, visit this location: HKEY_CURRENT_USER\Software\Microsoft\Windows\CurrentVersion\Search
- 2. Right-click the Searchbox TaskbarMode, and Modify its value from 1 (one) to 0 (zero) to turn it off.
Disabled Rounded Corners in Windows 11
- Inside regedit, navigate to the following location:
HKEY_CURRENT_USER\Software\Microsoft\Windows\DWM - Right-click the DWM key, select New > DWORD (32-bit) Value. Name it UseWindowFrameStagingBuffer, and leave it set to 0 (zero: the default value).
Note: ExplorerPatcher offers this change through its Other category, under which you can “Disable rounded corners for application windows.”
Ungroup Taskbar Icons
- With the classic taskbar enabled (see Reghack 1) visit this location in regedit:
HKEY_CURRENT_USER\Software\Microsoft\Windows\CurrentVersion\Policies\Explorer - Create a DWORD (32-bit) Value named NoTaskGrouping if it doesn’t already exist.
- Set its value to 1 (one) to turn this on (and turn grouping off, ironically enough).
Note: StartAllBack has a Taskbar setting called “Combine taskbar button” that may be set to “Never” to achieve this same result. To use this reghack, you must first implement Reghack 1.
Restore Full Context Menus
By default, Windows 11 shows limited right-click menu options that often force a second click to select – and show – “More options.” This is easy to fix by creating and setting two registry keys, one inside the other.
- First, use regedit to visit this location:
HKEY_CURRENT_USER\Software\Classes\CLSID - Create a registry key named {86ca1aa0-34aa-4e8b-a509-50c905bae2a2}. Now, create a subsidiary key inside that item named InProcServer32. Then set the default value to a single space character, as shown in the next screencap.
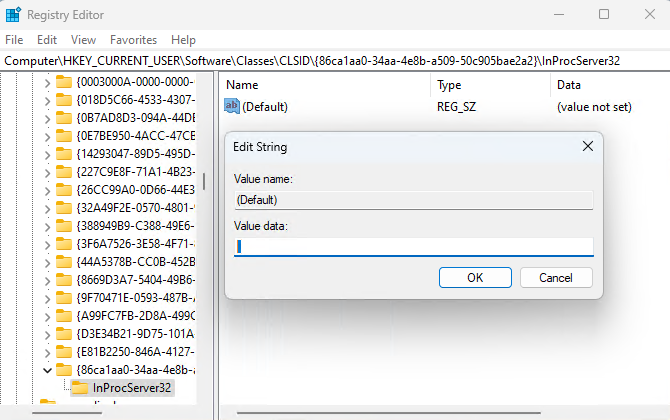
Here again, StartAllBack offers “Classic context menus” as a checkbox option on its Explorer tab. Easy-peasey.
Revert to Windows 10 File Explorer Look-and-Feel
- Use regedit to navigate to:
HKEY_LOCAL_MACHINE\SOFTWARE\Microsoft\Windows\CurrentVersion\Shell Extensions - Create a new key named Blocked if it doesn’t already exist.
- Inside that key, create a new String Value named {e2bf9676-5f8f-435c-97eb-11607a5bedf7}.
That will do it, after you follow best practice by closing regedit and restarting Windows.
Using Windows 10 Wallpaper in Windows 11
If you still have access to a running Windows PC or VM, you can find the Windows 10 wallpaper inside the folder named:
C:\Windows\Web\Wallpaper\Windows
The filename is img0.jpg, as shown in the next screencap. Make a copy. If you can’t find a Windows 10 install, try searching for Windows 10 wallpaper (hint: Wallpapers.com is a good place to look).
To use this file in Windows 11, right-click on the desktop, then select Personalize from the resulting pop-up menu, then click Background. Notice the entry labeled “Choose a photo.” This will let you browse your file system, so you can pick wherever you stashed your copy o of img0.jpg (I stuck mine into D:\Temp). You can see the results in the next screencap.
Beware Infinite Regress…
Once you start hacking away at the Windows registry, there’s really no limit to the number and kinds of tweaks you can apply. If you’re seeking some kind of special look, effect or behavior, search for “Windows 11 registry tweak for X” where X is a common name for what you’re trying to achieve.
Indeed, finding the right name to search for can be the most challenging aspect when seeking ways to change how Windows versions – including 11 – look and behave. To that end, I have found it immeasurably helpful to spend time trolling the Personalization forum at ElevenForum.com. The collective wit and wisdom of the wizards who congregate there is never to be underestimated or overlooked. Check it out, and have fun “perfecting” Windows 11, just the way you like it.
More Windows Tutorials
Ed Tittel is a long-time IT writer, researcher and consultant, and occasional contributor to Tom’s Hardware. A Windows Insider MVP since 2018, he likes to cover OS-related driver, troubleshooting, and security topics.
-
ezst036 All of this extra unnecessary work that people have to put in when doing an install of Windows 11, and yet they get mad at me when I say Linux is easier to install than Windows. As if these two are completely disconnected.Reply -
USAFRet Reply
No, people DON'T have to do all of that.ezst036 said:All of this extra unnecessary work that people have to put in when doing an install of Windows 11, and yet they get mad at me when I say Linux is easier to install than Windows. As if these two are completely disconnected.
The GUI for Win 11 is so similar to 10, that if it takes you more than one day to get used to it...you're doing it wrong. -
Releximas Nowhere in these hacks and regedits do I see anything explicitly addressing reorienting the taskbar itself to the left, right or top of the screen vs being locked on the bottom.... note: I'm talking about the taskbar and not the iconography on the taskbar!Reply
That's the reason I haven't "upgraded".... I'm used to my taskbar unfolding top to bottom from the left side of the screen like a book (since way back - Win95!), which (the last time I checked) Win 11 still doesn't allow - even with all the feedback complaints! -
ICollectTransformers All you need is a program called Start11 from Stardock software and you can even get the windows 7 look and feel with little effort or knowledge, and it gives you back a full and real start menu like we used to have and allows for resizing and reorienting the task bar.Reply -
CmdrShepard Reply
That can be done on the offline install image once and then when you install it's all there. Alternatively, you can put all changes into a reg file which you double-click after install and reboot for the changes to take effect. It's the same as having to manually tweak sysctl.conf on Linux after installation.ezst036 said:All of this extra unnecessary work that people have to put in when doing an install of Windows 11, and yet they get mad at me when I say Linux is easier to install than Windows. As if these two are completely disconnected.
I could never get used to not having full context menu, because I am not the casual user who only ever uses copy/paste from it. Same goes for many other tweaks like Start being at lower left -- muscle memory is a bitch when you spent 35 years working on a PC.USAFRet said:The GUI for Win 11 is so similar to 10, that if it takes you more than one day to get used to it...you're doing it wrong.
The reason why start button was desgned in the corner is that it's easier to just smash the mouse cursor into the corner without even looking that way -- no aiming needed compared to it being in the center of the screen. Not every change is for the better, many of them are for the sake of change and done by people who have no consideration for such things. -
USAFRet Reply
My "Start button" (the Windows button) is at the bottom left. Just like before. Easily selected in TaskBar settings.CmdrShepard said:The reason why start button was desgned in the corner is that
What is missing in your context menu(s)?CmdrShepard said:I could never get used to not having full context menu -
ezst036 Reply
Someone is doing it, a whole lot of someones are doing it. Otherwise these programs would not even exist due to lack of demand; and also Windows 11 would've eclipsed Windows 10 in user base a long time ago. But people are consistently rejecting Windows 11 for known reasons.USAFRet said:No, people DON'T have to do all of that.
Besides, it seems like every other week there is a new control panel being rushed out for use for these types of things and there is comment after comment by users here at Tom's griping either of the programs they do use, the programs they pay for,(some of these control panels I don't think are even free) or of the reasons they list in their stated refusal to upgrade to W11. W10 still commands well over 50%.
Every time one of these control panels get introduced its proof that Linux is easier to install. It just is. That's the fact. "Install and go" is gone from the default MS-provided Windows experience - that's a relic of a bye-gone era. Especially, especially in an era where Microsoft packs it full of advertisement delivery APIs. Ads on the start menu, ads in the weather app, wherever they are packing these ads in. I would be shocked to discover a decently tech-capable person who finds advertisements like this acceptable and doesn't remove them. Ads in an OS that people are paying money for is just uncivil.
Oh yeah, wow, how much extra work does _that_ take?CmdrShepard said:That can be done on the offline install image once and then when you install it's all there.
Luckily Linux distros got rid of that requirement in the 90's. Optionally, if you chose to make that choice, well, that's you. Its strange that Microsoft would take a two-decades-step backwards such as this when previously it was much, much easier to just install and go. Even stranger that someone would find it a point to brag about when one of two (Linux) doesn't have this requirement and hasn't for years.CmdrShepard said:It's the same as having to manually tweak sysctl.conf on Linux after installation. -
USAFRet Reply
Very few people I know use those tools to make CurrentWindows look like OlderWindows. Both ubergeeks and regular people.ezst036 said:Someone is doing it, a whole lot of someones are doing it. Otherwise these programs would not even exist due to lack of demand; and also Windows 11 would've eclipsed Windows 10 in user base a long time ago. But people are consistently rejecting Windows 11 for known reasons.
People aren't rejecting Win 11 due to UI changes. It is simply because there is no need to, and whatever PC they bought in the last several years is still working just fine with the already installed Win 10.
When they buy a new PC, it will come with Win 11, and they'll use that.
One might as you a similar question.
If Linux is so easy, why hasn't the uptake exploded in the 'regular people' community? -
coromonadalix 24h2 block some software with known names ... or you have to disable software protection platfom ... and change their names ..Reply
i could not install explorer patcher, paid start all is back is okay, but it is not enough, winaero tweaker will help a bit
i have an huge reg tweaks collection to help a bit define this damn win 11 behaviour
I REJECT win11 UI , it sucks, mostly the context menu pffffffff explorer is @@#$ paint is $%$%, they have destroyed what was good FOR ME -
Silas Sanchez Reply
Because:USAFRet said:If Linux is so easy, why hasn't the uptake exploded in the 'regular people' community?
a: Almost all good software isn't made for Linux, 95%+ of my stuff doesn't run on Linux. This alone is the big reason holding it back after all these years.
b: All software nowadays is slowly going subscription based or long term rent. Even when you pay for a lifetime license of some good software there is no guarantee you really own it because nowadays many have built in things that require you to constantly update (the software or even OS) an otherwise perfectly good software, this is how they stay in business, they dont make money when you buy a lifetime license and stay on a machine for 20years.
c: Linux distros have the most bland awful explorer interface, even far worse than windows. Its just a slapped up OS taken from a tablet. To this day the ONLY OS that actually looks good imo is good old Vista. I simple cant use linux as its just ugly and this makes it unusable to me.