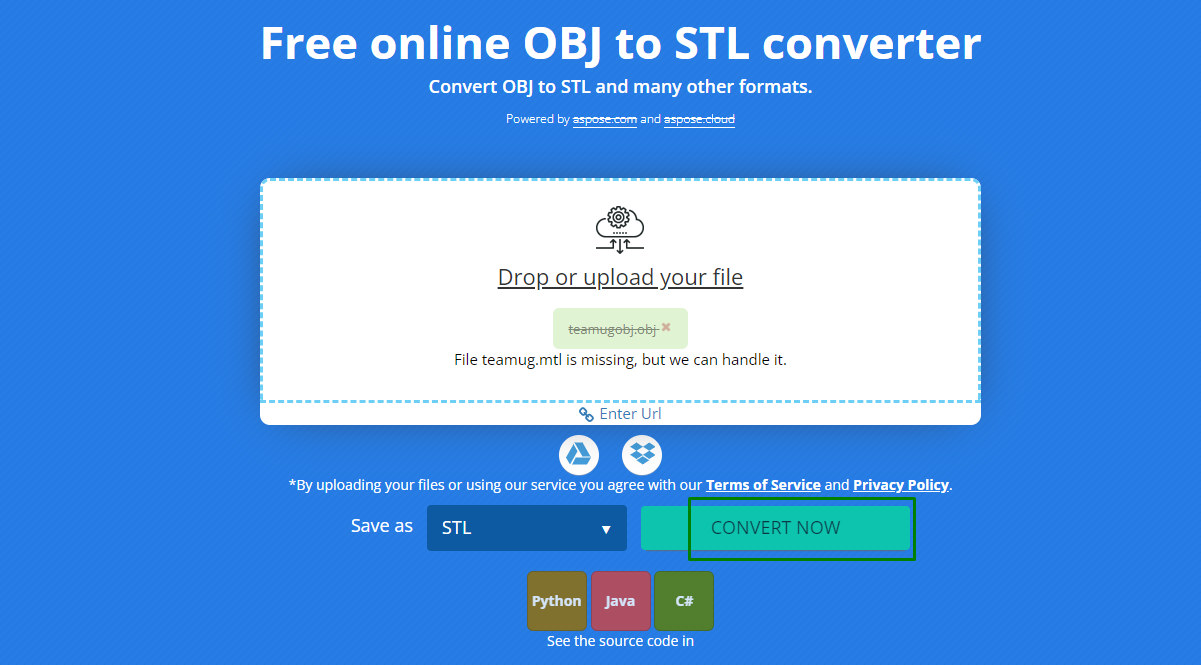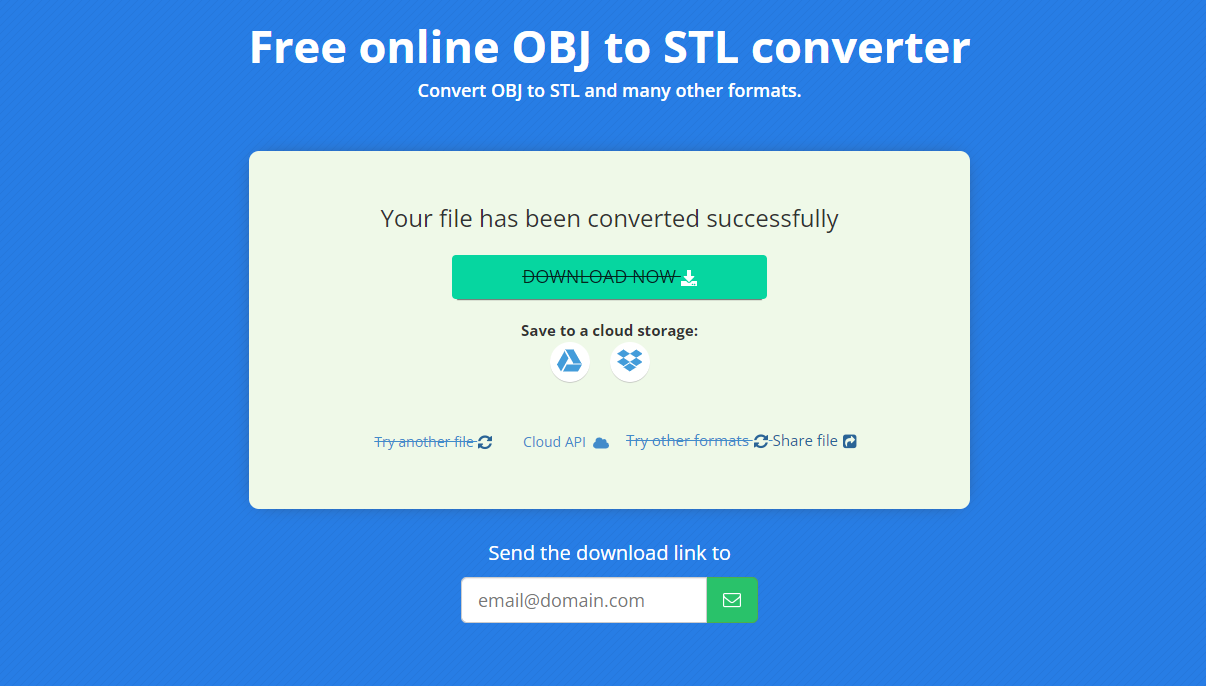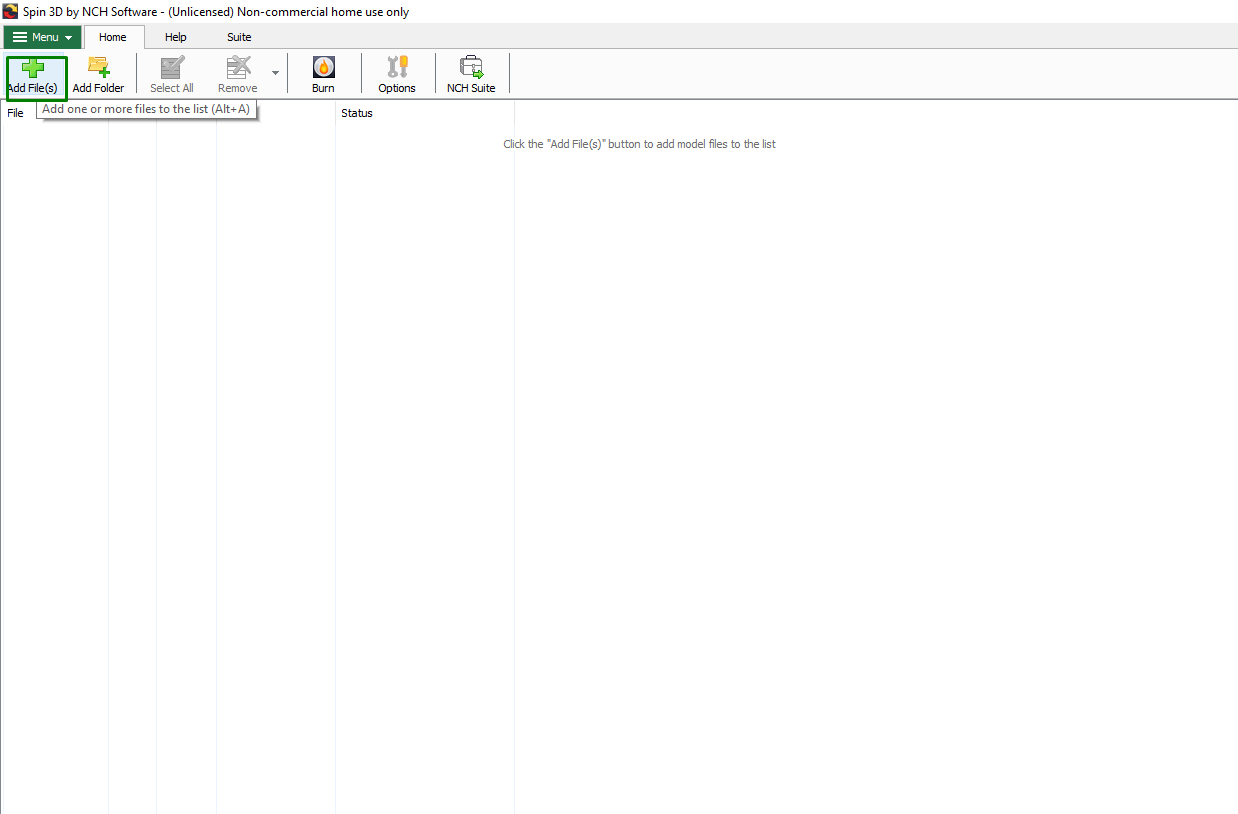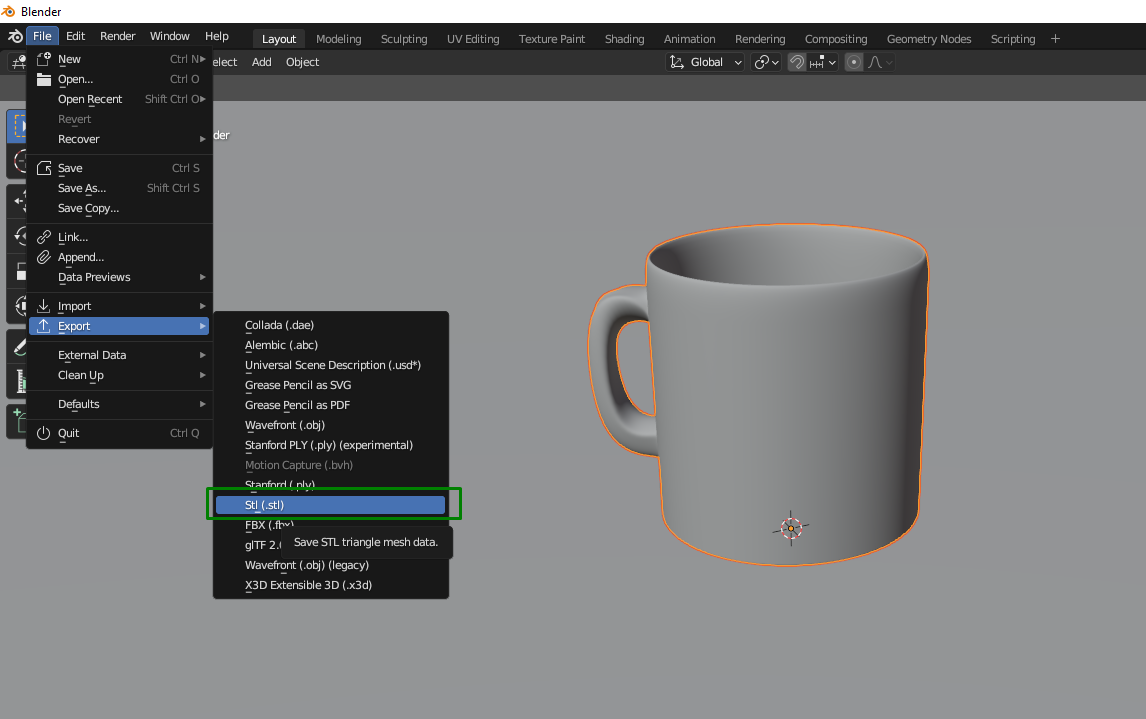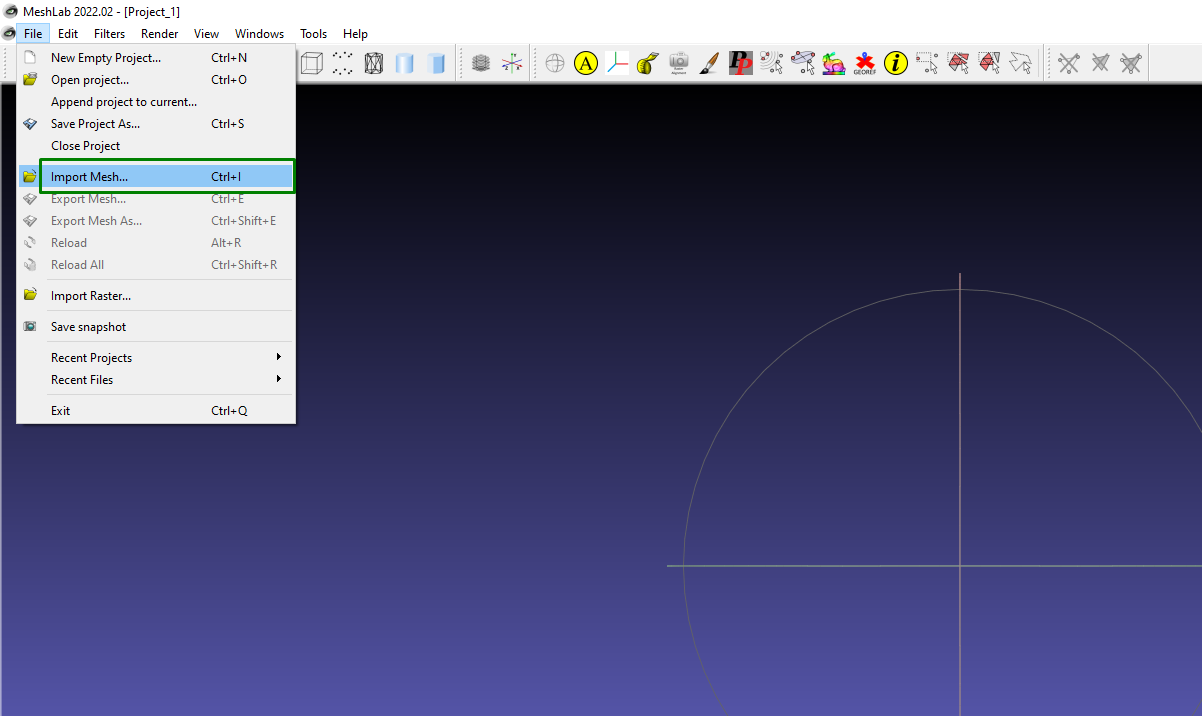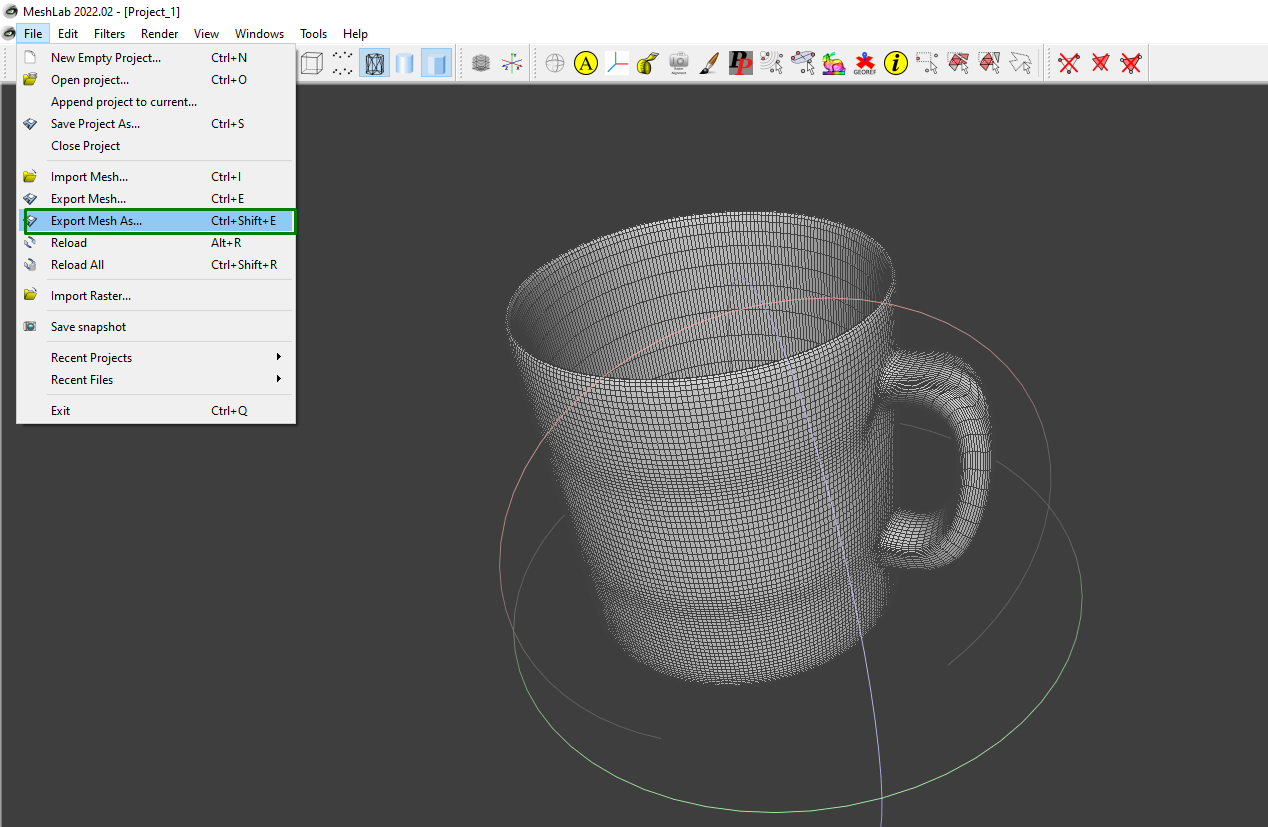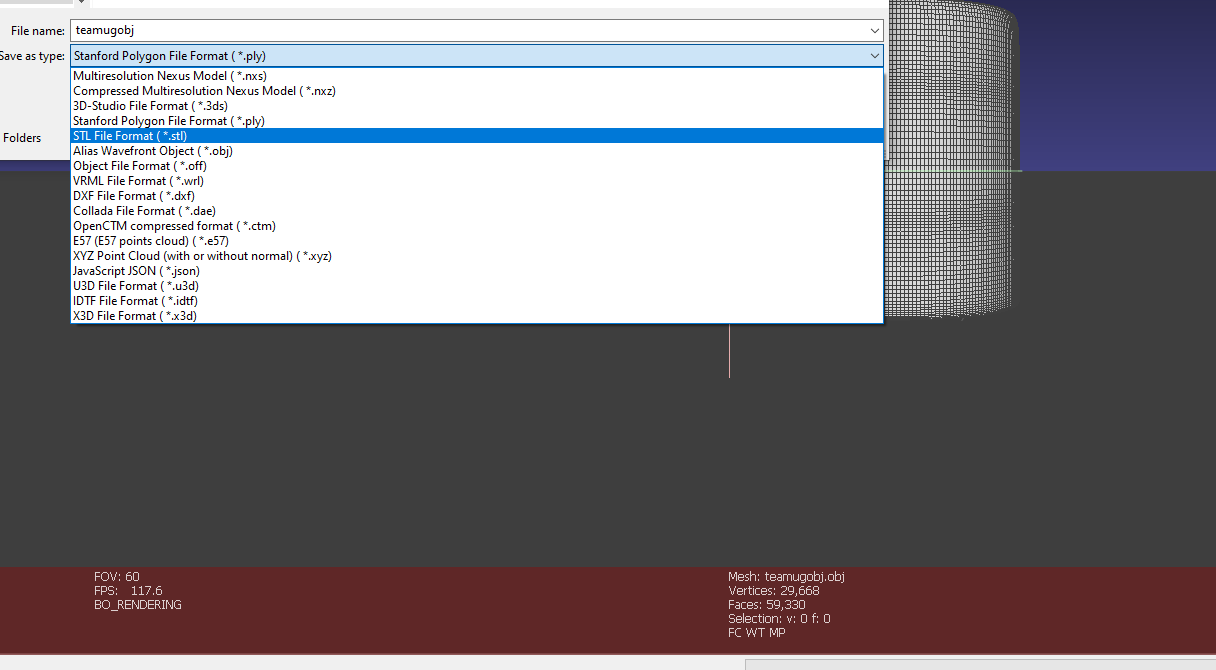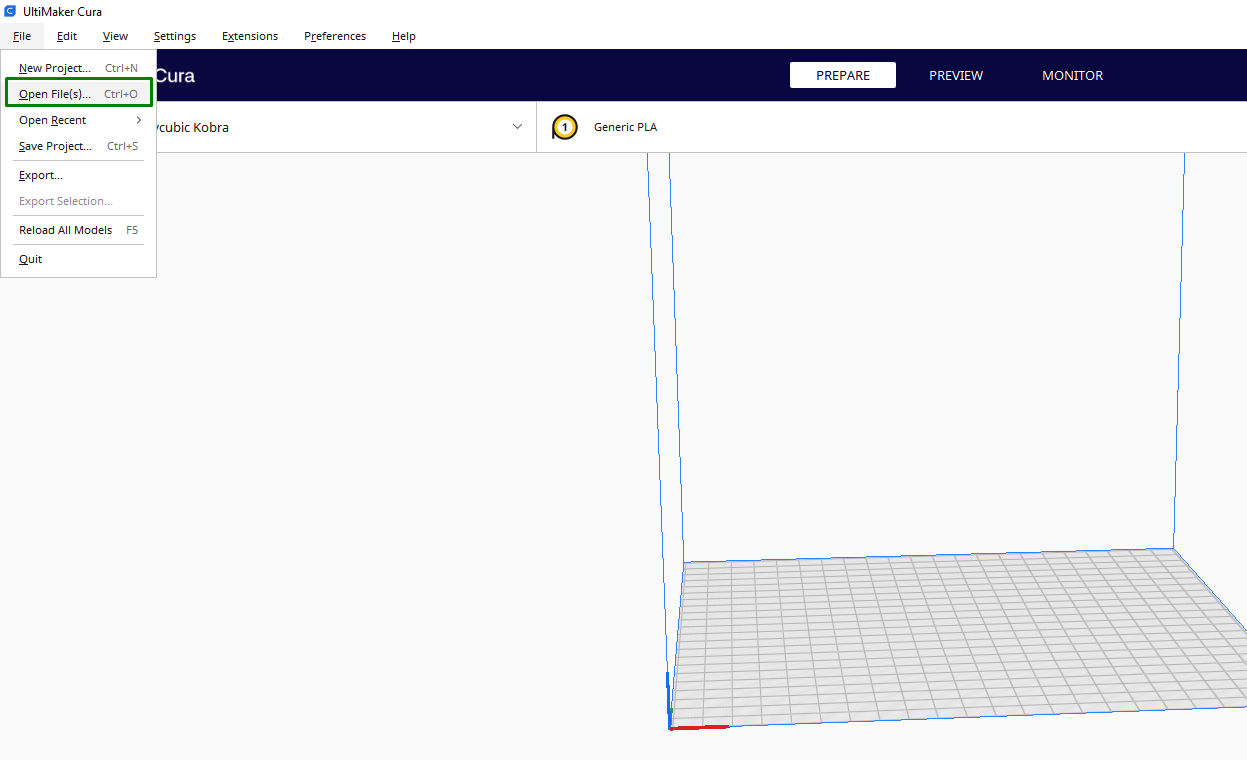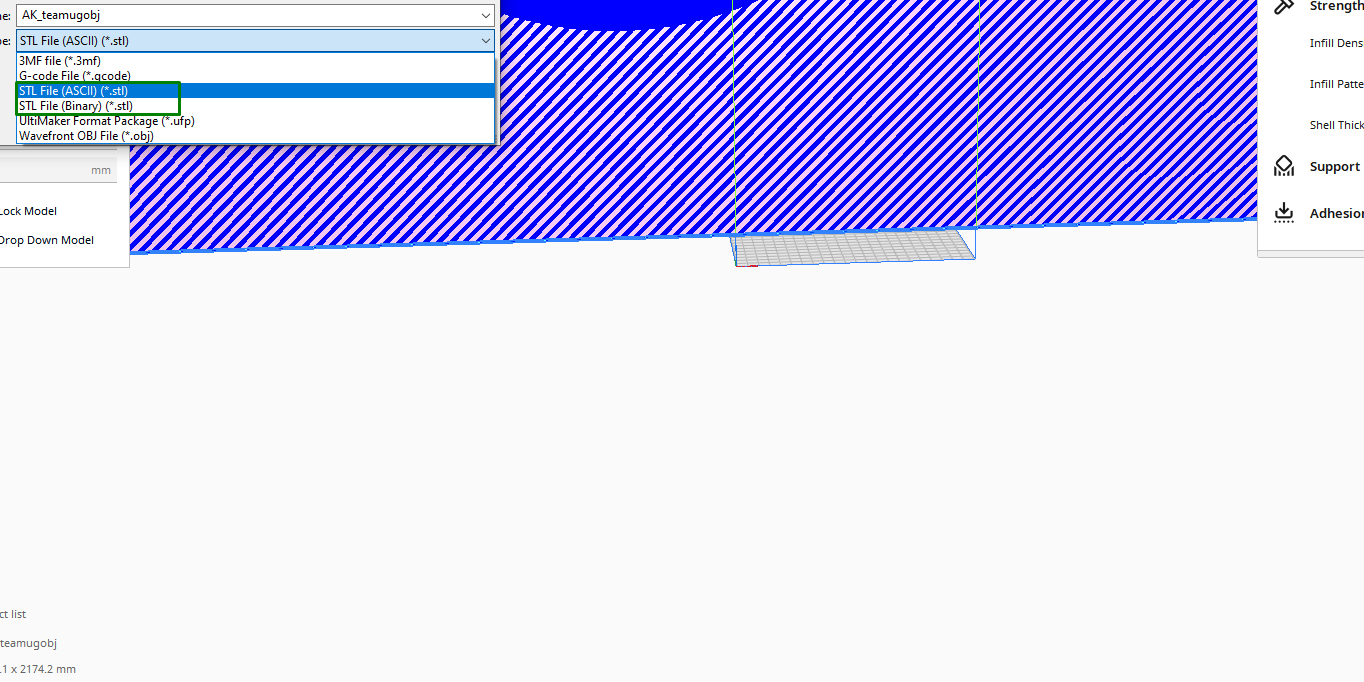How to Convert OBJ Files to STL Files for 3D Printing
Reduce the File Size And Ensure Compatibility With Diverse 3D printing software.

OBJ (Wavefront OBJ) and STL (Stereolithography) are two popular 3D file formats used widely for storing 3D models for 3D printing purposes. OBJ files store information about the vertices, faces, and texture coordinates that make up a 3D object. It also stores the geometric data of the model, such as the position of each vertex, the faces that connect the vertices to form polygons, and texture mapping coordinates to apply textures to the surface.
STL, on the other hand, represents the surface geometry of a 3D object as a collection of connected triangles, but it doesn’t store other details like color, thickness, and texture like OBJ. We will discuss some tools you can use to convert OBJ to STL files. But before that, let’s explore why you must convert OBJ to STL.
When Should You Convert OBJ Files to STL?
You might need to convert OBJ to STL for compatibility with 3D Printing programs. Most 3D printing software and slicers support STL as the primary input format. Converting OBJ to STL ensures seamless integration with these tools, and you can also import and modify them easily with any of the tools supporting the file.
Additionally, STL files have few details as compared to OBJ files. This reduction in file size simplifies the storage and sharing of files, particularly for large and complex objects. Opening an STL file in your slicer is also not resource intensive.
You can use various methods to convert OBJ files to STL; below are the main ones.
1. Using 3D File Converters
There are online and downloadable tools that are designed specifically for file conversion. The web tools are helpful for those who want to avoid installing the software to do the conversion. You visit the website, upload your OBJ file, select the desired conversion options, and receive the converted STL file. A good example is the Aspose app. You can follow the steps below to convert OBJ to STL on the platform.
1. Visit the website and launch it.
Get Tom's Hardware's best news and in-depth reviews, straight to your inbox.
2. Drag and drop the file on the platform, or click it to upload. Alternatively, you can copy the URL of your file and paste it into the Enter Url section. It’s important to remember that Aspose only supports files that are less than 100 MB, so if you have a bigger file, you should try other methods described in this article.
3. Click Convert Now to start the conversion process.
4. Wait a few seconds for it to finish converting the file. After conversion, you can download or save it on the cloud on google drive or Dropbox.
Another tool that you can use is IMAGETOSTL. It uses the same method as Aspose, where you drag and drop the file to the platform and start the conversion process. The difference is that IMAGETOSTL allows you to upload up to 25 files and convert them in one click. FABCONVERT is also another tool that you can use to do the job. It supports a maximum of 20 files simultaneously and has the same workflow as the rest we have discussed. The only difference is that once you upload the files, they are deleted after 15 minutes. So you need to convert and download your files within that period.
You can use a spin 3D file converter if you want a downloadable version. Below are the steps to follow to use it.
1. Visit the NCH Software website and download spin 3D converter, then install and launch it. There is only a Windows version. If you have another operating system, consider using the online versions or other programs listed in this article.
2. Click Add File(s) to import your files to the software. You can import many files and convert them at the same time.
3. Choose the output format as STL and proceed to save your converted file.
2. Using 3D Modeling Software
Most 3D modeling software supports OBJ and STL formats. To do the conversion, you open the OBJ file in the software of your choice, make any necessary adjustments, and then export the model as an STL file.
This process not only allows you to do the conversion, but you can also edit and add more details to your files before exporting. There are free and paid 3D modeling applications that you can use to convert OBJ to STL, but in this guide, we shall discuss Blender as it’s a free and industry-standard 3D modeling software. Follow the steps below to convert OBJ to STL in Blender.
1. Download Blender, install, and launch it.
2. Go to File > Import > Wavefront (.obj) to import your file.
3. Go to File > Export > Stl (.stl) to export the file as an STL file.
You can do the same with most common 3D modeling and CAD software like FreeCAD, TinkerCAD, Fusion 360, and Wings 3D. If you are already familiar with any of them, you can do the conversion easily.
3. 3D Slicing and Mesh Editing Software
3D mesh processing software like Meshlab supports many file formats, including OBJ and STL. You can open the file on the software and then easily export it as an STL file. You can follow the steps below to do so.
1. Go to File > Import Mesh to import your 3D model as a mesh. If your file has issues, you might see an option to fix it.
2. Go to File > Export Mesh As.
3. Select STL File Format (.stl) and choose where to store your file.
In addition to using mesh editing software, you can also use 3D slicing software like Cura. You can do this by going to:
1. File > Open File(s) and import your file to the software.
2. Go to File > Export and choose STL File (ASCII) or STL File (Binary). ASCII STL files are represented in plain text and are human-readable, and you can open and read the information in the file using a standard text editor.
On the other hand, Binary STL stores the same geometric data as ASCII STL files, but they use binary encoding to represent the information. Instead of text, the data is stored in a compact binary format which is not human-readable, but uses a lot less disk space. You cannot directly open it with a text editor, but you can open them with 3D modeling and slicing software.
You can try several of these options and see which one is the best and easier method that you can use to convert your OBJ files to STL.
MORE: Best 3D Printers
MORE: Best Budget 3D Printers
MORE: Best Resin 3D Printers
Sammy Ekaran is a freelancer writer for Tom's Hardware. He specializes in writing about 3D printing tutorials and guides. You can find more of his work on various publications, including Makeuseof, All3dp, and 3Dsourced.