How to Enable Dark Mode in Windows 11
Get light text on a dark background throughout Windows 11.
If you find light text on a dark background easier on your eyes -- like many of us do -- you'll want to use your operating system's dark mode. Fortunately, it's really easy to enable dark mode in Windows 11, which will influence the look and feel of both your apps and the system taskbar.
Some upcoming prebuilt PCs may even come with this color scheme mode enabled by default. But you can't count on that, so follow the directions below to turn on Windows 11's dark mode.
How to Enable Dark Mode in Windows 11
1. Right click on the desktop and select Personalize.

2. Select Colors. A submenu appears.
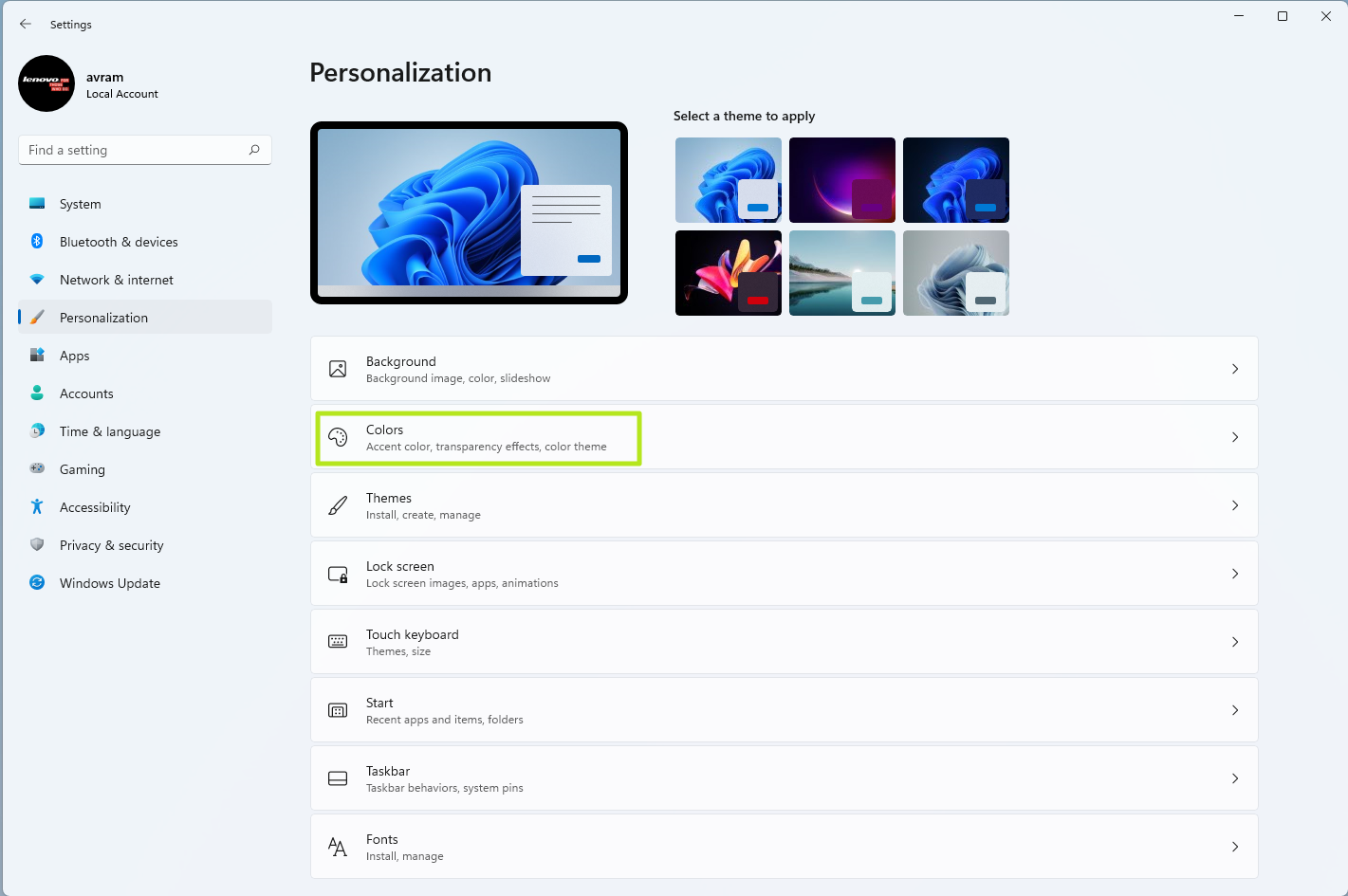
3. Select Dark from the Choose your mode menu.
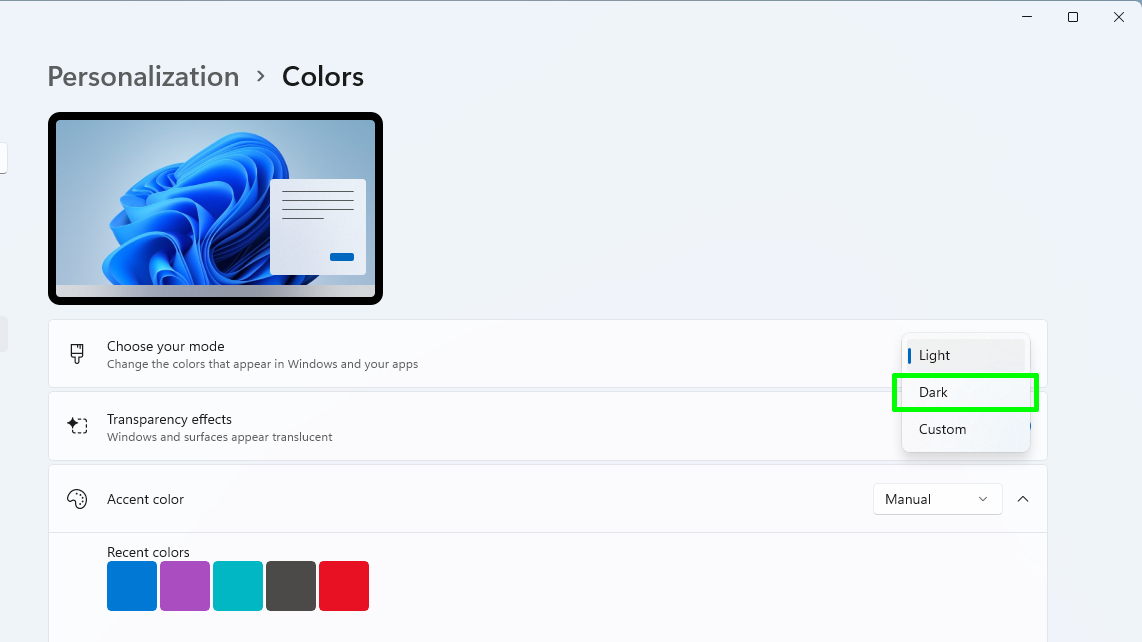
You could choose Custom mode, which allows you to toggle the Windows mode (taskbar) and default app mode (apps) to Dark or Light separately. However, if you really like dark mode, there's no reason to do that.
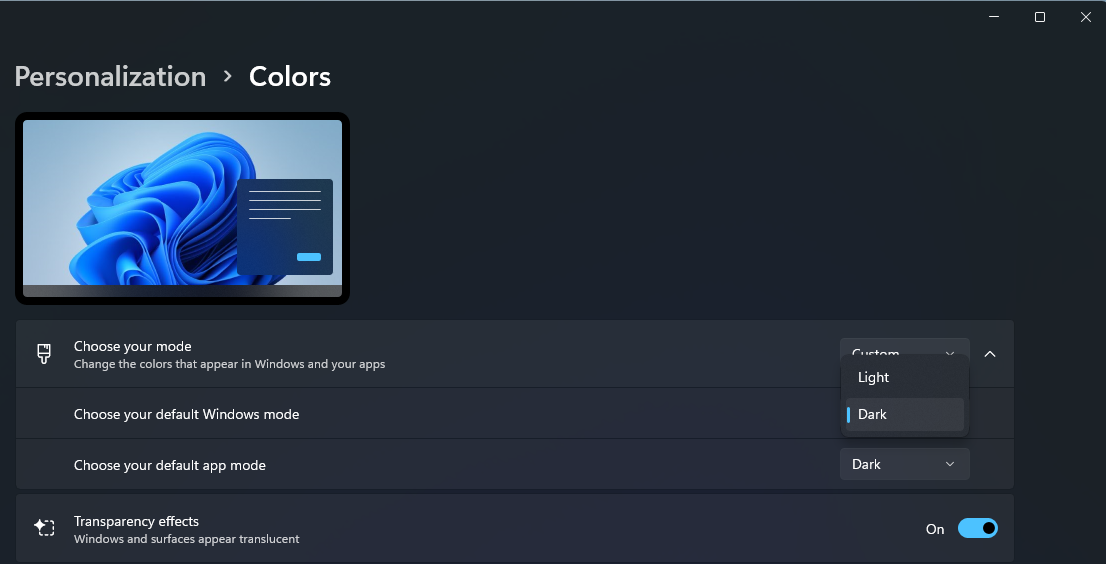
Now your apps and taskbar will all have light text on a dark background. But content that's supposed to have dark text on a light background such as web pages, emails or Word documents will still look that way. What if you want everything in dark mode?
Get Tom's Hardware's best news and in-depth reviews, straight to your inbox.
How to Use High-Contrast Themes for Dark Mode
If you want to override the color settings for every app so that you have light text on a dark background even in documents, you need to use a contrast theme in Windows 11. To change to a contrast theme:
1. Right click on the desktop and select Personalize.
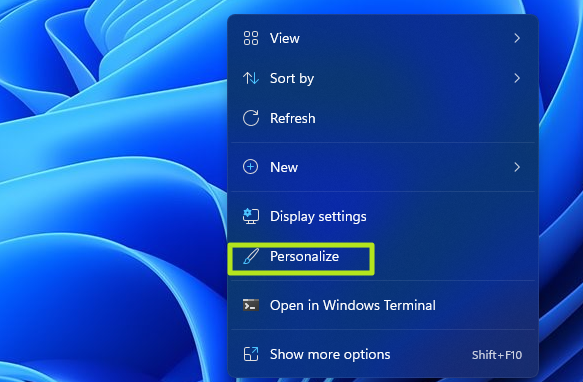
2. Select Colors
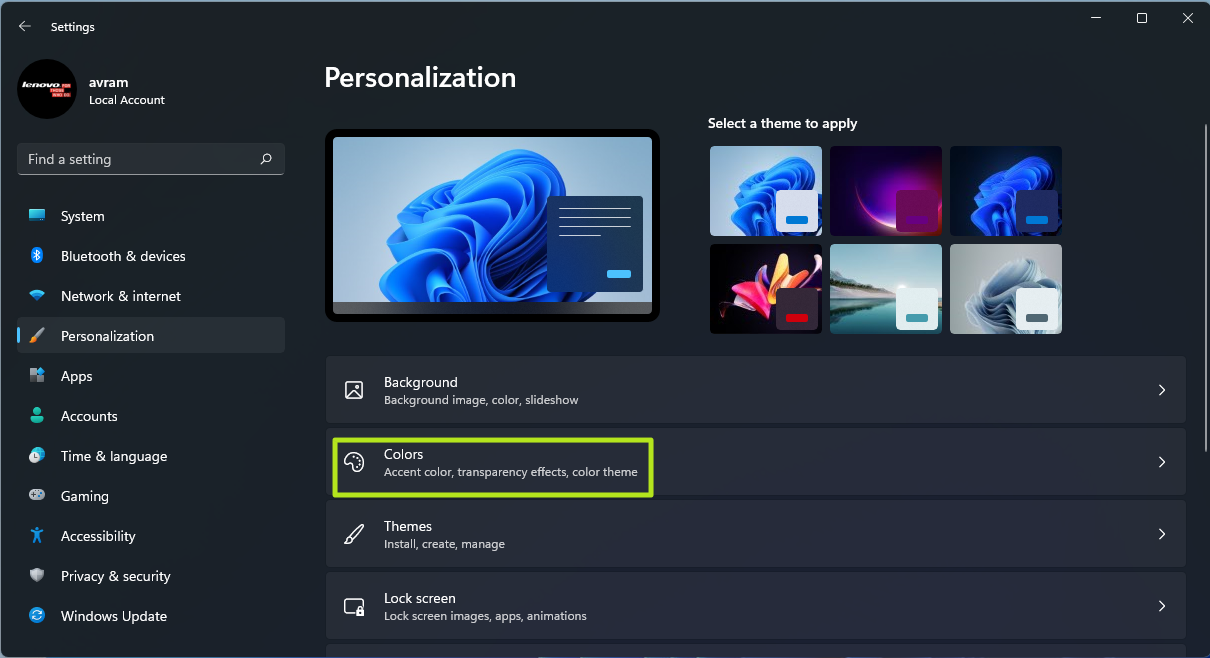
3. Select Contrast Themes.
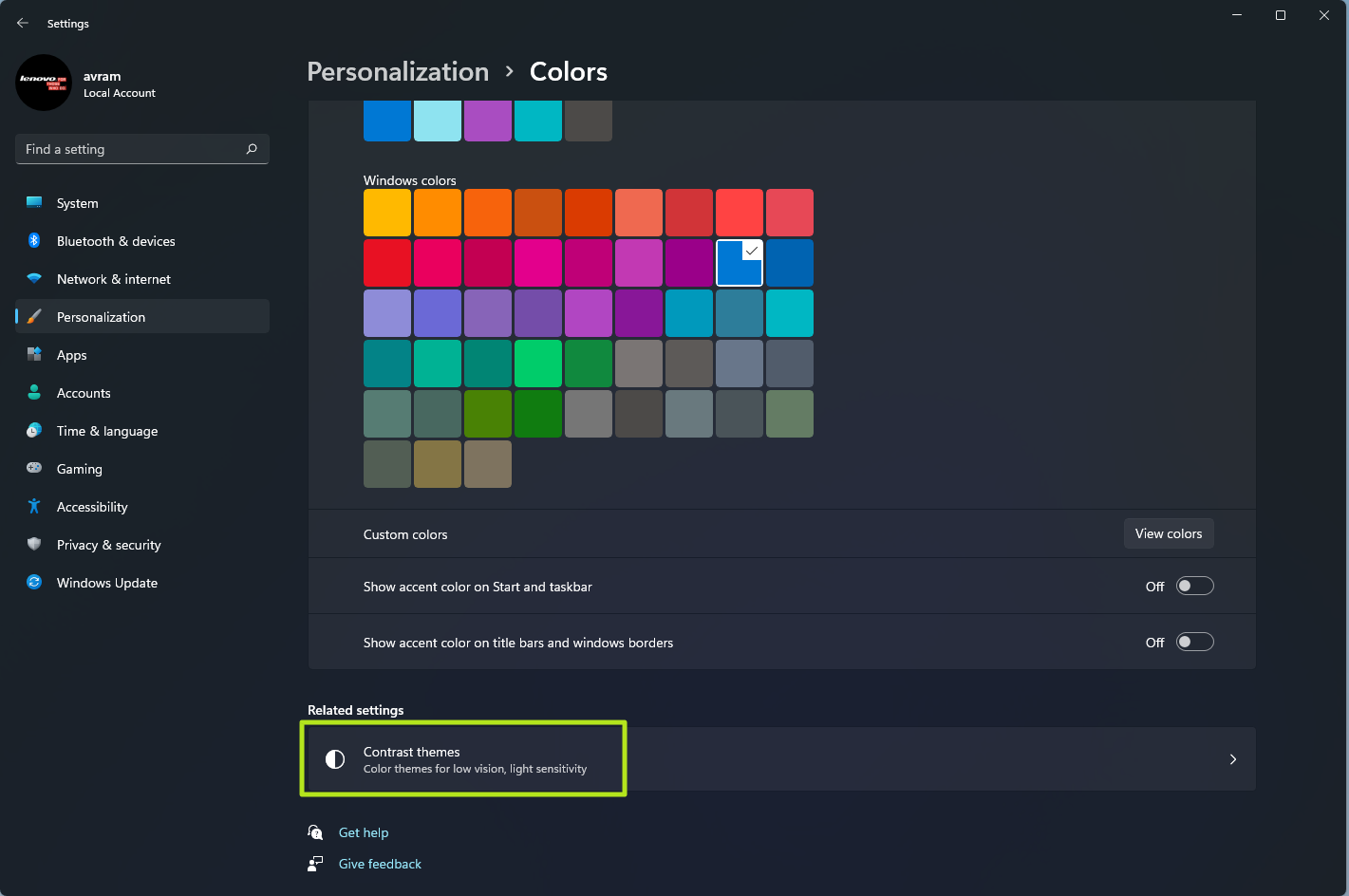
4. Select Aquatic from the Contrast Themes menu. You can also try Dusk or Night sky, but we like Aquatic best.
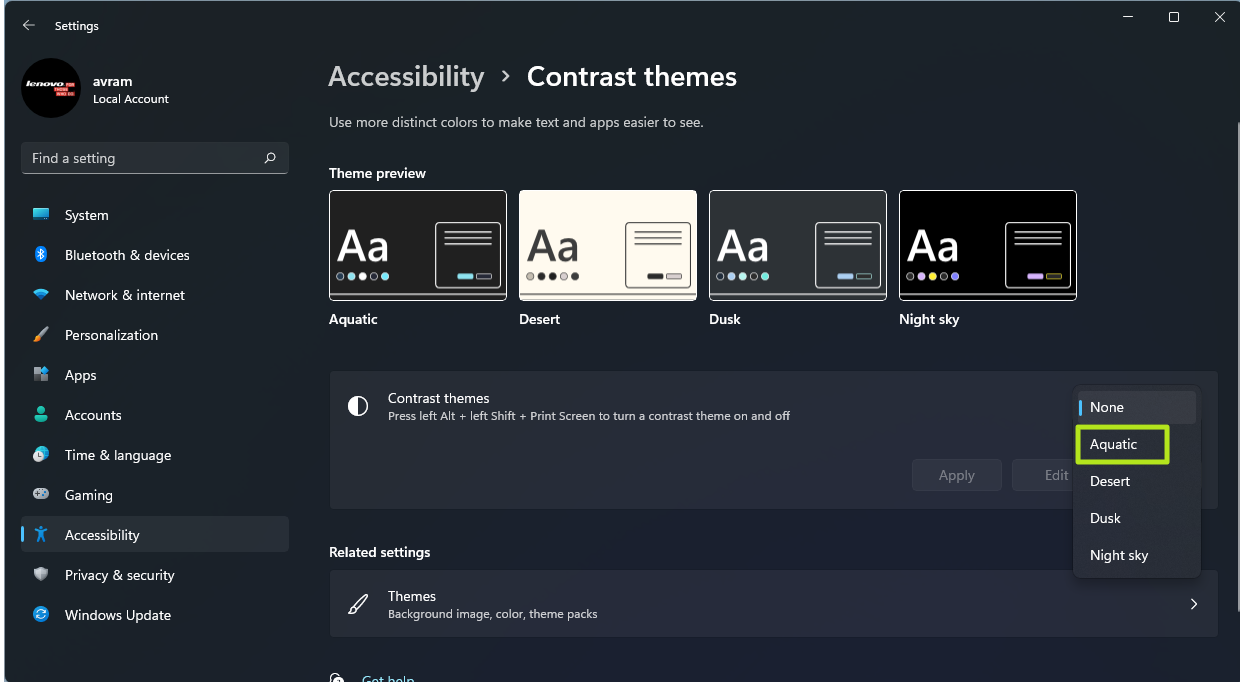
5. Click Apply.

Windows 11 will quickly refresh and now all of your content will be in dark mode.
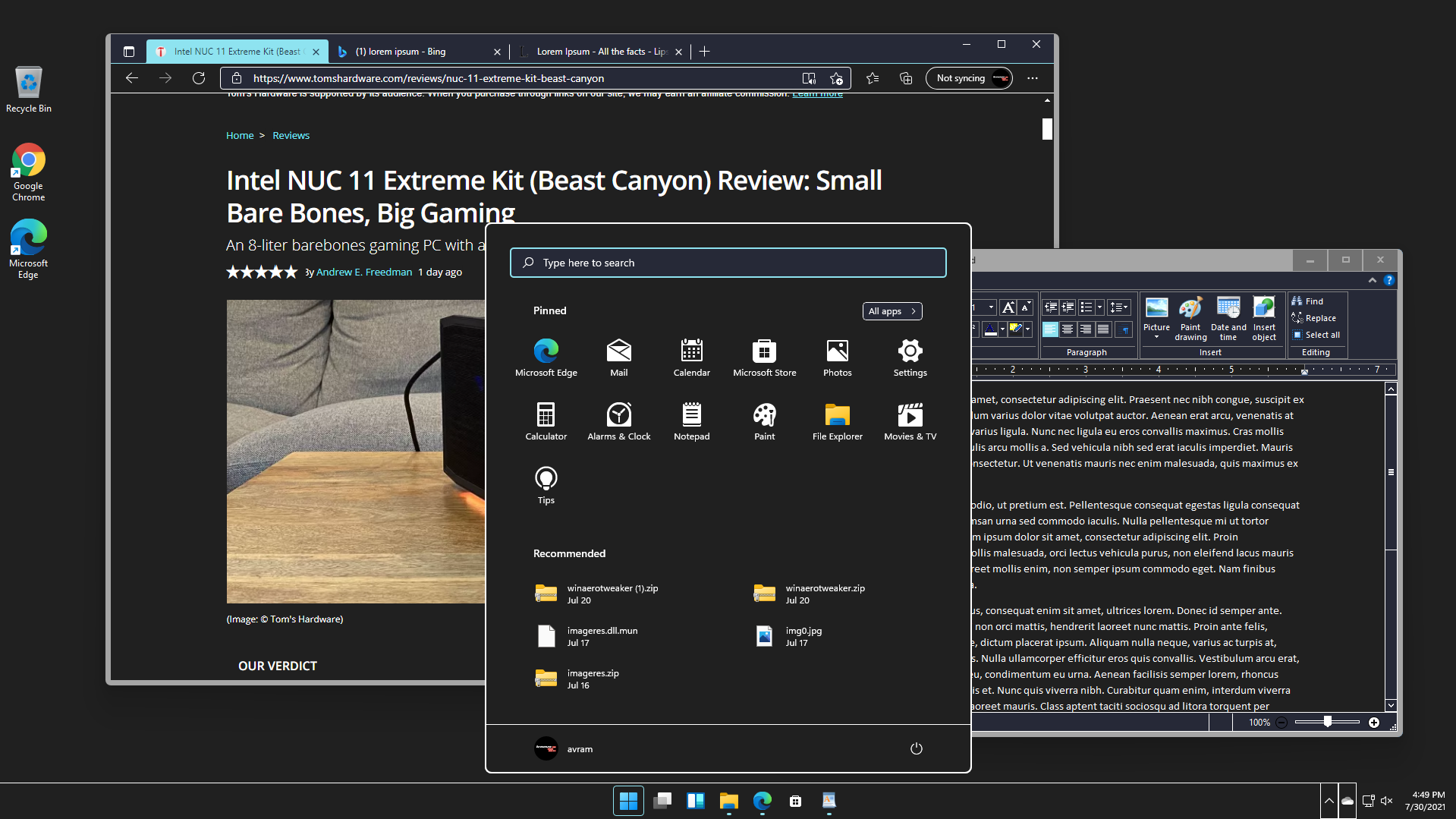
To reverse these changes, just go back and change the Contrast Theme to none and switch back to Light in the Choose your mode menu.
Avram Piltch is Managing Editor: Special Projects. When he's not playing with the latest gadgets at work or putting on VR helmets at trade shows, you'll find him rooting his phone, taking apart his PC, or coding plugins. With his technical knowledge and passion for testing, Avram developed many real-world benchmarks, including our laptop battery test.
