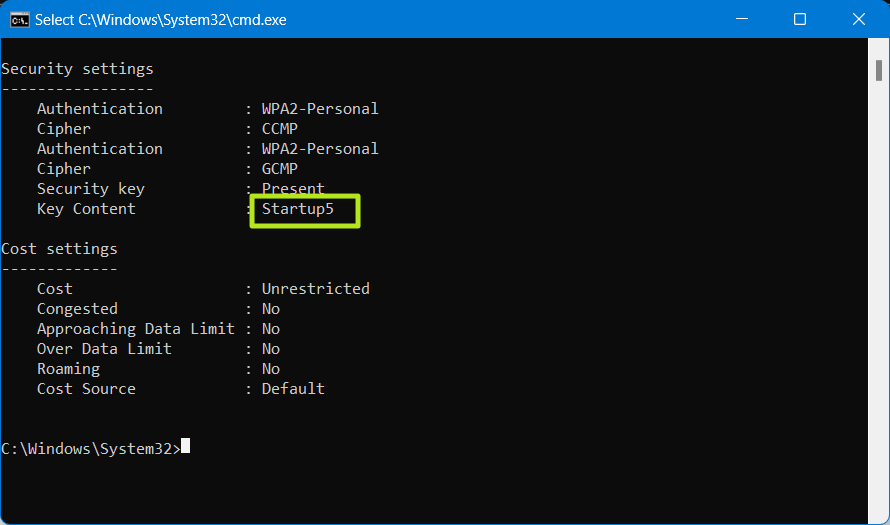How to Find Saved Wi-Fi Passwords in Windows 11 or 10
Retrieve your network passwords so you can use them elsewhere.
Your Windows laptop remembers every Wi-Fi network you've ever accessed with it and the associated network password. That's a huge convenience when you walk back into the same coffee shop or hotel you've visited before and your system connects right away, without even asking you for credentials.
But what happens if you want to take that same network password and use it on your phone or give it to your friend who is asking "what's the password in here?" Fortunately, Windows 11 and 10 make it relatively easy to find and view all of your stored Wi-Fi passwords, if you just follow a few simple steps, which are the same in both operating systems.
How to Find the Wi-Fi Password for Your Current Network
If you're currently connected to the Wi-Fi network you wish to find the password for, retrieving that data is really easy and involves using the "View Network Connections" control panel app.
1. Navigate to the View Network Connections control panel app. The easiest way to get there is to search for "View Network Connections" in the Windows Search box and click the top result.
2. Right click on your Wi-Fi connection icon and select Status.
3. Click the Wireless Properties button.
4. Click the Security tab.
Get Tom's Hardware's best news and in-depth reviews, straight to your inbox.
5. Toggle "Show characters" to on.
How to Find Any Saved Wi-Fi Password in Windows
You're home, but your friend texts you from the coffee shop to ask what the Wi-Fi password is. If you use a simple command prompt command, you can find a complete list of every SSID your laptop has ever visited and then grab the password for whichever one you want.
1. Open the command prompt. The easiest way to do this is to search for "cmd" in windows search and click the top result or to use the run command (Windows + R) to run "cmd." This should work with a regular command prompt, but if not, try launching the command prompt as admin.
2. Enter netsh wlan show profile at the prompt. This will show you a list of all the Wi-Fi networks you've ever visited on this computer. If you already know the exact name of the network you want to find a password for you, you can skip this step.
3. Enter netsh wlan show profile [NETWORK NAME] key=clear where network name is the name of the Wi-Fi network you want, Venetian_Media in our example.
A long list of network properties appears after you hit Enter.
4. Locate the password under the Security Settings header in the Key Content field.
It almost goes without saying, but you should always be careful when dealing with Wi-Fi passwords, particularly those that allow you to connect to private networks such as your home. Make sure no one is looking over your shoulder when you query for passwords and, whatever you do, don't write them down on a piece of paper.
Avram Piltch is Managing Editor: Special Projects. When he's not playing with the latest gadgets at work or putting on VR helmets at trade shows, you'll find him rooting his phone, taking apart his PC, or coding plugins. With his technical knowledge and passion for testing, Avram developed many real-world benchmarks, including our laptop battery test.

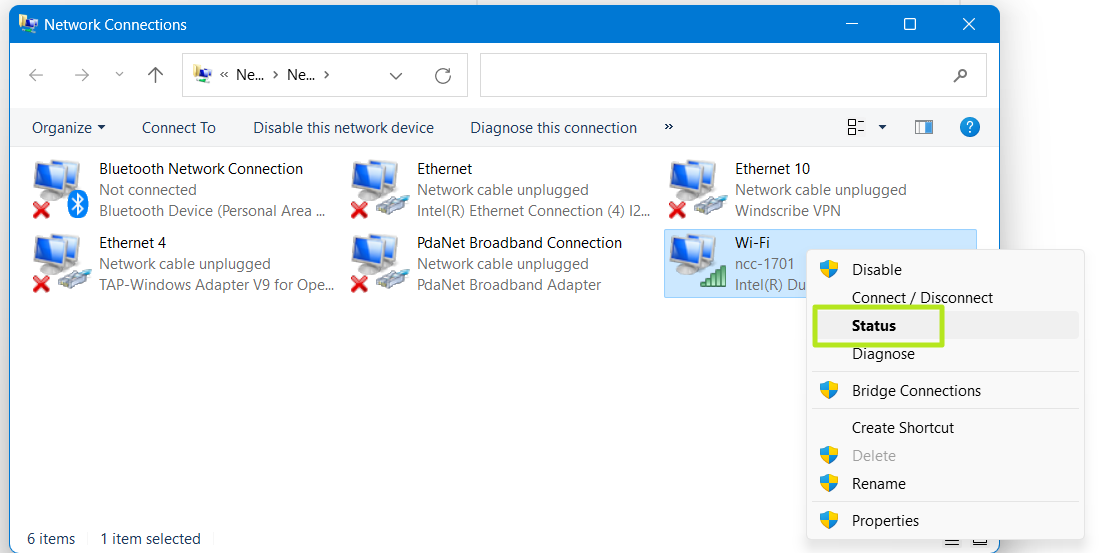
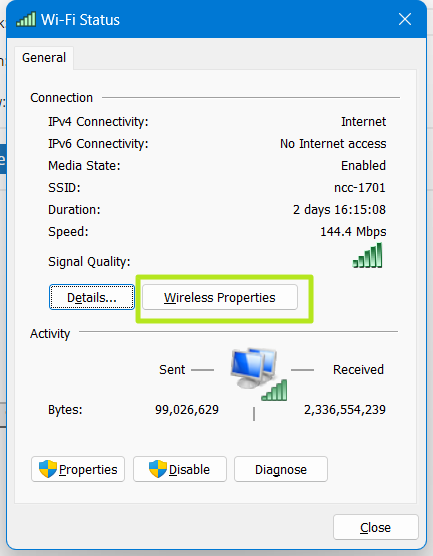
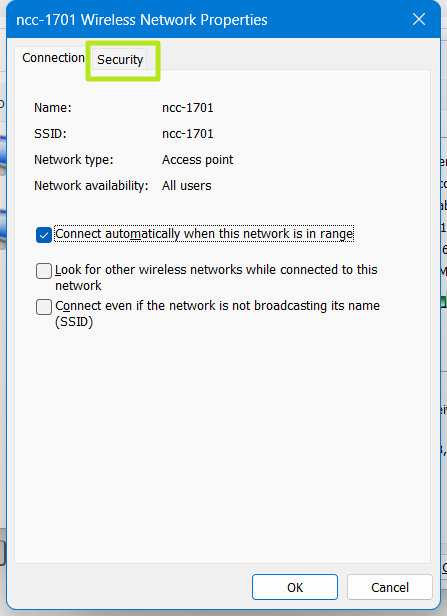
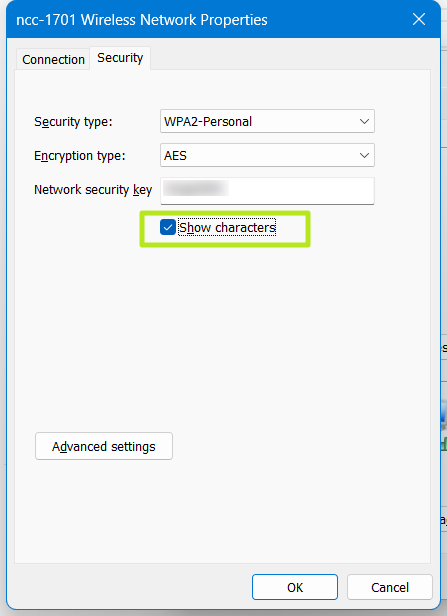
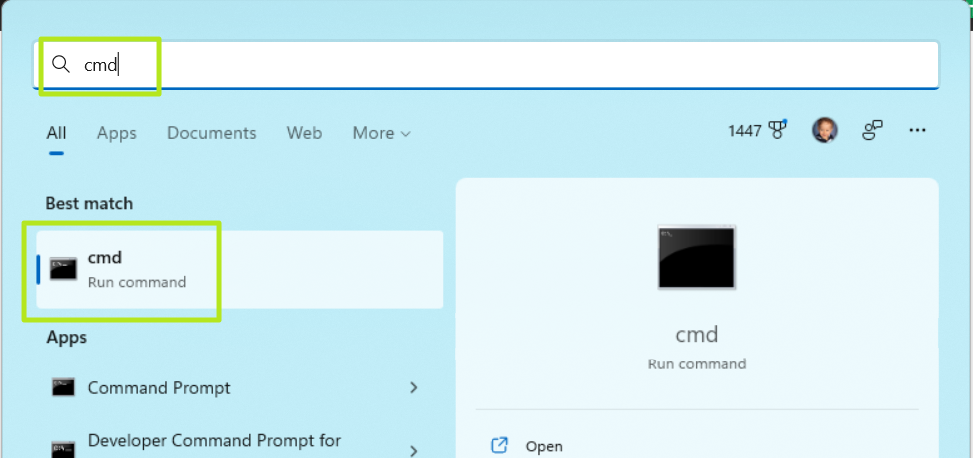
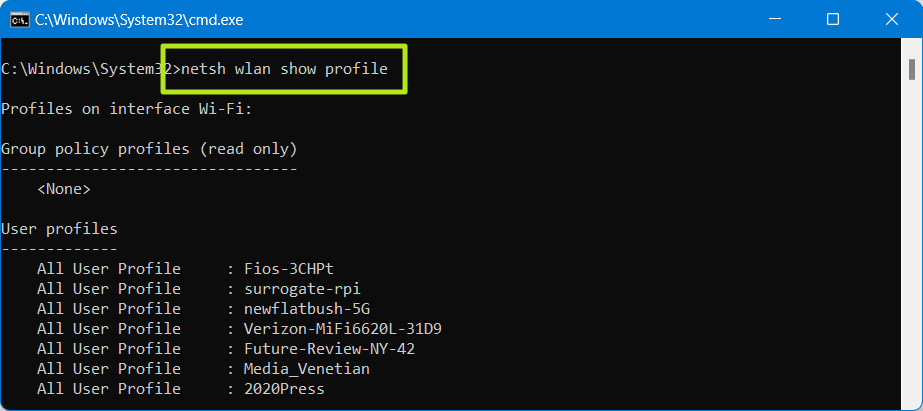
![Enter netsh wlan show profile [Network name] key=clear](https://cdn.mos.cms.futurecdn.net/gT4M7EVbD4sgaqnNNLBPPb.png)