How to Fix an INACCESSIBLE BOOT DEVICE BSOD in Windows 11 or 10
Stop Code 7B means Windows can’t boot from its normal drive

The name of the error says it all: INACCESSIBLE_BOOT_DEVICE is a Blue Screen of Death stop code that says the boot loader cannot access (or find) a Windows boot device. If you get this error, it means the Windows boot loader tried to read the boot device and failed. Typically, this means the boot device, perhaps your SSD, failed to initialize. It won’t respond to boot requests, among other things.
Alternatively, it could be that when the boot loader sought to access the designated boot device, it couldn’t recognize it as a valid, working file system. In simpler language, the boot process can’t find a bootable system where the boot configuration says it should be. This error indicates that no boot device is known or accessible to the affected PC. Ouch!
Common Causes of INACCESSIBLE BOOT DEVICE BSODs
Typically, the INACCESSIBLE_BOOT_DEVICE error (stop code 7B) BSOD occurs because a boot device has failed or is unreadable. During input/output (I/O) initialization, the boot device driver might now have been able to initialize the boot device (either the primary hard drive or SSD). As you can also see in the MS Learn article Advanced troubleshooting for Stop error 7B or Inaccessible_Boot_Device (last updated: 5/10/2024), other potential causes for this error are legion. They include:
- File system initialization could not recognize the data on the boot device.
- Device parameters for the boot device are damaged, corrupt, or invalid.
- Boot Configuration Data (BCD) for the boot device is damaged, corrupt, or invalid.
- If an error occurred during initial system installation, the OS may have been installed on an unsupported disk controller, or a valid driver for a non-standard disk controller may not be valid or available.
Of these various options, the third (something has altered the BCD info to make the boot drive inaccessible) is the most common culprit. The afore-linked MS Learn article has all the details on investigating, backing up and repairing BCD info for PC driver (worth reading).
When Recovery from INACCESSIBLE_BOOT_DEVICE Is Needed
By its nature, the next thing that happens after this stop code occurs is that Windows tries to boot again. If that succeeds, this error was probably just a one-time glitch. It’s only a “real problem” when repeated attempts (2 or more, that is) lead to the same BSOD on each try.
If that happens on one of your PCs, an image backup plus bootable recovery media should put your system back to rights. I use Macrium Reflect to make image backups. When combined with its Rescue Media on a USB drive (see best USB Flash drives), you can boot right into that environment to restore an image of your choosing to the boot/system disk. Once booted into that environment, it offers a boot repair facility as shown below:
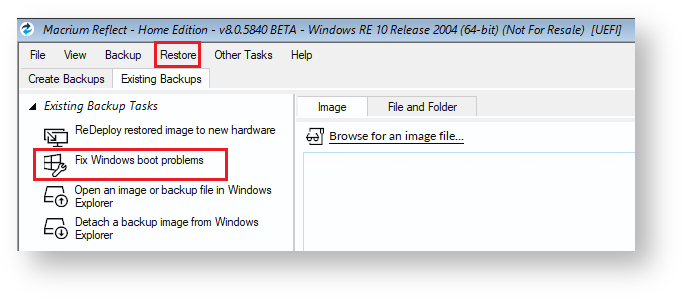
Essentially, this tool automates rebuilding of clean, new BCD that matches the disk configuration it finds on the target drive. In the majority of cases, it quickly and correctly fixes what ails a munged BCD setup. Only if such a tool fails (AOMEI Backupper and Easus ToDo Backup also offer similar capabilities) should admins or power users consider other approaches. Indeed, when this approach fails I’ve most often found that the target drive had failed, and needed to be replaced.
Get Tom's Hardware's best news and in-depth reviews, straight to your inbox.
The MS Learn article on INACCESSIBLE_BOOT_DEVICE offers some additional recommendations worth investigating:
- Undo recent hardware changes: If you’ve recently added to or changed system hardware – especially disk drives, related drivers or drive controllers – remove them from the system. Often this immediately fixes what’s wrong because the boot drive order can be upset in the aftermath of such changes. If this fixes the problem, you’ll need to make configuration changes to resolve potential boot order or IRQ and/or I/O port conflicts to get all these bits working. (Please note: adding an SSD to an M.2 slot on modern motherboards often blocks out pairs of SATA ports that may already be occupied: consult the manual for details.)
- Undo BIOS/UEFI changes: If you’ve reset the boot order or drive priority improperly, restoring previous settings usually sets things right. The 7B stop code may pop up, for example, when changing controller mode from legacy to AHCI, or from RAID to AHCI (or vice-versa) in the BIOS
- Check storage devices: If you’ve added a new storage device or controller, perhaps one of the best SSDs, you must check to make sure it’s compatible with Windows (see Windows 10 system requirements or Windows 11 specs … for details). If you’ve added a drive and/or controller, make sure the driver is compatible with your Windows version. It might be a good idea to try a fresh download from the maker or OEM, just to be sure the driver is not damaged or corrupted.
Bottom Line on INACCESSIBLE BOOT DEVICE Errors
In most cases, INACCESSIBLE BOOT DEVICE disappears when you undo your most recent system changes. In a few instances, though, you may not be able to get Windows to recognize a boot device with any of the preceding fixes. If that happens you have no choice but to perform a fresh, clean install of your specific Windows version (see our article on how to do a repair install of Windows). And if that doesn’t work, your drive could be physically damaged and need replacement.
You may also have to forgo new drives or controllers if you are unable to make them work, even after a clean install. In my 30-plus years’ working with Windows this has never happened to me, but one does read about such things online occasionally. Through trial and error, and working with known, good and compatible hardware components, you should be able to put a working Windows configuration together, even in the face of such problems. Good luck!
Ed Tittel is a long-time IT writer, researcher and consultant, and occasional contributor to Tom’s Hardware. A Windows Insider MVP since 2018, he likes to cover OS-related driver, troubleshooting, and security topics.
