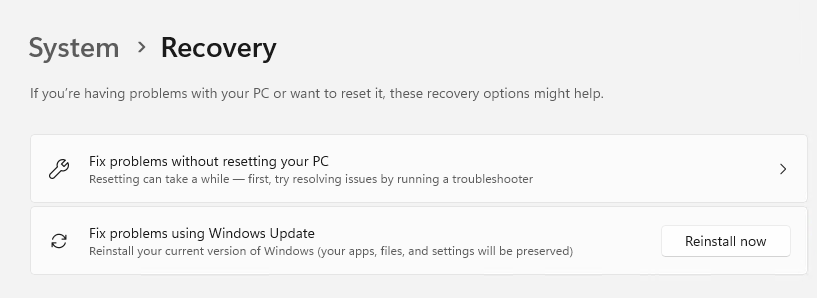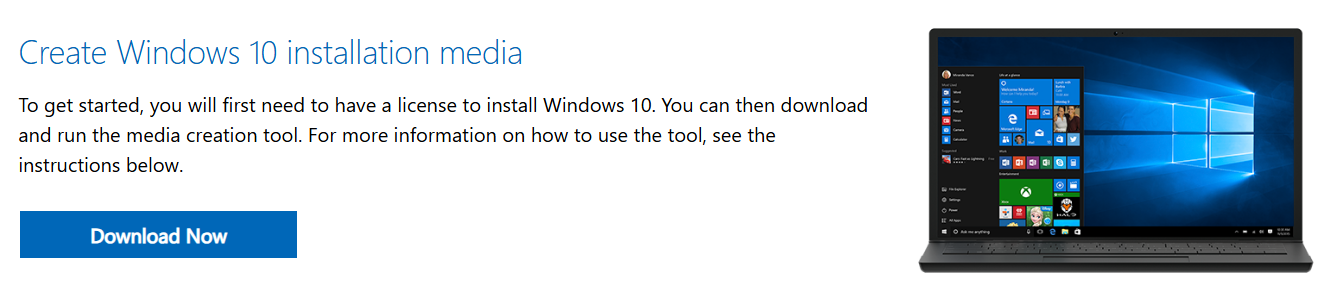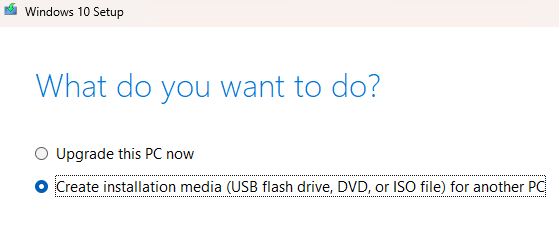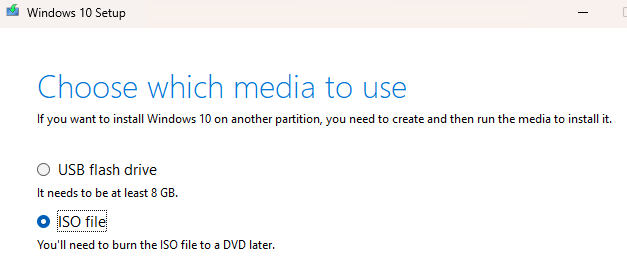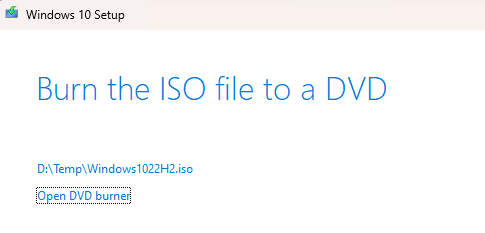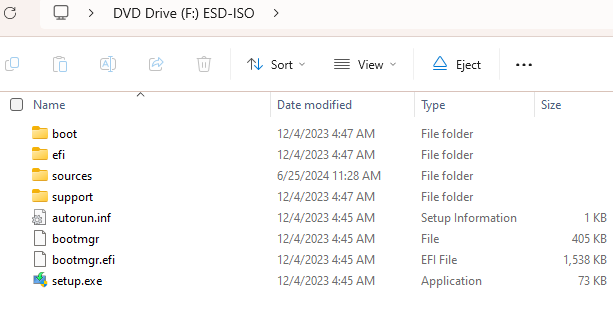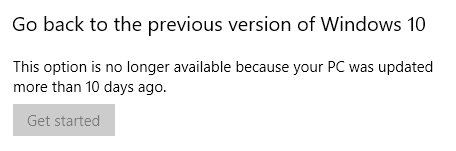How to Fix Windows with a Repair Install
You can solve many Windows 10 problems with an in-place upgrade reinstall.

Whether you’re trying to fix a BSOD such as a IRQL_NOT_LESS_OR_EQUAL or a CRITICAL_PROCESS_DIED error, serious Windows troubleshooting is like plunging down the rabbit hole in Alice in Wonderland. At some point you may feel like you’ve taken on more than you can handle, you’re in a strange place, and the ultimate outcome is far from certain. That’s why I always keep track of the time I spend on troubleshooting, with a definite exit strategy in mind. Should the weeds get too thick to hack through, or the circumstances become too vexing or dire, that exit strategy will work to solve most problems that require troubleshooting in the first place.
For me – and I would suggest for most readers – the natural time limit on Windows troubleshooting is 30-60 minutes. Why? That’s about how long it takes to perform a special-purpose operating system repair that shoots most forms of Windows trouble. Especially if your problem (or problems) are software-related, this repair is quite likely to fix them. Simply put, it replaces ALL of the OS files on a Windows PC but leaves other files, installed applications, and most (but not all) settings and preferences alone. This technique applies to both Windows 10 and Windows 11, but is more complicated to implement on Windows 10. I’ll explain: buckle up!
The In-Place Upgrade Repair Install
First, the Windows 11 repair is dead easy. It requires navigating into Settings, then clicking a single button. That navigation sequence is: Start > Settings > System > Recovery > Reinstall now (under the Fix problems with Windows Update heading):
It’s little-known and underappreciated, but one can install the same version of a Windows OS onto an existing copy. For Windows 11, Windows Update handles the magic behind the scenes (see preceding screencap). For Windows 10, this process uses Windows installation files in ISO format.
Creating a Windows Install ISO
There are several ways to get a Windows 10 install ISO, but the easiest comes directly from Microsoft’s download page.
1. Download the Media Creation Tool by navigating to Microsoft’s Download Windows 10 page and clicking the button labeled “Download now” under the “Create Windows 10 installation media” heading.
The name of the software tool is MediaCreationTool.22H2.exe. I usually rename it to identify the version of Windows 10 it downloads. At any given point in time, the MCT grabs whatever version of Windows 10 is most current. This time around Microsoft takes care of this detail for me. Thanks!
Get Tom's Hardware's best news and in-depth reviews, straight to your inbox.
2. Launch the Media Creation Tool. It shows up in a window labeled “Windows 10 Setup” and makes you wait while it gets “a few things ready.”
3. Accept the license terms when prompted, then wait while a few more things get made ready.
4. Select “Create installation media…”
5. Select the language, Edition and Architecture (ex: 64-bit) as prompted (it’s easy to use the recommended options, in fact).
6. Select ISO file when asked to choose the media to use.
By default this creates a file named Windows.iso; as before I name mine Windows22H2.iso so I can identify the version later on. This process takes a while. On my 2018 vintage i7 Lenovo X380 Yoga, it takes around 5 minutes to download and process the necessary data, and leave the ISO file behind in its designated storage location. After the download is done, the MCT verifies the file structure (this is included in the 5-minute timeframe). When it’s complete it will show you the full path where the new ISO file now resides, like this:
7. Click the “Finish” button and MCT will tidy up after itself and then close (this happens in less than 5 seconds on my test PC: YMMV).
Please note: if you follow this path to an in-place repair upgrade, you’ll still have to catch up with updates that have occurred since the ISO appeared. If you want to take a more direct path, visit UUPdump.net and order up a Windows 10 build that matches your PC’s current values (e.g. 19045.4529 as I write this story). It takes about 40 minutes to download and build a matching ISO through this handy-dandy website, but then you get to skip all the updates after the initial install has completed: it’s already caught up!
Performing the In-Place Repair Upgrade Install
Established best practice dictates a bit of preparation before you start this operation. You’ll want to save any work, and close all open applications. If you have external storage devices attached to your PC, you’ll want to “safely remove them” so they can’t impact or interfere with repairs.
If your issues are related to the boot/system drive, many experts think it’s useful to disconnect or dismount all other internal storage devices as well. I’ve never bothered with this when performing this repair on most of my PCs, and it hasn’t affected the outcome as far as I can tell. But if you are dealing with boot or start-up issues, this could be helpful. You’ll need your mouse, monitor and keyboard, though, so please leave all of them attached as usual.
One more thing: before making major system changes (and this maneuver DEFINITELY counts) it’s always a good idea to make an image backup of your PC if you don’t have a recent copy. I make one every morning at 9:00 AM as a scheduled task in Macrium Reflect so I don’t usually do this (unless it’s late in the day). Be sure to have a bootable recovery disk handy that can restore your PC in case the OS drive goes south, and know how to use it for that purpose!
1. Navigate to your newly-created ISO file in Explorer.
2. Right-click the file and select “Mount” from the resulting pop-up menu (if Mount does not appear, click Open, and then open with File Explorer). Either way, a new virtual device labeled “DVD drive” will appear in Explorer. It should look something like the item labeled DVD Drive (F:) ESD-ISO shown next.
With all this effort behind you, running the actual in-place upgrade repair install is dead easy.
3. Double-click the setup-exe file in the mounted ISO (bottom of preceding screencap).
This starts an upgrade to the PC’s local version of Windows. It will systematically replace every operating system file (and move the previous version to a Windows.old folder to which you can roll back if you like (Start > Settings > Update & Security > Recovery > Go back to the previous version of Windows 10/click the “Get Started” button).
Notice that my PC was last updated more than 10 days ago, so it doesn’t have that option (but then, I have this morning’s image backup and my Rescue Media handy).
Once you fire off setup.exe, it’s just like all other Windows upgrades. It starts off with downloading and manipulating a set of files for the new OS version, while the old OS keeps running. Then you’re asked to reboot your PC, after which a Windows Preinstallation Environment, aka WinPE, takes over to handle the rest of the install process. During this post-GUI phase, at least two more reboots will occur. Eventually, you’ll have a repaired OS at your disposal. Hopefully, the trouble you’ve been trying to shoot will also be cleared away, as if by magic.
What Can’t an In-Place Upgrade Repair Install Fix?
This process takes such a short while to complete, I’ve made it a part of my standard troubleshooting sequence. Unless I’m troubleshooting hardware or device driver issues – which this repair may not fix if it’s driver-related, and can’t fix if it’s hardware-caused – I’ve found this repair to be as close to a “silver bullet” for handling pesky or complex Windows problems as it ever gets. And because it doesn’t take too long to give it a try, you won’t be that far behind the curve even if it doesn’t work. My own experience is that this repair handles 90-plus percent of the problems I run into and can’t fix in less than half an hour. Hopefully, your experience will be the same. Good luck!
More Windows Tutorials
- How to Fix a Windows Blue Screen of Death (BSOD)
- How to Fix a DRIVER_POWER_STATE_FAILURE Error in Windows
- How to Fix CRITICAL_PROCESS_DIED Errors in Windows
- How to Make Windows 11 Look and Feel Like Windows 10
- How to Make a Bootable Windows USB Install / Recovery Drive
- How to Get Windows 11 for Free (or Under $15)
Ed Tittel is a long-time IT writer, researcher and consultant, and occasional contributor to Tom’s Hardware. A Windows Insider MVP since 2018, he likes to cover OS-related driver, troubleshooting, and security topics.
-
Roland Of Gilead I'm pretty sure this was featured a while back on Tom's. It was useful then and is just as relevant now, considering the amount of users on the forum who have issues like this.Reply -
yw71 I'm pretty sure the 1st option, 'Upgrade this PC now' would do the same, just without keeping the ISO file.Reply