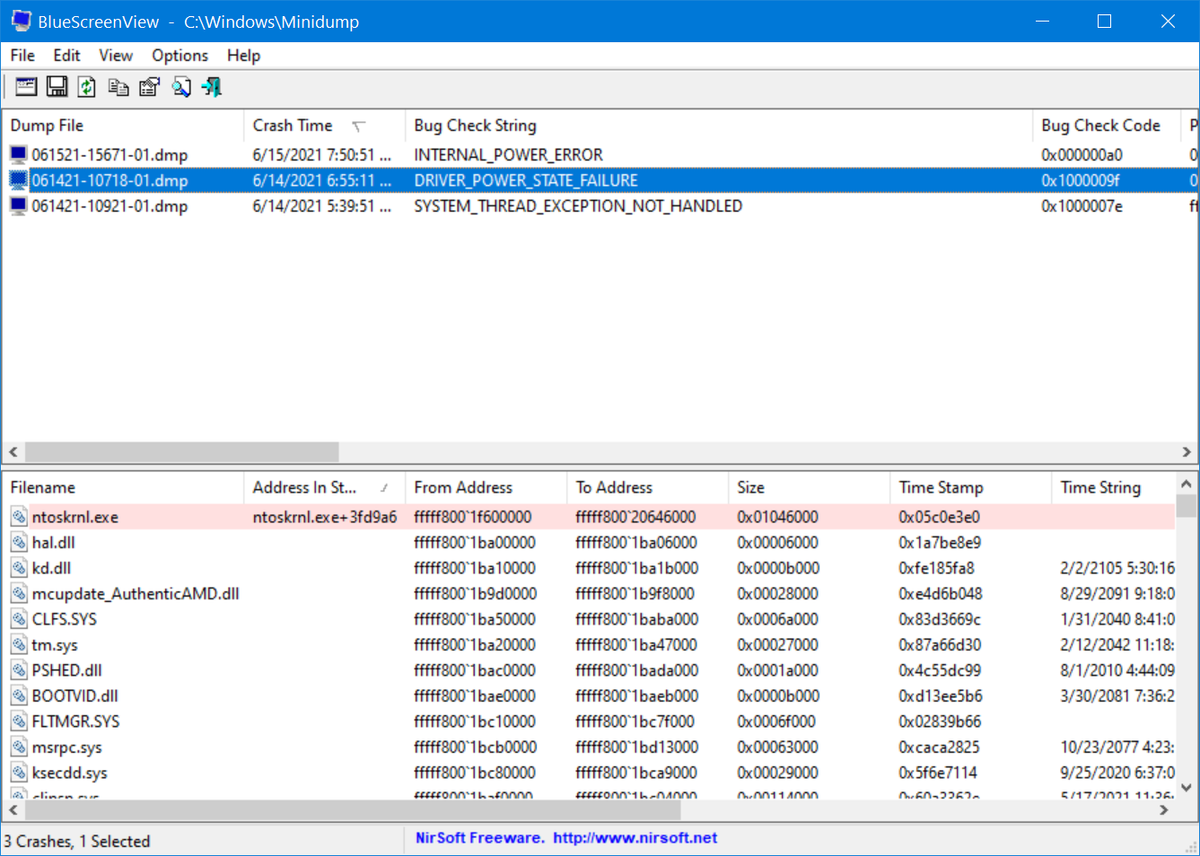How to Fix a DRIVER_POWER_STATE_FAILURE Error in Windows
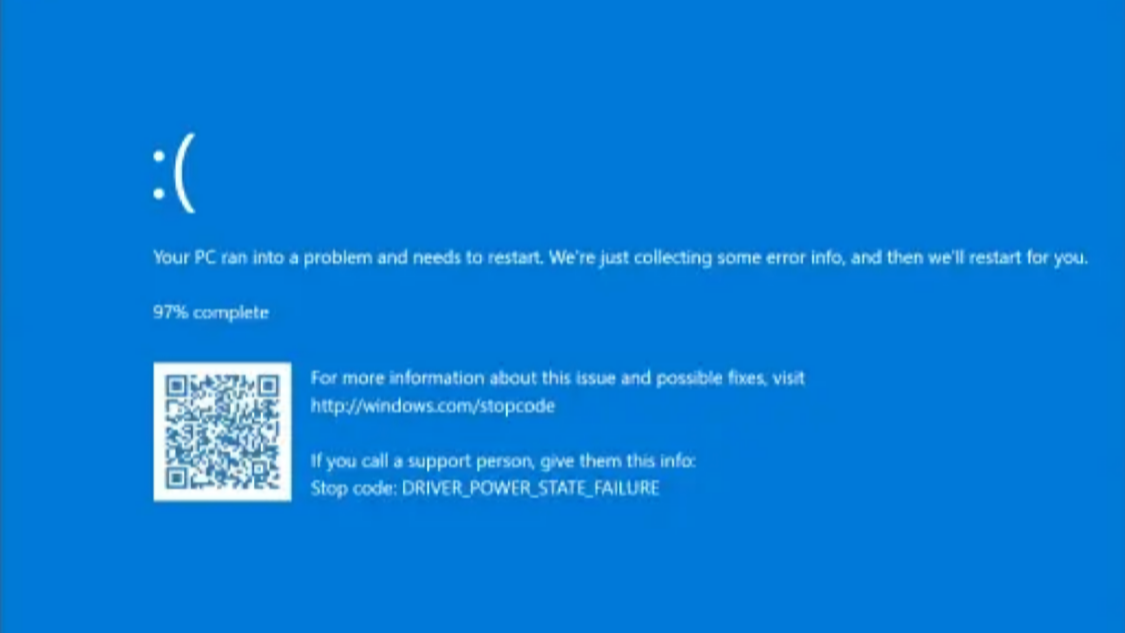
In the family of Windows stop codes, DRIVER_POWER_STATE_FAILURE is intriguing. It is associated with stop code 0X9F in bugcodes.h and means some drive has reported an invalid or impossible power state. This typically involves sleep: that is, transitioning into sleep while the PC is running, or experiencing an out-of-bounds power state while waking from sleep. As with all stop codes in Windows, 0X9F crashes the PC and emits a BSOD to avoid damage to the system or storage devices that might otherwise occur if drivers and their attached devices kept on working.
Diagnosing DRIVER_POWER_STATE_FAILURE Causes
If you view the crash dump file from this BSOD, which you can do by installing and launching BlueScreenView, it will often identify a file by name as part of the crash data. By searching on that name, you can often associate it with some specific device built into or, as is most typical for this error, plugged into your PC.
USB drives (and other USB-attached devices) are among the most common involved in DRIVER_POWER_STATE_FAILURE BSODs. This includes flash drives and drive docks or enclosures, which may mouse NVMe or mSATA SSDs, conventional HDDs, and so forth.
When dealing with a DRIVER_POWER_STATE_FAILURE BSOD, disconnect all external USB storage devices (keyboards, mice and monitors seldom provoke this stop code). As the name of the error suggests, if a driver for any such device has been recently updated, it may also make sense to roll back (if possible) or to replace the current driver with an older, known working driver for your PC. If you don’t have a current backup of your PC, you should create one as the first step in the repair process. Then if anything goes south along the way, restore that backup to get back to where you started without much muss, fuss, or stress.
Boot into Safe Mode to Uninstall Newly-Added Drivers
If you continue to get DRIVER_POWER_STATE_FAILURE errors, boot your PC into Safe Mode. When you get to the desktop, run Device Manager, and use it to uninstall any newly-added device drivers. Simply right-click any newly-added device, then select Uninstall device from the resulting pop-up menu. If this doesn’t roll you back to a previous driver, Windows Update should furnish one during your next reboot.
Tip: to launch Device Manager, click the WinKey-X combination on your PC and select Device Manager from the resulting pop-up menu. Surprisingly, you’ll find USB storage devices under the Disk Drives heading in Device Manager. As an illustration, I’m selecting the Mushkin 16GB UFD currently plugged into the PC’s USB port in the screenshot below (see how to take screenshots in Windows 10 or 11 if you ever need to capture your own).
In most cases, this maneuver will fix the DRIVER_POWER_STATE_FAILURE problem. The next time you plug that device in (or if you leave it plugged in, reboot it) Windows will install the latest driver in the Update Catalog for that device. If the problem recurs after that, you’ll need to find a different driver instead.
Get Tom's Hardware's best news and in-depth reviews, straight to your inbox.
Update Device Drivers
It’s not always necessary to update device drivers – except, that is, when the current driver causes trouble. And indeed, a BSOD is about as troublesome as a driver gets. Thus, if what Windows supplies by default doesn’t work (DRIVER_POWER_STATE_FAILURE BSODs continue) you’ll need to find a driver that works, or forgo use of the offending device until a working driver becomes available. Be sure to visit the vendor’s website to see if a newer driver is available for the problem device (the PC or laptop maker, and driver repositories -- e.g. Station Drivers -- are also good places to look). If you find a good candidate, please give it a try: it may fix your problem. If so, count yourself lucky.
Round Up the “Usual Suspects”
If your driver maneuvers don’t restore things to normal operation and stop the DRIVER_POWER_STATE_FAILURE errors, it’s time to run a standard set of Windows repairs to see if they help. This means opening an administrative Command Prompt or PowerShell session and running the following commands:
Dism /online /cleanup-image /restorehealth
SFC /scannow
The first of these commands uses the Windows Deployment Image Servicing and Management (DISM) command to check the components of the current running Windows image, and attempt repairs on any components that come up short during its integrity and checksum tests. In most cases, this will fix issues related to corrupt or damaged files in the Windows component store (by default C:\Windows\WinSxS).
The second of these commands runs the Windows System File Checker (SFC) and will replace any such file it finds that are suspect or damaged. Microsoft recommends running DISM before using SFC. This is interesting, because SFC has been around longer than DISM (it goes back to Windows 98, whereas DISM appeared in 2008 for Windows 7). That said, DISM has additional smarts in conducting repairs, and can work from online or offline image sources to provide the basis for repairs if the simple version of the command shown above doesn’t work (you’ll get an error message that attempted repairs failed). Read the Microsoft Docs item Repair a Windows Image for all those gory details, if you must.
Driver In, Driver Out
In most cases DRIVER_POWER_STATE_FAILURE is addressed by getting the offending device out of the picture, and fixing whatever driver issues might present. If worst comes to worst you can always replace the problem device with another (preferably different) one, and keep on computing. Here’s hoping you don’t have to go that far!
Related Tutorials
Ed Tittel is a long-time IT writer, researcher and consultant, and occasional contributor to Tom’s Hardware. A Windows Insider MVP since 2018, he likes to cover OS-related driver, troubleshooting, and security topics.