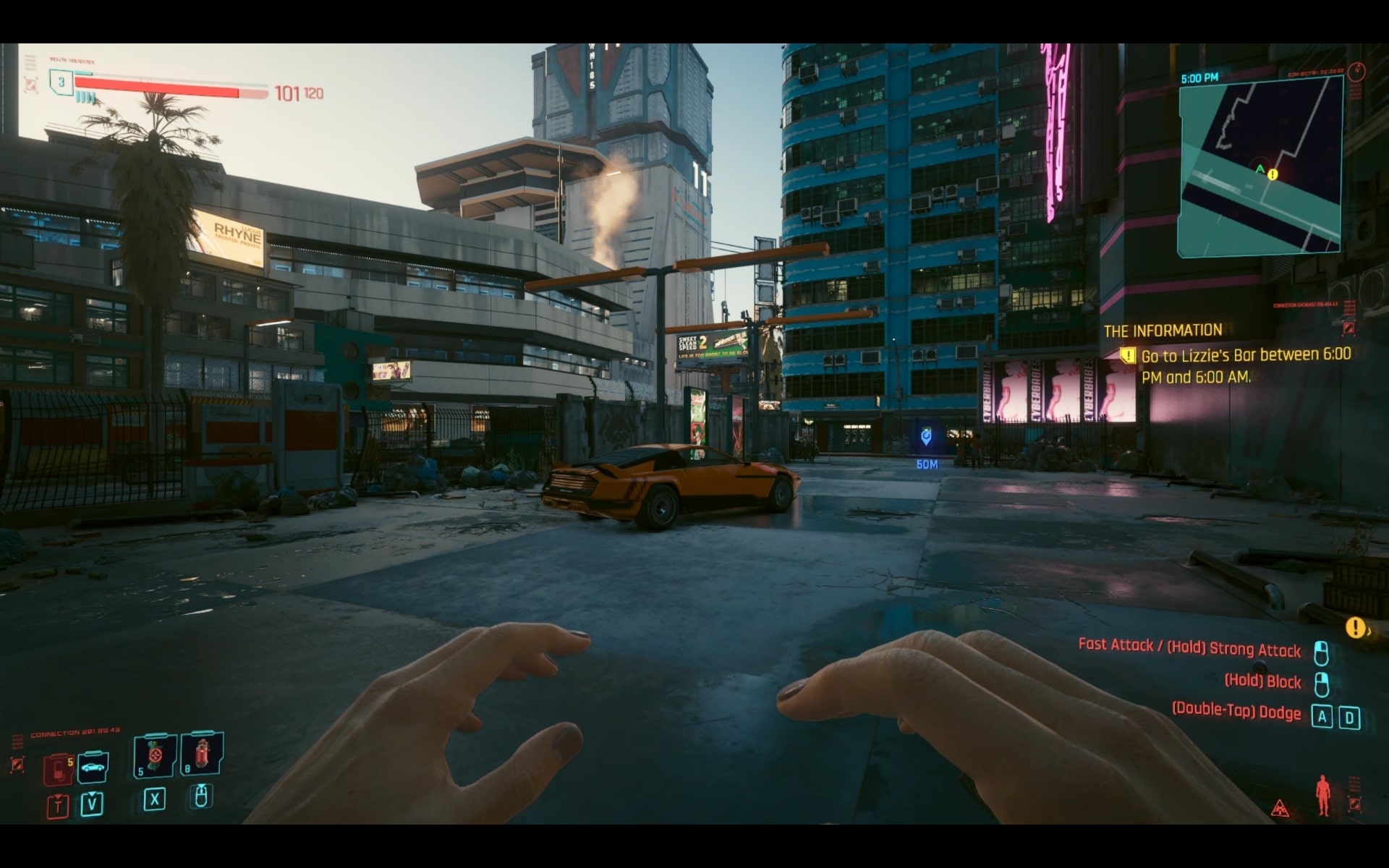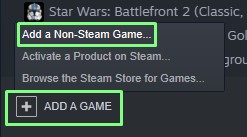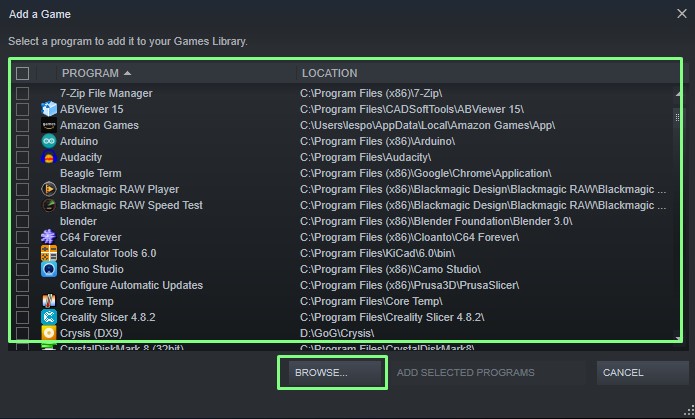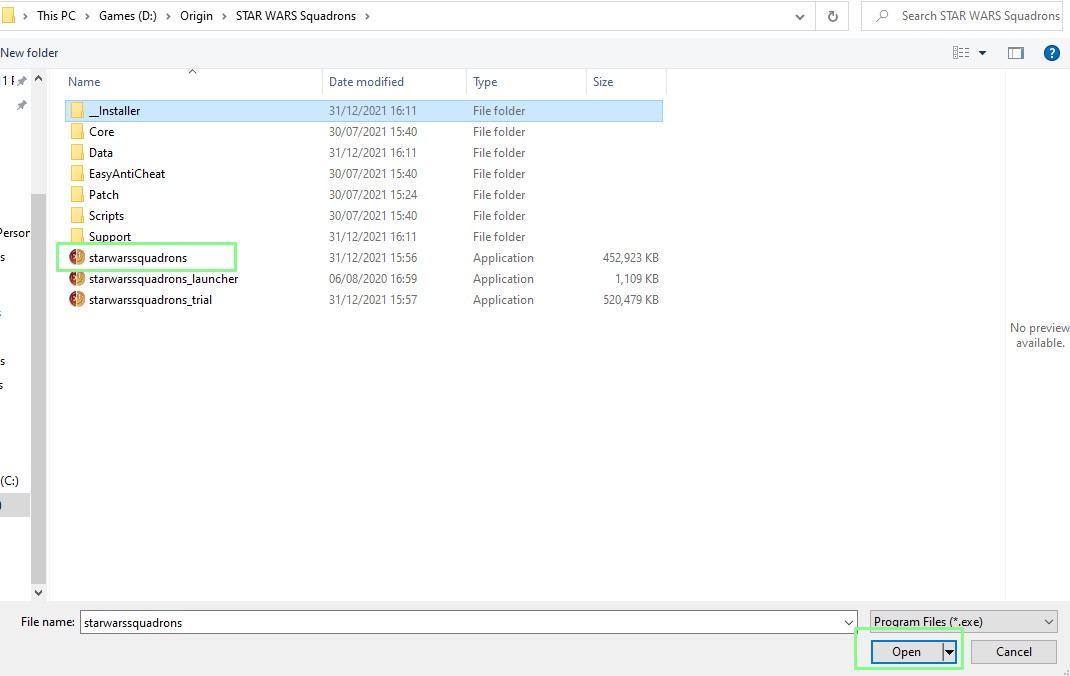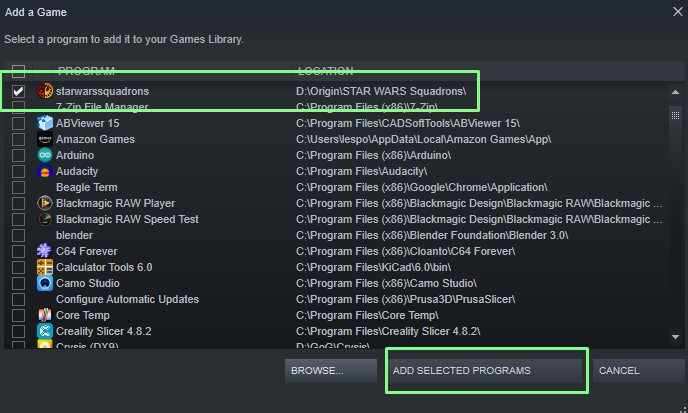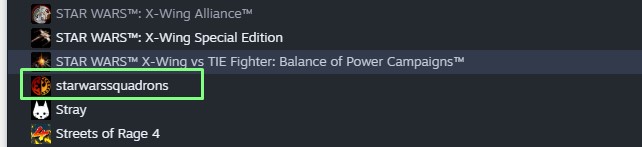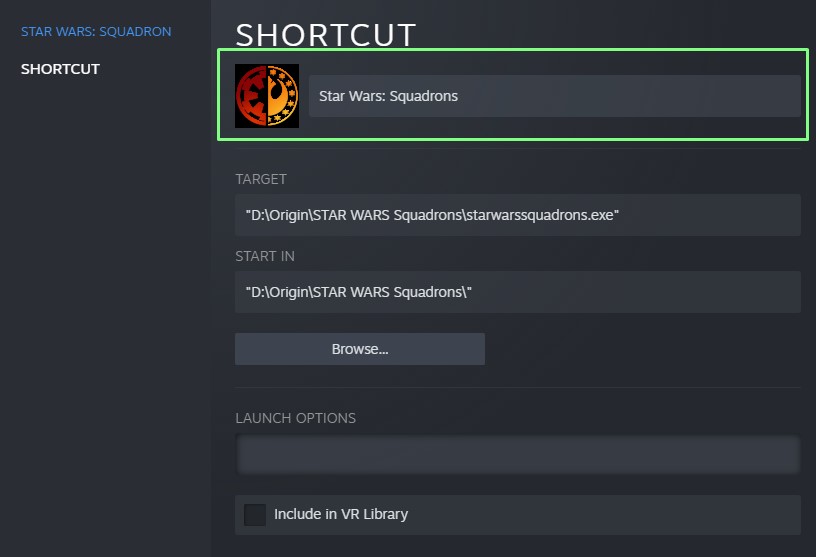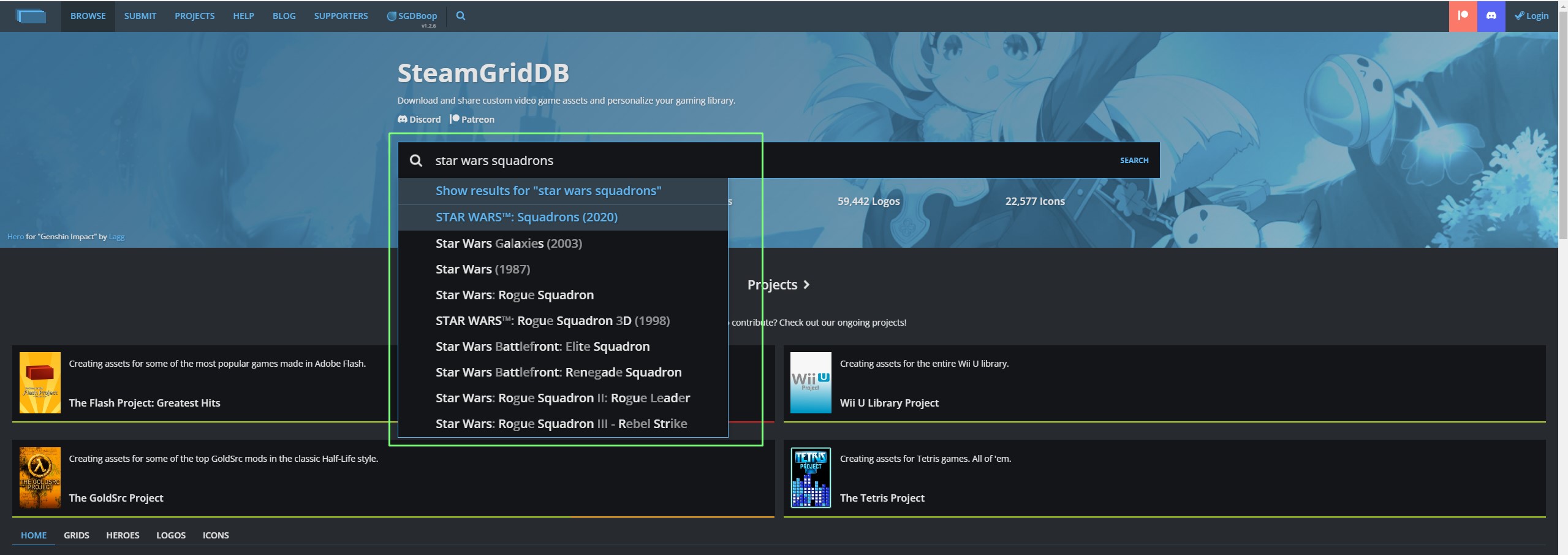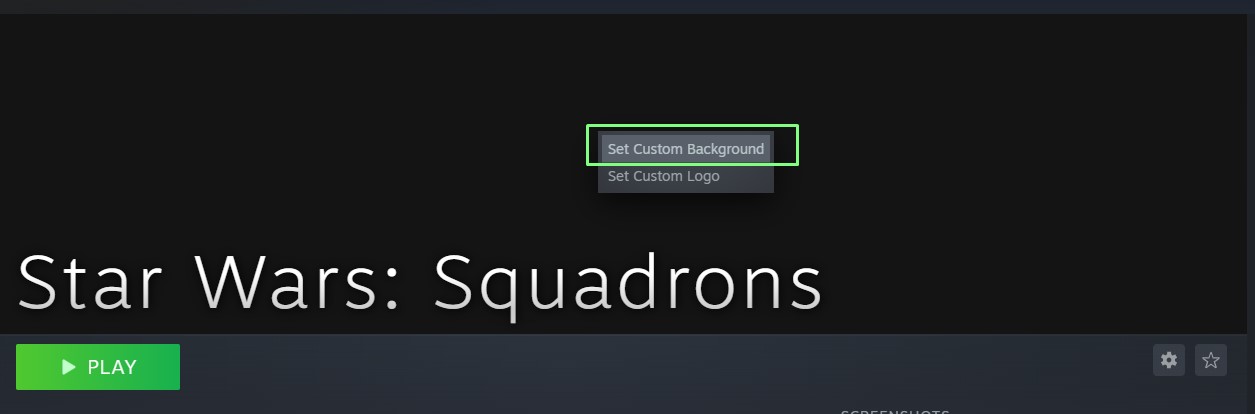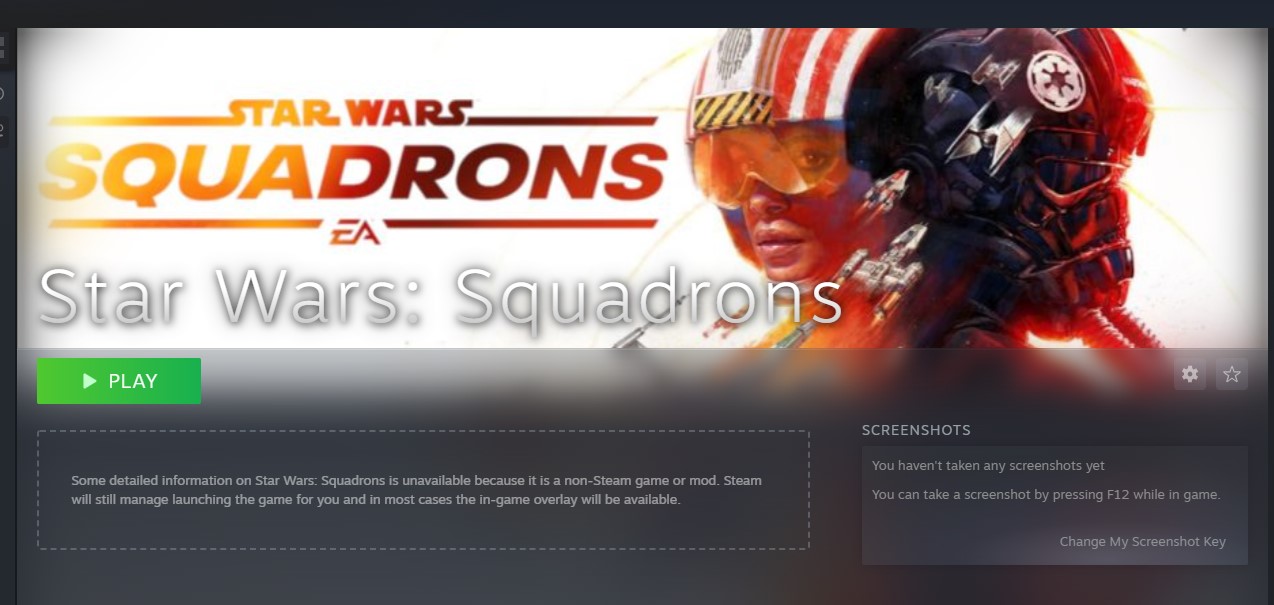How To Play Non-Steam Games Via Steam, Steam Link
Manage all of your games from one launcher
Think PC gaming, think Steam. There is no getting away from Valve’s behemoth, especially since the Steam Deck arrived on the scene. But Steam is not the only outlet for games. GoG, Epic, Amazon, Origin (EA) are all well established names in the field, all with their own launcher.
Hidden in plain sight, Steam has a feature that enables us to launch non-Steam games without opening a plethora of launchers, and best of all, these games may also work with Steam Link on your mobile device, Chromebook, laptop or even a Raspberry Pi.
In this how-to, we will show you how to add your games to Steam and how to add custom backgrounds and logos to match the Steam games in your library. We successfully tested Cyberpunk 2077 via GoG, Star Wars: Squadrons via Origin (EA) and Redout via Epic. All of these games ran perfectly on our desktop, A Ryzen 5 5600X with 32GB of DDR4 and an Nvidia RTX 3060 Ti. Steam Link was successful for two of the three tested games, with only Redout failing to start via the Steam Link on our Samsung TV.
Add a non-Steam Game to Steam
Steam has long supported non-Steam games, and the feature to add them is baked into the Steam app. It only takes a few minutes to add your Origin, Epic,GoG games to the Steam library.
1. Open Steam and click on Add A Game, then select Add a Non-Steam Game.
2. Click on Browse to search for the game. If the game is automatically detected, select it from the list. Our games are stored on another drive, and were not automatically detected.
3. Select the executable for the game and click Open.
Get Tom's Hardware's best news and in-depth reviews, straight to your inbox.
4. Ensure that the entry is highlighted in the list and click Add Selected Programs to add the game to your Steam Library.
5. Go to your library and click on the game. Our test involved Star Wars: Squadrons, an Origin / EA game.
6. Click on the Settings cog and select Properties.
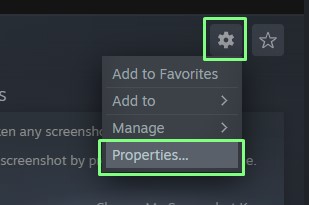
7. Change the name of the game and close the window to save. The name is inherited from the executable file for the game.
Adding a Custom Background and Logo
The non-Steam game is in your games library but right now it doesn’t look the part. It’s missing a custom background and logo to make it fit in with its Steam peers. Thankfully this is a quick task requiring just a few clicks.
1. Download a custom background for your game. We used SteamGridDB to search and download a background for our non-steam games.
2. Click on the game in your Steam Library, then right click on the banner and select Set Custom Background.
3. Select the downloaded background image and it will replace the blank banner.
4. Right click on the background and select Set Custom Logo. This will add a logo to the bottom left of the background banner image. This will not change the game icon in the library. That is set via the executable file.
5. Select the logo image and it will appear in the bottom left corner of the background banner. Again we used SteamGridDB as the source for the image.
Les Pounder is an associate editor at Tom's Hardware. He is a creative technologist and for seven years has created projects to educate and inspire minds both young and old. He has worked with the Raspberry Pi Foundation to write and deliver their teacher training program "Picademy".
-
kerberos_20 hmm, adding one game by one...GOG does it better, it can add all games from steam/epic/etc all at once...easier to manage owned games through single appReply -
Steel Cowboy Reply
Agreed GoG galaxy is a better way to group all the games togetherkerberos_20 said:hmm, adding one game by one...GOG does it better, it can add all games from steam/epic/etc all at once...easier to manage owned games through single app -
Mr Giggles Playnite is prolly a better solution. It integrates with every platform, including consoles, and automates a lot of stuff in this article. However, I didn't know that adding a third party game to steam allows you to stream it. Don't think you can do that using playnite or galaxy.Reply -
kerberos_20 Reply
steam is also handy for xbox controller on older games which doesnt use xinputMr Giggles said:Playnite is prolly a better solution. It integrates with every platform, including consoles, and automates a lot of stuff in this article. However, I didn't know that adding a third party game to steam allows you to stream it. Don't think you can do that using playnite or galaxy.