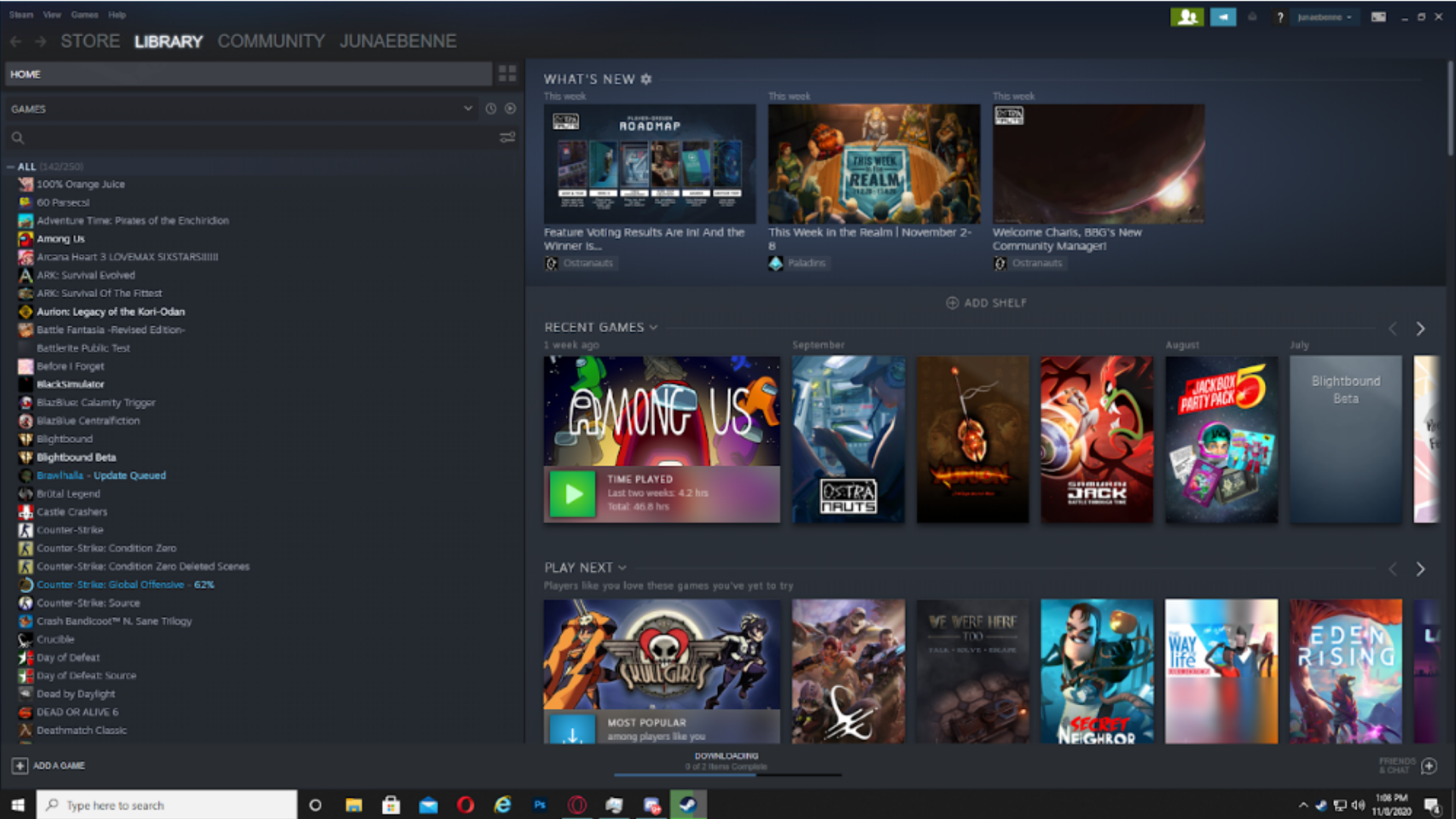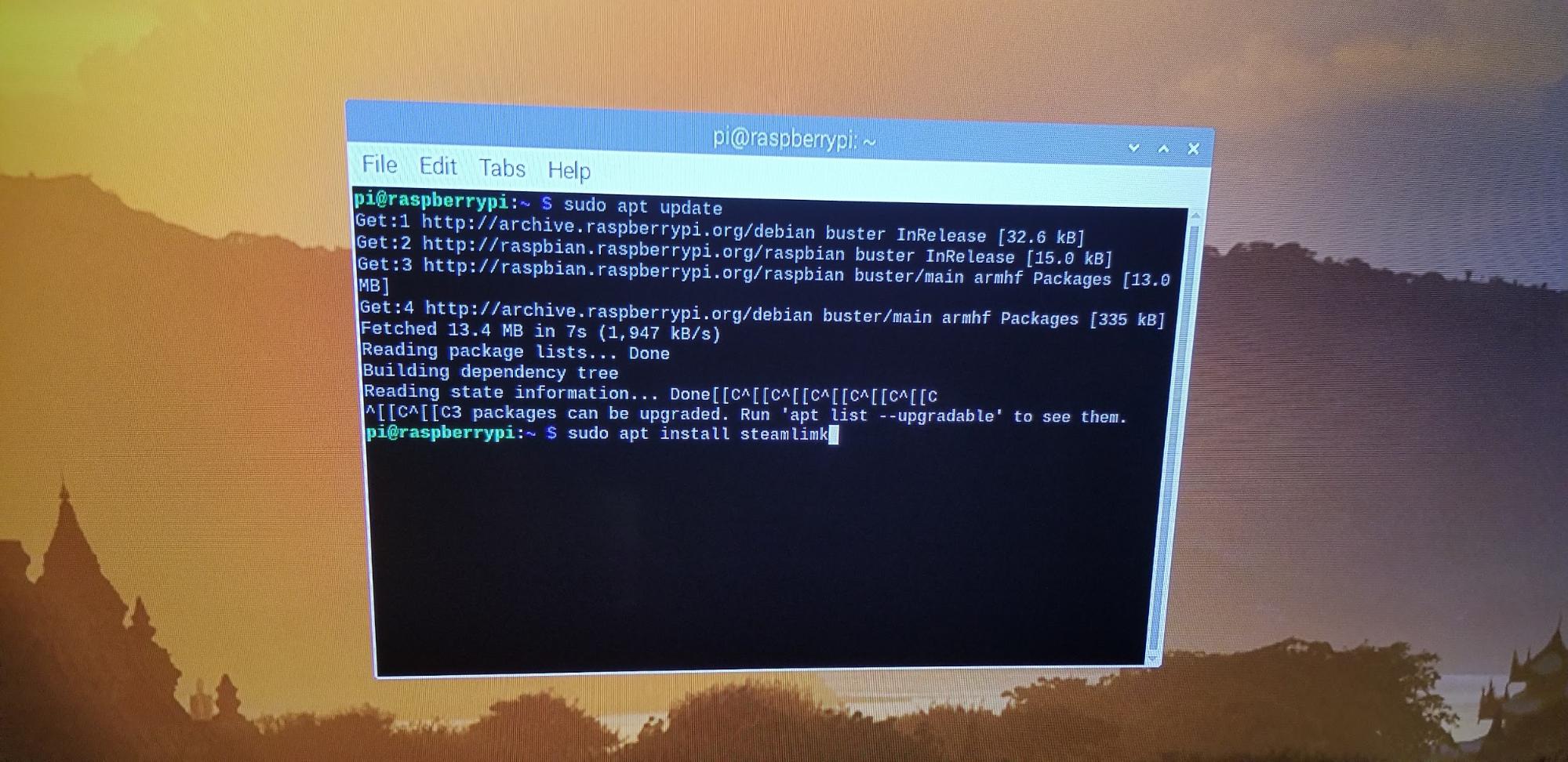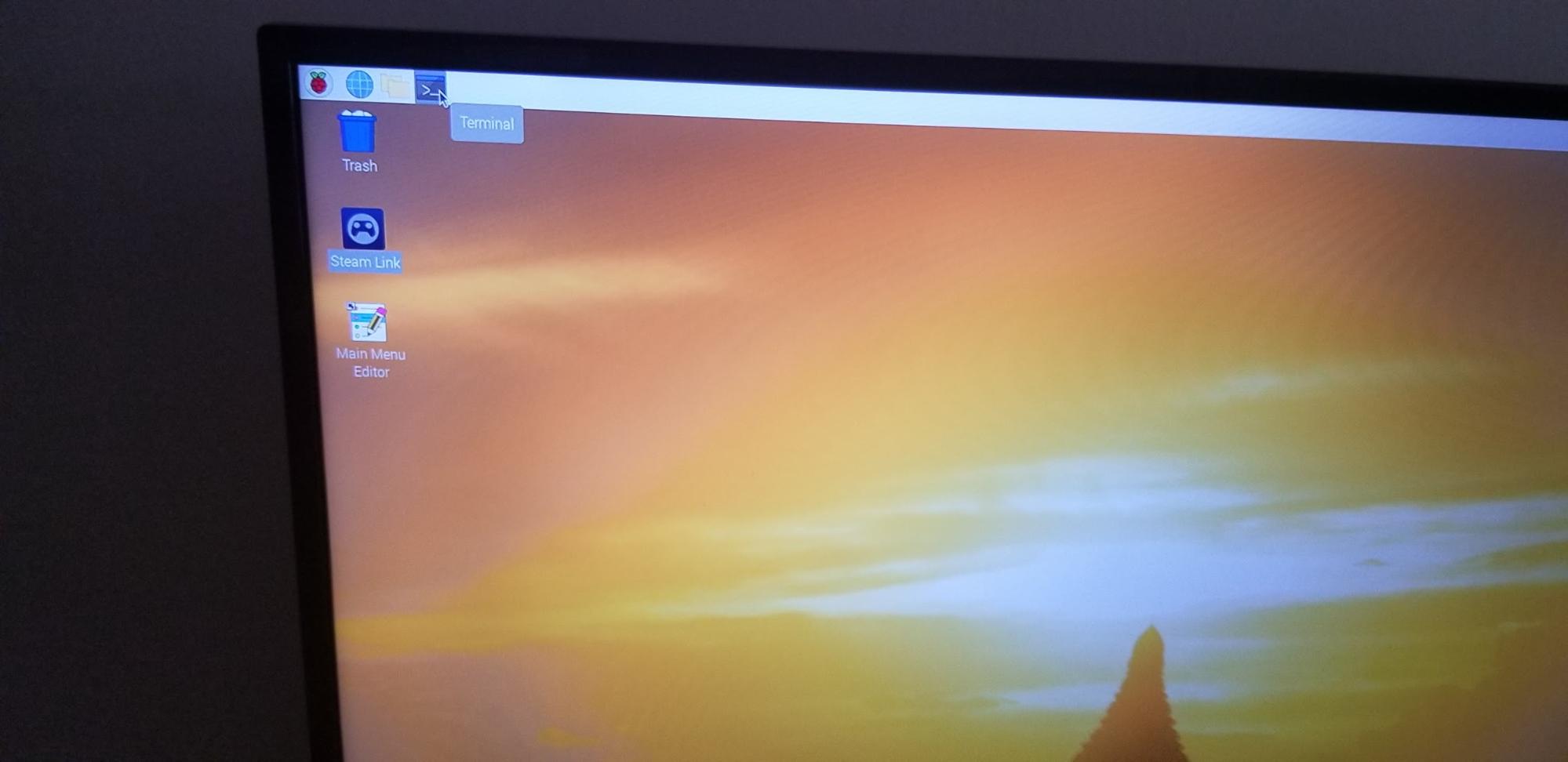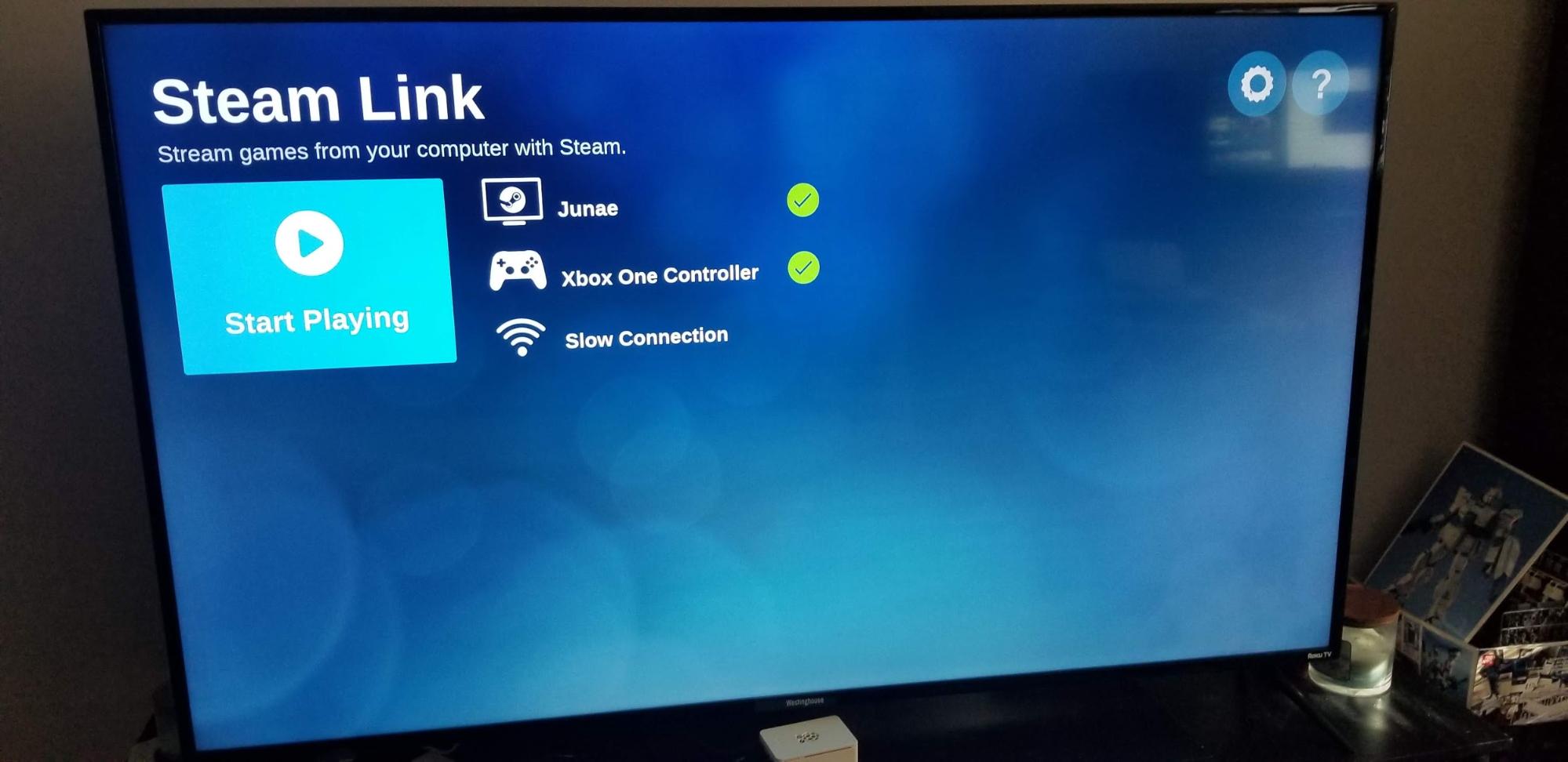How to Create a Steam Link with Raspberry Pi
Play your PC games while sitting on your couch at home or in a hotel room away from your PC.

Being able to play your console and PC games at a desk is convenient. But what happens if you want to play your PC games from your couch? Well, you could get a 72-inch monitor and really long cables for your mouse, keyboard, and controller. Or you could create a Steam Link box using a Raspberry Pi. A Steam Link is a connection between your Steam account on your PC and a TV in your home or even in a hotel when you’re on the road.
What You Need to Create a Steam Link with Raspberry Pi
- Raspberry Pi with microSD card, Cables, Power: If you don’t already own a Raspberry Pi, I recommend getting a Raspberry Pi 4 starter kit, though a Raspberry Pi 3 model will also work. There are many Raspberry Pi kits on the market, but for my project, I chose a CanaKit model that came with every Pi element I needed: a Raspberry Pi 4 (4GB), a USB-C power adapter, a mini HDMI to HDMI cable, a 64GB microSD card, a case to house the Pi, a cooling fan, and a USB card reader, and a Pi switch. Since we’re streaming video games, we’ll be using an ethernet cable. The kit is recommended because the operating system is already installed on it. And you don’t have to purchase the cords you need to connect it to the TV of your choice. If you already have a Pi, you do have to take extra steps to install the software. For this tutorial, we’re using a kit to skip the installation process.
- Steam account: Steam is free software that allows you to download and play games on your PC. Sign up for an account here.
- PC: Minimum PC specs are required to run a Steam account. It depends on the games you would like to play. The recommended specs will vary based on the game settings at which you want to play.
- Keyboard/Mouse: I decided to go with a mini keyboard and a touchpad mouse instead of using a separate mouse and keyboard. The Pi has USB ports that can support a mouse and keyboard. Or you could do a headless Raspberry Pi set up and control your Pi remotely from your PC.
The Pi does have 4 USB ports and is able to connect a wired/wireless mouse and a keyboard. This mini keyboard is a bit more practical to use than a mouse and keyboard.
- Ethernet Cable: A wired connection is going to give you the least latency and experience with this Steam link. You can use it on a wireless connection.
- TV: This is where you’re going to play your game.
Static Free work zone: Just be sure that you’re not generating a lot of electricity like standing on carpet while wearing socks, and a wool sweater. If handled incorrectly static electricity can cause damage to your Pi.
Setting Up Your Steam on Your PC
1. Download and install Steam on your PC, if you haven’t already.
2. Launch Steam.
3. Select Steam in the top-left corner.
4. Select Settings in the dropdown menu or Preferences for Mac.
Get Tom's Hardware's best news and in-depth reviews, straight to your inbox.
5. Select Remote Play on the left side of the screen.
6. To the right of the menu, check the box next to Enable Remote Play.
Leave your computer up and running as we start to setup the Raspberry Pi.
Setting up Your Raspberry Pi
If you already have a Pi up and running or know how to set up one up, you can skip ahead from this section.
1. Put the Pi in a case, add cooling. In starter kits, there is usually a manual that shows you how to attach the cooling fan, Pi switch, and heatsinks, which come pre-installed with adhesive. Putting the Raspberry Pi correctly into the case is integral otherwise you won’t be able to connect the cords.

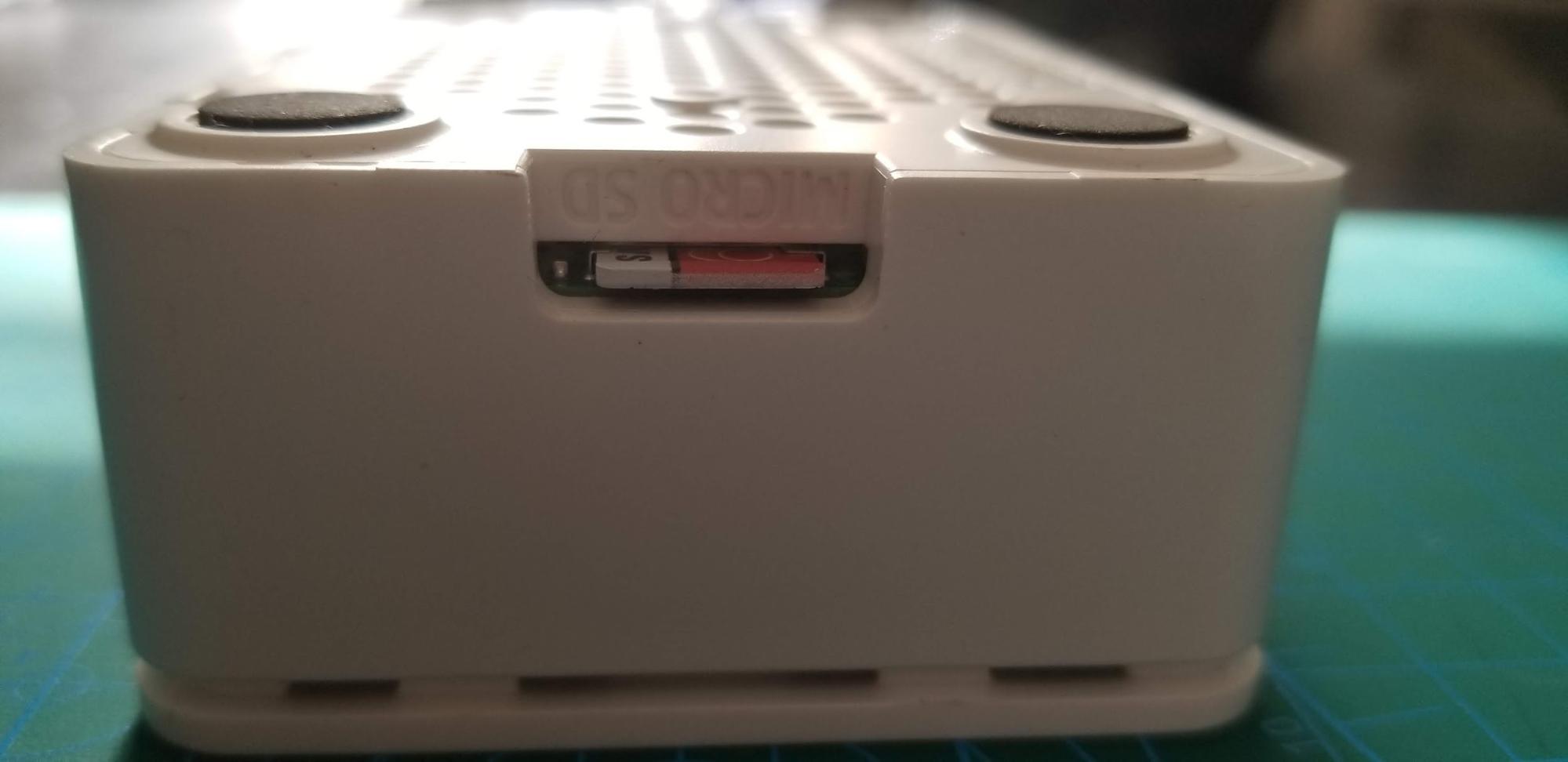
2. Plug micro HDMI to HDMI cable to your TV and Ethernet cable from your Pi to your router.
3. Attach your keyboard and mouse (unless you are doing a headless install and remote controlling the Pi from a PC.
4. Insert your microSD card. If you don’t already have a card with Raspberry Pi OS preloaded, see our article on how to set up Raspberry Pi to make one.
5. Power on. And now it’s ready to be plugged in. Some kits come with on / off switches that sit between the power supply and the Pi itself, but in many cases, you just turn on the Pi by plugging it in.


After connecting everything, the Pi will boot up and start-up installation. Once it’s done installing, you’ll see this screen.
6. Complete the setup process. Once you fill in your preferences you will see the desktop. If you accidentally back out of preferences they can be found in the left-hand corner. In the same corner, you’ll see a little black and blue box. Thats is the terminal you’re going to use to install Steam link.
Installing Steam Link on Raspberry Pi
1. Open a terminal window. You can get there by hitting CTRL + T or clicking the terminal icon.
2. Enter the following commands to update your OS packages and install Steam Link
sudo apt upgrade
sudo apt install steamlink
The Steam Link app will appear in your Raspberry Pi’s start menu.
Finish Steam Link Setup on Computer
Since your Raspberry Pi and PC are on the same local network, your Steam Link will detect your PC.
1. Launch the Steam Link app on Raspberry Pi.
2. Search for a device by entering your computer’s hostname or IP address.
3. Select your PC from the list.
Once your Steam Link and PC connect. An Authorized Device box will show up on your PC. It’s going to send a four-digit PIN number to your TV.
4. Enter that PIN into the box on your PC. Click to Pair Steam Link.
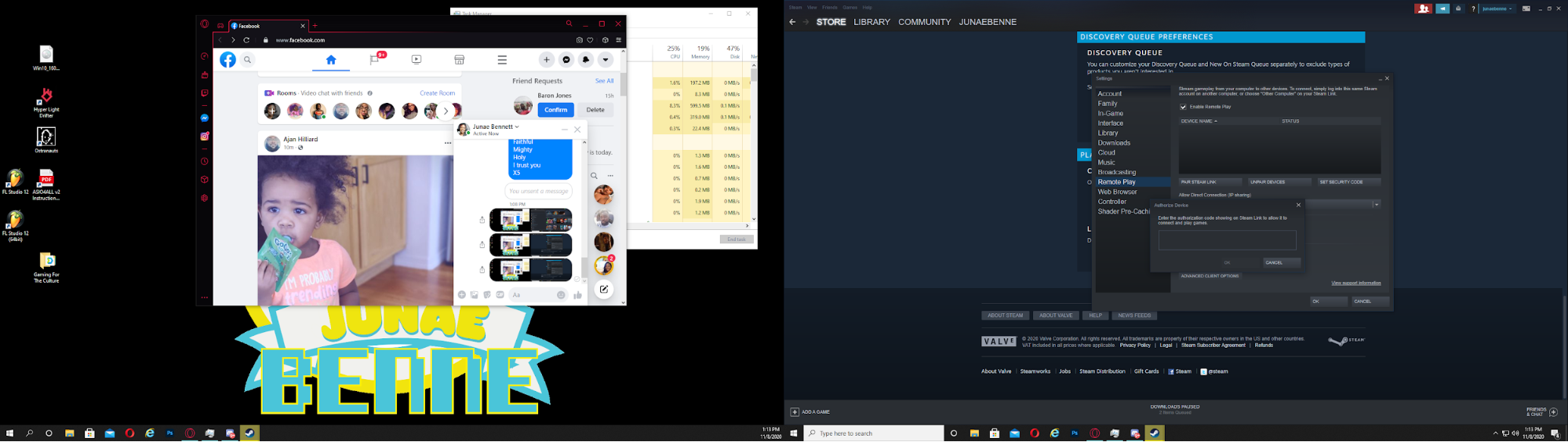
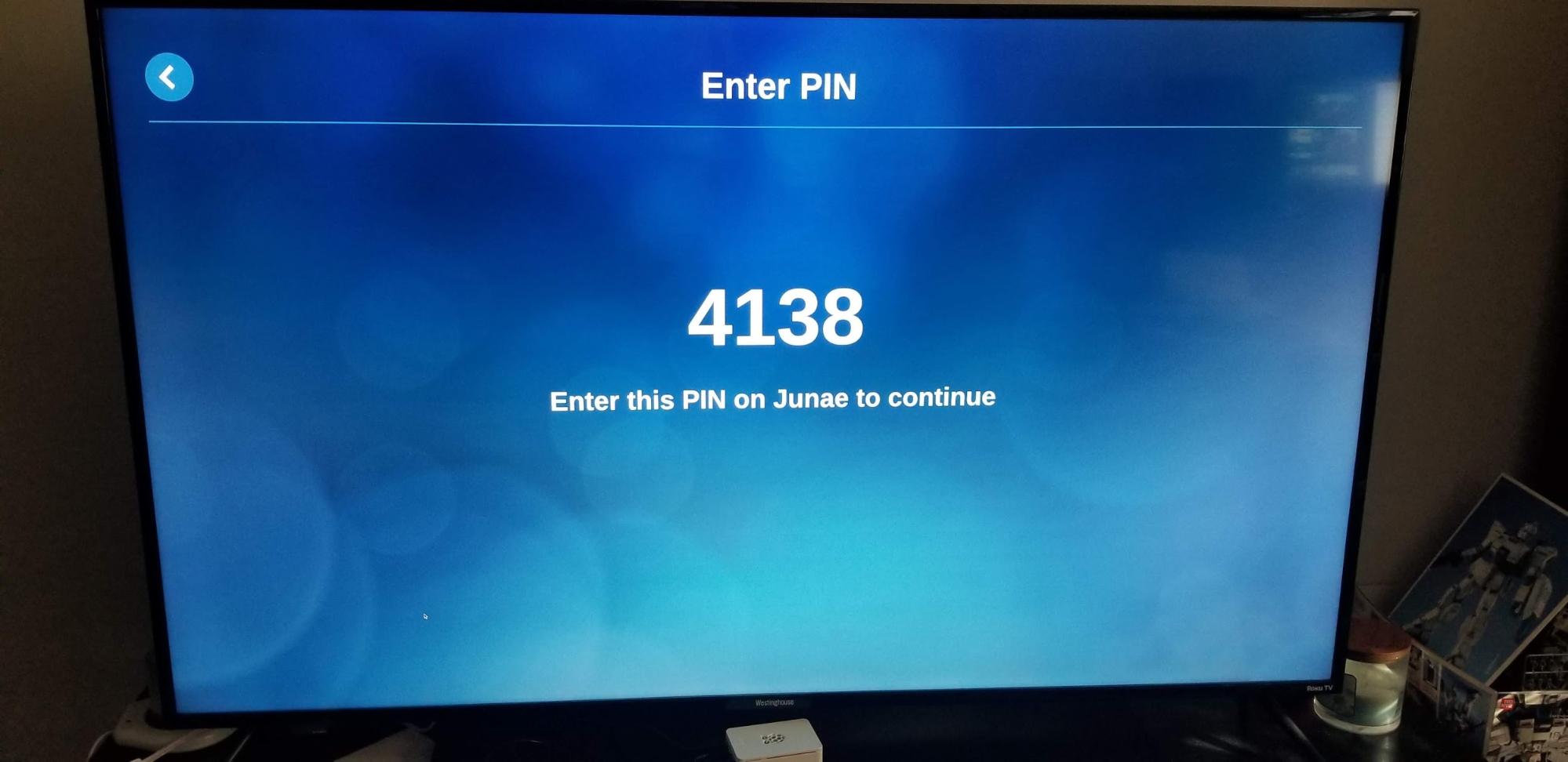
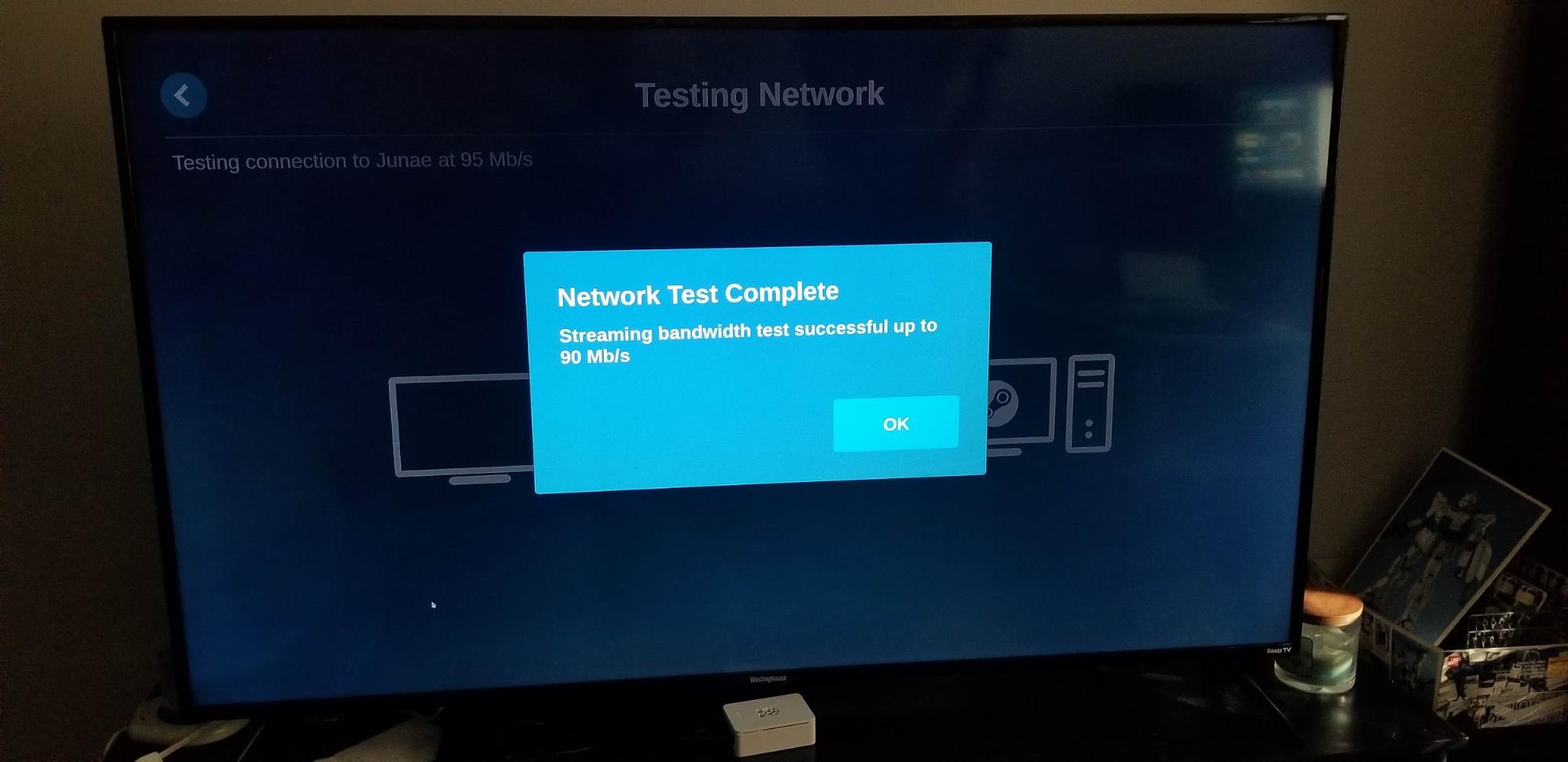
5. When Steam launches in Settings menu select Remote Play
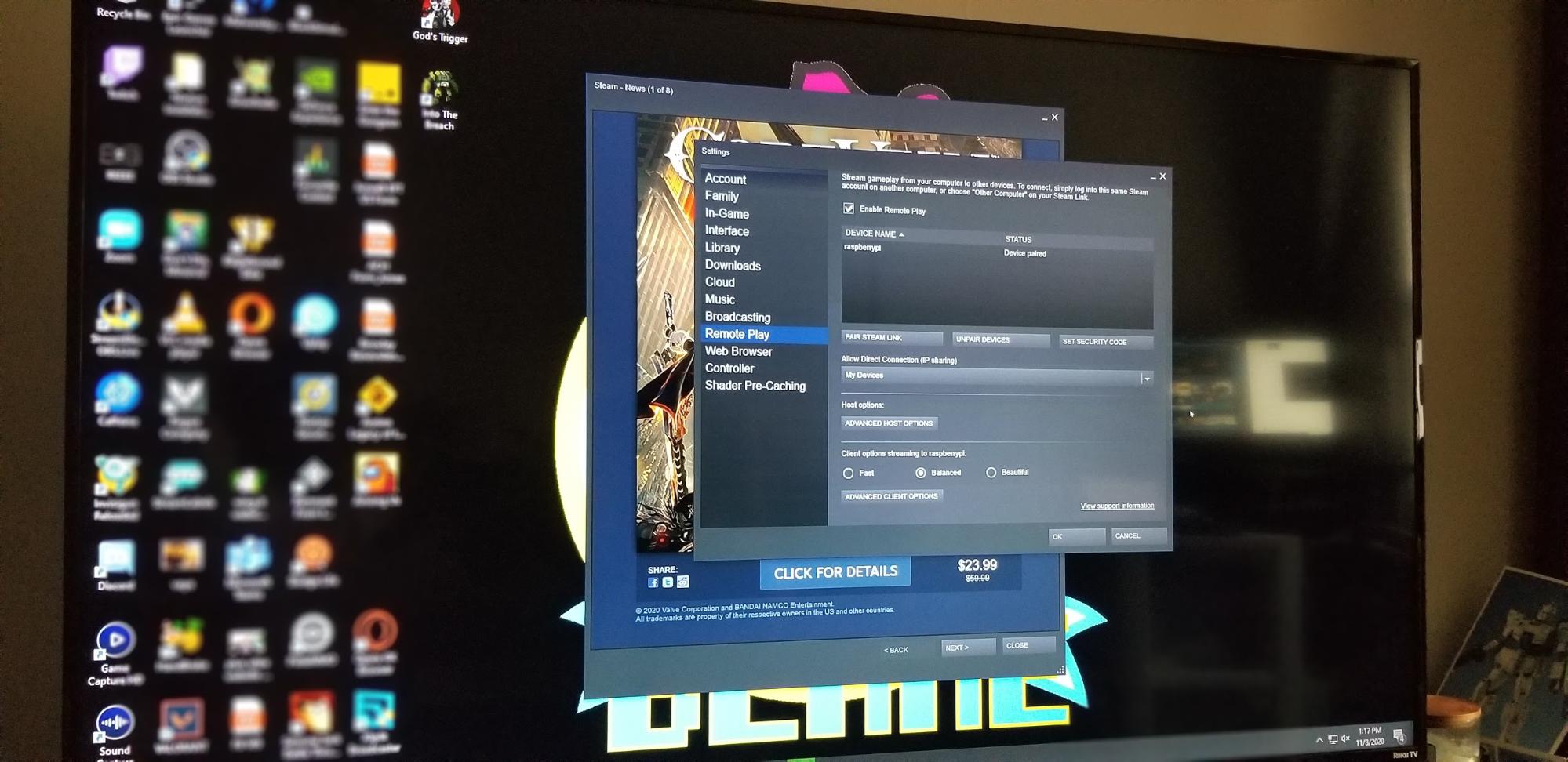
Now your Steam link is connected and running. You can now play any game on your PC from your TV of choice via the Raspberry Pi. You can also download and install games to your PC via your Steam Link.
Playing PC Games Away from Home
To play games while you’re away from home you need to leave your PC turned on and online.
1. Leave your PC on sleep mode.
2. Attach Steam Link Raspberry Pi to a monitor/TV.
3. Connect to the Wifi or use an ethernet cable
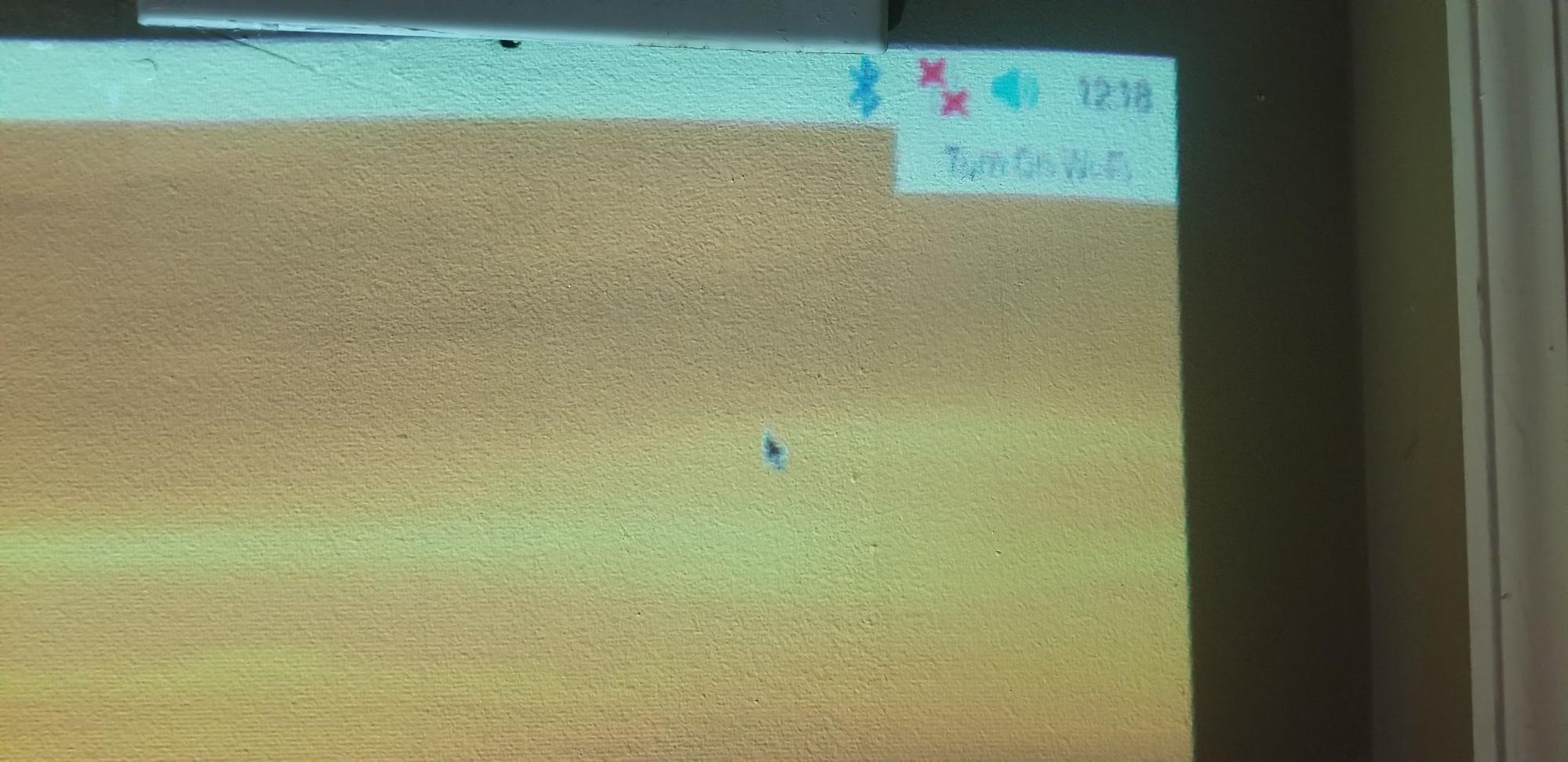
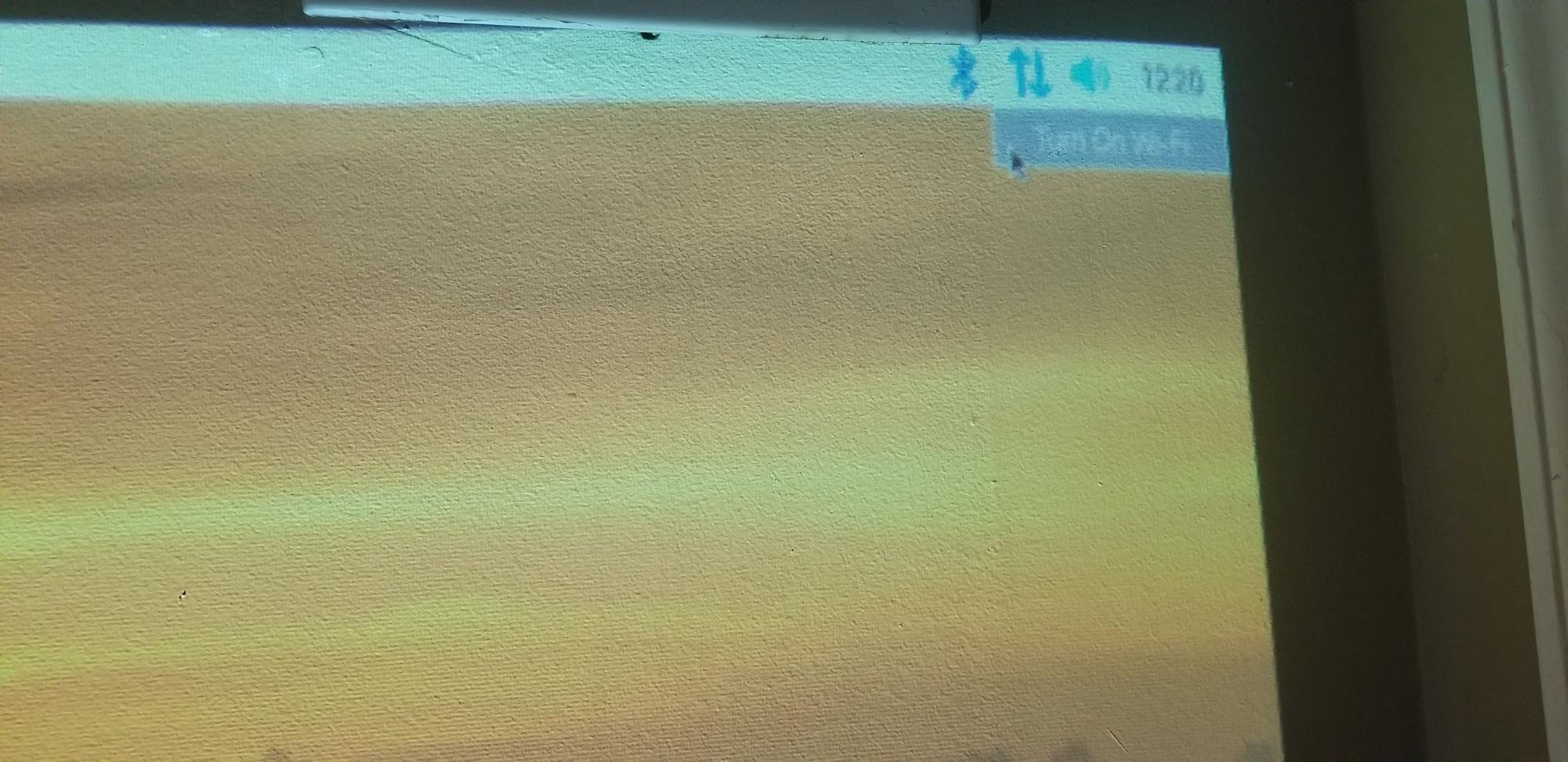
4. Use your mouse and keyboard to launch the Steam app on the Steam link.

It’ll search for your computer and wake it up from sleep mode.
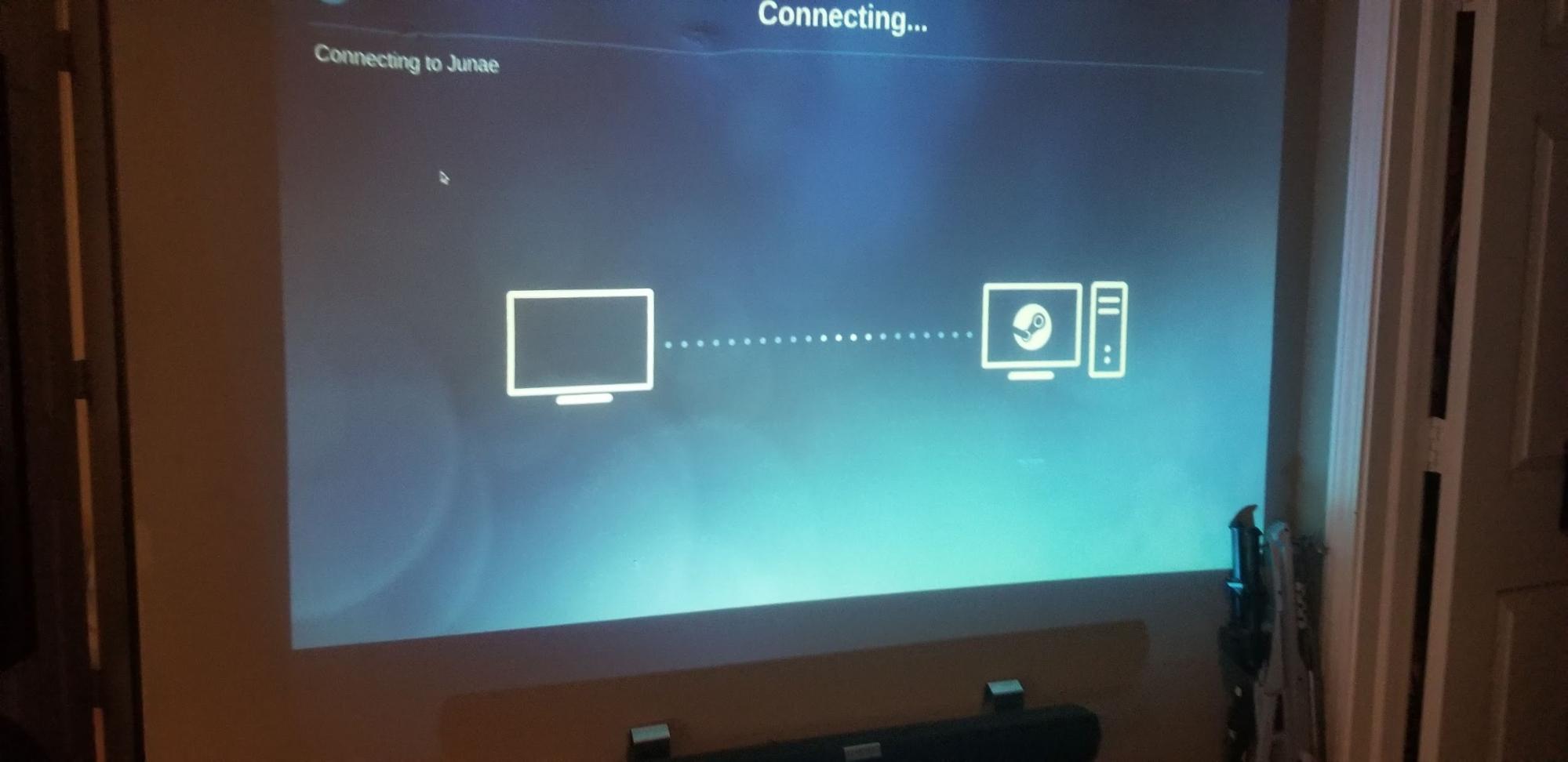
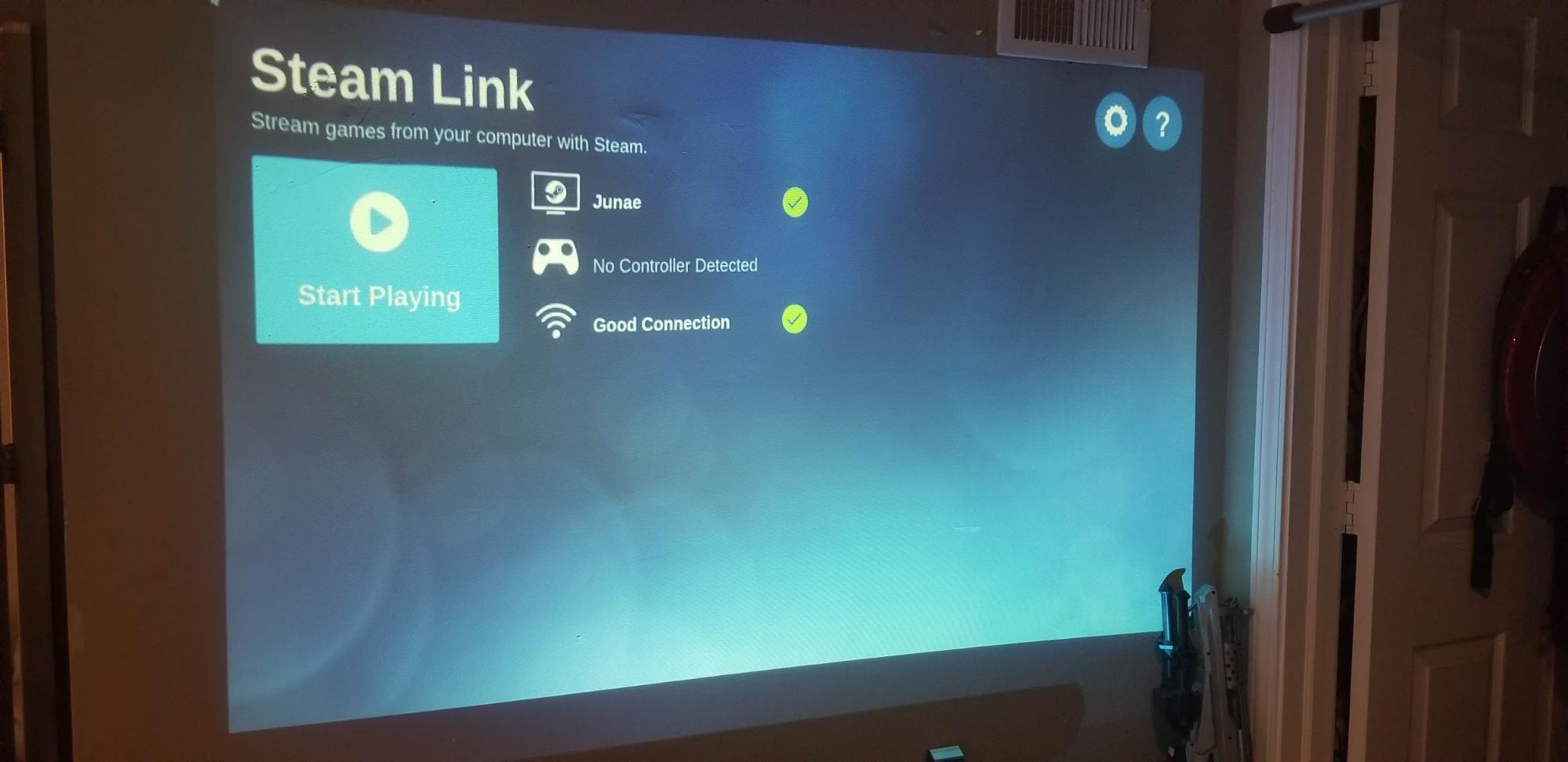
Now that’ it’s connected you’ll see the Steam UI, just like you’re on the computer.
5. Choose a game from your Steam library.
6. Launch the game.
Connecting Your Controllers
You can use either an Xbox or PS4 controller either by direct USB connection or via Bluetooth. Note that older Xbox controllers won’t work over Bluetooth. You can also use standard PC controllers.

Junae Benne is a freelance writer for Tom's Hardware US. She reviews gaming peripherals and covers streaming tutorials.