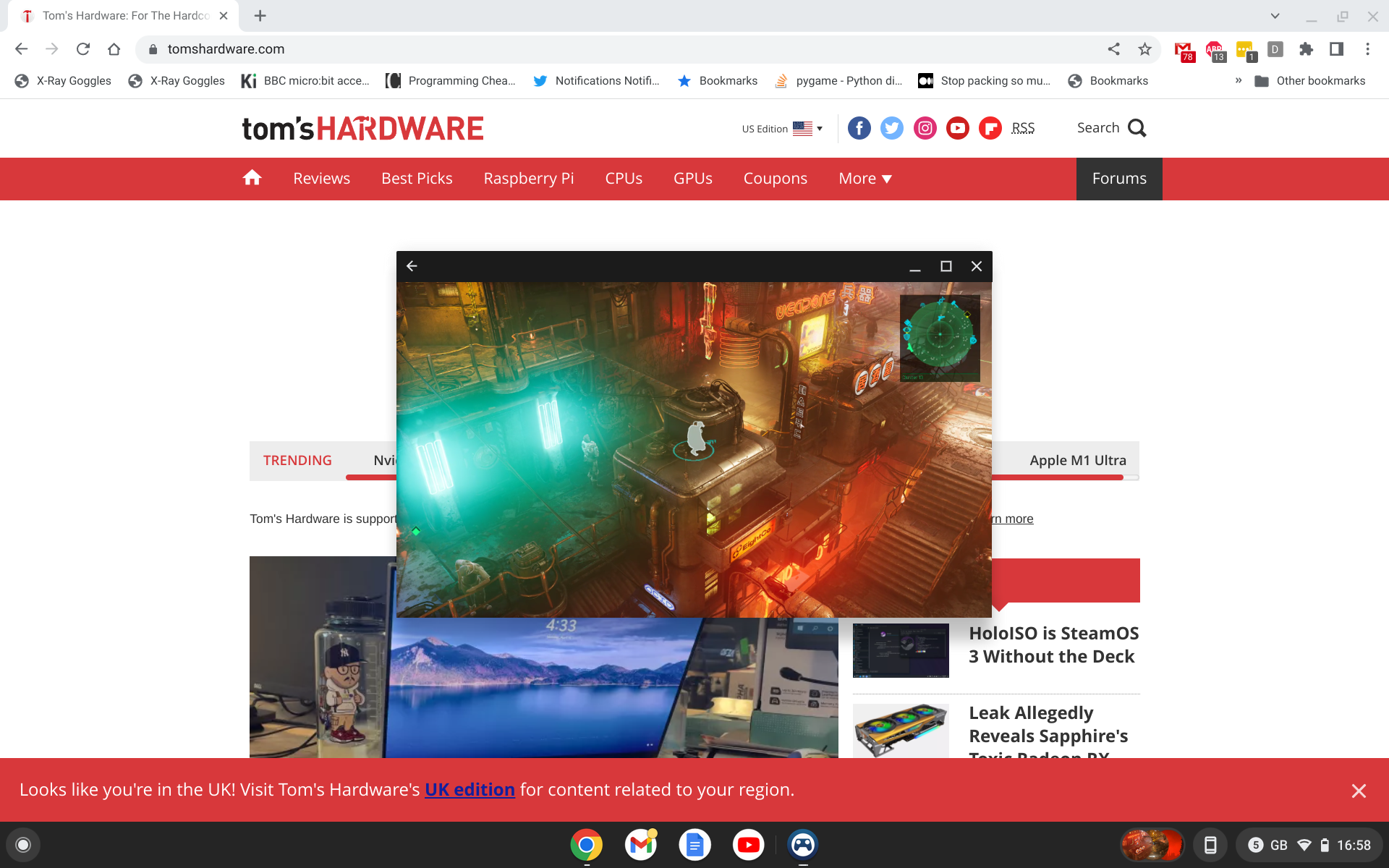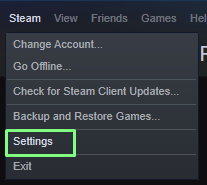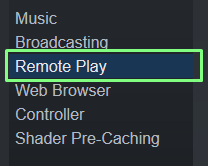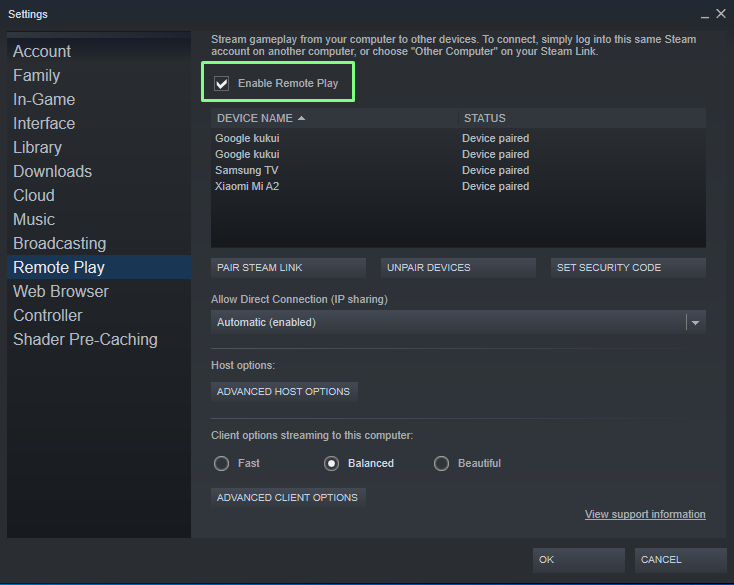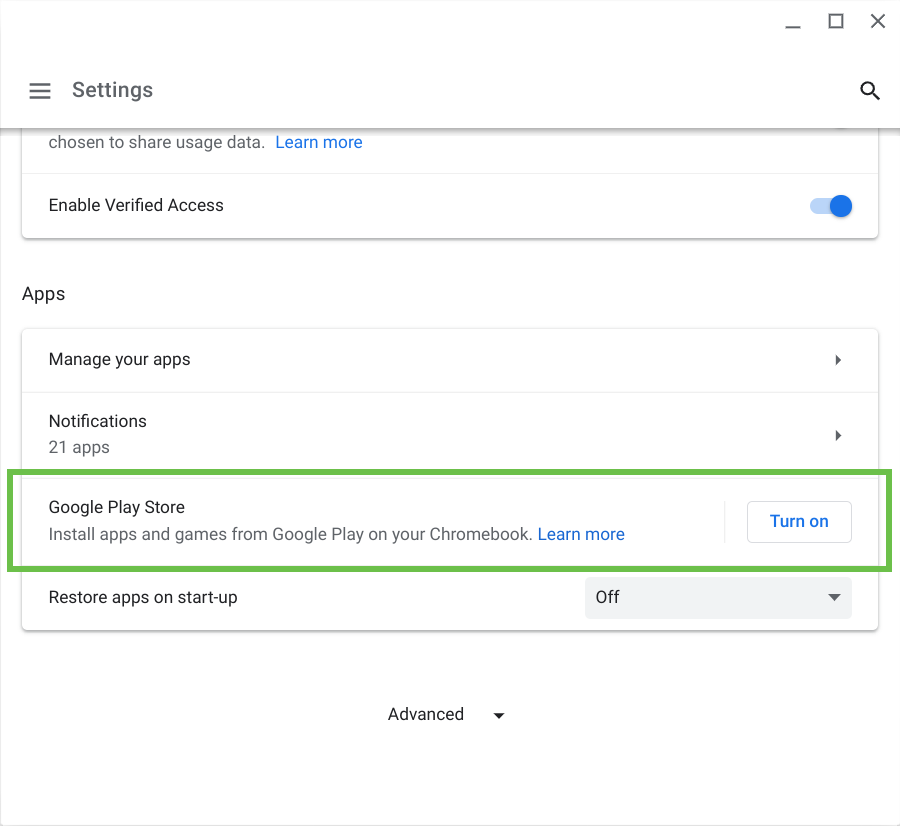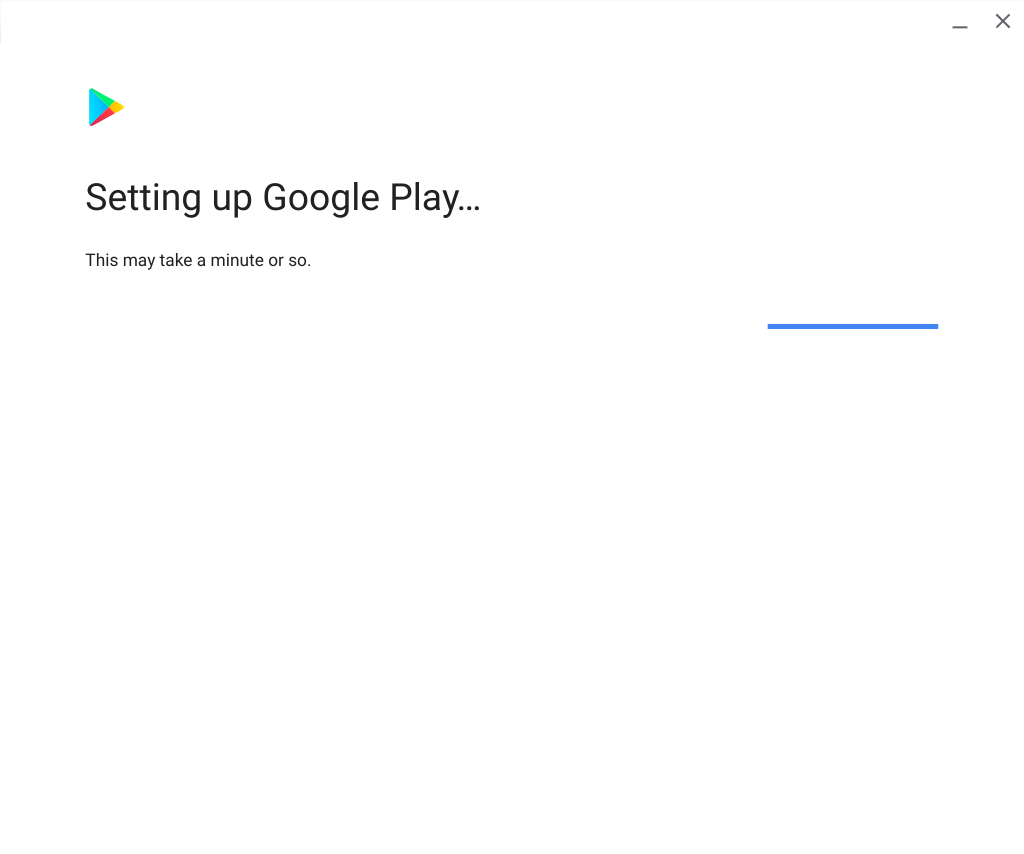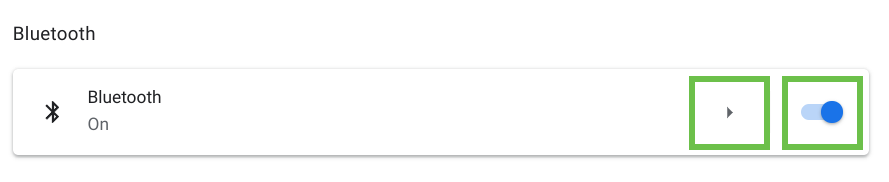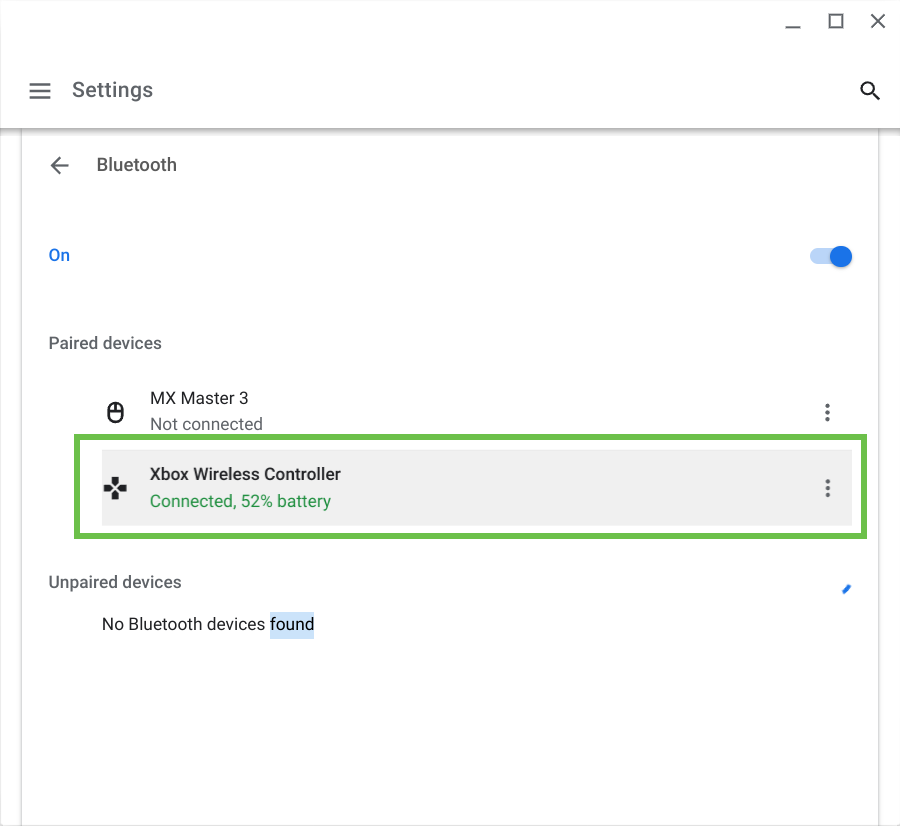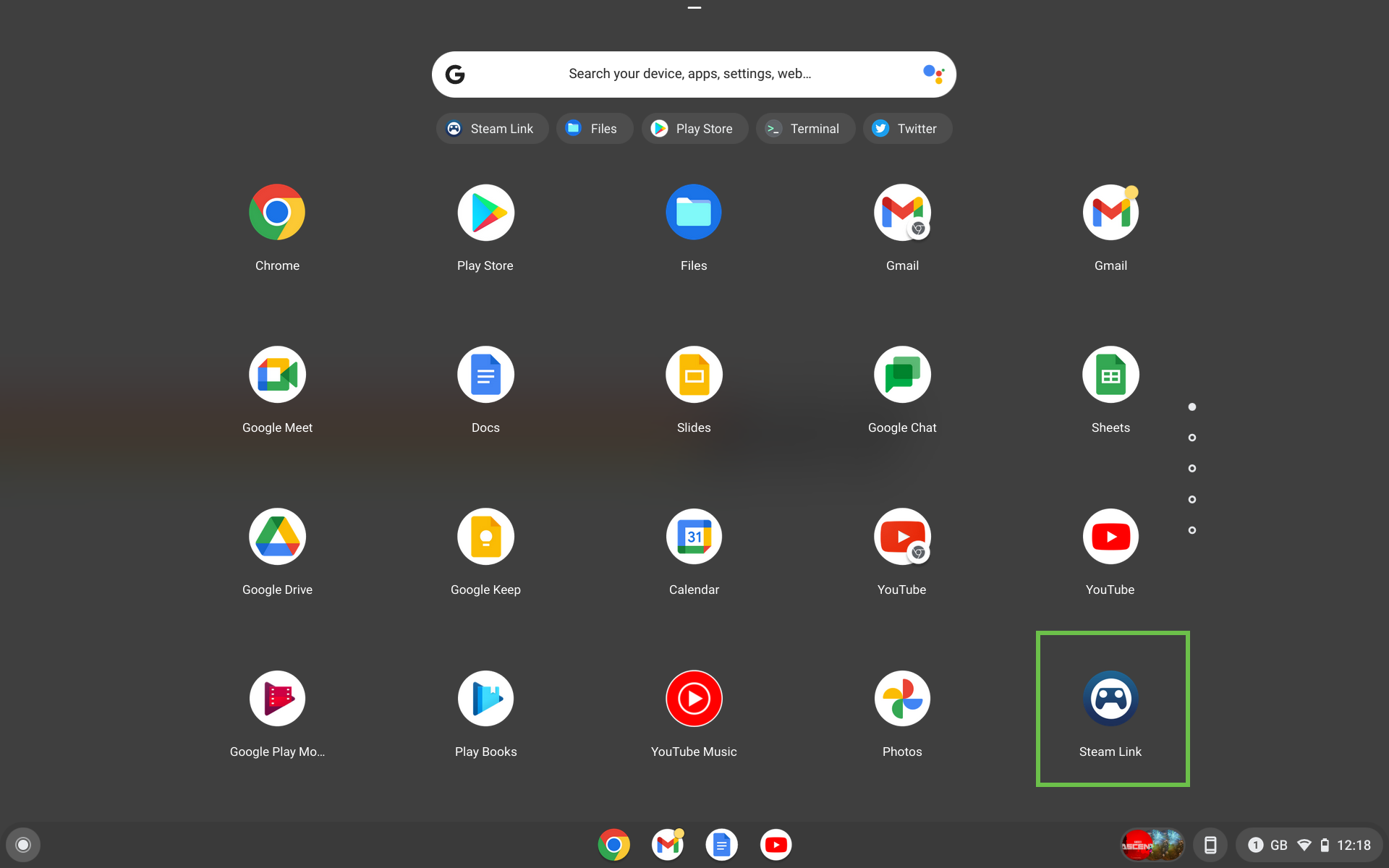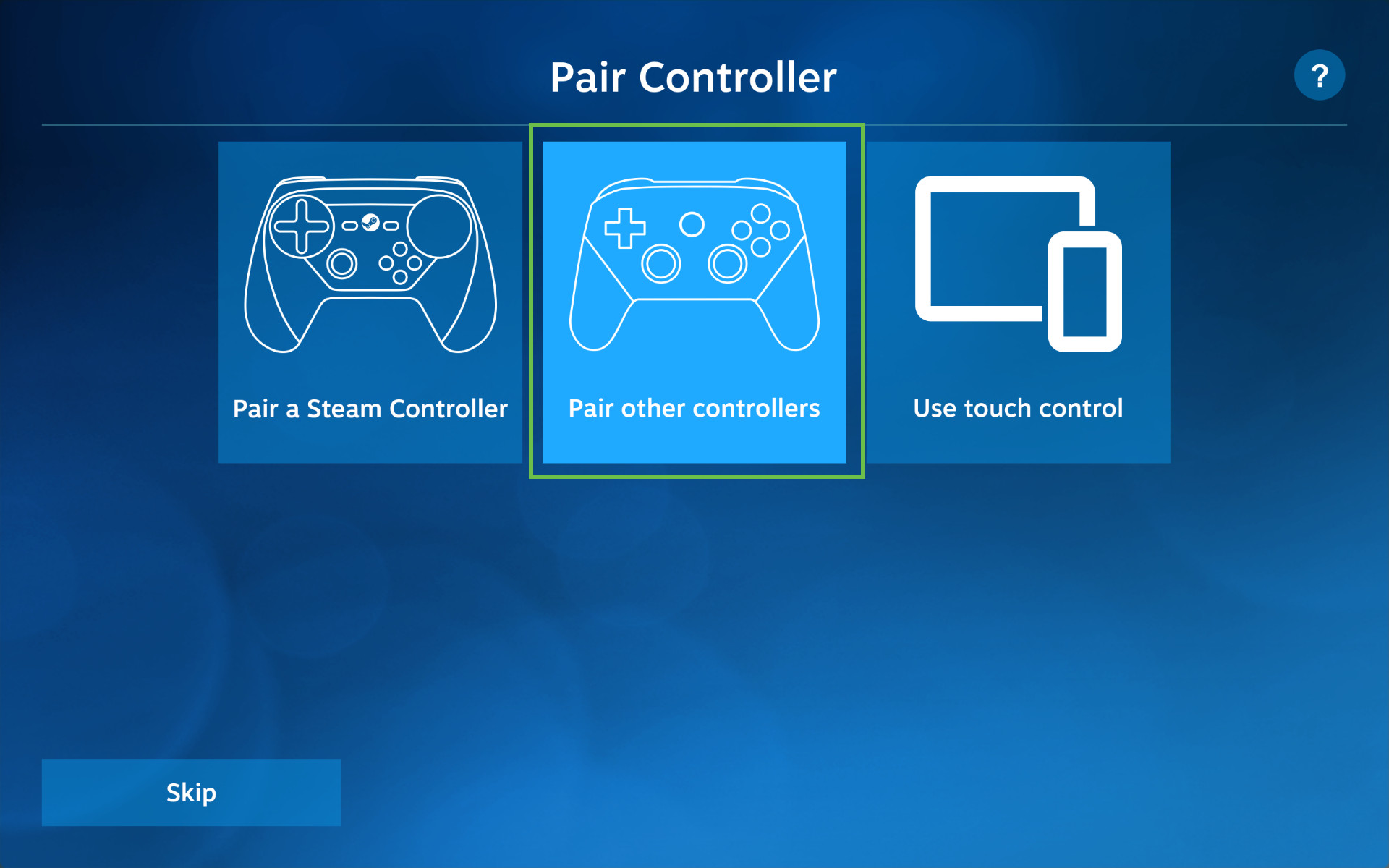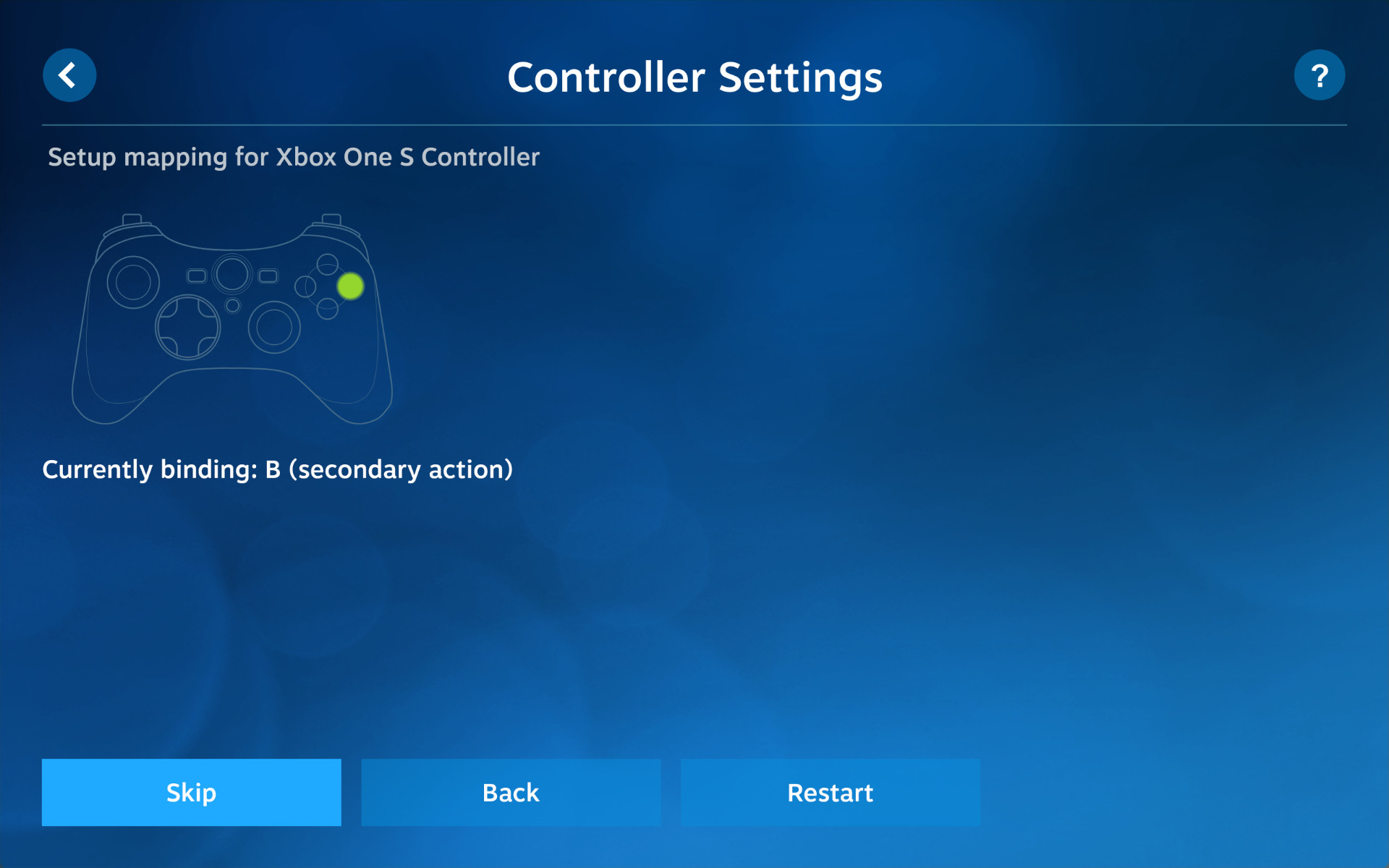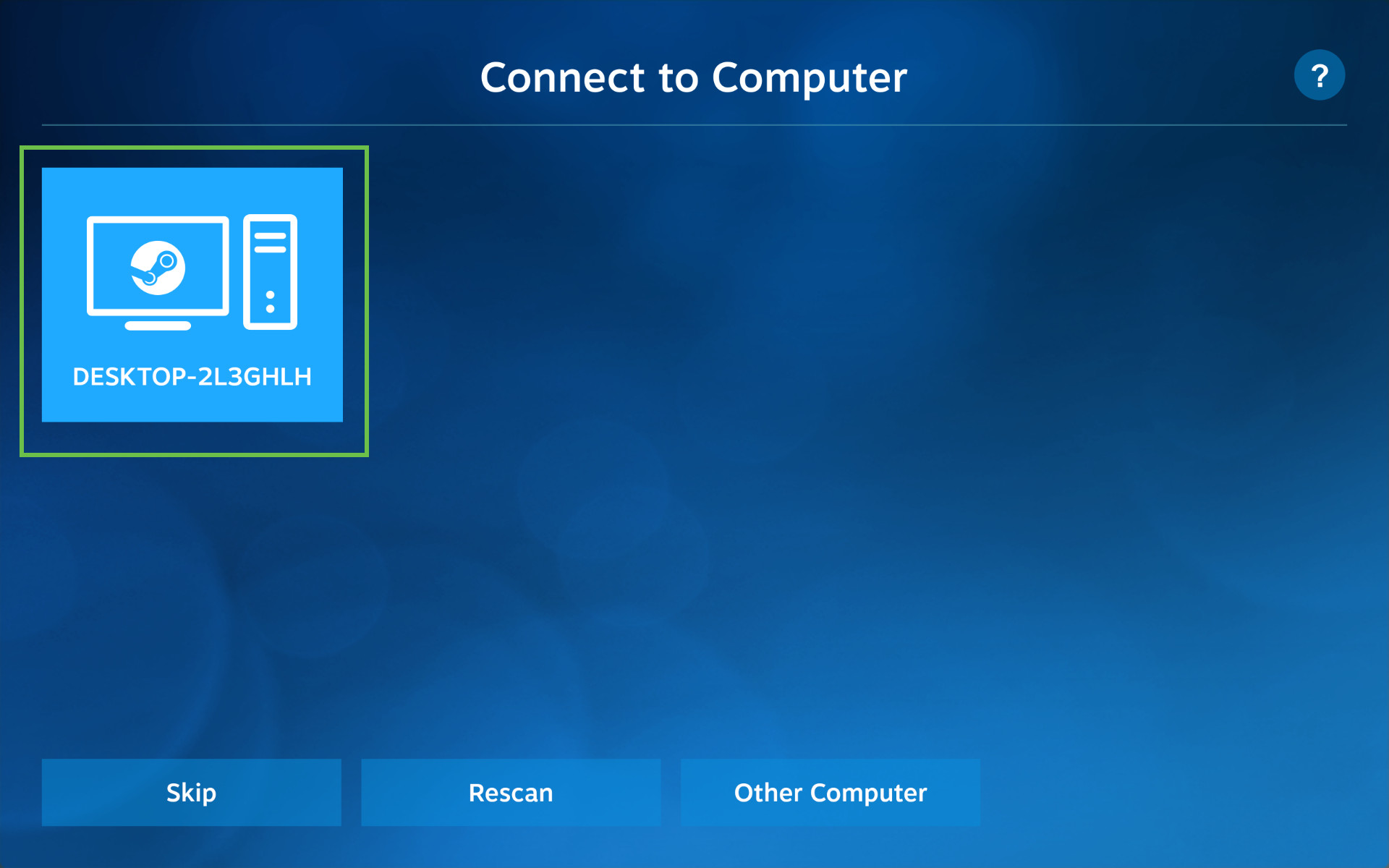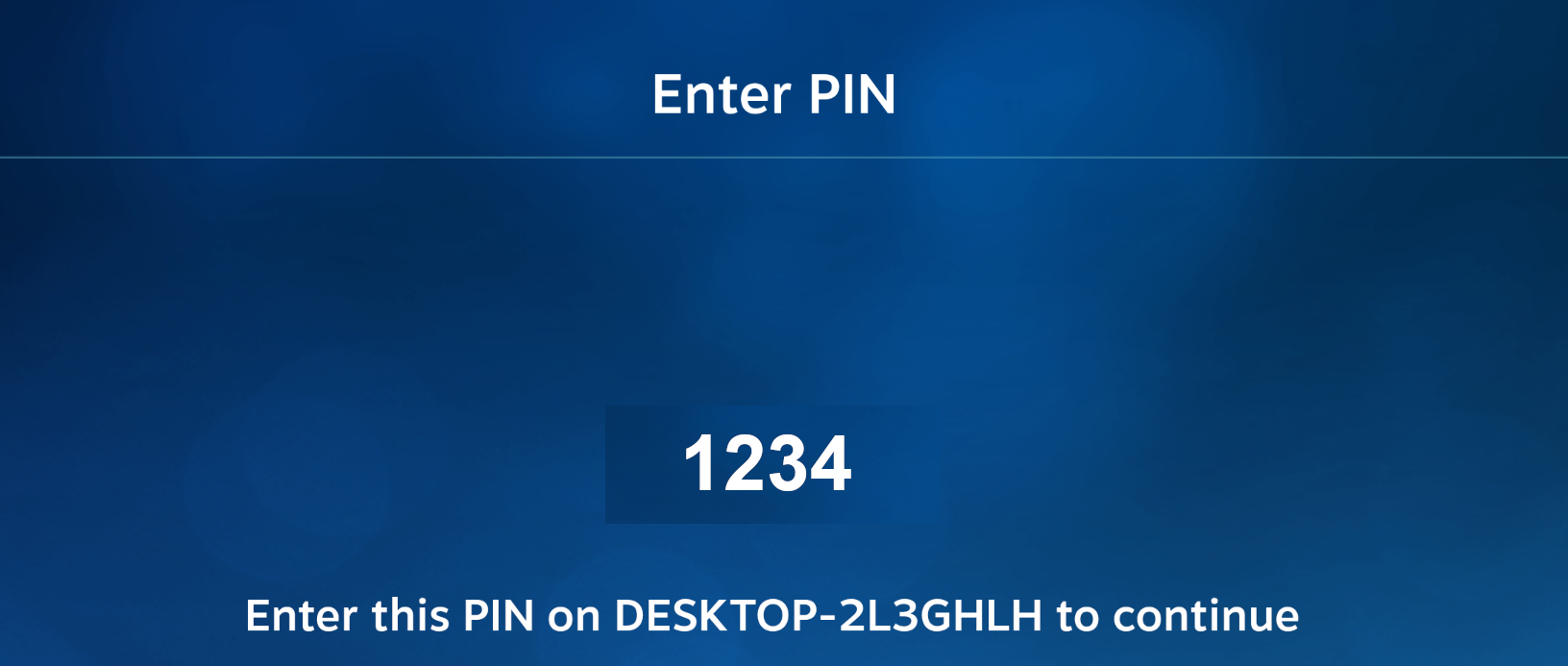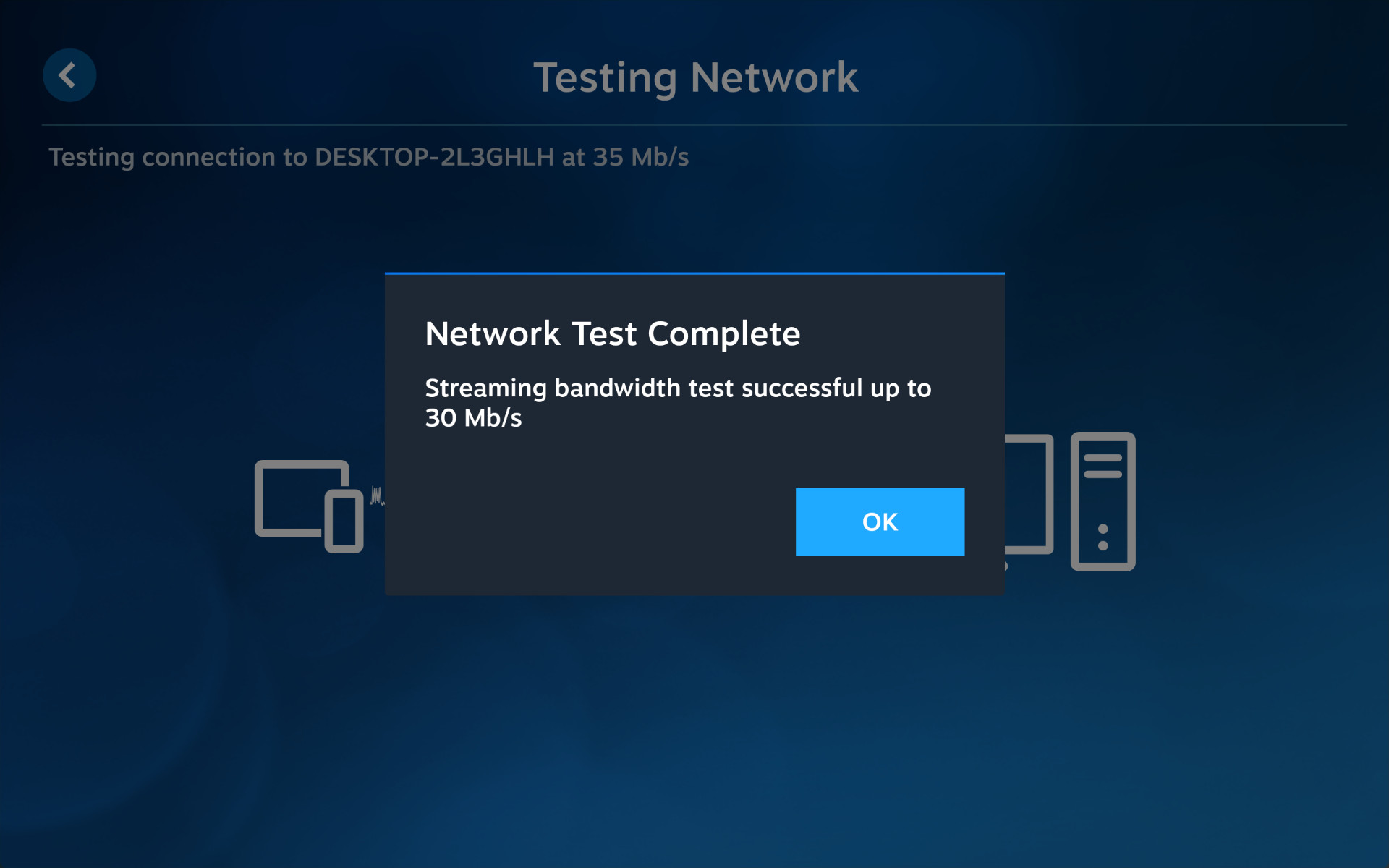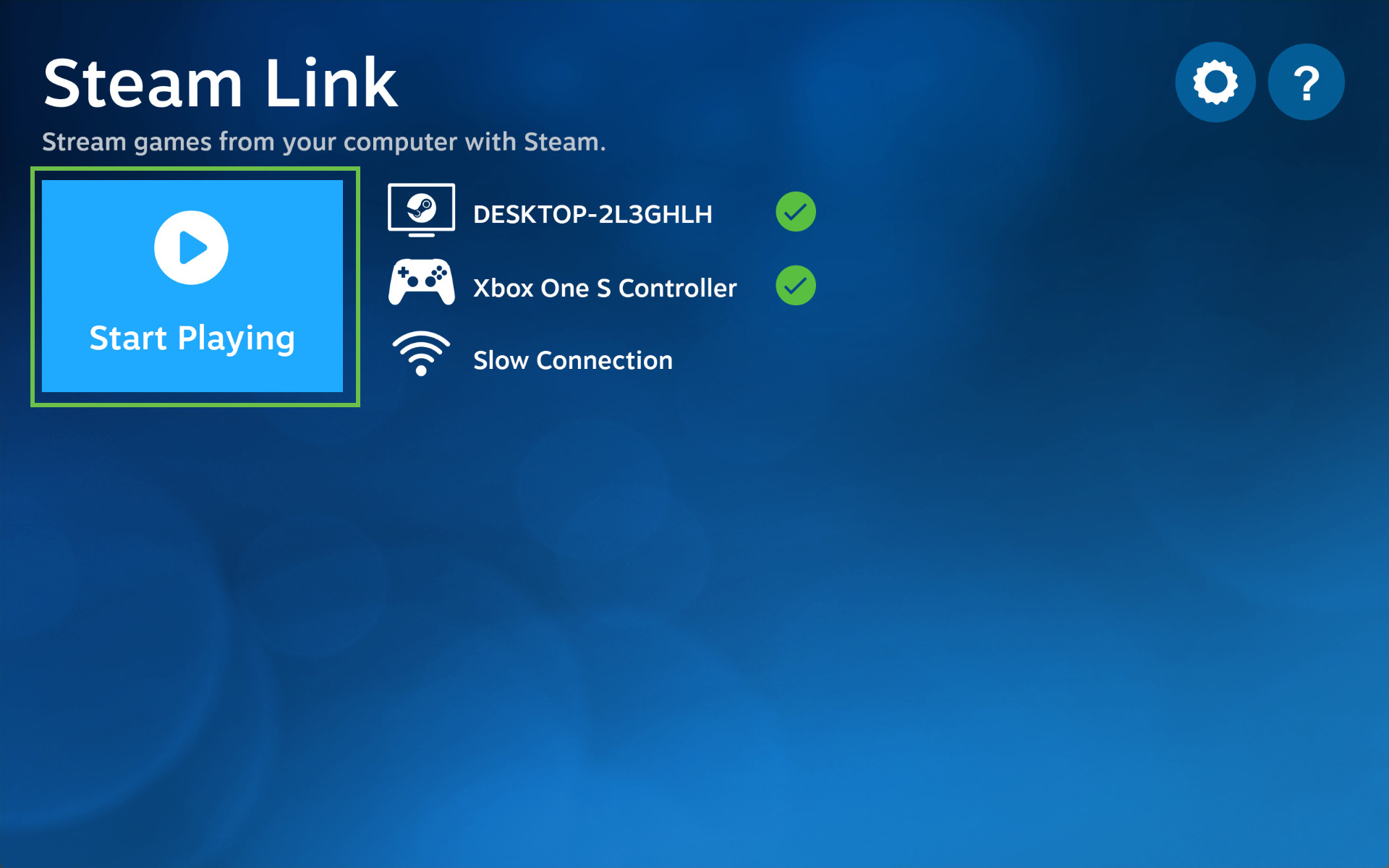How To Play Steam Games on a Chromebook
You can install Steam Link in Chrome OS and play your whole library.
Chromebooks aren’t really gaming devices. Sure we can play a few web games but AAA games on a sub $200 device isn’t going to cut it, unless we employ a little ingenuity.
Steam Link is an application to connect a compatible device to a gaming PC running Steam. It is merely a client that sends input to the Steam PC, and receives a video stream, giving the player the means to remotely play their games. Steam Link runs on many devices – you can even install Steam Link on Raspberry Pi, but handily for us there is also an Android client that we can use with a compatible Chrome OS device.
Newer Chrome OS devices are an interesting mix. They can now run a Linux container, essentially a Linux OS inside of Chrome OS (see how to run Linux on a Chromebook). We can run GUI Linux applications in Chrome OS without the need to hack. We can also run Android apps alongside both Chrome OS and Linux, giving us a flexible platform for not much money.
In this how-to we shall set up a Chromebook (we tested on a Lenovo Duet) to run the Android Steam Link client and connect to our Steam PC. To play our games we shall use a Bluetooth controller connected to the Chromebook device.
We tested our setup with The Ascent and Lego Star Wars: The Skywalker Saga and everything played well. We were connected to our router using 5GHz and our Steam PC was connected to the network via Gigabit Ethernet.
To Run Steam on a Chromebook, You Will Need
- A PC running Steam
- A compatible Chrome device
- Bluetooth Controller
Before we start the process, ensure that Steam is installed and running on your computer.
How to Enable Steam Remote Play
1. Select Settings from the Steam dropdown menu in the top-left corner.
Get Tom's Hardware's best news and in-depth reviews, straight to your inbox.
2. Select Remote Play on the left side of the dialog box.
3. Tick the box next to Enable Remote Play and click OK.
4. Leave Steam running on your PC. The rest of the tutorial will focus on the Chrome Device.
How to Install Google Play on a Chromebook
The Google Play Store is available to compatible Chrome device and it will only be available to those machines. Installation is extremely simple and we can install many of the Android apps that we use on our cell phones. When launching an Android app for the first time, Chrome OS will run a little slow as it starts up a virtual machine, but after that everything will run slick.
1. Click on the time in the bottom right of the screen. This will open a menu where we can manage our Chrome OS device.
2. Click on the Settings cog. This will open the Settings window.
3. Scroll down to Google Play Store and click on Turn on to activate.
4. Accept the terms of service to install the Google Play Store.
Connecting a Bluetooth Controller to Chromebook
Our Bluetooth controller will need to be paired and ready for use before we run Steam Link. Chrome OS has an easy workflow to setup a Bluetooth device, hidden in the Settings menu.
1. Click on the time in the bottom right of the screen. This will open a menu where we can manage our Chrome OS device.
2. Click on the Settings cog. This will open the Settings window.
3. Click on Bluetooth.
4. Set your Bluetooth controller into pairing mode.
5. Select your Bluetooth controller to connect.
How to Install Steam Link on a Chromebook
Installing the Steam Link Android app on Chrome OS looks and feels just like any other Android device. The app is stored in the apps drawer, along with Chrome OS and Linux applications.
1. Open the Google Play Store.
2. Search for Steam Link and click on the suggested Steam Link app. Installation will take a few moments.
3. Go to your applications and click on Steam Link to start. We can bring up the app drawer by pressing the spyglass key, swiping up from the bottom of the screen, or two finger scrolling from the bottom to the top of the trackpad.
4. Click on Get Started to start the Steam Link setup process.
How to Set Up Steam Link on a Chromebook
Steam Link on a Chromebook runs in Big Picture mode, a mode designed for controllers and touchscreens. This is different to what we see on the Steam Deck, but it works in a similar manner.
On first boot, Steam Link will take us through a setup process to identify our controller, run a network test and search for a Steam PC on the network.
1. Select the correct controller. If you are using an Xbox controller, like we did, select Other.
2. Follow the controller configuration instructions. If there are missing inputs on your controller, click Skip to bypass. In our first install everything went well, but on a second attempt our controller wasn’t reported as working correctly. This was incorrect, and everything worked fine.
3. Connect to your computer running Steam. Steam Link will automatically detect the machine.
4. Enter the pin number from your Chrome device, in the pop-up window on your Steam PC. This pin confirms that it is you wishing to connect your Chrome device to the Steam PC.
5. Wait for the network test to complete. For best results use 5 GHz Wi-Fi or a wired Ethernet connection.
6. Click on Start Playing to start the remote connection.
Our Steam library is now accessible via Steam Link on our Chrome device. Now sit back and enjoy your own portable Steam gaming device.
MORE: How to Run Linux on your Chromebook
MORE: AMD Ryzen 5000 C-Series: First 8-Core x86 CPUs for Chromebooks

Les Pounder is an associate editor at Tom's Hardware. He is a creative technologist and for seven years has created projects to educate and inspire minds both young and old. He has worked with the Raspberry Pi Foundation to write and deliver their teacher training program "Picademy".