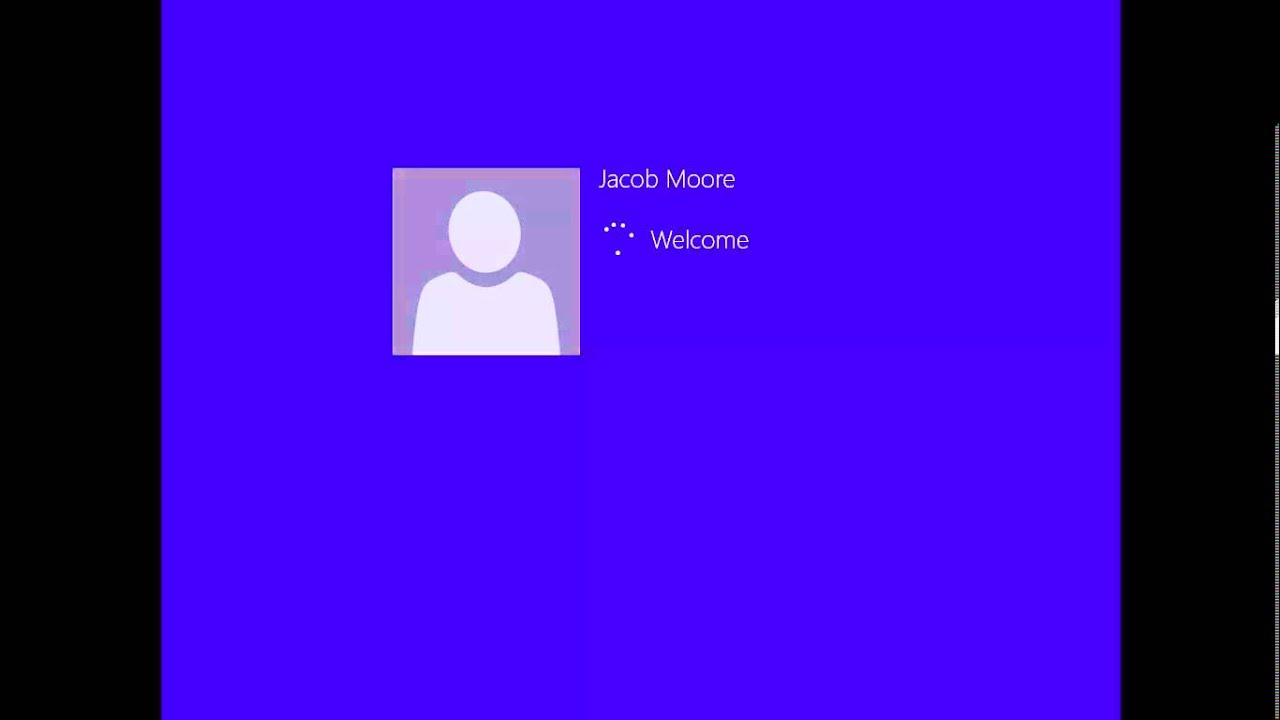How To Start Windows 8.1 in Safe Mode
Learn how to get into Safe Mode in the latest version of Microsoft Windows.
You can get into Safe Mode by enabling the legacy boot menu. If the system doesn't boot normally and you have a Windows 8 or 8.1 install disk handy, you can enable it by booting from the install disk, then following the screenshots below to enable the menu. The command in the last screen is below so you can copy it exactly:
bcdedit /set {default} bootmenupolicy legacy
- Boot the Windows 8(.1) Install or System Recovery media and click Next at the first screen when asked for your language preference.
- Click the "Repair your computer" link at the next screen.
- Click the Troubleshoot button.
- Then click Advanced Options.
- And finally, click Command Prompt. The avaialble options for you may be different depending on what boot media you used to get to this point, but as long as you have this Command Prompt option, you can run the command.
- Run the command and you should see this as your output on the screen once it completes. The command should take less than a second to run.
After performing these steps and rebooting, you can press F8 and access the menu to boot into Safe Mode.
If you don't have a Windows 8 or 8.1 Install disk or System Recovery disk handy, you can also run this command when the system tries to automatically attempt Startup Repairs (and fails, giving you access to a command prompt window). You can use the screenshots above for reference. If the automatic repair menu allows you the option of starting a command prompt window, the screenshots above will apply and can be used for reference when trying to run this command.
For a detailed video walkthrough, check out the Tom's Hardware Tutorial Video above.
The above content was adapted from our Tom's Hardware Tutorials Forum contributed by community member The_Prophecy.
Follow Marcus Yam @MarcusYam. Follow us @tomshardware, on Facebook and on Google+.
Get Tom's Hardware's best news and in-depth reviews, straight to your inbox.
-
sirskeetsalot2013 I've always went to the metro screen, then type msconfig in the seach box, then run as administrator. Go to boot, check safe boot and pick your options (But you need to uncheck that box next time you log into windows of course)Reply -
Morbus Windows 8, that hateful piece of crap Microsoft released two years ago?Nah... D'you know that its craptastic multi-screen suport forces your mouse to snap to the screen edges when you're traveling the mouse from one screen to another? It's the most dreaded thing!Yeah....Reply -
animeman59 ReplyWindows 8, that hateful piece of crap Microsoft released two years ago?Nah... D'you know that its craptastic multi-screen suport forces your mouse to snap to the screen edges when you're traveling the mouse from one screen to another? It's the most dreaded thing!Yeah....
I've been using Windows 8 for over a year now, and it doesn't do that. If you're going to criticize the OS, then at least use a factual argument. -
chicofehr F8 better be standard when windows 9 comes out. Having to install/activate it before you use it would be annoying especially when something does happen and you need to use it. I don't want to go through all that to do something that has been part of windows forever.Reply -
antilycus As a Windows 3.1 user to Windows 8.1 user I can tell you, BY FAR, this is T H E ABSOLUTE W O R S T operating system MS has ever released. EVER. Metro needs to die... FAST. Start tree needs to be back (it wont be) and just the overall overlay and design is so counter intuitive you have to wonder if MS is working for Apple. I have given up using Windows at home. I now use Linux Debian... I am not recommending Debian to anyone but free office programs and a free O/S that doesn't kill productivity certainly is nice.... MS is going down the tube and the ONLY ones that don't believe that are people dependent on sticking with the 1990 mindset. Those people/companies can crash and burn along with Microsoft because that is EXACTLY where they are pointing. Even after a few BILLION dollars, they still can't get it right.Reply -
Alec Mowat ReplyAs a Windows 3.1 user to Windows 8.1 user I can tell you, BY FAR, this is T H E ABSOLUTE W O R S T operating system MS has ever released. EVER. Metro needs to die... FAST. Start tree needs to be back (it wont be) and just the overall overlay and design is so counter intuitive you have to wonder if MS is working for Apple. I have given up using Windows at home. I now use Linux Debian... I am not recommending Debian to anyone but free office programs and a free O/S that doesn't kill productivity certainly is nice.... MS is going down the tube and the ONLY ones that don't believe that are people dependent on sticking with the 1990 mindset. Those people/companies can crash and burn along with Microsoft because that is EXACTLY where they are pointing. Even after a few BILLION dollars, they still can't get it right.
Completely disagree. 8.1 is fast, the task manager is great, it's smaller in size than 7 and uses less resources.It's an odd design, the metro is basically useless for the most part, but the desktop view runs fine.There's a lot of interesting features as well. The issues is that most people have trouble adapting to change. The changes are, for the most part, "good", although a little silly. I'm more concerned that Windows 9 will be a step backwards because "Windows 3.1 users" can't figure out how to move a mouse to the corner of the screen and leave it still for 2 seconds. -
Solandri Reply
That turns out to be really, really hard to do if you're accessing Win 8 in a window via Remote Desktop, VNC, or in a virtual machine. There is no "corner" to catch the mouse cursor. Because mouse position is updated at specific time intervals instead of every pixel of movement, moving the mouse past the corner results in the remote system stopping the mouse just shy of the corner before the local system takes control of it.12857594 said:I'm more concerned that Windows 9 will be a step backwards because "Windows 3.1 users" can't figure out how to move a mouse to the corner of the screen and leave it still for 2 seconds.
While I'm not opposed to the new paradigm (I love the new task manager), forcibly removing the old one reduced functionality in certain use cases. It's not just a matter of users being unwilling to learn. Win 8.x really is worse in some respects. -
ta152h Reply
I have Windows 8.1, and it's my primary OS. I agree that it's not as bad as people say, but your argument is purely stupid. It's not that people have problems adjusting to change, it's people with a mouse and keyboard have problems adjusting to change that works well with a touchscreen, and not well with what they have.It's clearly a better OS than Windows 7, but with a miserable interface you have to bypass. Those idiotic swipes make no sense for a mouse/keyboard user, and are arbitrary.As a developer, I can tell you the difference between good software and bad pretty simply. Good software adapts to the user, and works how they want to work. Bad software makes the user adapt to it. That's 8.1. You have to fight it. Many of the new features are counter-intuitive. It's not a good design. There are a lot pluses, but it's too bad they lost relevance due to a horrific GUI decision at Microsoft.The bottom line is, Microsoft matters a lot less because of it. The market has decided against it, and Microsoft is suffering badly for their arrogance and stupidity. It's settled, and you're wrong. Even Microsoft realizes they made a mistake. They just have no idea where to go from here. Clearly, Windows 8 wasn't the solution.As a Windows 3.1 user to Windows 8.1 user I can tell you, BY FAR, this is T H E ABSOLUTE W O R S T operating system MS has ever released. EVER. Metro needs to die... FAST. Start tree needs to be back (it wont be) and just the overall overlay and design is so counter intuitive you have to wonder if MS is working for Apple. I have given up using Windows at home. I now use Linux Debian... I am not recommending Debian to anyone but free office programs and a free O/S that doesn't kill productivity certainly is nice.... MS is going down the tube and the ONLY ones that don't believe that are people dependent on sticking with the 1990 mindset. Those people/companies can crash and burn along with Microsoft because that is EXACTLY where they are pointing. Even after a few BILLION dollars, they still can't get it right.
Completely disagree. 8.1 is fast, the task manager is great, it's smaller in size than 7 and uses less resources.It's an odd design, the metro is basically useless for the most part, but the desktop view runs fine.There's a lot of interesting features as well. The issues is that most people have trouble adapting to change. The changes are, for the most part, "good", although a little silly. I'm more concerned that Windows 9 will be a step backwards because "Windows 3.1 users" can't figure out how to move a mouse to the corner of the screen and leave it still for 2 seconds. -
kristoffe win 8.1 is awesome. how hard could it possibly be to press SHIFT+F8 or just F8 put back in as a hack, addon? Really?Reply