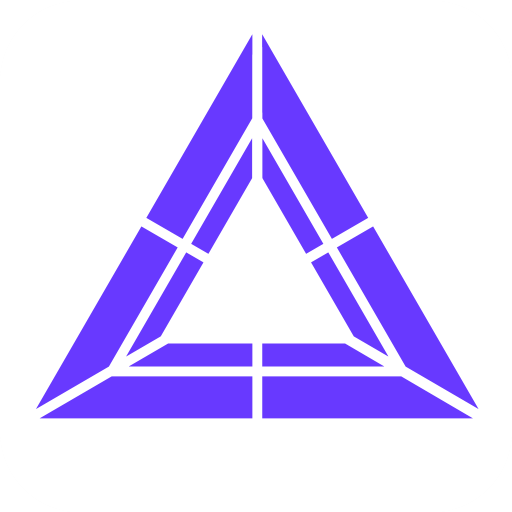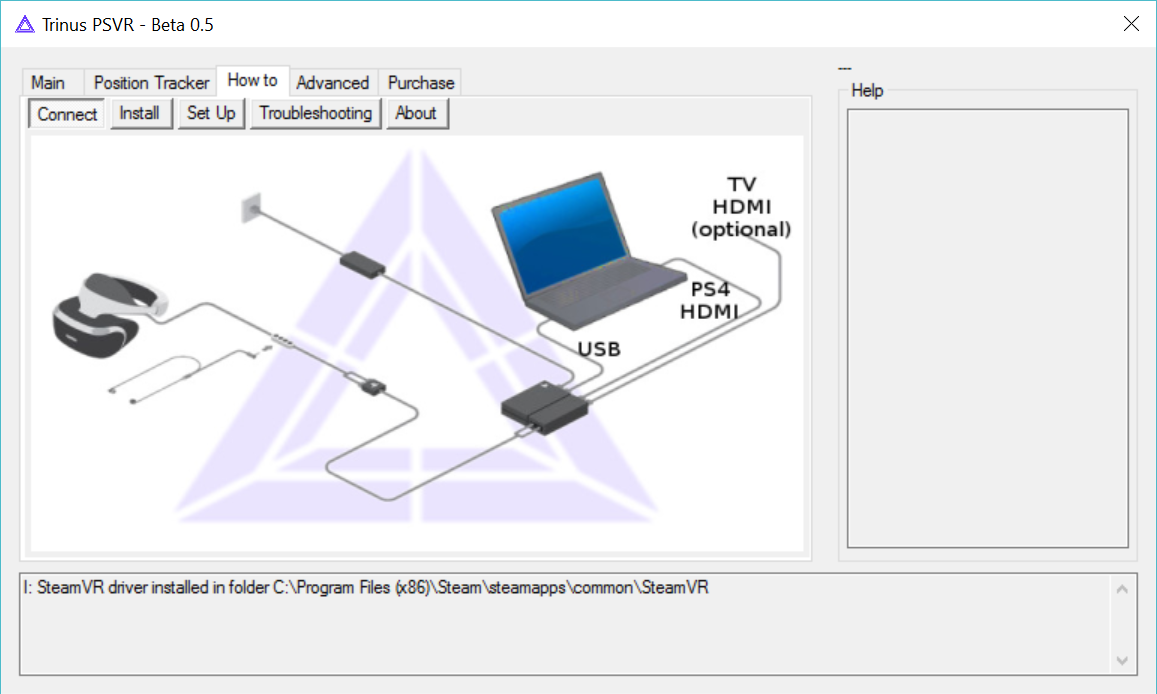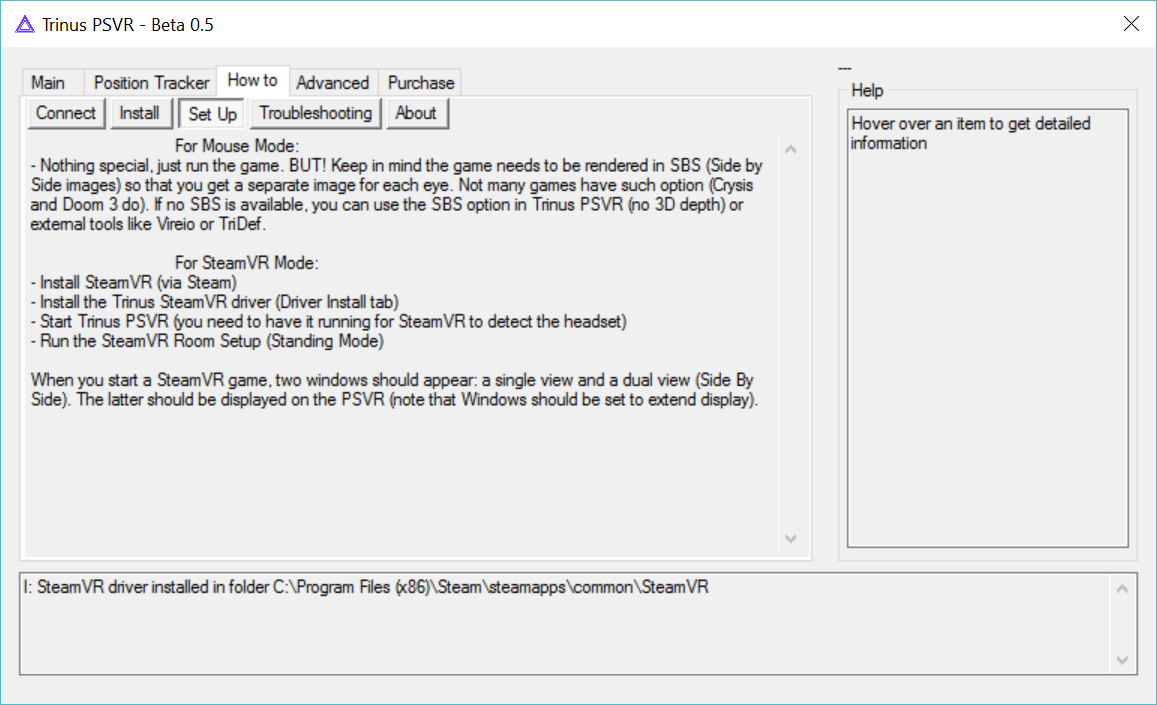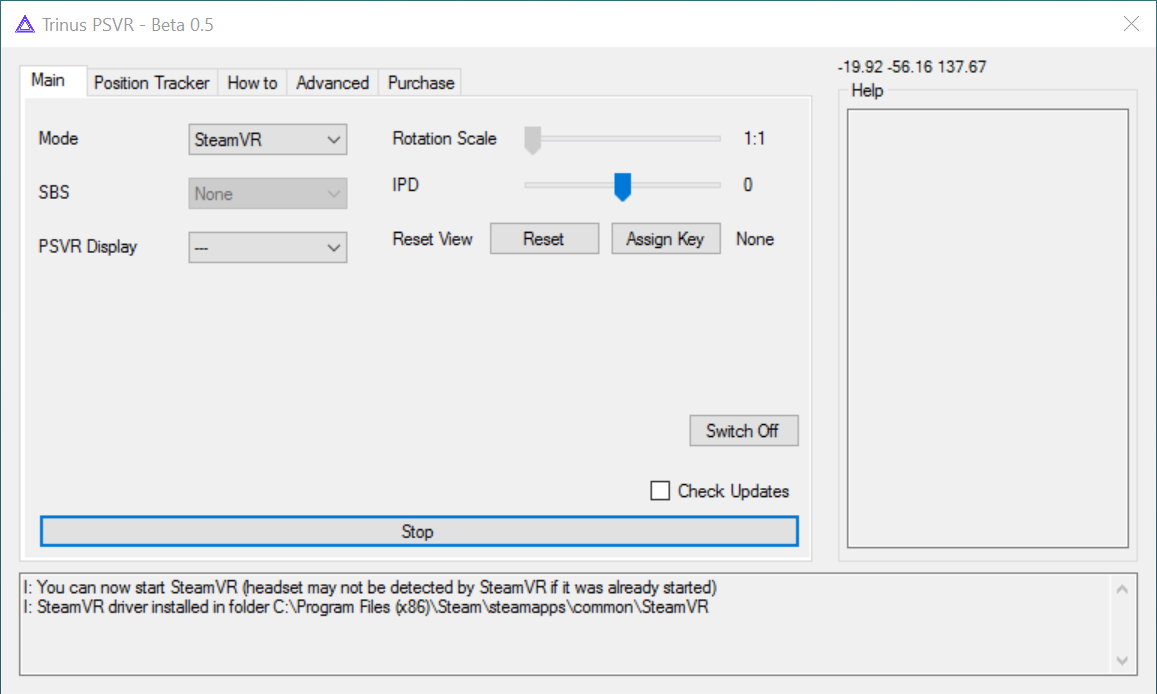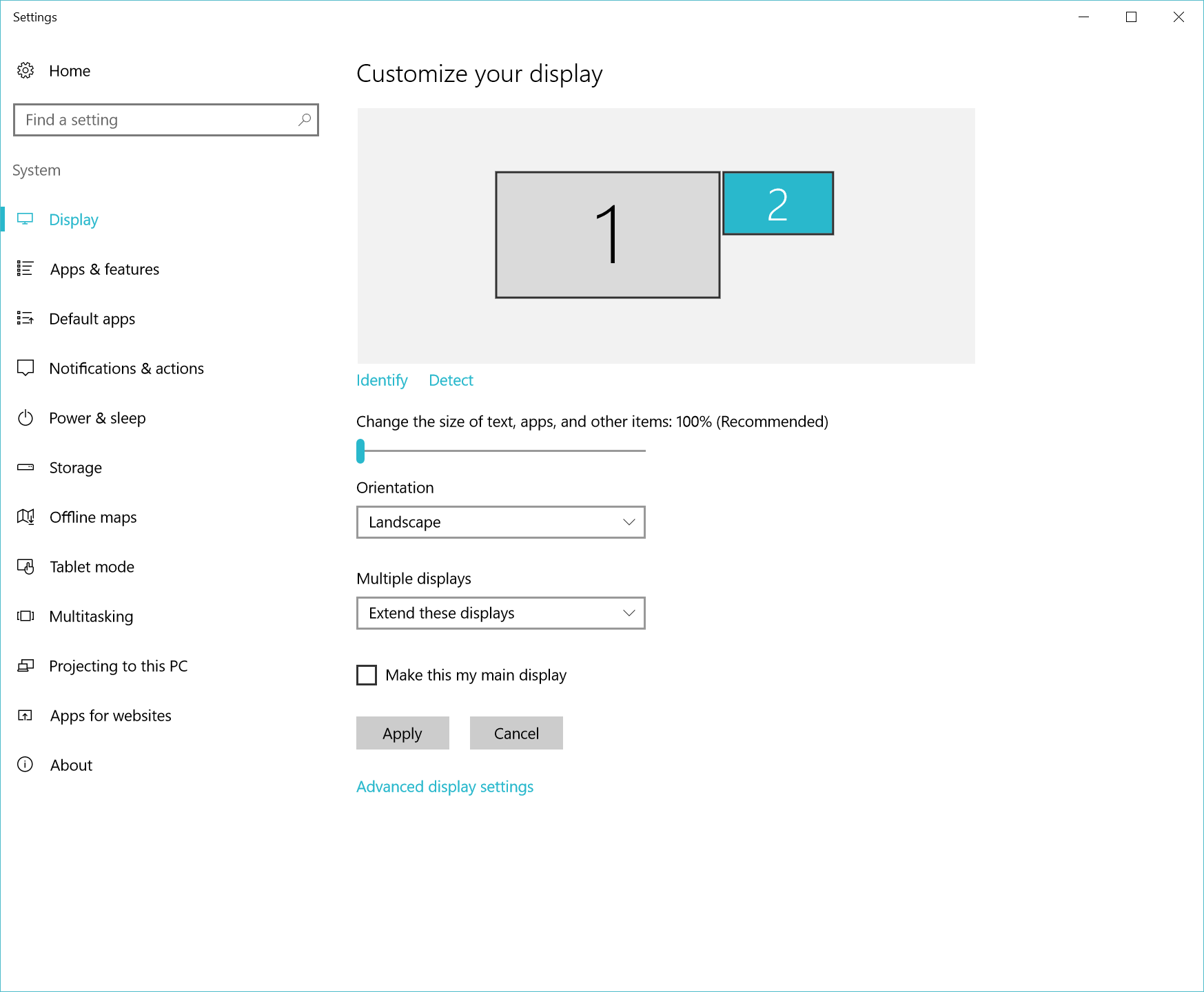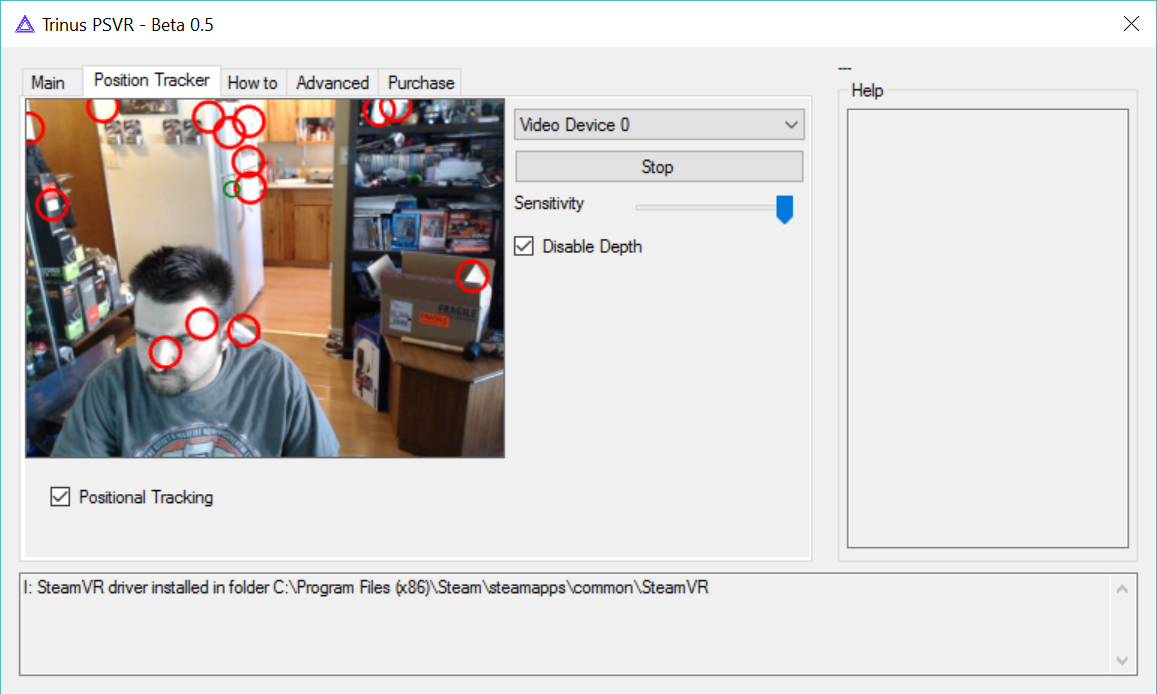Trinus PSVR Lets You Play Steam Games With Your PSVR, Here's How
Sony’s PlayStation VR HMD is a nice piece of kit. The headset is arguably the most comfortable HMD available today, and it sells for much less than the Oculus Rift and HTC Vive. It’s a shame you can’t use it to play the wealth of VR content available on PC. Or can you?
The PSVR connects to the PlayStation 4 console via USB and HDMI, which means there’s no reason why the hardware couldn’t work on a PC. Sony spent its time engineering the hardware to work well with the PlayStation 4 console and, as far as we know, the company doesn’t have plans to support the HMD on PC, but when has the lack of official support stopped the enthusiast-slash-hacker community from doing something? Never! That’s when.
Thanks to the work of a few curious and eager developers, you can play Steam games with a PSVR. A company called Odd Sheep Games released software in 2016 called Trinus VR that allows you to stream Steam games over Wi-Fi to your smartphone. That same company recently released a product called Trinus PSVR that lets you use a PSVR as a SteamVR HMD. Out of the box, Sony allows you to plug the PSVR headset directly into any HDMI video source to activate Cinema Mode. Trinus PSVR tricks the headset into thinking it is plugged into a PS4 to make it operate in VR mode instead of Cinema Mode.
Of course, Trinus PSVR doesn’t solve the solution for room-scale tracking, but it puts seated experiences that rely on gamepad input within your grasp. The Trinus PSVR software interprets the orientation data from the PSVR’s gyro sensors to track the direction you turn your head. The software even has an experimental solution for head tracking using a webcam. Because the PSVR has bright lights in various locations on the headset, any modern webcam should be able to track the HMD in a rudimentary way. A stereoscopic depth-sensing camera could be of great benefit in a configuration like this.
Hand control input is a tougher nut to crack, but there’s work being done to solve that problem, too. The folks behind Trinus recommend using a free tool called PSMoveService to use move controllers on your PC. You’ll need an older PS3 PlayStation Eye camera for this solution, though, because the PS4 camera doesn’t have a USB plug. You could also turn to a third-party motion controller, such as Finch VR’s camera-free motion controller system, to bring your hands into the experience.
I don’t have access to a PS3 camera (yet) so I haven’t yet tried the PSMoveService to bring motion controls into the mix. I did manage to get the PSVR working on my PC, though. Here’s how.
Requirements
To use a PSVR HMD to play VR games on your PC, you’ll need a gaming computer that has a free HDMI port. The PSVR’s resolution is much lower than the Oculus Rift and HTC Vive HMDs, but don’t expect to play VR games on a budget GPU: Your system must be able to maintain 120fps at 1080p to play games properly on the PSVR headset.
Get Tom's Hardware's best news and in-depth reviews, straight to your inbox.
The setup also requires a free USB port. I’ve read suggestions that you need a USB 3.0 port, but the Trinus PSVR software doesn’t include documentation, and the setup diagram doesn’t specify what kind of USB port to use. In fact, I was forced to use a USB 2.0 port, as the PC didn’t detect the PSVR in any of my test system’s USB 3.0 ports.
Before plugging the PSVR hardware into the computer, you must install the Trinus PSVR application. The software is available as a free trial to let you get a feel for what playing with the PSVR on your PC is like. But the free version is programmed to shut off after a few minutes, so you can’t play a full game for free. The software license will set you back 9€. The installation files are available at www.trinusvr.com.
Trinus PSVR Setup Process
Once you have the Trinus PSVR software installed, fire it up and click on the “How To” tab. Here you’ll find a wiring diagram that provides a visual reference that shows how you should wire the headset. You must plug the headset into the processor box and plug the processor box into the PC via USB and HDMI. You can leave the extra HDMI port on the processor box empty, or you can plug in an optional display. Finally, plug in power for the process box.
Once the hardware is plugged in, click on the “Set Up” tab for explanations of the two modes of use. Trinus PSVR includes two distinct modes for two different use cases. You can opt to run Trinus PSVR in Mouse Mode, which allows you to play games meant for standard displays inside the HMD. Mouse Mode is designed for games that offer side-by-side (SBS) rendering. Most games don’t offer SBS rendering, but some notable titles, such as Doom 3 and Crysis offer that option. For games that don’t offer native SBS rendering, the Trinus PSVR includes an option to force SBS, but it doesn’t add 3D depth. Trinus PSVR is also compatible with third-party tools which convert traditional games for VR, such as Vireio Perception, TriDef, or VorpX.
With Mouse Mode, you can use your PSVR to play a tremendous library of content that was never actually meant for VR in the first place. That option may work for many gamers, but people that often suffer from motion sickness would likely have trouble with such a solution.
Trinus PSVR also offers a SteamVR Mode, which gives you access to Steam’s growing library of proper VR content. Steam has a limited selection of seated VR games, so eventually, you’ll want a motion controller solution, but Trinus PSVR gives you access to the same content that OSVR users enjoy.
The Trinus PSVR installer should install the Trinus PSVR SteamVR driver. You can verify that the driver is installed by checking the SteamVR folder located in C:Program Files (x86)Steamsteamappscommon. If the driver is missing, there’s an install button in the Trinus PSVR software.
After you’ve verified the driver is installed correctly, click on the “Main” tab to choose the mode you wish to use. The main page also allows you to adjust the rotation scale and IPD. Here you’ll find a drop-down box that allows you to specify which display is the PSVR.
The main page is also where you find the buttons that turn the processor box on and start the PSVR headset. The PSVR’s processor box doesn’t turn on when you hook it up to a PC, but the Trinus PSVR software can send a signal to the box to initialize VR Mode. Once the processor box is on, you can press the start button to send a signal to the headset to start. The start button in the software launches service that accesses the headset. You must still press the power button on the headset to turn on the display and tracking lights.
If the PSVR turns on correctly, you still have a couple of steps to take care of. First off, go into the display settings and make sure that you’re PSVR is configured as an extended display. The PSVR HMD is unsurprisingly not supported natively by your graphics driver, so Direct Mode is not available. Ensure that the display is set for 1080p while you’re in the display settings.
Now you can proceed to launch SteamVR, which should identify the HMD as a Vive. Follow the procedure to configure SteamVR for Standing Only experiences to calibrate the orientation sensors and the height of the person using the PSVR.
Troubleshooting
Trinus PSVR is experimental, beta software, so don’t expect a walk in the park. I ran into several problems trying to get the PSVR to work with SteamVR that left me scratching my head.
For example, if you’ve ever dabbled with PSVRFramework, which is a similar piece of software, you may run into trouble. Make sure you remove all remnants of the PSVRFramework before installing Trinus PSVR. I didn’t run into this problem, as I’ve yet to play with PSVRFramework, but several people on Reddit have.
A problem I did run into involves my desktop display. Trinus PSVR doesn’t play nice with 4K displays. The first time I fired up Trinus PSVR with SteamVR, the SteamVR compositor showed up on my 4K display, but not the headset display. I pressed the Windows key + left arrow to move the compositor window to the headset to the PSVR window, only to experience the compositor window lock up in the headset.
Thinking the problem may be due to display scaling, I set the 4K display to 100% scaling and tried again, but it was no use. I had better luck—this time it didn’t crash the software--but the display IPD was so bad that I could see the replicated images overlapping each other. I reached out to the developer for suggestions and was told to change the desktop display to 1080p so that it matches the display in the PSVR headset. Suddenly I remembered the days of tinkering with the Oculus DK1 and all the nightmares it brought with it.
With the desktop monitor set to 1920x1080, SteamVR worked, and the IPD calibration lined up correctly. Finally, we were off to the races.
Head Tracking Not Working
Trinus PSVR offers an experimental head-tracking option, but in my experience, it doesn’t work well. You can configure a webcam to work with Trinus PSVR, which then tracks the LED markers on the PSVR headset. Theoretically, a webcam should be able to track the headset. After all, the PlayStation Eye that Sony used with the Move controllers for the PS3 isn’t much different than a standard webcam. The people behind Trinus PSVR have their work cut out for them, though. I tried this option out and found tracking wasn’t any better with the camera.
More To Test
So far, I’ve managed to get the PSVR working on my PC, and I fired up a couple of games on it. My preliminary testing was done with the trial version of Trinus PSVR, but I plan to purchase a copy and explore the possibilities further. I’m also on the hunt for a couple of PlayStation Eye cameras to play around with Move support.
Trinus PSVR is paving the way to making the PSVR the best value VR option, not just because it’s more affordable than the Rift and Vive, but also because it has the potential to access the widest range of content. Software like this, while not ready for mainstream, will go a long way to foster a rich community of VR enthusiasts.
Updated, 1/23/2017, 6:00pm PT: Corrected the name of the development company and corrected the title.
Kevin Carbotte is a contributing writer for Tom's Hardware who primarily covers VR and AR hardware. He has been writing for us for more than four years.
-
TJ Hooker Is it just me, or is the title of the article misworded?Reply
"Trinus PSVR Lets You Play Steam Games On Your PC" - funny, I've been playing Steam games on my PC for years without Trinus PSVR...
Should read something like "Trinus PSVR Lets You Play Steam Games With Playstation VR HMD on PC" -
zahoome Reply
Yes, I noticed that as well. I wonder how I was playing my Steam games last night without having a PSVR?19200131 said:Is it just me, or is the title of the article misworded?
"Trinus PSVR Lets You Play Steam Games On Your PC" - funny, I've been playing Steam games on my PC for years without Trinus PSVR...
Should read something like "Trinus PSVR Lets You Play Steam Games With Playstation VR HMD on PC"
That aside, the contents of the article were pretty interesting. It sounds like they just expanded TrinusVR to include PSVR support. The original TrinusVR could already do something similar with your smartphone and Cardboard compatible headset. I'll definitely be trying it out, since I just bought a cheap smartphone VR headset last month and have been wondering if this exact functionality was possible. -
alextheblue I think I'll just wait for "mid-range" PC headsets to come out that are more reasonably priced. Actually I might wait and see if they can pull off a VR version of MechWarrior 5 Mercenaries in 2018.Reply -
kcarbotte Reply19199879 said:"A company called Old Sheep Games..."
You mean "Odd Sheep Games".
Yes I do. Thanks, I will update it.
-
BigDHustler I have confirmed the res is correct yet the monitor shows an extremely zoomed image and the psvr shows overlapping zoomed image.Reply -
BigDHustler I have ensure that mine is set 1080 but when I start Trinus the monitor shows a really zoomed screen and the psvr shows 2 overlapping images that are also very zoomed in. If I switch to cinematic it works as expected but once in vr mode i get the same result. I have an additional monitor which I removed so the only monitor is vr and the one one the output of the VR control box and same result which requires an unplug of the box to correct the zoom to see the screen. Any help would be appreciated!!Reply -
kcarbotte Reply
Try these parameters.19259434 said:I have confirmed the res is correct yet the monitor shows an extremely zoomed image and the psvr shows overlapping zoomed image.
{
"WarpX":1.0,
"WarpY":0.22,
"WarpZ":0.14,
"WarpW":0.0,
"DistortionScale":0.85,
"ScaleFactor":0.86,
"LensCenterX":0.0,
"LensCenterY":0.0,
"ChromAbParamX":1.0,
"ChromAbParamY":0.0,
"ChromAbParamZ":1.0,
"ChromAbParamW":0.0,
"AspectRatio":1.0,
"AspectRatioCorrection":false
} -
BigDHustler Reply19259590 said:
Try these parameters.19259434 said:I have confirmed the res is correct yet the monitor shows an extremely zoomed image and the psvr shows overlapping zoomed image.
{
"WarpX":1.0,
"WarpY":0.22,
"WarpZ":0.14,
"WarpW":0.0,
"DistortionScale":0.85,
"ScaleFactor":0.86,
"LensCenterX":0.0,
"LensCenterY":0.0,
"ChromAbParamX":1.0,
"ChromAbParamY":0.0,
"ChromAbParamZ":1.0,
"ChromAbParamW":0.0,
"AspectRatio":1.0,
"AspectRatioCorrection":false
}
Unfortunately that is what I was setup with, but I also have vertical and horizontal FOV settings as well -
kcarbotte Reply19260762 said:19259590 said:
Try these parameters.19259434 said:I have confirmed the res is correct yet the monitor shows an extremely zoomed image and the psvr shows overlapping zoomed image.
{
"WarpX":1.0,
"WarpY":0.22,
"WarpZ":0.14,
"WarpW":0.0,
"DistortionScale":0.85,
"ScaleFactor":0.86,
"LensCenterX":0.0,
"LensCenterY":0.0,
"ChromAbParamX":1.0,
"ChromAbParamY":0.0,
"ChromAbParamZ":1.0,
"ChromAbParamW":0.0,
"AspectRatio":1.0,
"AspectRatioCorrection":false
}
Unfortunately that is what I was setup with, but I also have vertical and horizontal FOV settings as well
You could try reaching out to the developer. During my review process, he was quick to respond. He may be able to help you out.