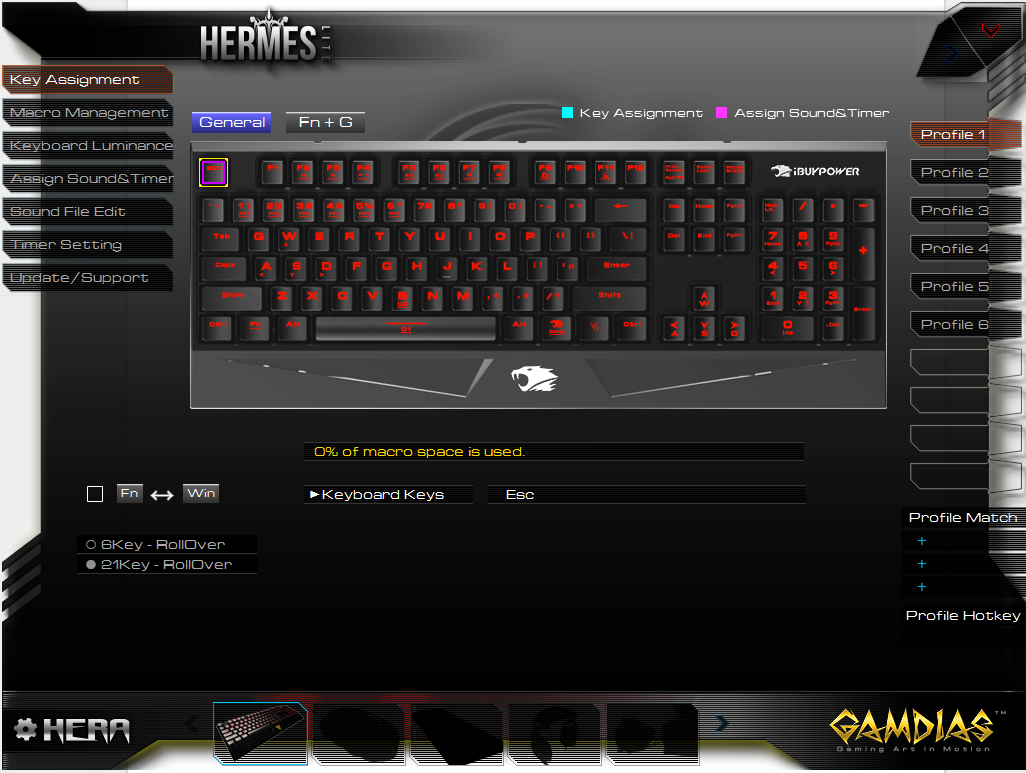iBuyPower MEK Mechanical Keyboard Review
The iBuyPower MEK is actually a rebranded Gamdias Hermes Lite. It comes with TTC Red switches, and the price is right, but this keyboard has some issues.
Why you can trust Tom's Hardware
Gamdias Hera Software
Like other more expensive keyboards, there's a software component to the MEK via Gamdias' Hera software.
When you first launch the Hera software (it's a free download from Gamdias), it will recognize that the iBuyPower MEK is connected and will ask you if you want to download the drivers. Click Yes, and off you go. There are some nice details in the Hera software, such as the fact that the GUI of the keyboard is the MEK and not the Hermes Lite. It even has the iBuyPower logo in the upper right corner. If you click the Hera logo in the bottom left of the window, you can adjust the settings of the software itself, such as the language and background color.
On the right side of the window, you can select one of six profiles, and you can add up to three applications to associate with a given profile with Profile Match. When you click a space under Profile Match, navigate to a given application and select it. Then click the space (you can't really see it, but it's there) under Profile HotKey and enter a key or key combination that will launch that application. (I was never able to get this to work. It may have had to do with the issues I found in the Teardown and Key Rollover sections below.)
Along the bottom of the window you can see a thumbnail of the MEK with thumbnail silhouettes of other products. It looks like you're supposed to unlock more levels in a game, which I suppose in this case you could do only by purchasing specific Gamdias products.
You'll find multiple tabs on the left side of the window: Key Assignment, Macro Management, Keyboard Luminance, Assign Sounds & Timer, Sound File Edit, Timer Setting and Update/Support.
To save anything you've done, click an unlabeled button in the top right corner. The arrow button pointing down minimizes Hera; the one next to it, pointing to the right, is the save button.
Key Assignment
Typically, keyboard companion software allows you to granularly adjust lighting, program every key and more. We've already discussed the somewhat limited lighting options, but macro keys are also limited. You can assign macros only to Fn+Spacebar or Fn+B.
Get Tom's Hardware's best news and in-depth reviews, straight to your inbox.
On the Key Assignment tab, click "Fn+G" at the top of the window to program Fn and the spacebar. Below the GUI of the keyboard, there's a little caret and the word "Disable." Click that and select Macro; then you can select from a list of your recorded macros and set the playback options. Note that you can assign only one macro to the key combination of Fn+spacebar and Fn+B per profile. That's just two macros per profile. What you can do as a workaround is set one of the other keys to switch profiles. With six profiles, you could have 12 macros total. (That's perhaps too kludgy, but it should work.)
Click the "General" tab to program the Esc key. The process for configuring this key is nearly the same as the above, but there are significantly more options available. Instead of assigning macros to the key, you can click "Call Hera" below the keyboard GUI (this is the default key assignment) and assign it to:
- Profile Switch
- Other keyboard keys
- Quick Launch (run an application, open a website, or open a folder)
- Media Controls (play/pause, stop, previous/next track, volume up/down, and mute)
- Win Functions (Windows shortcuts such as the Windows key, show/hide Desktop, Calculator, shut down, restart, zoom, and more)
- Skype Functions (open, answer call, hang up)
- Game Functions (WASD / arrow key swap, Consecutive Mode)
- Blueprint (opens up your key assignment info even when you’re full-screen gaming)
- Call Hera (opens software)
- Hera download
Although the Esc key is highlighted, you can program any of the keys. Simply click the key you want in the GUI. It will be highlighted in yellow, and you can assign any of the above functions to it.
You can also check a box to swap the functions of the Fn and Windows key, and you can select between 6KRO and 21KRO.
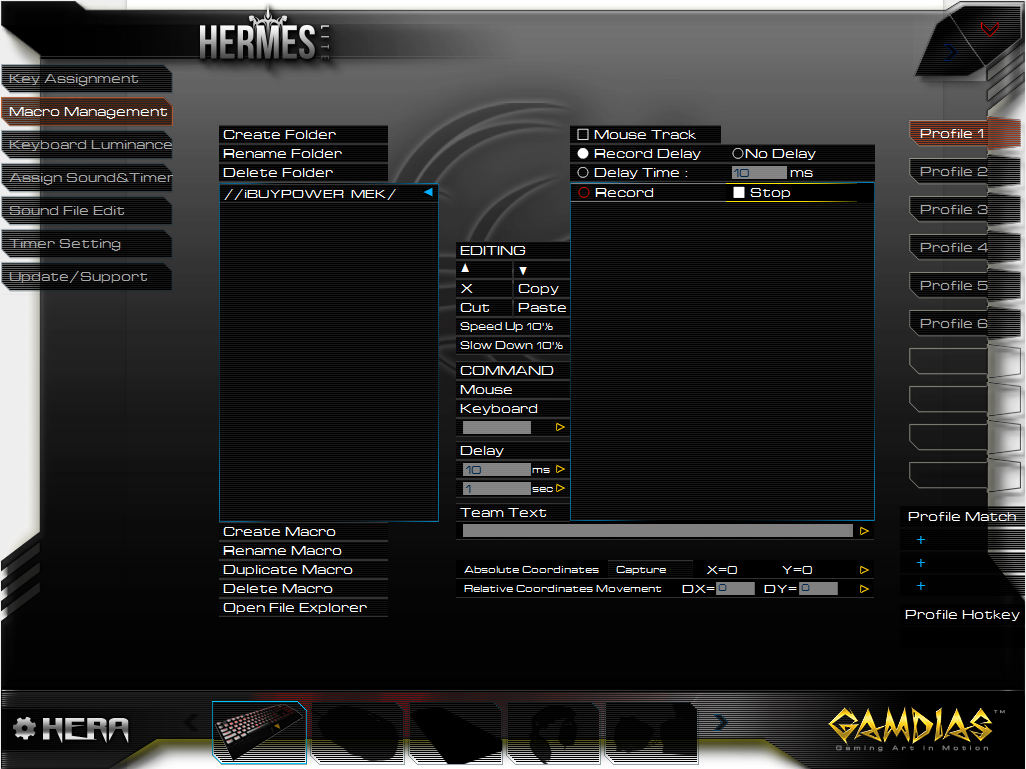
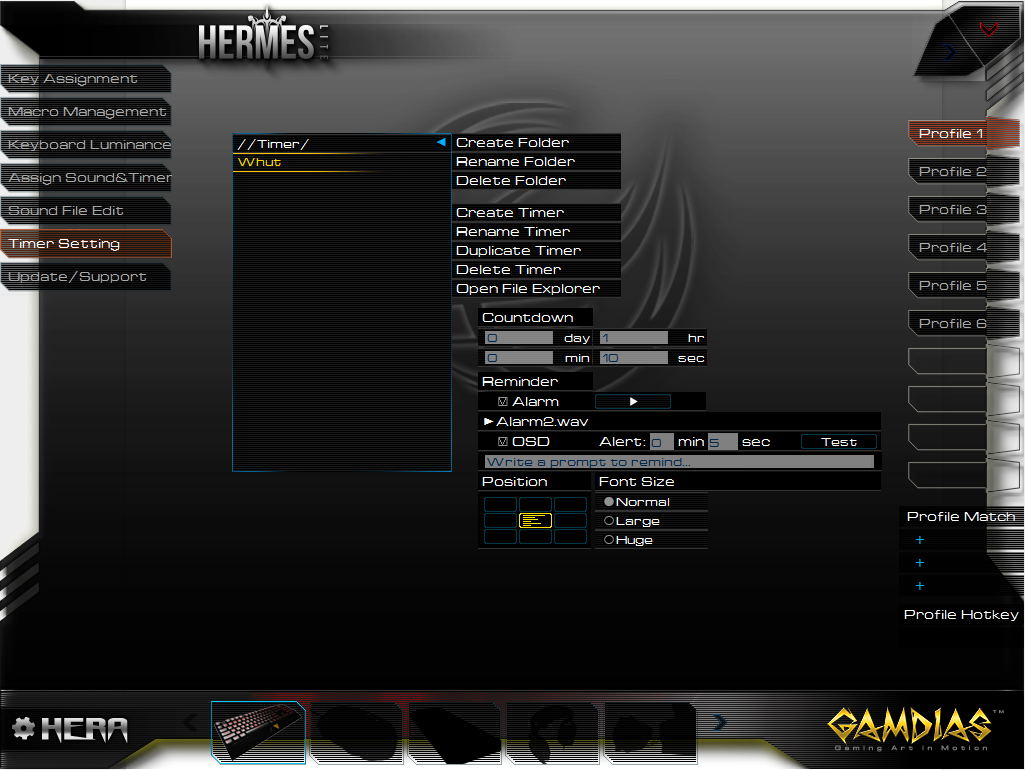

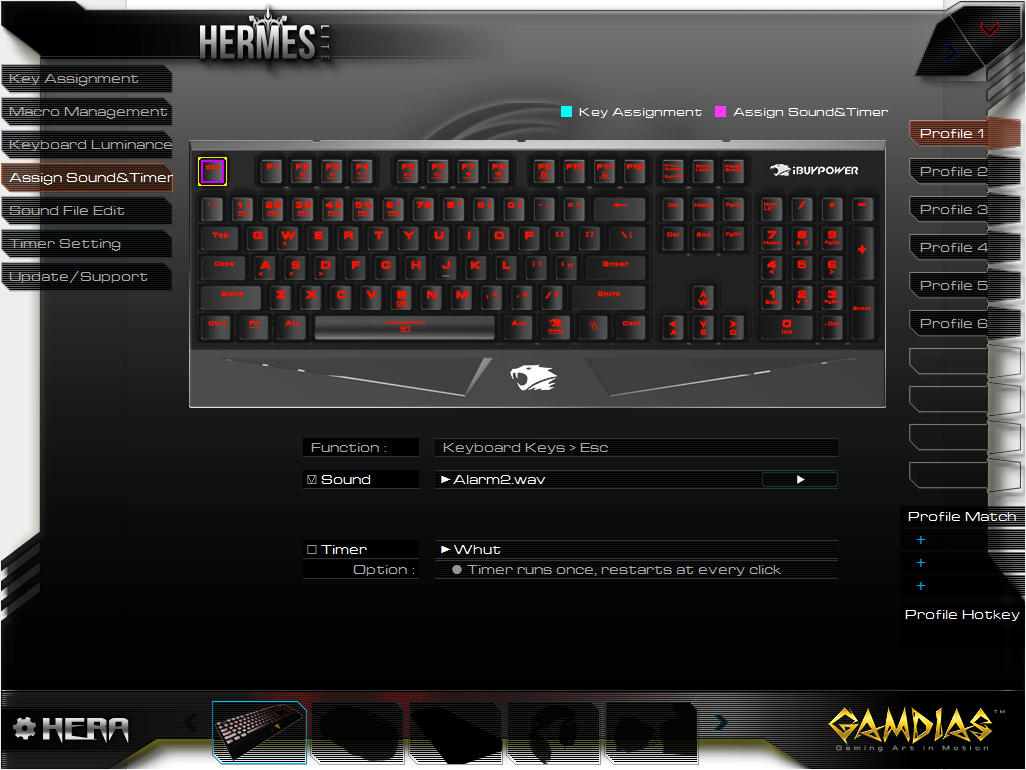
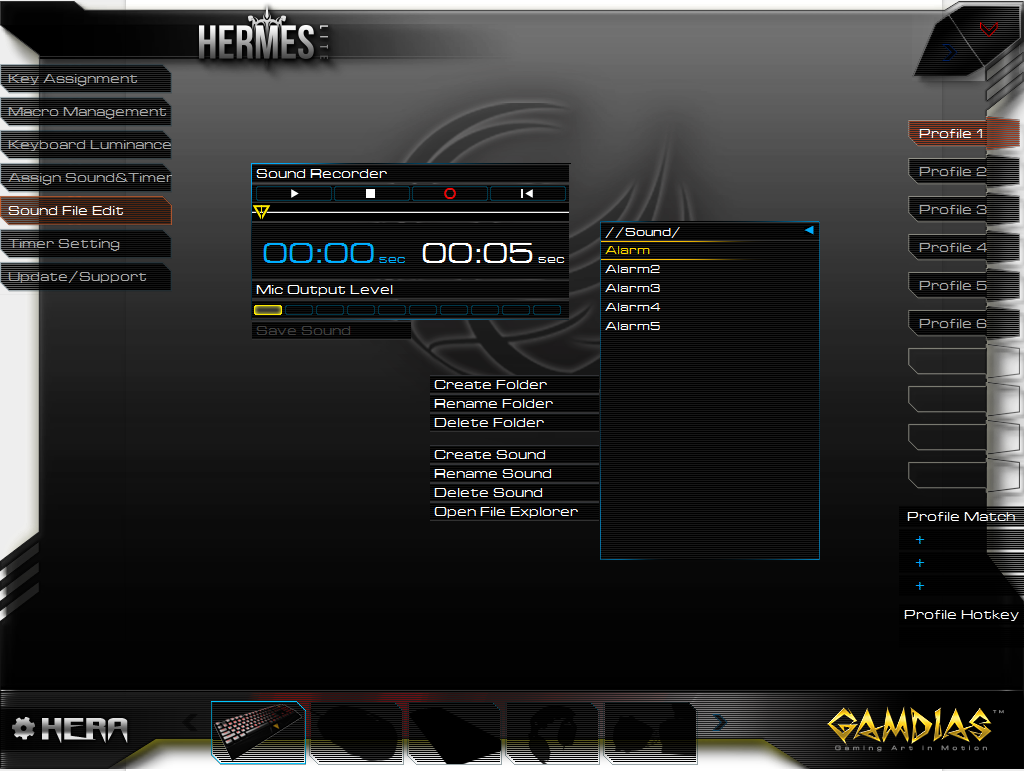
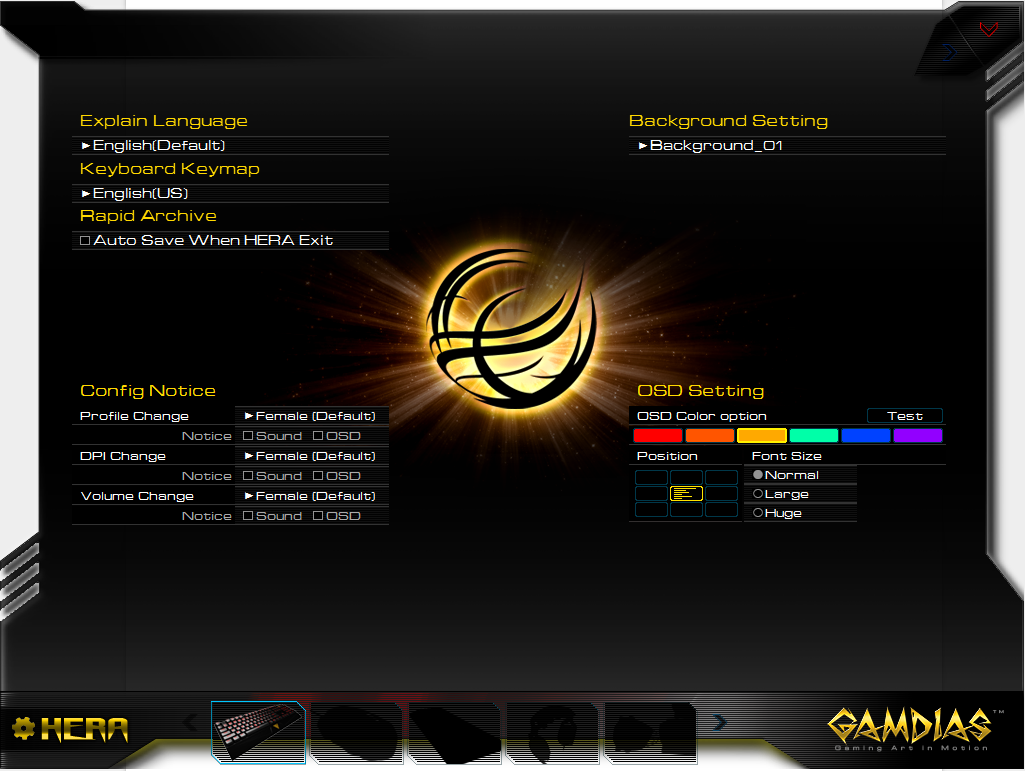
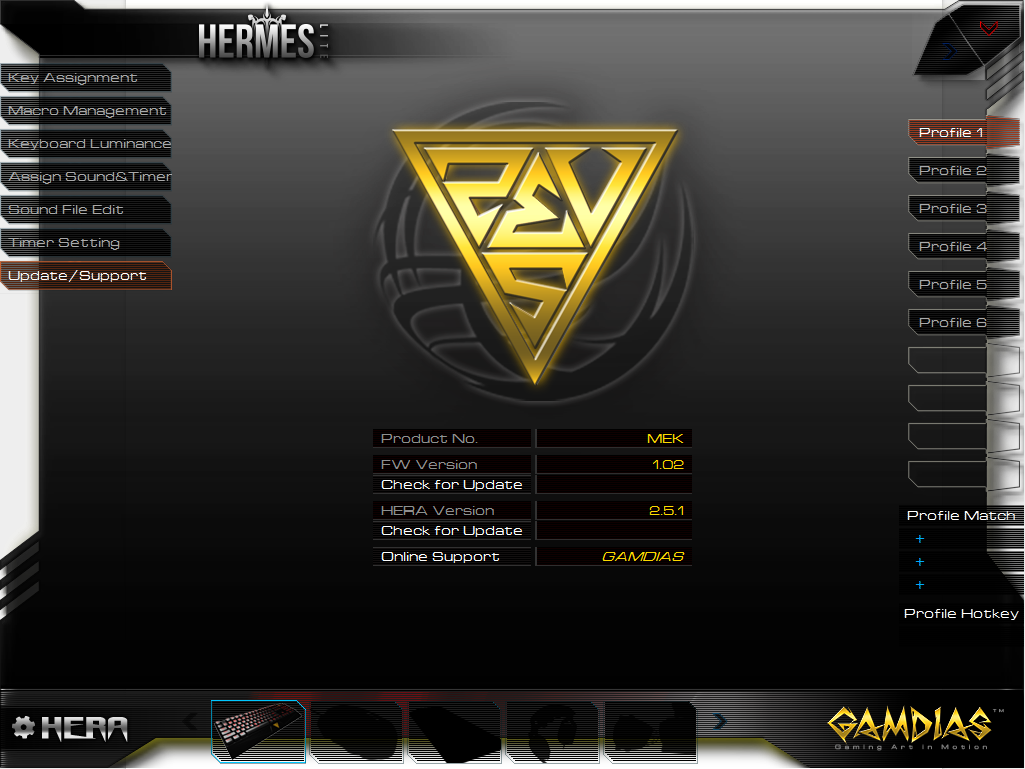
Macro Management
The Macro Management interface is cluttered. The basic controls are scattered around the page, but once you locate Create Macro, Record and Stop, you're off and running. You can create folders to stash macros, edit the delay and key actions, adjust the speed of the execution and more. You can even fine-tune the cursor placement.
As I mentioned earlier, you can assign macros only to Fn+spacebar and Fn+B. For many users, this somewhat awkward combination may obviate the benefits of having a macro in the first place.
Keyboard Luminance
We've essentially covered the features already in this review. There is little you can do other than adjust the brightness, turn the lighting off and setting a breathing effect.
Assign Sounds & Timer
This is a somewhat quirky feature, but some users will no doubt get a kick out of it. You can assign sounds (either software presets or some of your own creation) to certain profiles so that you know which profile you're using, or to a given macro so that you know for sure when one has been activated. The timer function simply allows you to delay a macro's execution for a certain amount of time.
Sound File Edit
Here, you can record and edit your own sounds/audio files, and save them so they can be used in the Assign Sounds & Timer area. You can edit the existing ones (there are several "alarms") or you can create a new file and record your own.
Timer Setting
You can create folders and individual timers, complete with countdown parameters and the ability to assign sounds to your alarms.
Update/Support
This page is self-explanatory. From here, you can update the firmware and software with a couple of clicks.
Seth Colaner previously served as News Director at Tom's Hardware. He covered technology news, focusing on keyboards, virtual reality, and wearables.
-
Nintendork Dunno but it sounds noisier than pretty much all of the othes mechanical reds reviewed on this site or in youtube.Reply -
g-unit1111 Mechanical keyboards are just like any other product - you get what you pay for. A $60 mechanical keyboard would be a step up from a $20 membrane keyboard, but there's also the quality factor. I paid $60 for a Cooler Master Storm a few years back and it feels like a $60 keyboard. Whereas I paid $130 for a Corsair K70 and it feels like a $130 keyboard should.Reply -
toddybody ReplyMechanical keyboards are just like any other product - you get what you pay for. A $60 mechanical keyboard would be a step up from a $20 membrane keyboard, but there's also the quality factor. I paid $60 for a Cooler Master Storm a few years back and it feels like a $60 keyboard. Whereas I paid $130 for a Corsair K70 and it feels like a $130 keyboard should.
While I agree with "you get what you pay for" in general, there are some exceptions. The CM Storm Quickfire I bought (~70) is higher quality than the Logitech and Razer Mechs I've demo'd. I think price/quality balance is the most important..some people think 150.00 on a Ducky KB is worth it...others disagree.
-
c_rex Outstanding review. While it was clear that this was not a favorite keyboard, you gave the plusses and minuses that a keyboard shopper would look for. Your opinion was not thinly veiled (which I appreciate). I have one of these keyboards on my desk as I recently purchased a gaming pc from iBuyPower (which rocks) and this keyboard came with it, `but I haven't used it. I have a higher end keyboard with which I am absolutely thrilled and will never likely use the Mek. I wondered how it performed. I will say that having used way too many other keyboards, based on your review I would use the Mek over any membrane keyboard including the Razer Deathstalker Ultimate (which I have). So anyone looking for a budget mechanical should consider the upside on this keyboard as affordable. You might find one on a local ad site or fleabay for less than retail. Anyhow, thanks for this review. It is nice to see reviews for the much less than top of the line gear for budding hardware fanatics to understand all ends of the available spectrum.Reply -
scolaner ReplyMechanical keyboards are just like any other product - you get what you pay for. A $60 mechanical keyboard would be a step up from a $20 membrane keyboard, but there's also the quality factor. I paid $60 for a Cooler Master Storm a few years back and it feels like a $60 keyboard. Whereas I paid $130 for a Corsair K70 and it feels like a $130 keyboard should.
While I agree with "you get what you pay for" in general, there are some exceptions. The CM Storm Quickfire I bought (~70) is higher quality than the Logitech and Razer Mechs I've demo'd. I think price/quality balance is the most important..some people think 150.00 on a Ducky KB is worth it...others disagree.
This is (in part) exactly why we're reviewing keyboards. To me, keyboard pricing in the industry is all over the map. There seems to be little rhyme or reason to it, and therefore I believe that there are probably bargains to be found. And so we rip these suckers apart to see what's under the hood. :)