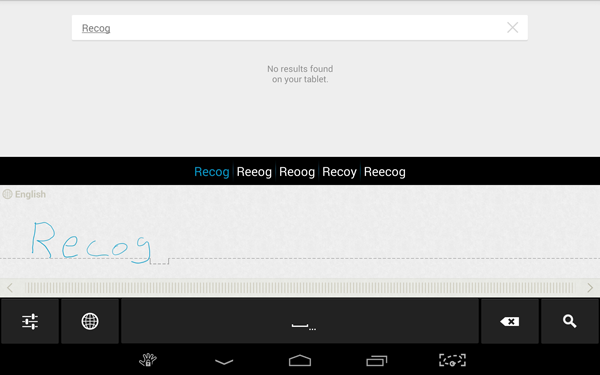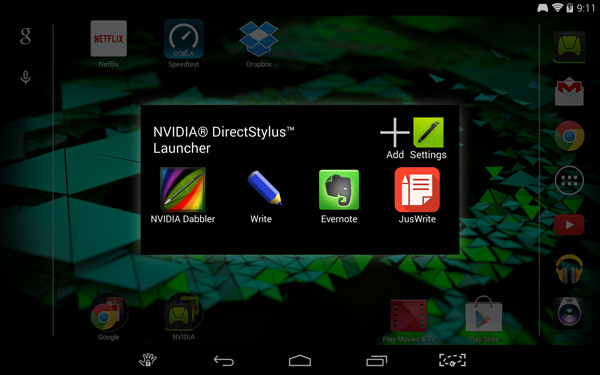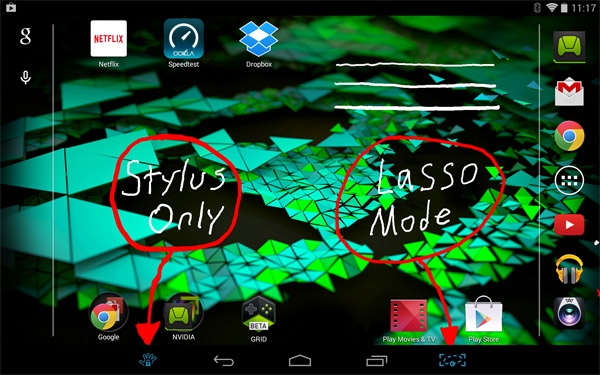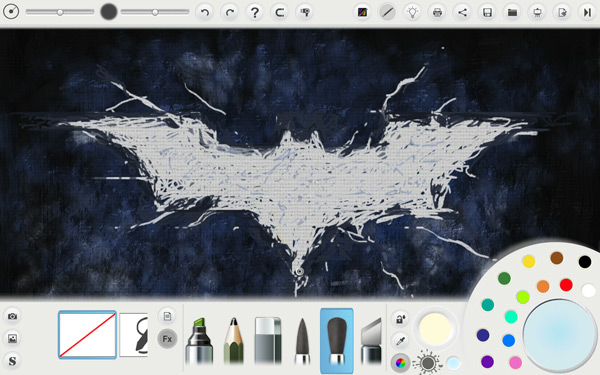Nvidia Shield Tablet And Shield Controller Review
The Shield Tablet, powered by Nvidia’s Tegra K1 SoC, deftly handles browsing and media playback duties. Combining it with the wireless Shield Controller transforms the 8-inch device into an exciting mobile gaming platform.
Stylus And Inking
The Shield Tablet, foregoing the extra cost of an active digitizer, uses Nvidia’s DirectStylus 2, an upgraded version of the inking technology found in the Tegra Note 7, to improve upon the normal passive capacitive stylus experience. DirectStylus 2 employs the Kepler GPU to analyze up to 300 scans per second from the touch sensor, enabling features like pressure sensitivity and palm rejection.
Unlike other passive styli, the included chisel-tip utensil doesn’t obscure the point of contact with the screen, which makes it feel more like using a pen rather than a large, blunt crayon. The sharp tip also creates much finer lines, and there’s generally no discernible lag between it and the trail of ink.
Along with DirectStylus 2, the Shield Tablet has built-in multi-language handwriting recognition. Instead of sending your scribbles off to a remote server for OCR processing, however, the Shield Tablet taps into the power of its Kepler GPU for on-board processing. This solution not only maintains privacy, but also improves performance by removing network latency and continues to function, even offline.
In order to use handwriting recognition, it needs to be manually enabled from within the settings menu. Choosing between keyboard or handwriting mode falls under Settings—>Language & Input. Next, select “Default” under the “Keyboard & Input Methods” section and choose “Handwriting Recognition” or one of the installed on-screen keyboards. Frequently switching between the different modes gets annoying after a while. It would be nice if there was an always-present button on the keyboard to quickly toggle between modes without messing around in the settings.
With handwriting recognition enabled, an input field that accepts written text replaces the on-screen keyboard. Writing is processed in real-time, but the engine waits until you pause before replacing handwritten letters with their digital equivalents. There’s a bar along the top with shortcuts for automatically completing recognized words and it supports several pen gestures for manipulating the text, like scribbling out a character to delete it, drawing a vertical line between characters to split them and drawing a “u” below characters to remove the space between them.
Character recognition is nearly instantaneous and accuracy is very good, even with cursive writing. The one complaint I have is that the Android navigation buttons are always present when the handwriting input field is active, even in Fullscreen Mode. Being right-handed, resting my hand on the screen engages either Lasso Mode or opens the task switcher, thus forcing my hand to hover uncomfortably above the screen while writing.
The DirectStylus Launcher, a menu that opens automatically by removing the stylus, provides quick access to stylus-ready apps. If you prefer, you can modify this behavior to open a specific app or do nothing at all instead. The menu is also accessible by manually selecting the DirectStylus Launcher app in the app drawer or by adding it to the home screen.
Get Tom's Hardware's best news and in-depth reviews, straight to your inbox.
Adding and removing apps from the menu is accomplished by tapping the “Add” button; there’s even a shortcut to the DirectStylus options in the Settings menu. It’s a simple app that helps integrate the stylus with the tablet.
Removing the stylus from its holster also adds two buttons to the Android navigation bar (just one of several reasons to ditch fixed hardware buttons). The button on the left locks out all touch inputs except for the stylus. This includes the Android navigation bar itself. While the palm rejection algorithm is always active (excluding the Android navigation bar) and works well, it’s not 100% effective. The stylus-only mode takes palm rejection to a higher level and eliminates all spurious inputs from biological sources. Engaging it also eliminates the palm interference issue discussed above when using the handwriting input field, although this adds an extra step.
The other additional button is for lasso capture mode, which provides a simple pen tool for annotating the screen, along with several screen capture options, including whole screen, rectangular region and free-hand (lasso) region. Once a screenshot is taken, there are options for saving it to the photo library as a .png file or sharing it with several external services like Dropbox, Google Drive, Evernote and email.
While the stylus enhances note-taking and sketching, Nvidia gives digital artists something as well. Dabbler is the company's new painting app built specifically to take advantage of the features and performance of DirectStylus 2 and Nvidia's GPU. There are three distinct painting modes, each with its own unique GPU-accelerated effects: standard pen with shape recognition, watercolor and oil. Since this app relies heavily upon the DirectStylus technology, input is limited to the stylus only.
The standard pen mode includes an option for smart shape recognition. Draw something that looks like a triangle and Dabbler will “fix” it, straightening and connecting the edges. In watercolor mode, the paint absorbs into the paper as it dries and, with gravity activated, the wet paint flows based on the gyroscope's orientation. Oil painting effectively uses 3D lighting and texture effects, allowing paint to be built-up in layers and then trimmed away with the chisel tool. Changing the orientation of the light source drastically alters the appearance of the painting as the highlights and shadows change in real-time.
While my artistic skill stops at stick figures, I found the app easy and fun to use. The 3D graphics and physics are more than just visual eye candy; GPU assistance adds a greater sense of realism.
Overall, the OS interface is clean and Nvidia’s software adds to the tablet experience without being intrusive, leaving little to complain about. The stylus integration and Dabbler painting app are also nicely done, but the Shield Tablet’s gaming features are the big draw.
-
blubbey Those GPGPU benchmarks are ridiculous in comparison. It looks like a great bit of kit from what I've seen so far. A die shrunk Maxwell should be fantastic. Maybe even a lower clocked version just for power consumption? It'll still perform as well, if not better than the K1 at 750MHz (assuming 2 SMMs) I'd assume.Reply -
Memnarchon "Based on these results, Tegra K1 must be “a neural net processor; a learning computer” sent back through time to destroy all of the other SoCs that could lead a rebellion in the post-apocalyptic future."Reply
Lol this is epic! xD
Anyway, great and unique review. Especially for the so many GPGPU benchmarks.
Nvidia tablet at $299 seems to be a great buy. -
aberkae If maxwell brings double the performance per watt on the same node the next tegra chip on 20 nm node should be a home run for the companyReply -
deftonian Impressive, but I feel it's still missing that "umph" to get me to buy this and carry it around as an added device, next to my phone (Note 3). Maybe I just don't game enough on the android market or steam. Either way, I think it is impressive for a mobile gaming device and all the things it offers. I think they've started a great line and hope it grows into a successful tablet/gaming brand.Reply -
aberkae If maxwell brings double the performance per watt on the same node the next tegra chip on 20 nm node should be a home run for the companyReply -
gio2vanni86 The streaming a game while i'm at my friends house using my PC at home is what has me very interested. Plug into his TV and play amazing games he can only dream of. I'm in.Reply -
vithrell Just wait for Intel's Core M. It wont match the price (CPU alone will cost $300), but in fanless tablet form factor it wont have worthy competitor. Early GPU benchmarks give Core M 55k graphics score in Ice Storm, so more than 1.5x more power than Tegra K1. AND you can run full Windows on it. I wish Nvidia took x86 path with its cpu cores.Reply