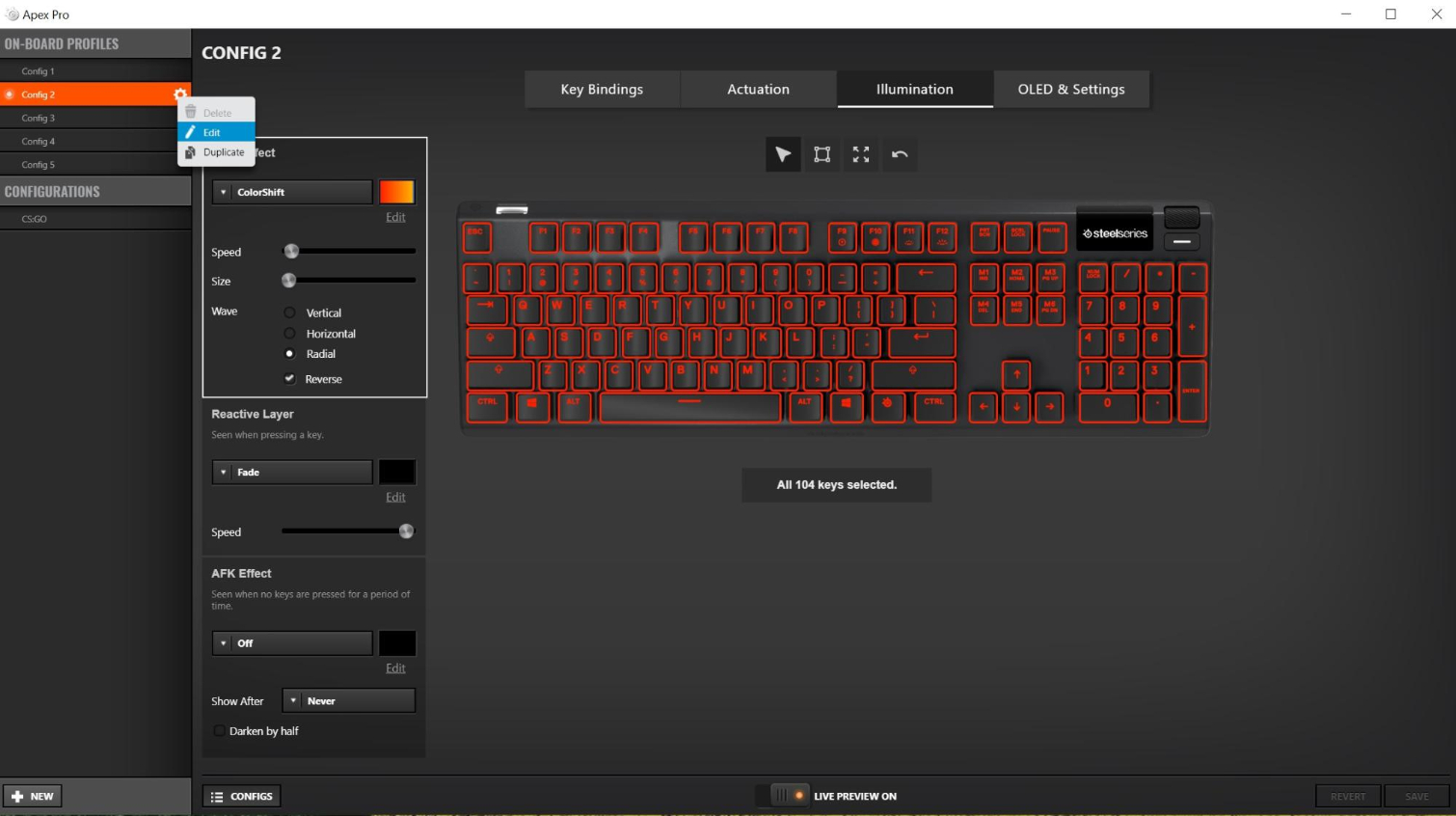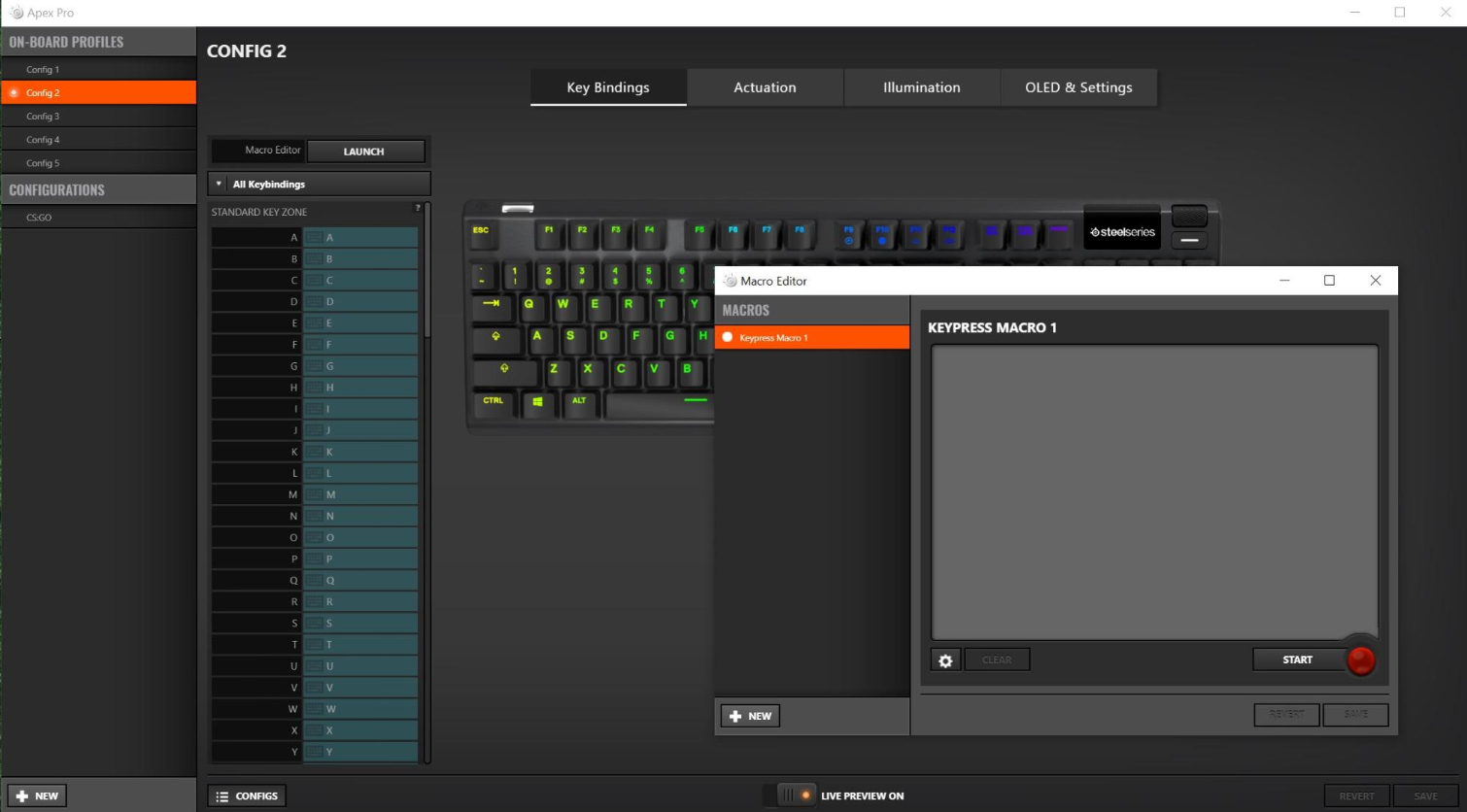Tom's Hardware Verdict
The SteelSeries Apex Pro is a beautifully RGBed keyboard with an amazing level of customization, including per-key actuation that will change how you game. But tactile typing fans will want more from the linear switches.
Pros
- +
Adjustable per-key actuation points for most keys
- +
Brilliant per-key RGB lighting
- +
5 on-board profiles with RGB and actuation settings
- +
Aluminum build
- +
USB passthrough and some cable management
Cons
- -
Questionable long-term typing experience
- -
Expensive
Why you can trust Tom's Hardware
If you want a mechanical gaming keyboard you can finetune to be truly “you,” the SteelSeries Apex Pro ($199 as tested, $179.99 for the tenkeyless version) is it.Anyone can appreciate its striking design and attractive RGB lighting. But hardcore gamers and finicky typers will appreciate unprecedented customization brought by unique switches that allow you to individually set the actuation point (how far you have to press for a key to register) for nearly every key. A screen and other bonuses solidify and rationalize the keyboard’s high price.
But the Apex Pro’s linear keys still feel mushy, regardless of the actuation point. If you’re more of a typer than a gamer, you’ll want to consider other (and likely cheaper) gaming keyboards.
SteelSeries Apex Pro Specs
| Switches | 61x OmniPoint adjustable mechanical switch (Analog Hall Effect magnetic sensor); 43x red (Gateron) |
| Cable | 2x USB Type-A (one for passthrough) |
| Key Caps | Plastic |
| Construction | Aluminum alloy frame |
| Lighting | Per-key RGB |
| Dimensions (W x D x H) | 17.2 x 1.9 x 4.4 inches / 17.2 x 1.9 x 8.3 inches with wrist rest (436.7 x 40.3 x 139.2mm / 436.7 x 40.3 x 210mm ) |
| Weight | 2.14 pounds (1kg) |
| Extra | Magnetic wrist rest; USB 2.0 Type-A passthrough port |
| Price | $199 |
The Apex Pro can store 5 custom profiles and uses a 32-bit Arm processor. The keys are guaranteed for 100 million presses, which is twice the average of typical mechanical gaming keyboards, thanks to SteelSeries’ OmniPoint switch (more on that in the section below).
The keyboard also supports 104-key rollover and 100% anti-ghosting, meaning you can press 104 keys at once and they’ll all register. While I hardly have any reason (or the physical ability) to strike all 104 keys at a time, simply smashing of as many keys as possible on an online n-key rollover test, proved that it can register at least 32 keys simultaneously.
Design
Before getting into the customizable actuation, I can say that the Apex Pro is an impressive keyboard from looks alone. It’s built on a Series 5000 aluminum alloy frame which SteelSeries says is aircraft-grade. The matte finish almost feels like plastic, and the dark build makes a great foreground for the RGB lighting.
As expected for a mechanical keyboard, the Apex Pro connects to your PC via the attached USB Type-A cable. More surprising is the cable management system. The back of the keyboard has a long channel for snapping in the keyboard’s cable and extending it outwards from one of three locations. Whether your PC’s port is to the right, left or center of the keyboard, you can still keep things tidy. Although, with the cable so long (about 7 feet), I wish there was even more space. The bottom also has 3 rubber pads that keep the keyboard in place atop your desk.
The flip-out feet add a small amount of height at the back, though some might wish for a greater boost. But what it lacks in height, it makes up for with a soft-touch magnetic wrist rest, which snaps on and off in a second. The deliciously smooth wrist rest feels amazing, especially when sliding across the keyboard, and helps deliver the type of experience you should demand from a $200 keyboard. It’s not as thick and plush as a fabric one, like the HyperX wrist rest, but it should be durable and long lasting without having fabric to wear down, and its 8 rubber feet add even more stability.
Get Tom's Hardware's best news and in-depth reviews, straight to your inbox.
The keyboard’s screen is OLED, but with its tiny size and black-and-white display, OLED is all about readability. What makes it special is the customization it enables. You activate its menu by double-tapping the button to its right that brings up a menu (Illumination / Macros / Actuation / Profiles and Settings) which you can navigate with the audio wheel and press in. It’s nice that you can navigate these things without downloading the free Steelseries Engine 3 companion software -- especially if you’re going to use the keyboard on multiple computers. Of course, the slick audio wheel also controls your PC’s volume.
Up top, next to a subtle SteelSeries logo, is a USB 2.0 Type-A passthrough port, like many mechanical keyboards have. To use it, plug one of the keyboard cable’s two-pronged USB connectors into your PC. This virtually takes one USB port from your PC, which may be pushed against a wall or trapped by cables and moves it to a more accessible spot--perfect for plugging in your mouse or a Bluetooth dongle. The USB passthrough port shines bright white when it’s ready for use.
At 2.14 pounds and 17.2 x 1.9 x 4.4 inches, the Apex Pro is smaller than other 104-key keyboards, such as the Hexgears Impulse (2 pounds, 17.25 x 6 inches) or Patriot Memory Viper V765 (2.5 pounds, 18.4 x 6.4 inches). If desk space is extremely tight, this may be worth considering, but of course a tenkeyless keyboard will take up much less space.
OmniPoint Switches: Adjustable Actuation
All of the Apex Pro’s keys have a linear feel, with the keys traveling straight down and lacking any tactile sensation or bump until you hit the bottom, much like Cherry MX Red switches. The majority of the keys use OmniPoint switches for adjustable actuation points, but the numpad, macro and arrow keys use traditional MX Red switches.
To let users set varying actuation points, SteelSeries invented OmniPoint switches that feel like familiar Red mechanical switches, but work in a totally different way. Your press actuates normal mechanical switches by making two pieces of metal touch. However, when you press an OmniPoint switch, you’re pushing a magnet down its stem and closer to a sensor. Using the “Hall Effect,” or magnetic fields, the keyboard can tell the distance between the sensor at the base and the magnet’s stem, so you can tell it which distance equals a key press. Without any physical contact causing degradation, these switches promise longer durability.
With the SteelSeries software or the menu in the OLED screen, you determine at which distance a press is registered --10 steps from 0.4-3.6mm -- for each of the 61 main keys. At 0.4mm, you barely have to press a button for it to register. For comparison, note that Blue and Green-style switches actuate at 2mm, while Kailh Box White actuates at 1.8mm. At 0.4mm, there’s opportunity for special uses, such as speed-driven first-person shooters, while lower actuation points should help with accuracy.
Unfortunately, both the software and OLED screen let you set actuation on a 1-10 scale instead of using actual measurements. But through the screen, you can test it out in real time, as a bar fills up as you press to show you far the key has traveled and when it actuates.
As mentioned, not every key has an OmniPoint switch. When SteelSeries first teased the keyboard in January, they told us that this is because the OmniPoint switches are expensive to make. Considering how expensive the peripheral already is, omitting the keys which are least-likely to be used in games is a smart move.
The Omnipoint switches are a bit different from those used in the Cooler Master MasterKeys MK850 and Wooting One analog keyboards, which work like an analog stick on a console controller and read how much pressure you’re applying. The Cooler Master’s Q, W, E, R, A, S D and F keys can sense a press across 4mm of travel but need calibration every time the pressure sensitive tech is reactivated. Like the Wooting One, its analog keys leverage optical sensors, which use a sensor and light to detect the distance between each press, but only the Wooting One lets you set your actuation point. Similarly, Razer’s Opto-Mechnical switches, used in the Razer Huntsman Optical, tap optical sensor tech, but you can’t customize the actuation point and they’re not pressure-sensitive.
Typing Experience
With the Omnipoint switches’ linear feel, pressing a key is smooth, with the keys going straight down without any bump or click and rising up with your finger as it lifts. You’ll hear a clacking noise as you type, and if you’re extra aggressive, you may notice the echoey ding of the aluminum frame. It’s much louder than the Razer Cynosa Chroma Pro I’m currently using with a plastic build and “mecha-membrane” switch (3.5mm of travel that feels a bit short). If you prefer tactile switches, this keyboard will feel spongy to you. Without a tactile sensation or much resistance, my fingers felt more tired, sort of like they were typing through water, particularly during long sessions.
Because of the adjustable switches, you get newfound control over the typing experience. Do you want extra sensitive keys? Or do you want the keyboard to demand firm, confident typing to help you avoid accidental presses and typos?
I quickly noticed the difference when changing the overall actuation. While a light touch--I’d call it more of a tap than a press--a press registered if actuation was set to 1. At 10, I needed a truer press and could see letters taking longer to appear on my word processor than with actuation set to 1.
To see how this affected my typing accuracy I tried the 10fastfingers with all OmniPoint switches set to the lowest, highest and middle actuation points.
I hit quicker speeds with actuation set to 1 (116 wpm) versus 10 (110 wpm) but the same speed with it set to 5. Ironically, I got my best accuracy with actuation set to 1 (99.48%) and lowest at 10 (96.33%), but the difference is small. In general, my accuracy rate is usually around 98%, and I don’t usually accidentally hit keys, which the high actuation point would theoretically help me prevent. For me, accuracy was hurt by adjusting to the amount of space between each of the keys and perhaps, based on the numbers, assuming a key was actuated earlier than it truly was.
Gaming Experience
Compatible with PC, Mac, PlayStation 4 and Xbox One, the Apex Pro’s adjustable actuation shines when gaming, where you can strategically program actuations for different action. The general experience is responsive and comfortable, especially with the wrist rest.
When I switched from a middle actuation setting to the highest for Middle-earth: Shadow of War no longer was I accidentally hitting a button that made me wander to the left and wonder what happened. With less sensitive keys,I had to deliberately press a key to make it happen. Playing Battlefield V and Grand Theft Auto V at the most sensitive setting, the keyboard was reliable and quick. However, I didn’t notice automatically become a better gamer: Hardcore gamers who need a lot of repetiive presses, like in a MOBA game, may disagree.
RGB Lighting and Controls
The RGB lighting against the Apex Pro’s midnight gray frame not only pops, but brilliantly illuminates the chassis. The lights burst from beneath the raised keycaps, emanating a can’t-miss glow across the keyboard. Even from a few feet away, the RGB makes a beckoning call, although if you don’t like that much attention, you can shut the RGB off or turn down the brightness.
But if you’re an RGB glutton like me, you’ll love the configurability. You get the most customization options by downloading SteelSeries Engine 3 software for free. But if you don’t want to add more software to your PC, you can toggle through pre-set profiles with the OLED screen. The display will show huge letters as you try five different designs: Vapors, Coast, Haze, Prism and Orange.
Unlike other RGB keyboards, these aren’t just a flashing rainbow or breathing between two colors. These profiles are advanced. For example, Vapors has the rows transition between a rave-ready theme of indigo, purple, fuchsia, pink and teal that sends a wave of white across the row of each button pressed. Coast is similar, with colors going from blue to yellow, orange and then red as you look from left to the right, and with each press, the buttons turn blue before fading back to their original hue. Even without the software, you can enjoy mesmerizing RGB lights.
Also in the OLED screen’s Illumination menu is a Custom section. The menu options here let you make the lights all one color with a white ripple effect with each keypress, breathe a color with a white ripple effect, breathe in 1 of 2 multi-color schemes, or have the lights off. The custom menu also has a Reactive section, for picking from 4 different reactions to keypresses (including none). The Custom menu’s AFK (away from keyboard) section controls what happens when you’re away from the keyboard (such as turning the lights off). Meanwhile, Timeout ranges from 5 seconds to 2 hours / never).
Navigating all this without software can be challenging. Besides having to get used to the clicking in the wheel and pressing the OLED button to enter and exit menus and submenus, without software it seems turning off the reactive mode or selecting an AFK mode replaces any of the preset options you already have. But you can still get away with not using the software--so long as you don’t mind having a reactive affect with your RGB.
Those who do download the software will be greeted with a very robust system.
You can customize the 5 on-board profiles, including the effects and its speed and wave, the reactive layer and when AFK effects start taking place. As with setting actuation, the software has tools to select each key individually, select all groups with the same setting, select all keys and undo. You’re also free to create a whole new config from scratch but won’t be able to activate it with the keyboard’s screen (but you could just replace the preset profiles with your own).
You can have a profile autolaunch with a certain app or game. Perhaps you want a toned down, non-reactive RGB with Microsoft Word and rainbows and white ripples everywhere with Counter-Strike: Global Offensive (CS:GO). Remember, your profiles also store actuation, so that Microsoft Word-ready profile might also have higher actuation for help with accuracy, while your gaming one has low actuation points for speedy movements.
Programming macro keys is a similar situation, with a low level of control possible via the OLED screen and much more available in the software, The OLED screen lets you record and delete macro keys (the screens show you the key combination to enter to stop recording). With the software, all keys are available for setting keybindings, and there’s Macro Editor that pops up in its own window.
OLED Screen
In addition to letting you quickly change you RGB lighting, macro keys, overall actuation point, the OLED screen also holds a Profiles and Settings menu (timeout, brightness and lock indicator, which’ll display icon(s) on the screen if in num/caps lock, and about section.
The screen can also share info with you if you play CS:GO (see things like your current KDA and money), Discord and Spotify. But don’t think you’re getting a second display like you do with a dual-screen laptop. For example, the screen won’t tell you what song/ artist you’re playing on Spotify but can pause, play and change the song.
When not showing off a menu, the Apex Pro’s screen can depict your favorite 120 x 48 pixel image. If you don’t have one, SteelSeries graciously offers you 2 of its logos (black on white or white on black) or lets you draw one. As if the per-key RGB and actuation weren’t enough customization, I opted to make this keyboard even more me by inscribing my name.
I opted to embellish the keyboard with my own signature. Although it's OLED, perhaps that tech’s biggest gain is its high contrast. But rest assured all text is legible and sharp from normal viewing distance, although you can spot individual pixels if you peer closely.
Bottom Line
With the SteelSeries Apex Pro, you can have a keyboard that’s truly you, from the screen to the S key. With innovative adjustable actuation points, a screen sufficient for mainstream users to enjoy the keyboard without software and a welcoming wrist rest, it starts earning its $199 MSRP. Configurable profiles, including 5 on-board ones, let advanced users design profiles with per-key lighting and switch settings and easily pick one for their current app.
Although SteelSeries’ linear switches are groundbreaking, others are comfier during long typing sessions, including the Wooting One, which also has customizable actuation for keys with more clatter and a tactile bump. It’s also cheaper ($140), but actuation is not per-key and switching profiles is far less seamless. You also get eight pressure-sensitive keys with the Cooler Master MasterKeys MK850 ($175, also linear Red switches) but can’t customize actuation.
Unless you want high-level customization for individual keys, you can find a better typer for less money. But the Apex Pro’s per-ley adjustable switches make a noticeable difference, especially for competitive gaming, and are integrated more seamlessly than competitors. If you’re okay with linear switches and want a keyboard that you can really make your own, count on the Apex Pro.
Image Credits: Tom's Hardware
MORE: Best Gaming Keyboards
MORE: All Keyboard Content

Scharon Harding has over a decade of experience reporting on technology with a special affinity for gaming peripherals (especially monitors), laptops, and virtual reality. Previously, she covered business technology, including hardware, software, cyber security, cloud, and other IT happenings, at Channelnomics, with bylines at CRN UK.
-
AngelTech I CANNOT see spending anything more then 70 dollars on a keyboard these people who spend over 100-200 dollars on a keyboard hurt my head...Reply -
CaptainNomae Reply
Honestly anything under 70$ is going to be pretty bad, especially if you want mechanical keyboards. Yes I am currently using an Apex Pro TKL.AngelTech said:I CANNOT see spending anything more then 70 dollars on a keyboard