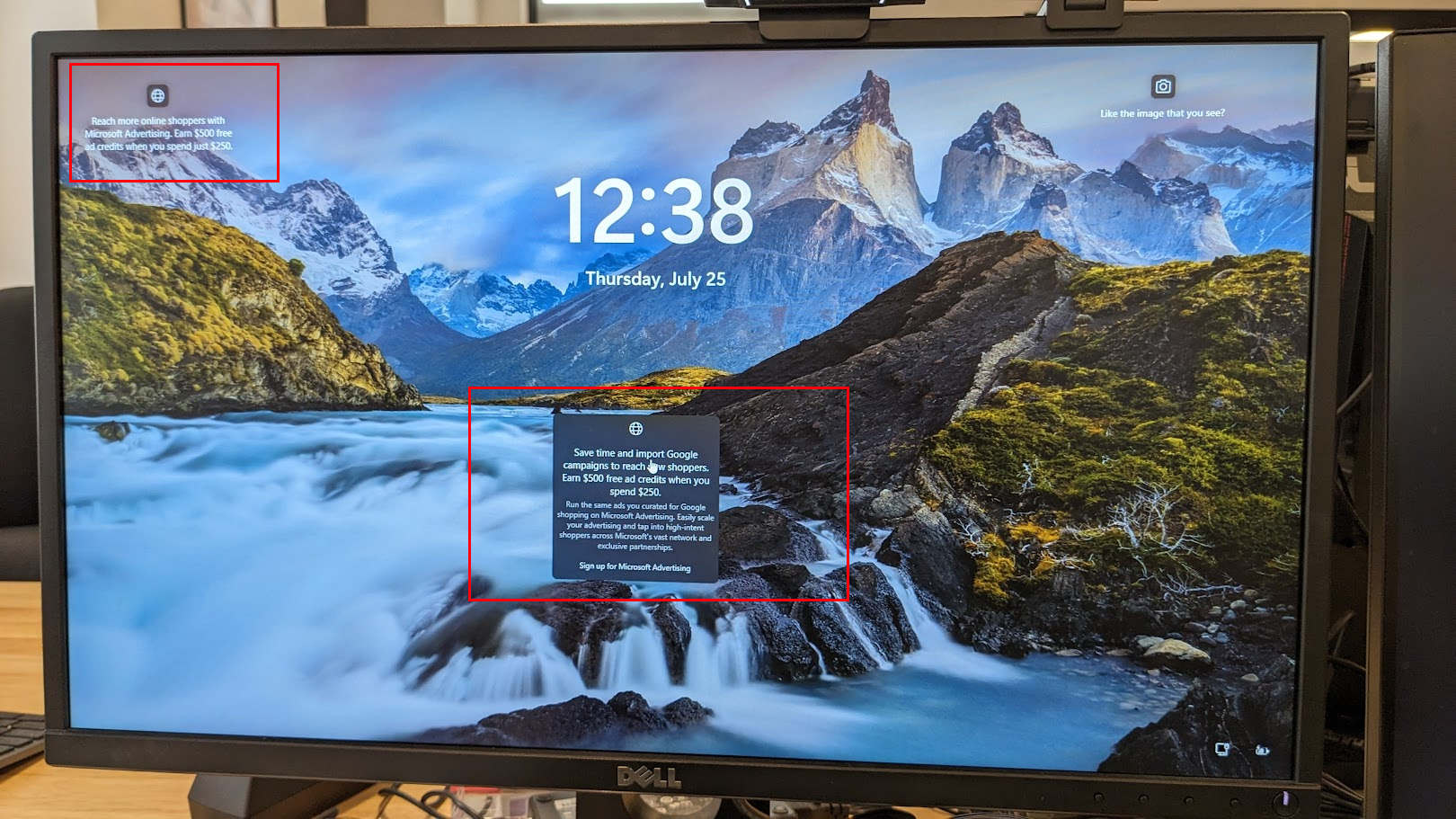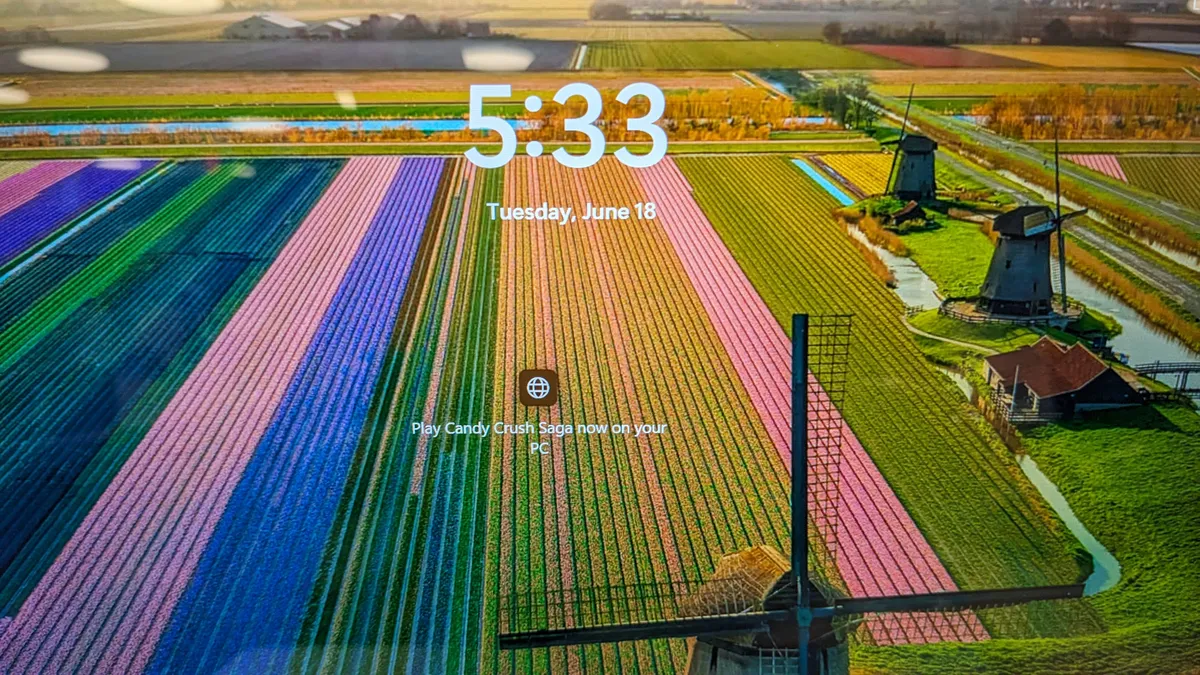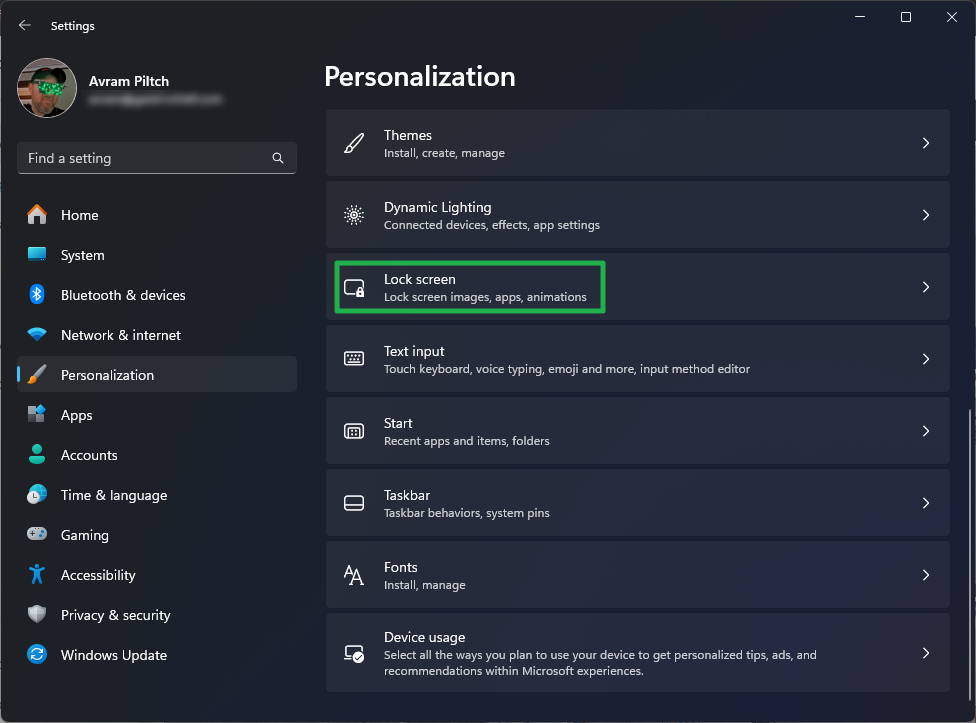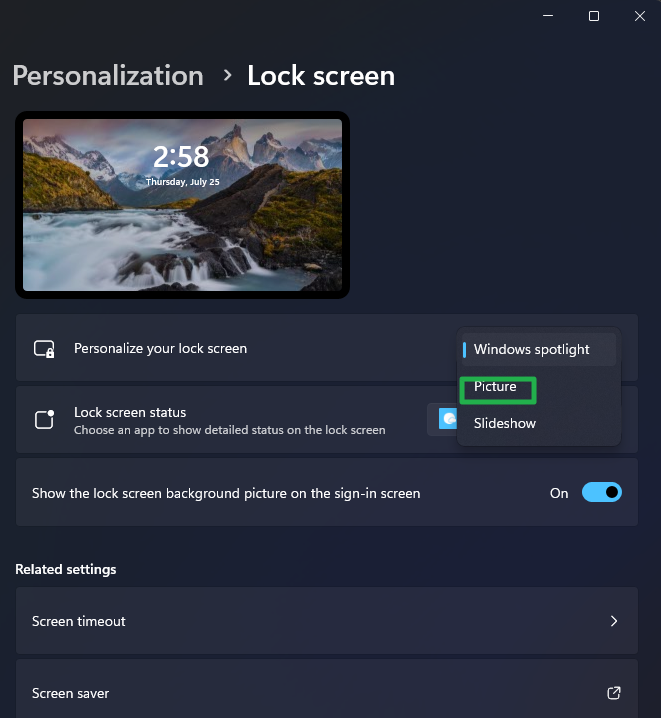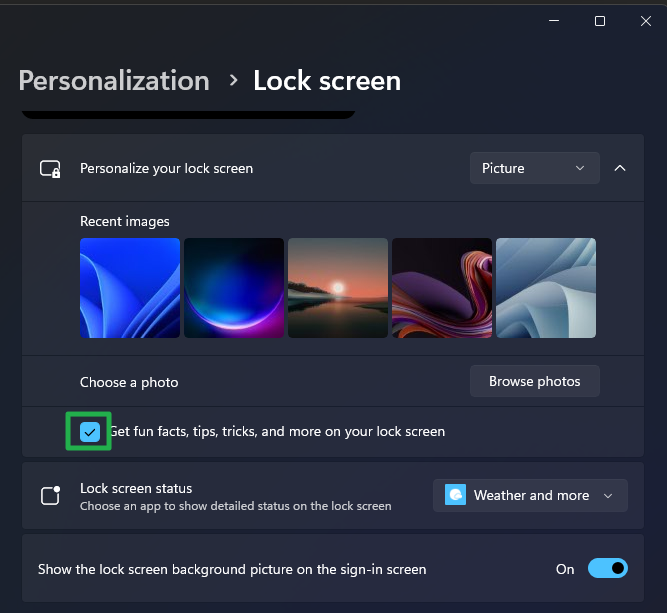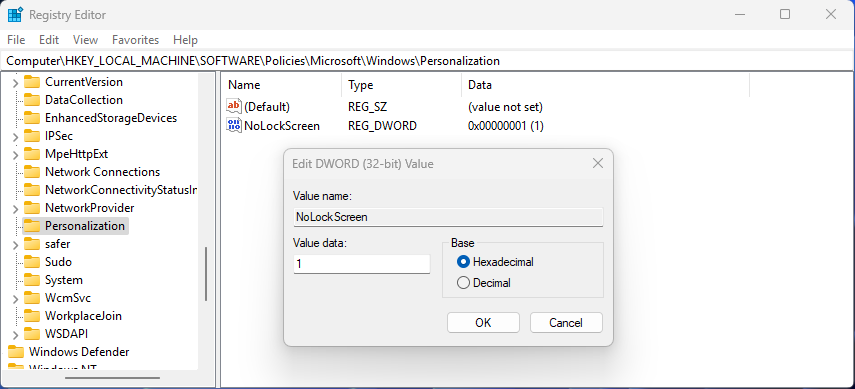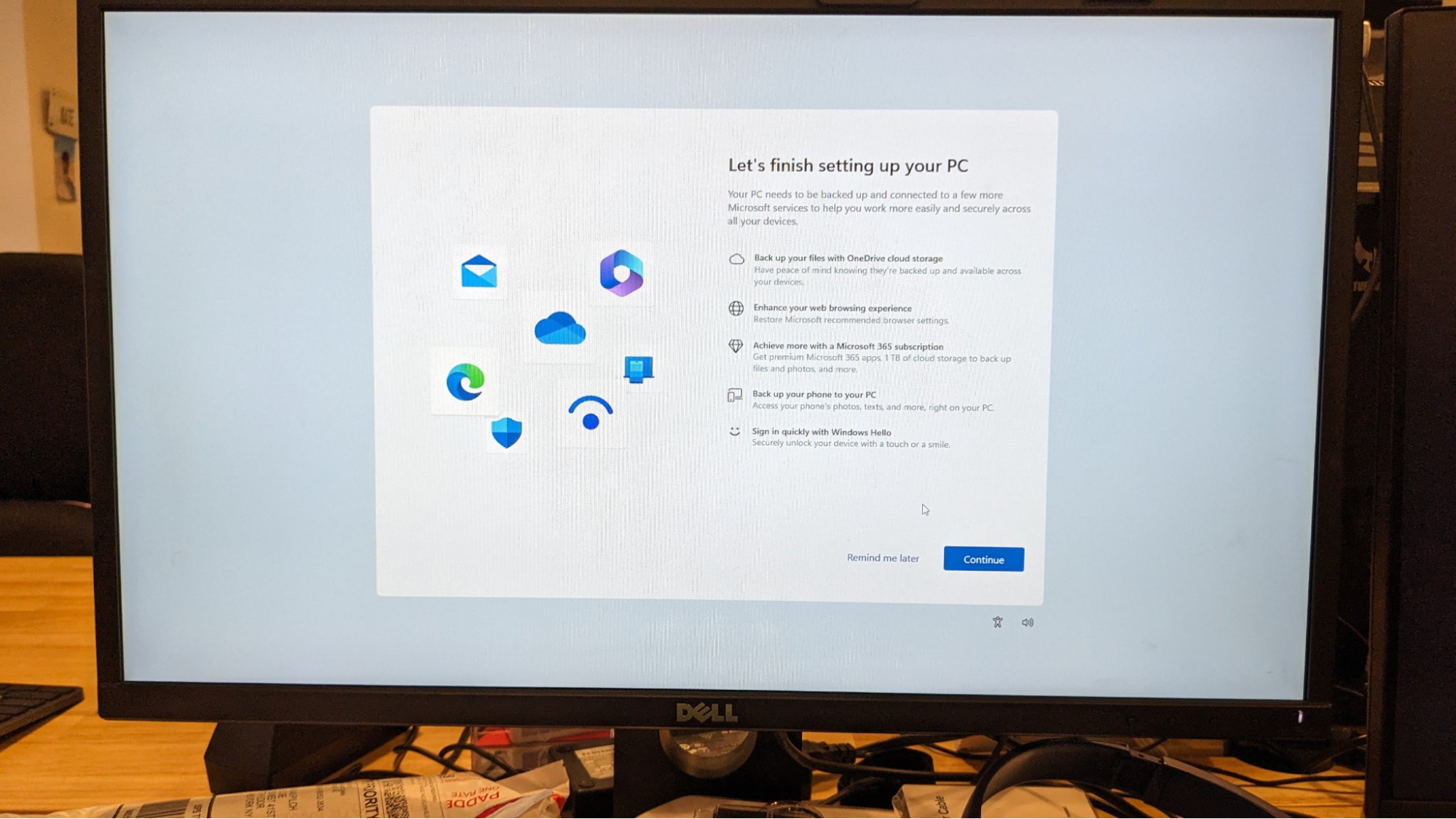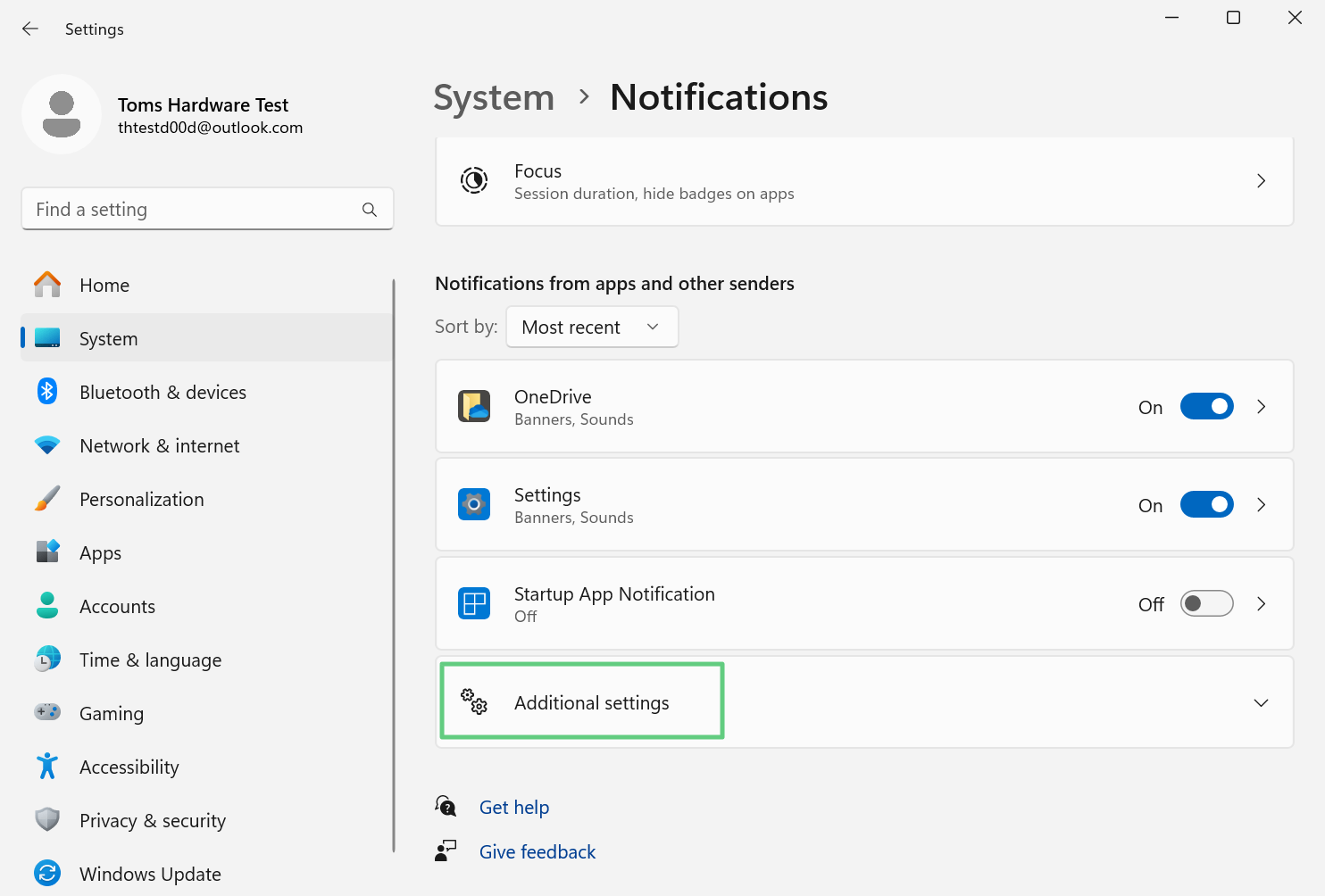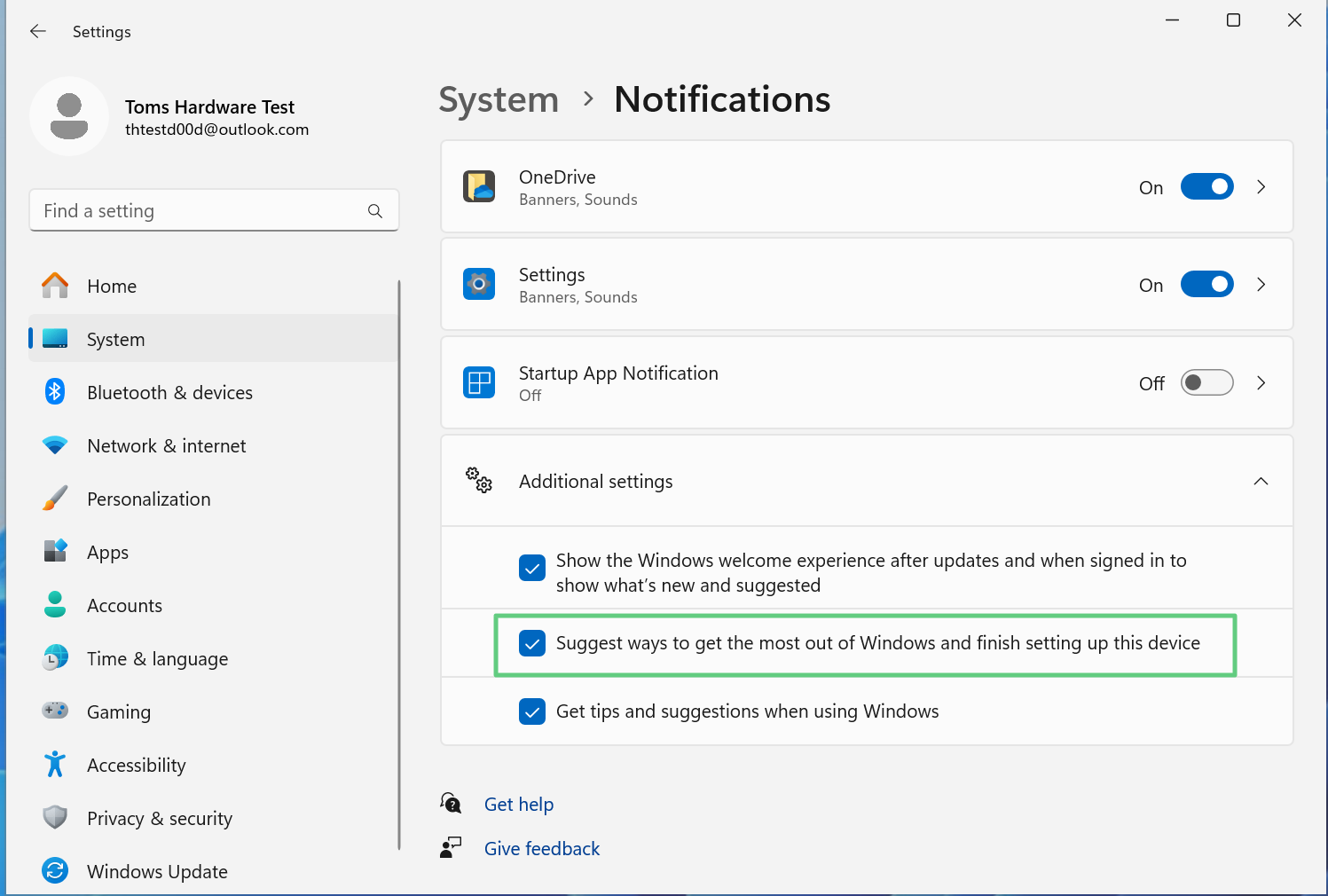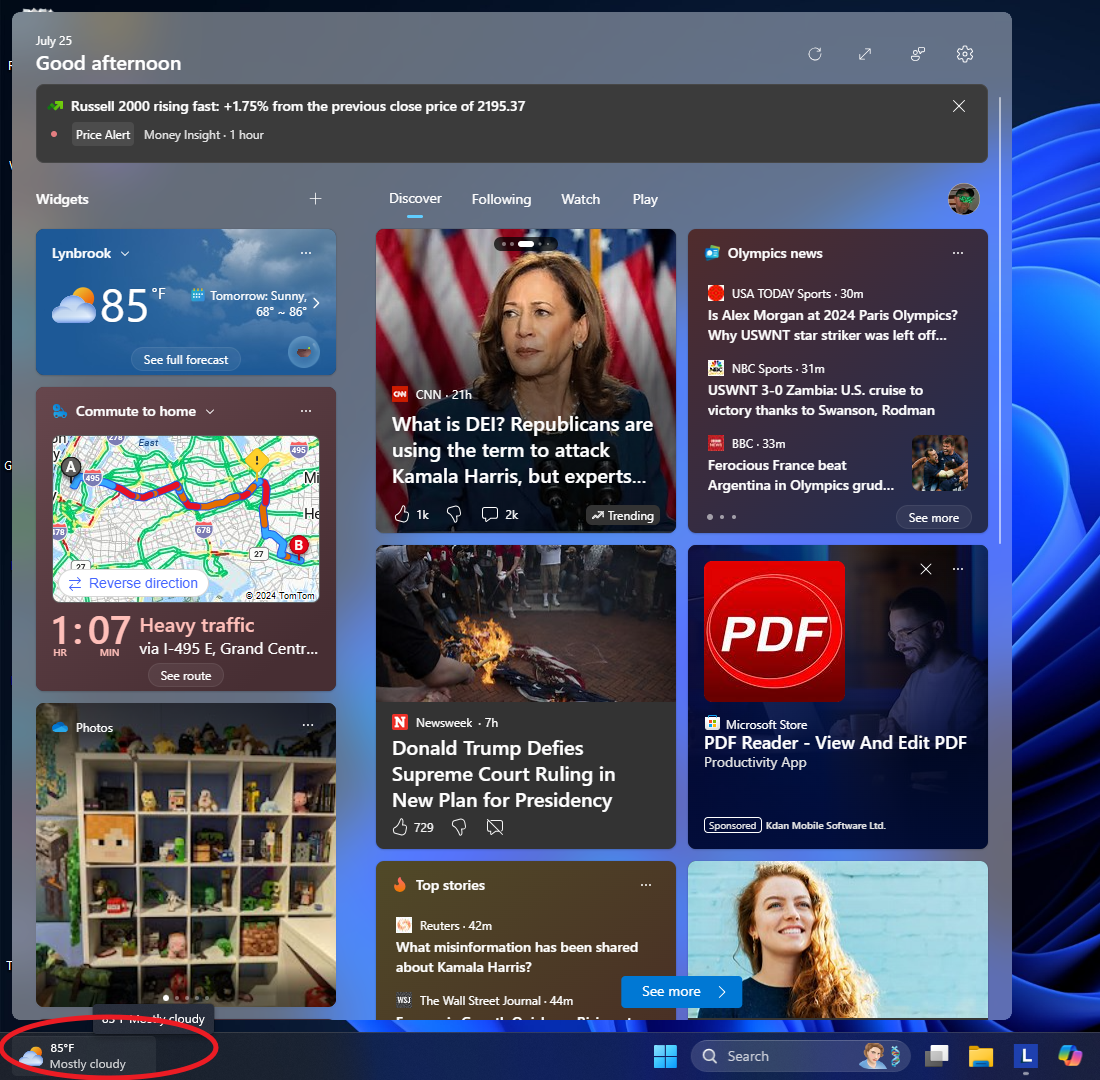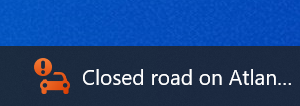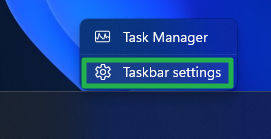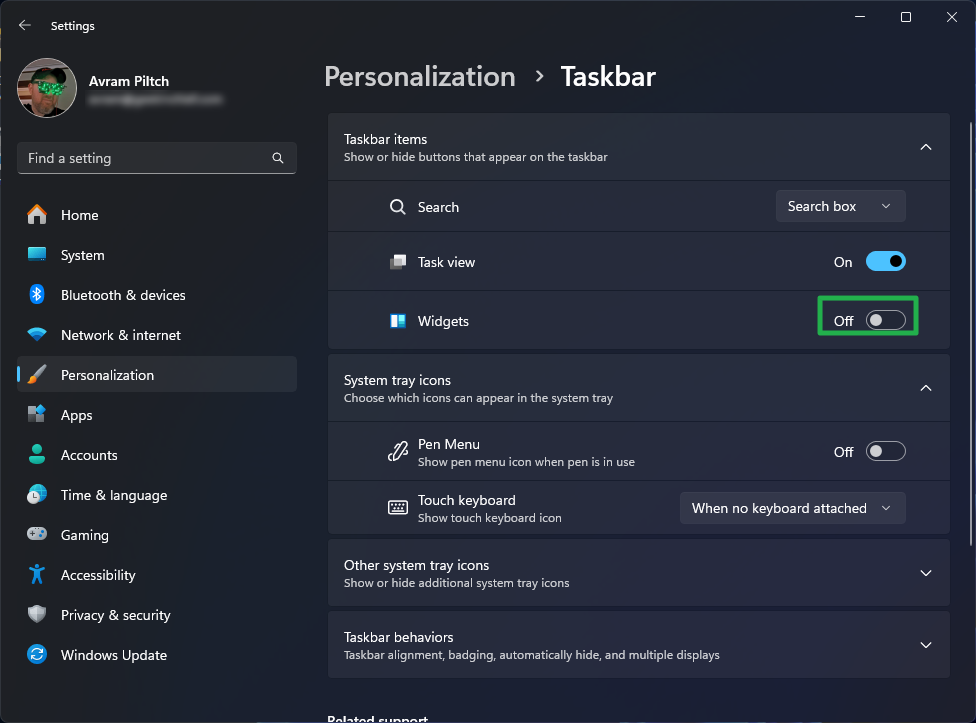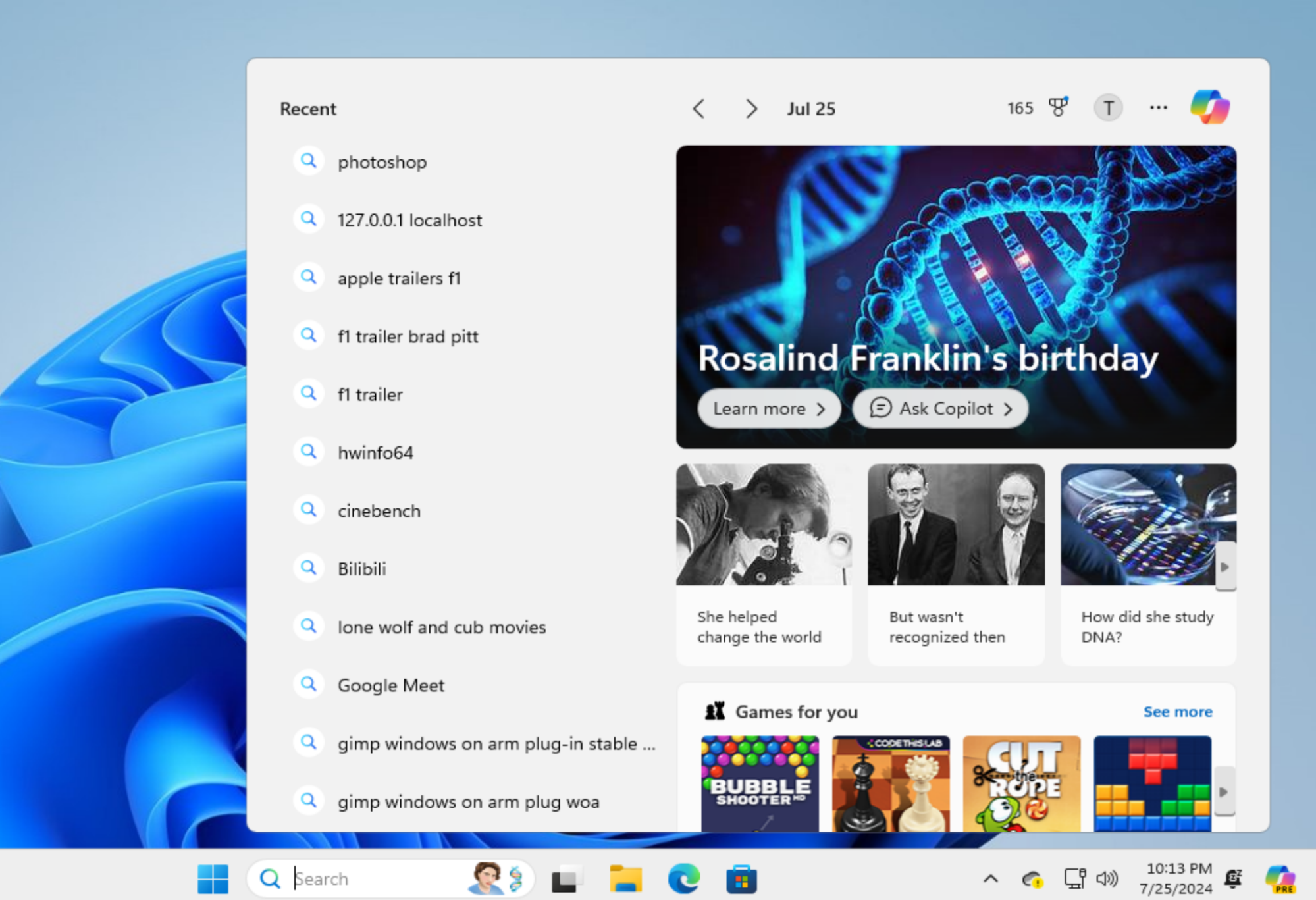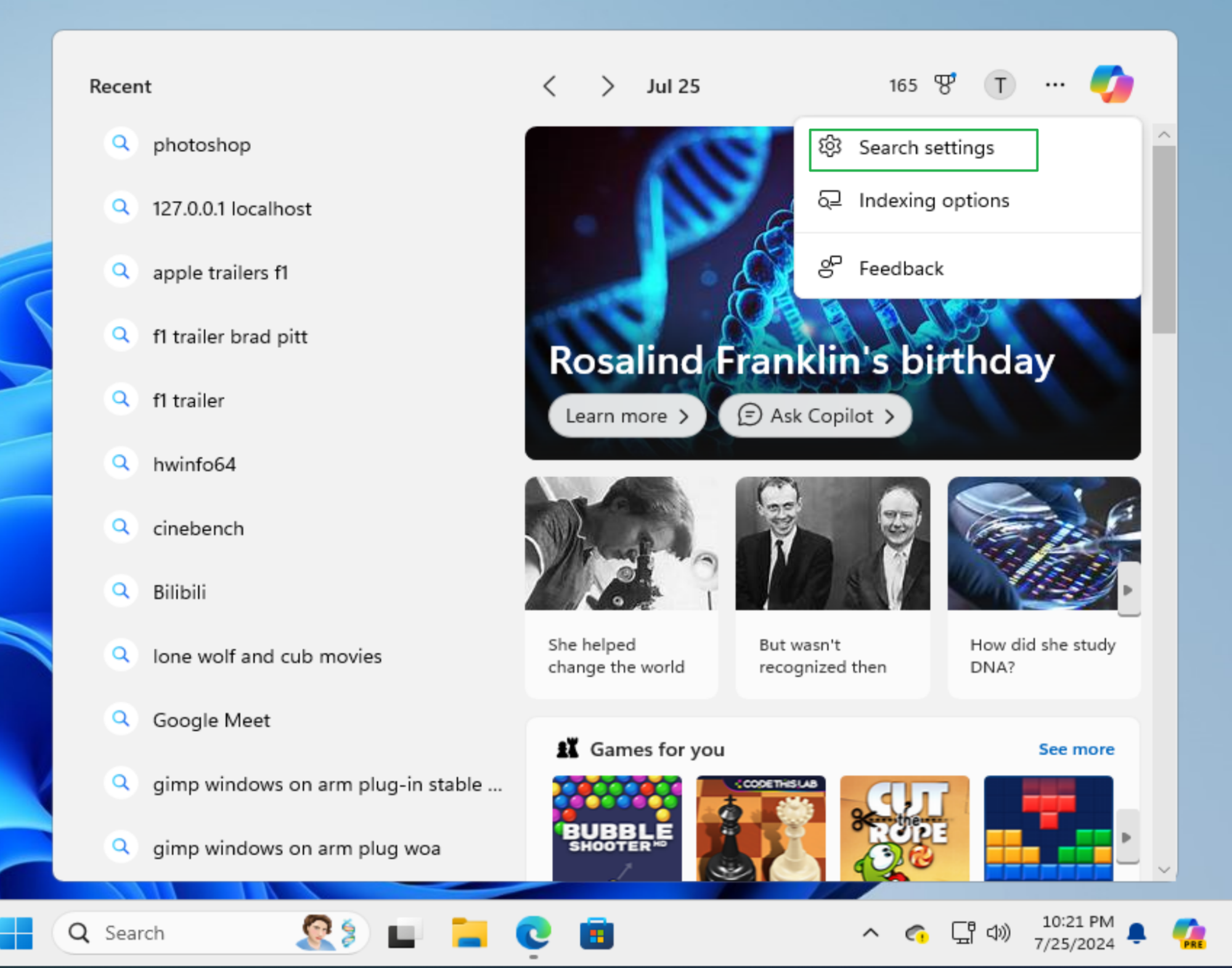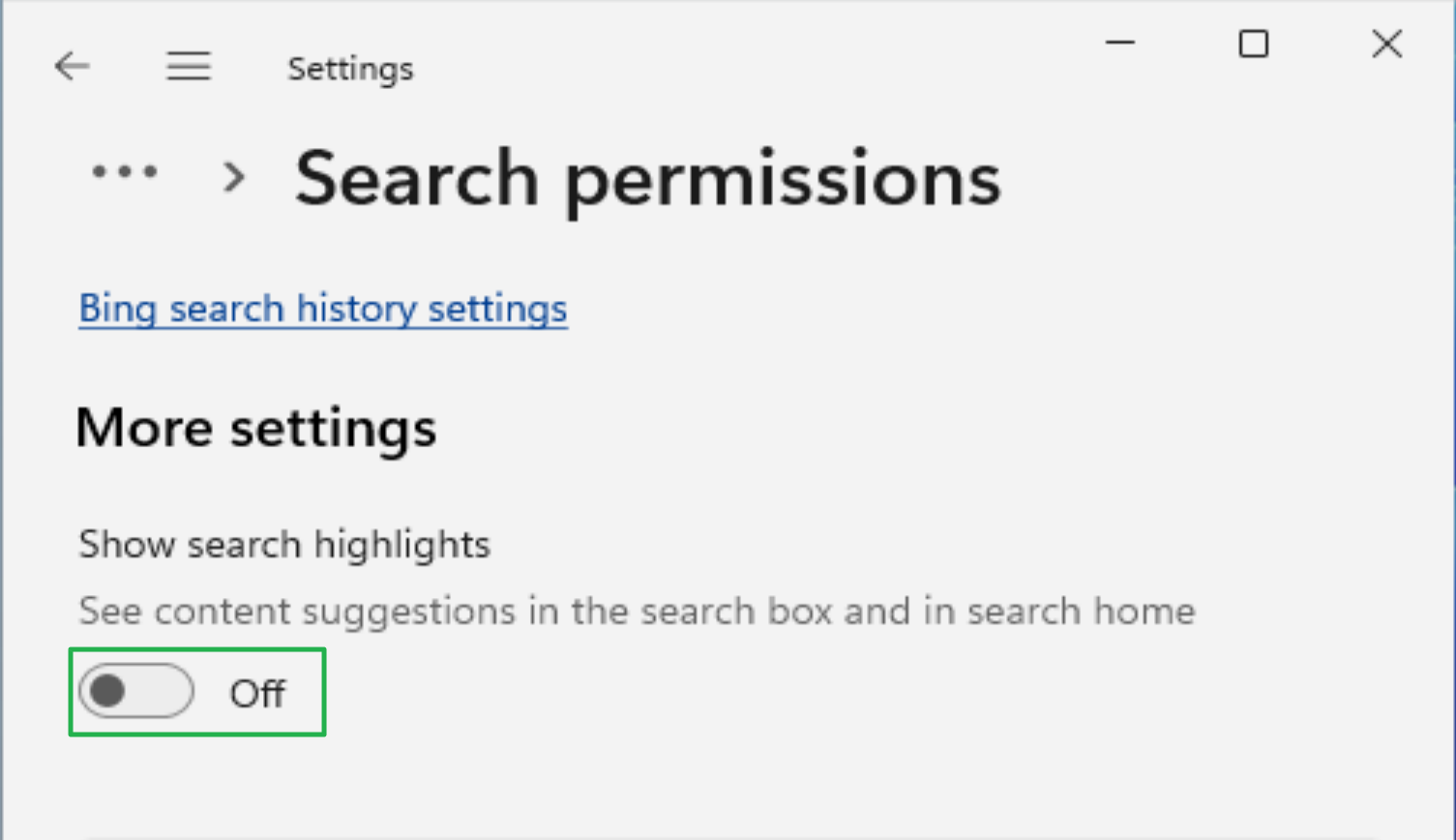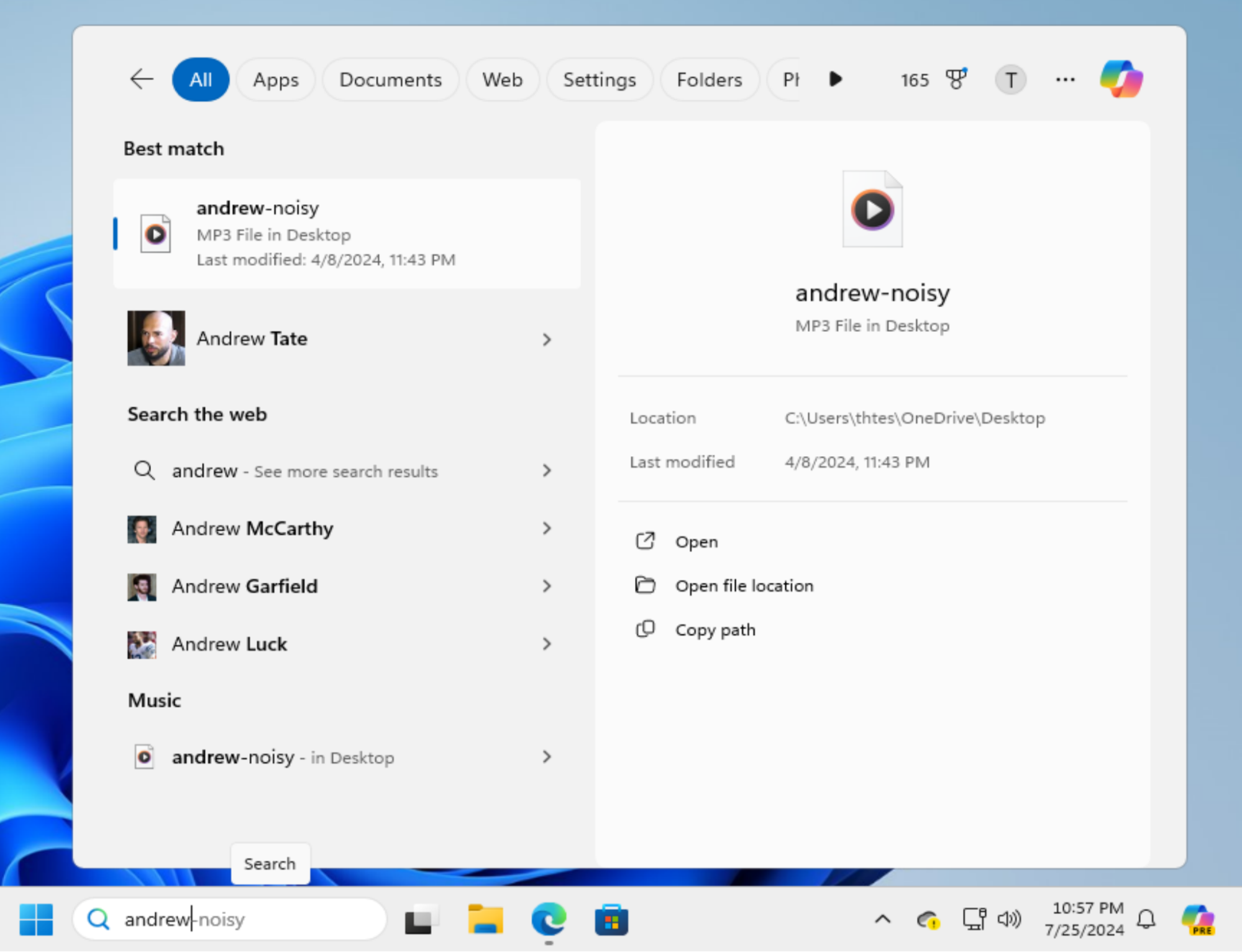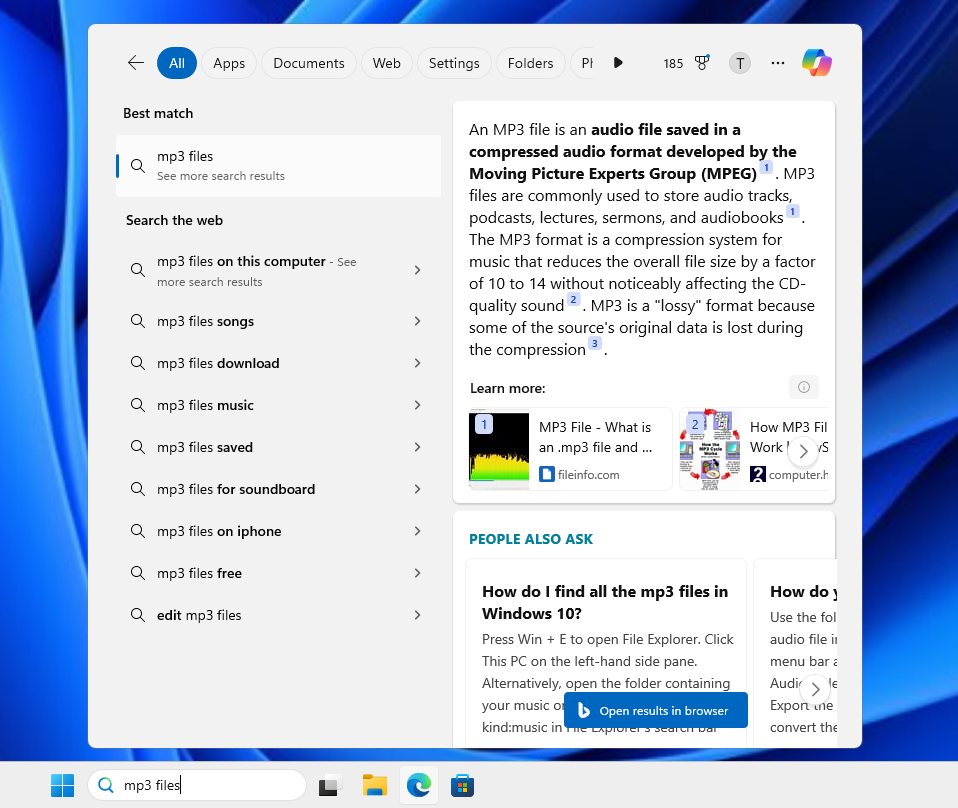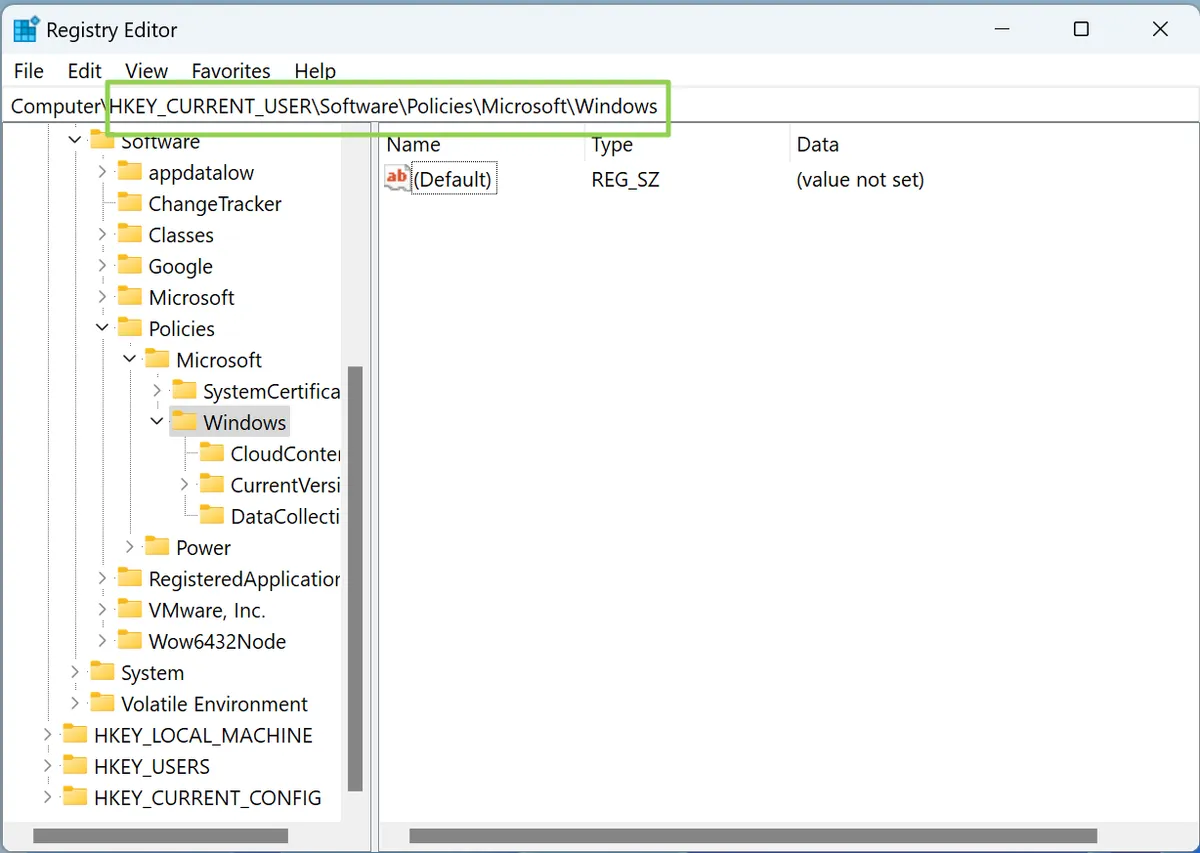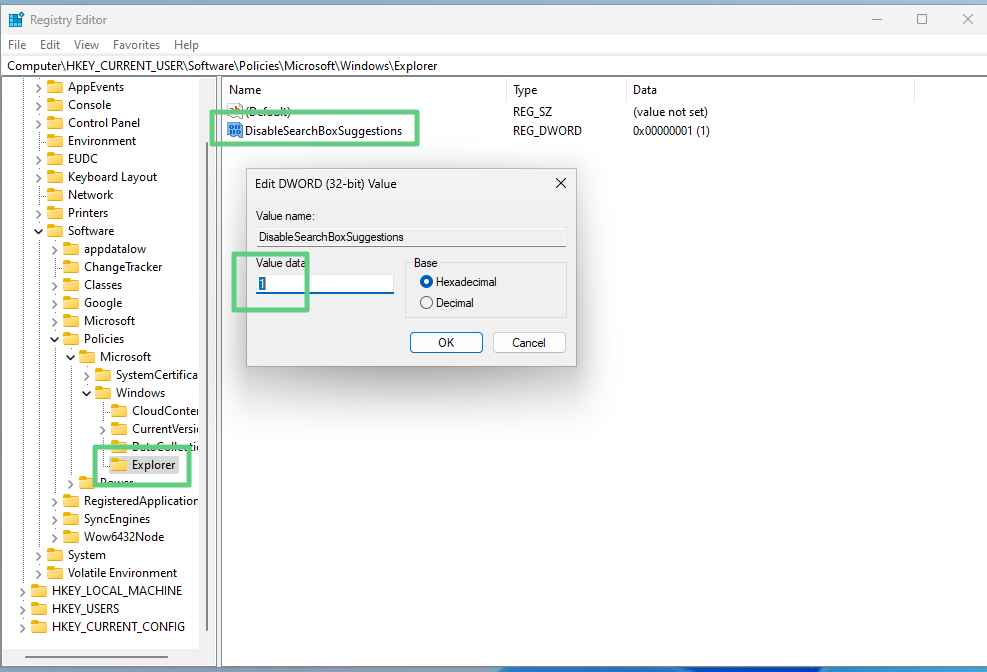The 5 worst Windows 11 distractions and how to stop them
Windows 11 throws ads, unwanted web links, and annoying news headlines in your face.

Using Windows 11 these days is like living with Vince the ShamWow guy as your roommate, and he won’t shut up until you buy his wares. Microsoft makes the world’s most popular desktop operating system, but apparently just being there on your computer isn’t enough for the Redmond software giant. It has to leverage that position to show you ads, push its subscription services, and do nearly everything in its power to distract you from your work.
Thanks a lot Microsoft; I really needed to get an alert to “finish setting up my computer” that I set up months ago, just so you can try to sell me an XBox Game Pass or Office 365. It’s not like I had anything better to do than fend off your constant hawking. And it’s not like people are being asked to pay $139 or more for a Windows license and then being forced to see these ads (see how to get Windows 11 for free or cheap).
Unfortunately, while you can’t get Windows 11 to completely shut up, you can disable some of its most distracting sales pitches.
Disable Windows 11 Lock Screen Ads
1. Disable Windows 11 Lock Screen Ads
You may not have noticed (or gotten them yet), but Windows 11’s lock screen now carries small text ads that appear in the center of the screen and the upper left corner.
Right now, my ads are for running advertisements on Microsoft.com; I guess it thinks I’m a marketer. However, at other times and on other systems I’ve tested – including some new Copilot+ PCs – I’ve gotten promotions for playing Candy Crush Saga, a preloaded game.
There are a couple of ways to disable ads on the lock screen. First, the simplest is just to change some settings in the Personalization menu.
1. Navigate to Settings->Personalization->Lock Screen
Get Tom's Hardware's best news and in-depth reviews, straight to your inbox.
2. Change Personalize your lock screen to something other than “Windows spotlight,” because Windows spotlight definitely has ads. I recommend “Picture” over “Slideshow.”
3. Uncheck “Get fun facts, tips, tricks and more…”
That should give you a static image as your lock screen background and avoid ads appearing on it. But why do you even need a lock screen at all? You can disable the lock screen and then, when your computer is locked, you’ll see the login screen that asks for your password (or PIN or face or thumbprint). The lock screen itself is unnecessary and just adds an extra click you have to make before getting to your password prompt.
To get disable the lock screen altogether:
1. Open Regedit. You can get there by searching for “Regedit.”
2. Go to HKEY_LOCAL_Machine\SOFTWARE\Policies\Microsoft\Windows
3. Create a new key called Personalization if you don’t already have one.
4. Within Personalization, create a DWORD (32-bit) value called NoLockScreen and set that to 1.
Get rid of the Let’s finish setting up your PC splash screen
2. Get rid of the Let’s finish setting up your PC splash screen
Perhaps the most annoying thing Windows 11 has been doing lately is popping up dialog boxes saying “Let’s finish setting up your PC” so it can try to get me to sign up for more Microsoft services like Office 365 or Xbox Game Pass. Microsoft calls this the Second Chance Out of the Box Experience (SCOOBE). I call it “not taking no for an answer.”
SCOOBE pops up at the most annoying times, like when I boot up my PC in the morning and just want to get to work. I can ask it to “remind me later” but, like something out of a 1980s horror franchise, it will come back again sometime soon.
To stop SCOOBE for good:
1. Navigate to Settings->System->Notifications
2. Click Additional Settings
3. Uncheck “Suggest ways to get the most out of Windows and finish setting up this device.”
Hide the Taskbar Widgets
3. Hide the Taskbar Widgets
At first, it seems like a huge convenience. There’s a little weather widget sitting on the left side of your taskbar telling you what the temperature is and whether it’s raining or not. Who wouldn’t want to know what it’s like outside?
But the widget often changes to show distracting information you didn’t ask for: stock prices, information about traffic jams (why would it matter if I’m sitting at my desk), and the very distracting term “breaking news.”
And if you are tempted to hover your mouse pointer over it because you just saw “breaking news” and figure that a nuclear war broke out and you need to be informed, you will be treated to “the widget board,” a giant set of headlines that may involve emotionally-fraught topics such as politics, war, crime, or weird stuff like people claiming they’ve had near-death experiences. Whatever the case, the widget is a distraction. If you want news, you can always open your browser and point it to your favorite news site rather than letting Windows try to suck you into its news feed. All of the stories on the widget board are from MSN.com, so this is a pure play for page views and ad revenue on Microsoft’s part.
To hide widgets from your Taskbar:
1. Right-click on the taskbar and select Taskbar Settings or Navigate to Settings->Personalization->Taskbar.
2. Toggle Widgets to off.
Hide Search Highlights
4. Hide Search Highlights
One of my favorite features in Windows 11 and 10 is the search box that lives in the middle of the taskbar. I click there and use it to find my favorite programs and files with just a few keystrokes. But, by default, Windows 11 tries to distract me with “search highlights,” its set of promoted headlines, historical facts, and promotions for apps and games.
For example, as I was writing this, my Windows 11 showed a small icon in the search bar that was a picture of Rosalind Franklin, a famous scientist who helped make many advances in our understanding of DNA, coal, and viruses. When I clicked on the search box to begin looking for an app, I was treated to a giant set of tiles with links to stories on MSN about Rosalind Franklin’s birthday and her discoveries, followed by promotions for completely irrelevant apps such as Bubble Shooter and Cut the Rope.
Even if you care deeply about the birthdays of historical figures or learning more about whatever holiday it is today, these search highlights are a distraction that gets in the way of what the search box is supposed to do: direct you to a file or app.
To disable Search Highlights:
1. Click in the search box.
2. Select Search settings from the … menu.
3. Toggle “Show search highlights” to off.
Remove Web Results from Windows Search
5. Remove Web Results from Windows Search
The Windows search box is very helpful when you want to find a file or an application. It’s even helpful if you want to find out whether you have a program installed or not. But unfortunately, by default, Microsoft pollutes the results with web links or suggestions from the web. For example, I had an MP3 file named “andrew-noisy” that I was searching for. Good news: Windows 11 found it when I searched for “andrew.” Bad news: It also suggested I search for famous people named Andrew and it took processing power and bandwidth to get those suggestions.
But wait. There’s more! If I search for “mp3 files,” I get a web result that tells me what an MP3 file is rather than a list of my mp3 files (searching for *.mp3 was better). But web results are a waste of time here. If I wanted to search the web, I’d open my browser and go straight to Google or Bing.
To stop web results from mucking up Windows search:
1. Open Regedit. You can get there by searching for “regedit.”
2. Go to HKEY_CURRENT_USER\Software\Policies\Microsoft\Windows
3. Create a new key called Explorer.
4. Within Explorer, Create a new DWORD (32-bit) registry value called DisableSearchBoxSuggestions and set its value to 1
5. Reboot.
These changes won’t get rid of all of the annoyances and distractions Windows 11 has in store for you. But it will restore some of your time and focus.
More Windows Tutorials
Avram Piltch is Managing Editor: Special Projects. When he's not playing with the latest gadgets at work or putting on VR helmets at trade shows, you'll find him rooting his phone, taking apart his PC, or coding plugins. With his technical knowledge and passion for testing, Avram developed many real-world benchmarks, including our laptop battery test.
-
_dawn_chorus_ THANK YOU. Valuable article. I had all of these changed but the "finish setting up Win" and the online results in my search bar but my god I hated those.Reply
Great info -
Opticalla Thank you so much for this article! I was wondering how my personal computer never showed the onboarding pop up anymore yet the other computers in my house sometimes do. Apparently I had forgotten how I turned it off, so I just turned it all off for the other computers in the house, thanks!Reply
Quick tip when disabling start menu web search if you want it to apply to all users.
If you want it to apply to all users on the computer and not just the current user, makes sure to create it in the HKEY_LOCAL_MACHINE key location instead of HKEY_CURRENT_USER which will show up like this:
HKEY_LOCAL_MACHINE\SOFTWARE\Policies\Microsoft\Windows\Explorer
for the regedit path. -
Alvar "Miles" Udell Replyor weird stuff like people claiming they’ve had near-death experiences.
I'm glad I'm not the only one that Microsoft/Bing thinks is obsessed with death. -
mitch074 Or get some scripts/software like O&O ShutUp10 to do that for you in a couple clicks - especially since Microsoft tends to reset those settings with every update.Reply -
Blastomonas Thanks for the useful and fun article. I'm struggling to get my head around what Windows is becoming. Unfortunately, After using Windows for nearly 30 years, I am well and truly conditioned. I keep wondering what is stopping me from switching..Reply -
Snookums This is one of the best articles I've read in a long time. I'm an author, I search a lot. Including for files in my drives, and I don't want to be distracted by nonsense. THANK YOU! I really appreciate these kinds of articles to make the windows experience what it should be instead of what MS wants to make money off of us.Reply